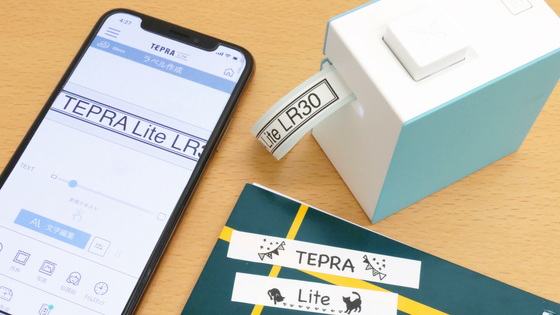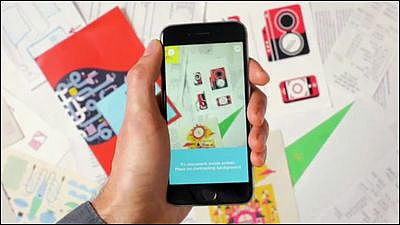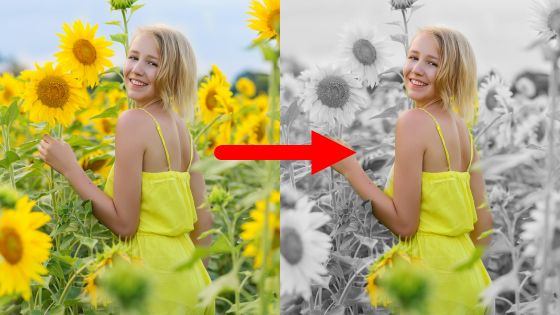iPhoneでアルバムのフィルム写真をさくっとクリアにスキャンできる「Omoidori(おもいどり)」レビュー

「フィルムカメラで撮影した写真をiPhoneに取り込みたい」という時に、いちいちスキャナでPCに取り込んで編集するのは面倒ですが、かといってカメラで写真を撮影すると光の反射や写り込みが入ってしまい、キレイな状態で取り込めないことも。そこで、iPhoneのカメラを使いつつも写真をキレイにスキャンできるようにしたのが「Omoidori」です。
Omoidori(おもいどり) - iPhoneアルバムスキャナ
http://omoidori.jp/
今回はOmoidori本体に加えて、バラの写真をスキャンする際に写真のたわみを防ぐフォトプレッサーも購入。

Omoidoriの箱には本体・取扱説明書・iPhone SE/5s/5用アタッチメント、単4電池2本が入っていました。

閉じた状態の本体サイズは、19.6×15.2×6.2cmで、重さは458g。

正面の上部にはiPhone取り出しレバーがあり、iPhoneをはめて撮影ができるようレンズ穴もあります。

天面を見ると、右側に電池残量ランプとサブスイッチが確認できました。

側面はこんな感じ。灰色の部分は開閉用グリップになっていて……

開くと以下のように本体が自立します。

フレームはiPhone 6がぴったり収まるサイズ。

フレームの下にアタッチメントを置くと、iPhone SE/5s/5も使えます。


iPhone取り出しレバーを押さえると、iPhoneの上部がポンッと飛び出します。

畳む時は開閉用グリップを外側からつかめばOK。

Omoidoriは電池で動くので、まずは本体内側の電池カバーを外して単4電池2本をセット。

電池取り出し口の向かい側は鏡になっており、写真を鏡で反射させてカメラで撮影する仕組みのようです。

ということで、お家に眠っていたアルバムの写真を実際にOmoidoriを使ってスキャンしていきます。

まずはApp Storeからアプリをインストール。
Omoidoriを App Store で
https://itunes.apple.com/jp/app/omoidori/id1099667321
App StoreでOmoidoriのページを開いて、「入手」をタップ。

「インストール」をタップし……

「開く」をタップしてアプリを起動します。

「『Omoidori』は通知を送信します。よろしいですか?」と聞かれるので「OK」をタップ。

次にカメラへのアクセス許可を求められるので、これも「OK」をタップ。

使い方の説明が始まるので、画面をスライドさせていくと……

「さぁはじめよう!」という画面に変わるので、「とじる」をタップします。

するとディスプレイには上下が反転された状態で被写体が表示されます。

Omoidoriのアプリを起動させた状態でiPhoneをOmoidori本体にはめ込み、天面にあるサイドボタンをプッシュ。すると、ボタン横の緑のライトが点灯し、本体内部にライトがともり撮影可能になります。

ペラリとアルバムをめくって……

起動した状態のOmoidoriを写真の上にのせます。

iPhoneのディスプレイはこんな感じ。写真の左右4点で光の反射があり、本体内部でライトが点灯していることがわかります。しかし、「このまま写真を撮影すると反射が写り込んでしまうのでは……」という不安も。

心配しつつも、とりあえず進めていきます。アプリ下部に表示されている丸いボタンをタップするだけでスキャンは完了します。

撮影した写真は画面左下に小さく表示されるので、タップすると……

こんな感じで写真が取り込まれていました。

拡大してみても、スキャン画面で確認した光の反射は写り込んでおらず、「スマホで撮影した写真」とは異なり、写り込みなどが一切ない写真そのままの状態が読み込めています。この時の状態ではまだ撮影日時はスキャンした日に設定されています。

画面下にある「編集」をタップすると……

回転・トリミング・赤目防止・日付の設定などが行えます。日付の設定を行うため、カレンダーアイコンをタップ。

ここで、写真に記載された日付を自動的に読みこんでくれる……はずたったのですが、「84.8.12」と書かれているにも関わらず、「2008年4月12日」と記録されてしまいました。

そんな時は手動で日付を設定すればOK。

この他、トリミングや回転も可能です。

余計な部分を切り取って……

フレームのない、写真の部分だけをiPhoneに保存することが可能です。

「これでよし」となって画面右上の完了ボタンを押すと「写真をカメラロールに保存しました。編集前の写真を削除しますか?」と聞かれるので「削除」をタップ。

さらに「『Omoidori』にこの写真の削除を許可しますか?」と聞かれるので「削除」を選択。これで、最終的に編集された状態の写真だけが端末のアルバムに残り、編集前の余分な写真はなくなります。

アルバムを見てみると、スキャンした写真はこんな感じで保存されていました。

日付の自動認識に失敗してしまったので、別の写真でも試してみました。日付の記載されている写真を撮影して「編集」をタップ。

カレンダーアイコンをタップすると……

写真の下に表示されている日時が、写真に記載されているのと同じ日付に自動的に変更されました。

横倒しに撮影された写真も……

「92 7 12」という数字から、「1992年7月12日」という日付がきちんと導き出されています。どうやら認識できる場合と認識できない場合がある様子。公式のサポートページによると、背景と日付の区別が難しい場合は認識率の精度が下がるとのこと。

また、L版よりも大きな写真でも分割スキャンして合成可能。画面右下のスライドを左の「L版」から右の「2L版」に合わせたら、まずは写真の左半分をスキャン。

続いて本体を右側にスライドさせて、写真の右半分をスキャンすると……

自動的に写真が合成されていきます。

完成した写真がコレ。2つに分けてスキャンしたとはわからないぐらい、シームレスです。

また、アルバムに入れずに写真を保存しておくと、写真がくるりんとカールしてしまっていることも。

そんな時は別売りのフォトプレッサーを使用すればOK。

本体の下部とフォトプレッサーはマグネット式で接着するので、フォトプレッサーを下に敷いた状態で先ほどと同じように撮影すればOKです。

この時、スキャン前に画面右上の設定アイコンをタップ。

日付認識・赤目補正・トリミング・回転などを全てオンに変えておくと……

こんな感じで、余分なものが切り取られた状態でスキャンされます。日付認識も自動的に実行されたようですが、背景がごちゃごちゃしているためか、「2009.02.06」という文字が「1986年8月2日」として認識されていました。

しかし、黒みがかった背景に白抜き文字だった場合、「2009.01.02」が「2009年1月2日」としてちゃんと認識されていました。

さらに、一覧画面から「選択」をタップ。

写真を選択してからカレンダーアイコンを押すと……

選んだ写真の日付をまとめて変更可能。なお、写真一覧には、日付順に写真が並べられます。

また、写真を選択した状態でプレゼントのアイコンをタップすると……

富士フィルムの印刷サービスを使ってフォトブックなどを作ることもできます。

なお、Omoidori本体はAmazonにて1万2798円で購入可能ですが、フォトプレッサーは記事作成現在品切れ中の様子。
Amazon | PFU Omoidori PD-AS01 | 携帯電話・スマートフォンアクセサリ オンライン通販
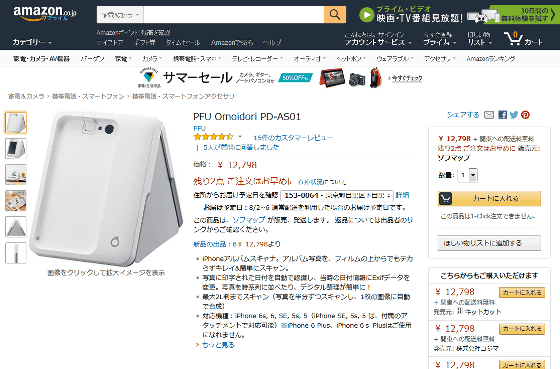
Amazon.co.jp: PFU フォトプレッサー (Omoidori専用) PD-ASPP: パソコン・周辺機器

・関連記事
スマホだけで写真と映像を組み合わせたオリジナルムービーが作れる「GoPro Quik」を使ってみた - GIGAZINE
Googleが買収した無料ムービー編集アプリ「Clips」「Tempo」「Crop」「Fly」を実際に使ってみた - GIGAZINE
Instagramの写真を簡単にマグネット・紙写真にプリントしてくれる「Instantgram」 - GIGAZINE
Instagramの写真をマグネット化する「Instantgram」で実際にマグネットを作ってみました - GIGAZINE
iPhoneで撮った写真をモザイクっぽい表紙のアルバムにしてくれる「Mosaic」 - GIGAZINE
iPhoneカメラで撮影された写真だけで競われる世界最大のコンテスト「iPhone Photography Awards」の受賞作品が発表 - GIGAZINE
笑うアザラシやビックリ顔のフクロウなど、野生動物のユニークな姿を収めた写真コンテスト「Comedy Wildlife Photography Awards」受賞作発表 - GIGAZINE
・関連コンテンツ