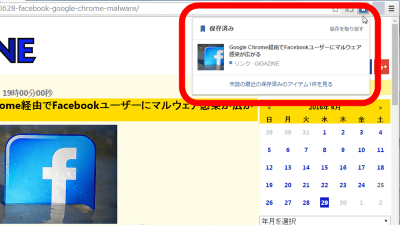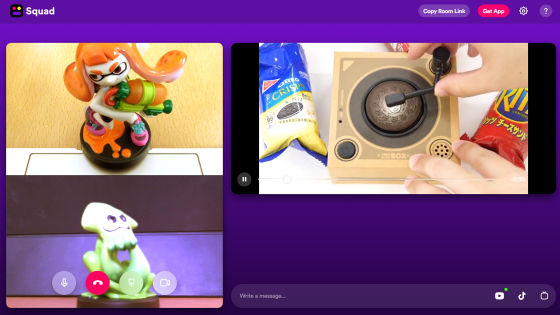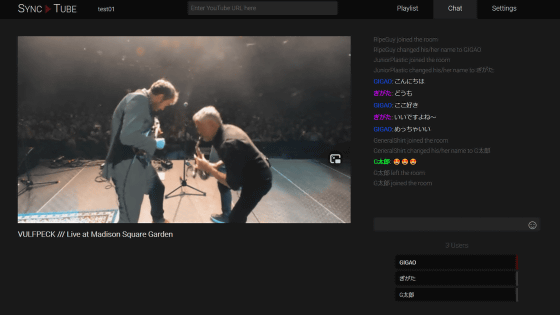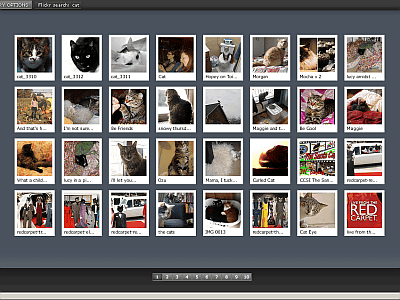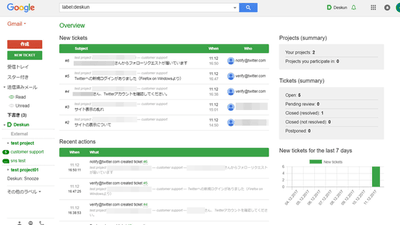ウェブ・YouTube・写真・Twitterなど多数のコンテンツを共有できるグループチャットアプリ「Spaces」
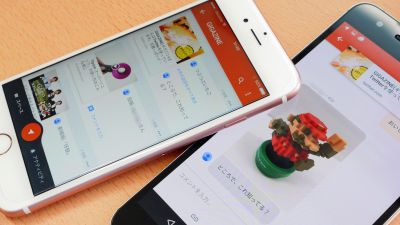
Googleが、少人数の限られたメンバーで写真やムービー、ウェブページ、Twitterなどさまざまなコンテンツを投稿・共有でき、チャットまでを1つのアプリ内で完結できるアプリ「Spaces」をリリースしました。
Spaces - 小グループでの共有 - Google Play の Android アプリ
https://play.google.com/store/apps/details?id=com.google.android.apps.social.spaces
Spaces - Small group sharing by Google on the App Store
https://itunes.apple.com/us/app/spaces-small-group-sharing/id1025159334
iPhone 6sでSpacesを使ってみます。App Storeで「Spaces」を検索して、「入手」をタップ。
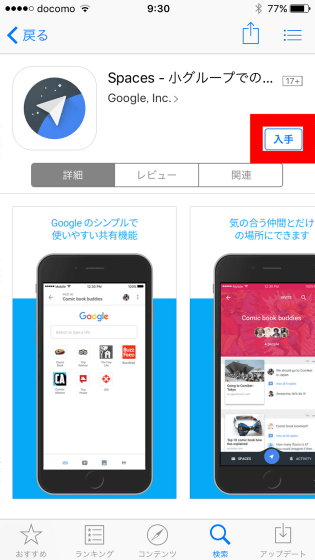
「インストール」をタップ。
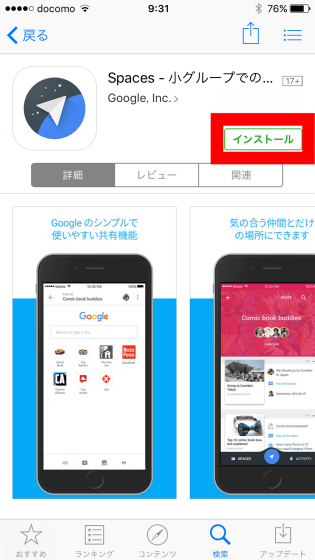
「開く」をタップして、アプリを起動させます。
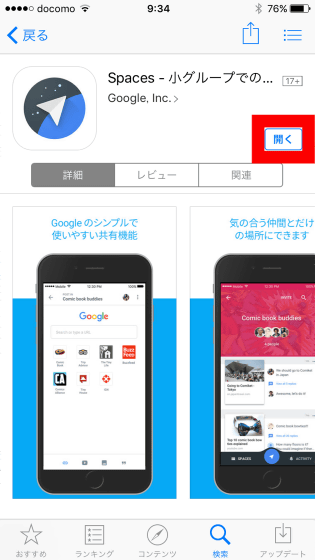
最初にGoogleアカウントでのログインを求められるのでメールアドレスを入力して、「次へ」をタップ。パスワードを入力して、Googleアカウントにログインします。
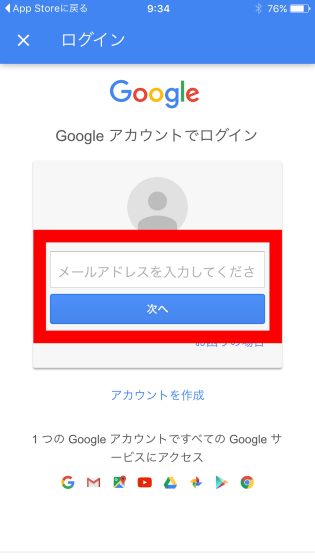
ログイン完了後、通知の送信許可が求められるので、「OK」をタップ。
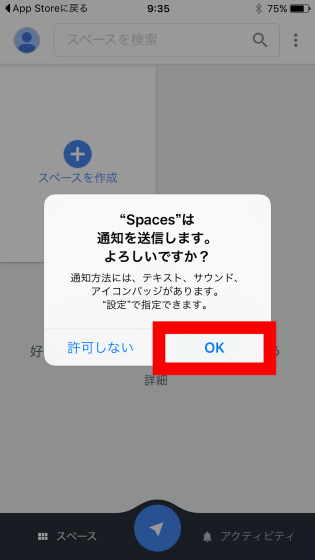
これがSpasesのホーム画面です。画面に「スペース」と呼ばれるページを作って、その中でコンテンツを限られたメンバー間で共有できる仕組みです。
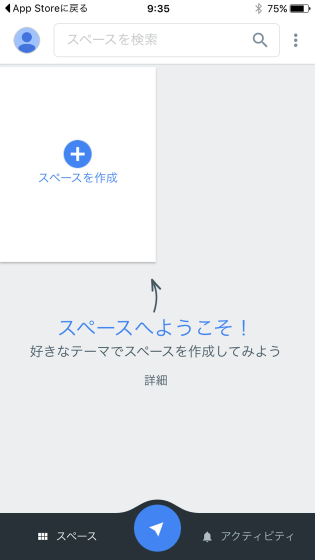
「詳細」をタップすると……
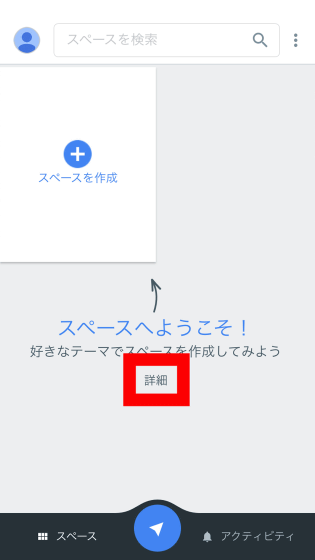
スペース内の使い方を見ることができます。
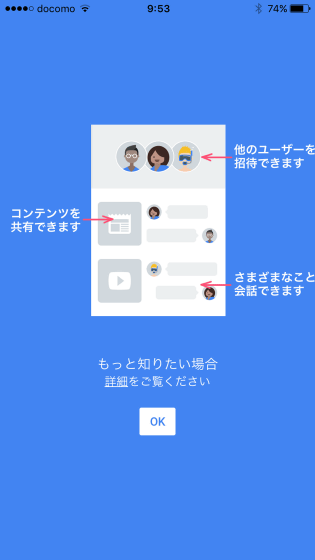
さっそくスペースを作ってみます。「スペースを作成」をタップ。
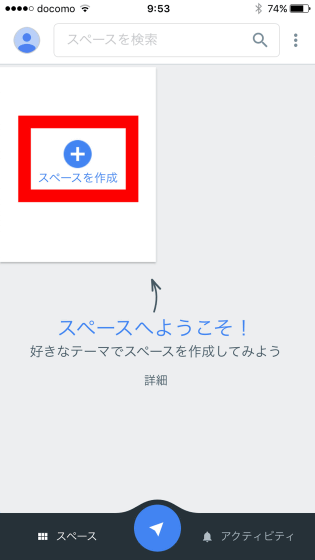
「無題のスペース」と表示されました。
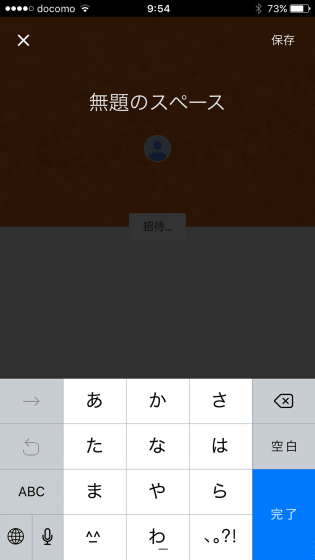
「GIGAZINE」というスペースを作ってみることにします。名前に「GIGAZINE」と入力して、「保存」をタップ。
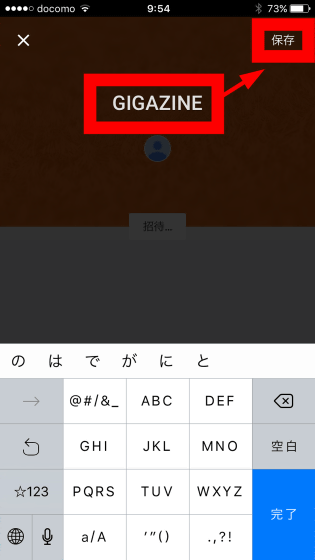
GIGAZINEスペースが作成されました。
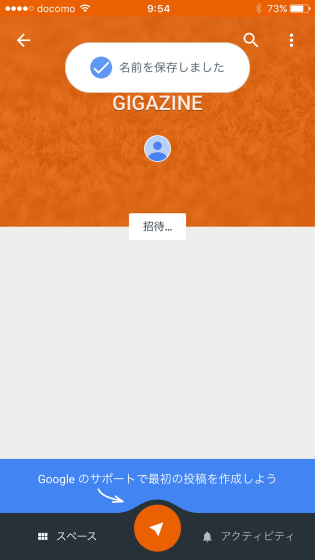
画面下の「投稿」アイコンをタップすると……
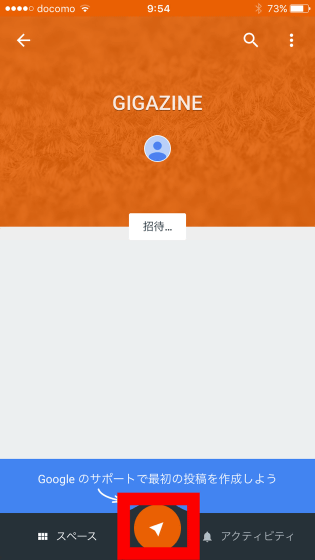
Google検索画面が開きました。ここからGoogle検索を使ってスペースに投稿したいウェブページや各種コンテンツを検索できます。
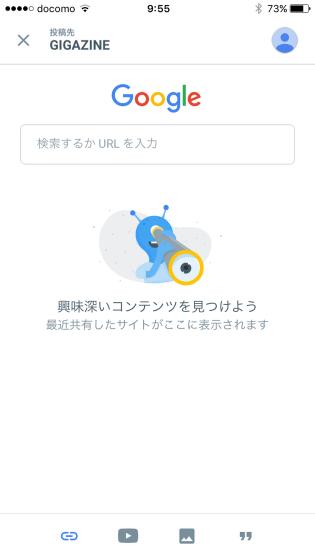
例えば、「GIGAZINE garo」を検索すると……
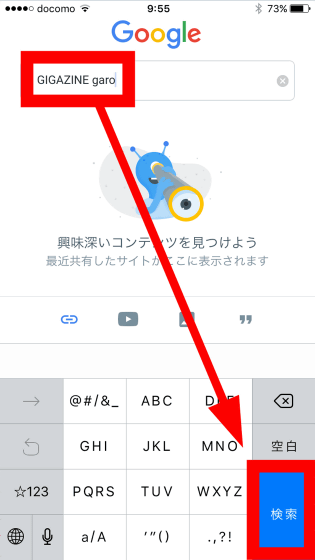
検索結果にGIGAZINEの記事が表示されるので、記事のリンクをタップ。
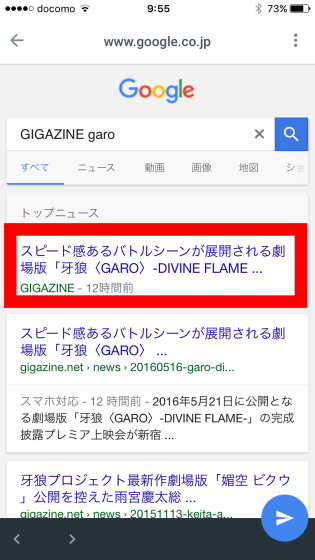
Spacesアプリ内で記事が表示されました。

画面右下の「投稿」アイコンをタップすると……

こんな感じで記事の投稿画面が現れます。なお、スペースへの投稿では、コメントをつけることができます。
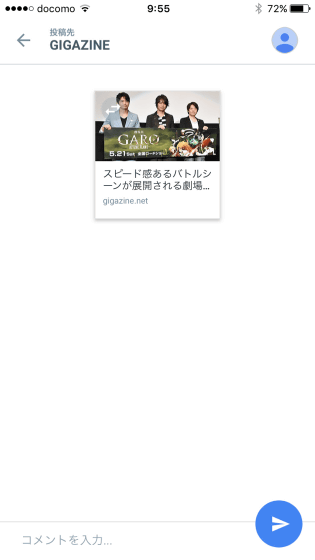
コメントを入力して、「投稿」アイコンをタップ。
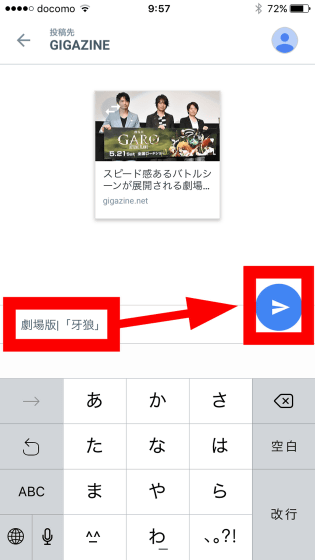
ウェブページを投稿できました。
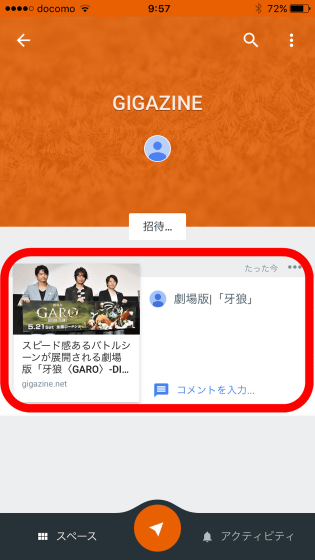
Spacesではウェブページだけでなく写真やムービーなどさまざまなコンテンツを投稿可能。投稿したいYouTube画面で、「メニュー」アイコンをタップ。
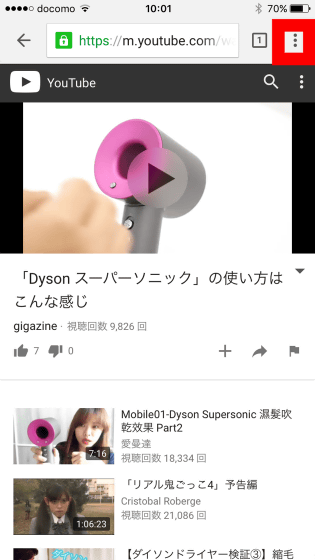
「共有」アイコンをタップ。
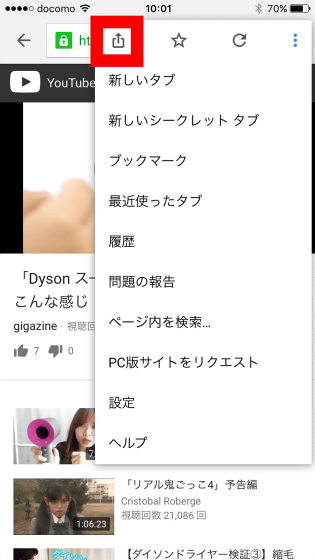
共有アプリの選択画面が表示されるので……
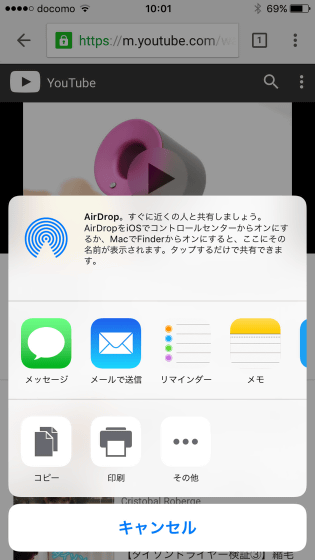
「その他」をタップ。
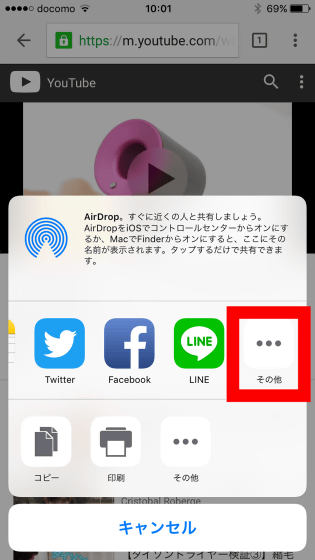
初期設定では「アクティビティ」のSpasesがOFFになっています。
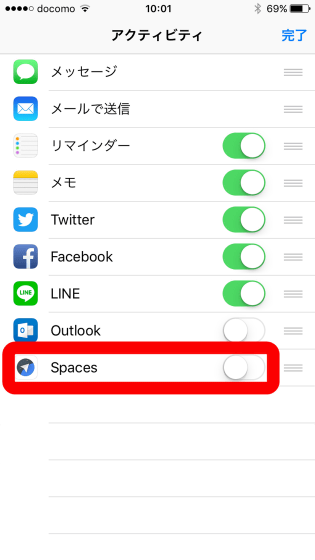
Spacesを「ON」にして、「完了」をタップ。
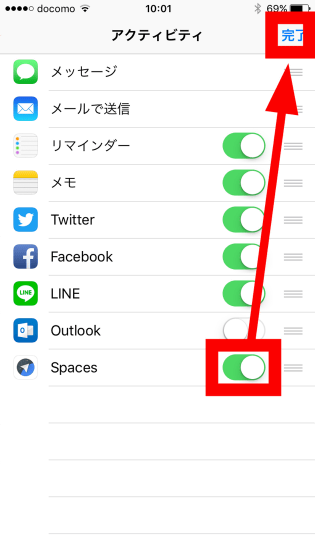
共有アプリに「Spaces」が現れるので、このアイコンをタップ。
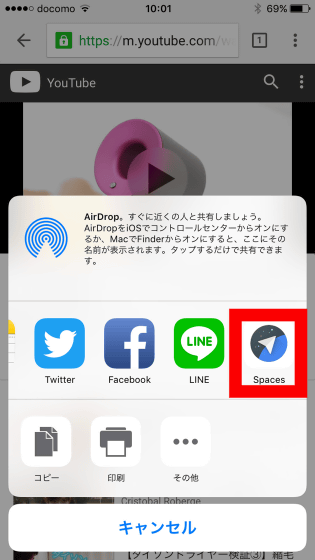
投稿したいSpacesを選べばOK。先ほど作成した「GIGAZINE」をタップ。
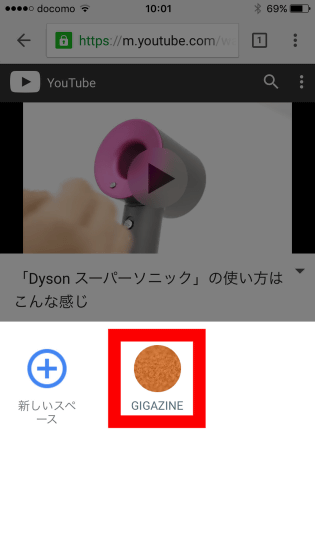
投稿画面が表示されるので、「投稿」アイコンをタップ。なお、コメントなしで投稿することも可能です。
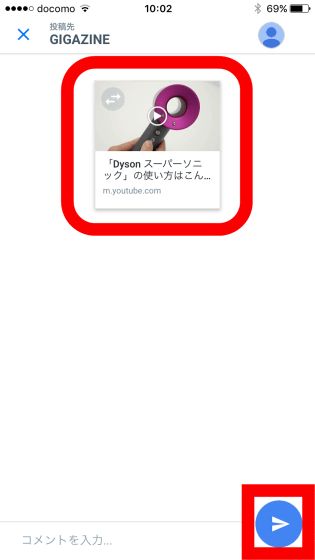
YouTubeムービーを投稿できました。
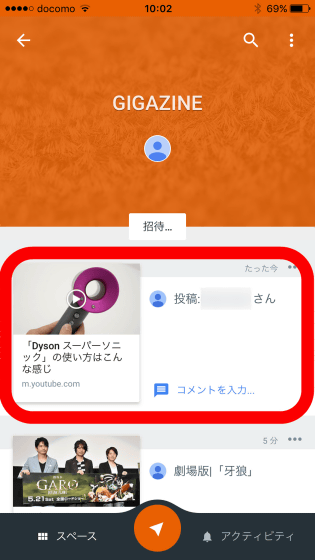
次に、気になるツイートをスペースに投稿してみます。

投稿したいツイートの「メニュー」アイコンをタップ。

「共有する」をタップ。
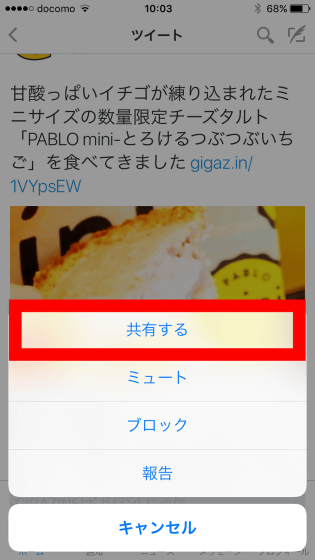
「Spaces」をタップ。
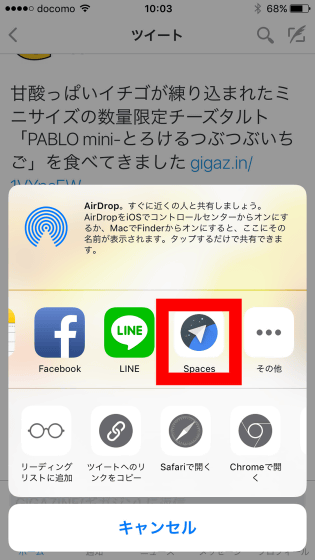
「GIGAZINE」スペースをタップ。
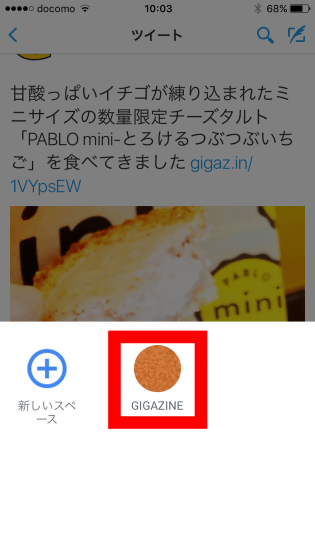
コメントを入力して、「投稿」アイコンをタップ。
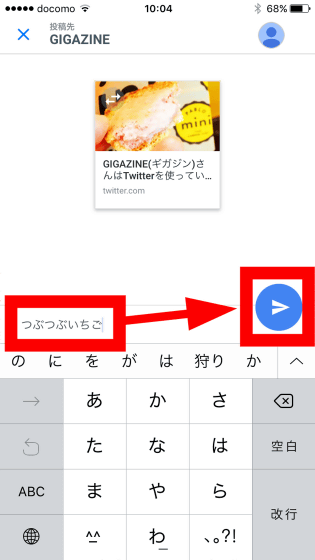
ツイートを投稿できました。このように、Spacesでは、作成したスペースにさまざまなコンテンツを投稿することが可能です。
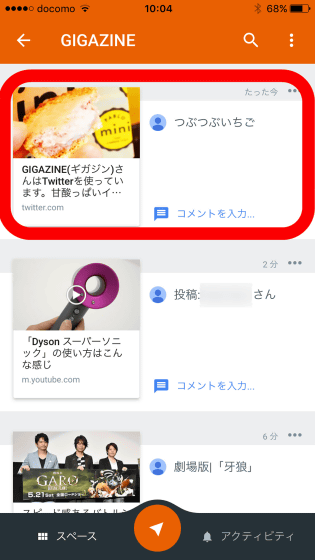
Spacesはコンテンツをまとめておくメモがわりに使うことも可能ですが、最大のメリットは、気になるコンテンツを少人数のグループ内で共有できる機能です。スペースを他人と共有するには、「招待…」をタップ。
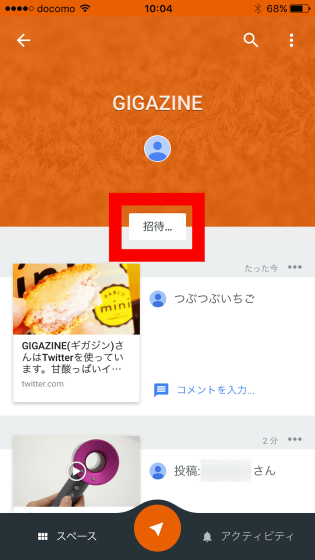
例えば、メールでスペース情報を送信する場合は、「メールで送信」をタップ。
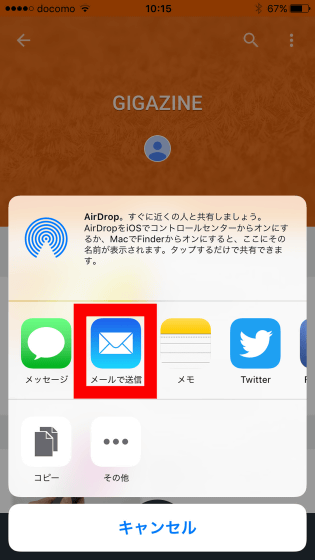
メール本文に、共有スペースのURLが自動入力されるので、招待したい人に送信すればOK。
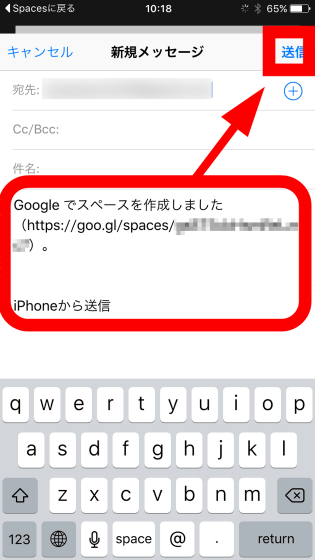
スペースに招待された人には、こんなメールが届きます。スペースに参加する場合は、先にSpacesアプリをインストールしてGoogleアカウントでログインした状態で、メール本文の「URLリンク」をタップ。
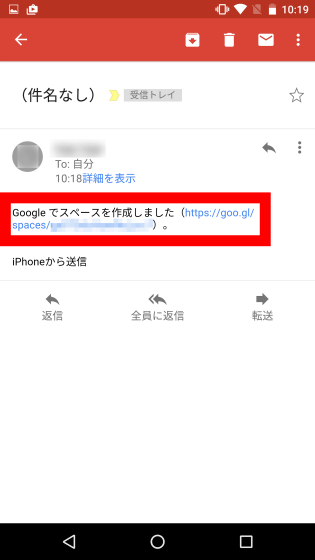
Nexus 6Pの場合はこんな感じ。「スペース」→「常時」の順でタップ。
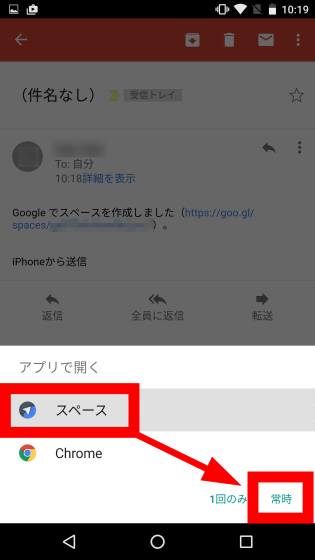
すると、招待されたスペース画面が表示されます。画面下の「参加」をタップすると……
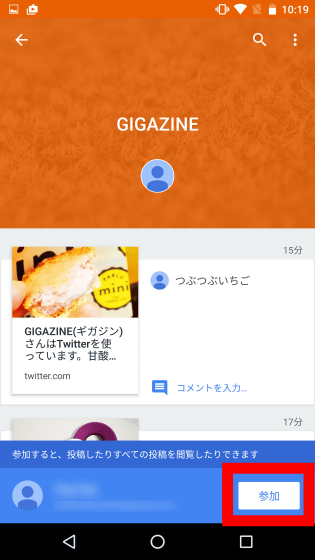
スペースに参加できました。参加したスペースではコンテンツを投稿したり、他のメンバーの投稿を閲覧したりできます。
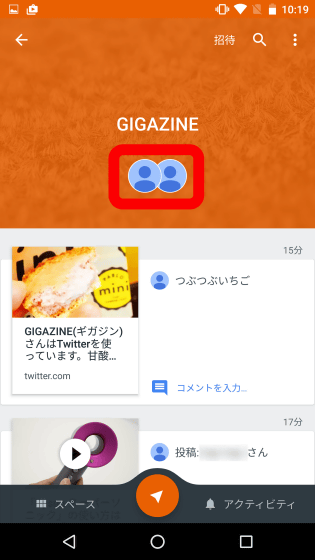
さらに、Spacesにはチャット機能もあります。例えば、ツイートの投稿をタップ。
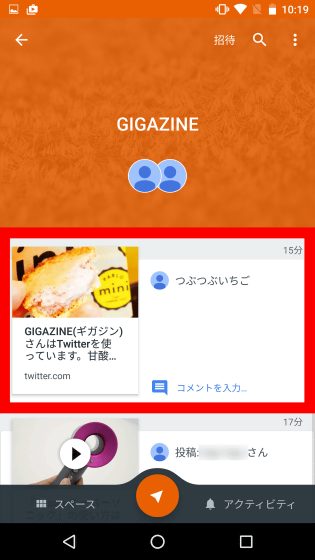
コメントを入力して、「投稿」アイコンをタップ。
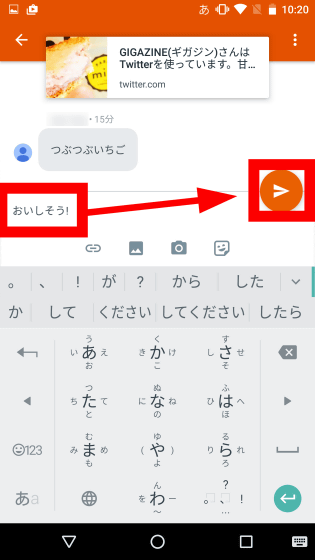
すると、スペース内の投稿コンテンツ内でチャットをすることが可能です。
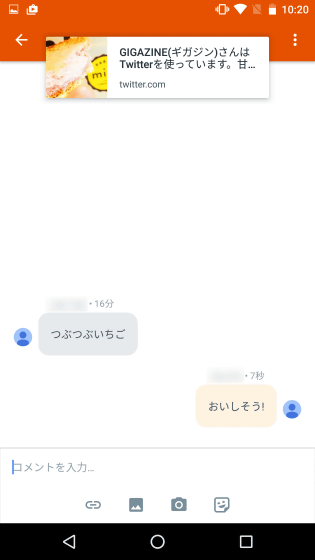
画面下の各種アイコンを使って、リンクURLや写真などをチャットで使うことも可能です。
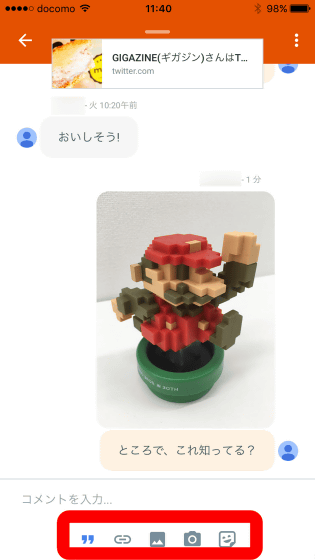
なお、投稿があったことは、スペースに参加しているメンバーに通知されます。
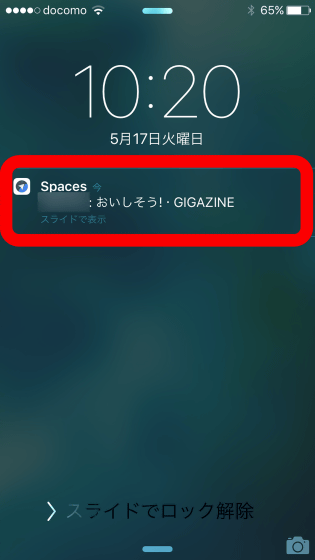
Spacesは、ウェブページ、写真、ムービー、ツイートなどさまざまなコンテンツをスペースに投稿可能。コンテンツを共有したり、ウェブページを閲覧したり、ムービーを再生したり、チャットしたりという操作をすべてSpacesアプリ内で完結できるので、さまざまなアプリやコンテンツを行き来する必要がなくなり非常に便利です。限られたメンバーだけでいろいろなコンテンツを共有したいという目的にぴったりのアプリとなっています。
・関連記事
無料で誰かにタスク割当・リスト共有・スマートリマインダーなどパワーアップしてリニューアルした新「Remember The Milk」の使い方 - GIGAZINE
無料でファイルサイズ制限なし&ブラウザだけで直接ファイルを送信できる「Station307」 - GIGAZINE
TwitterでツイートをカンタンにDMで共有できる新機能「DMボタン」実装 - GIGAZINE
超音波でウェブページを周辺端末に一斉に送信・共有できる「Radon」を使ってみました - GIGAZINE
Googleが「LINE」やFacebookの「Messenger」に対抗する新たなメッセンジャーアプリを開発中 - GIGAZINE
・関連コンテンツ
in レビュー, モバイル, ソフトウェア, Posted by darkhorse_log
You can read the machine translated English article Group chat application "Spaces" that can….