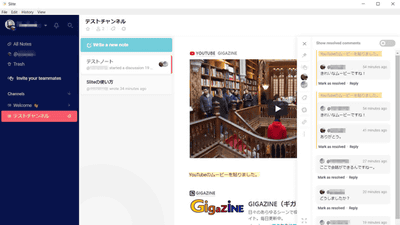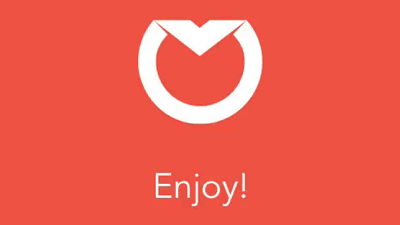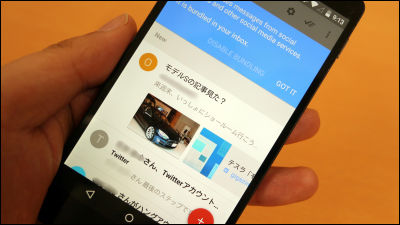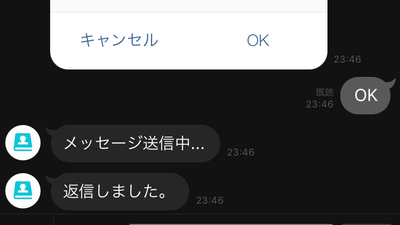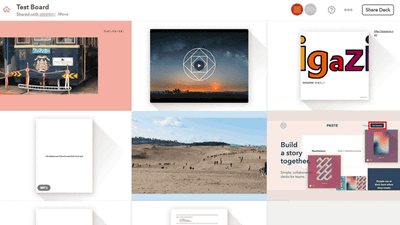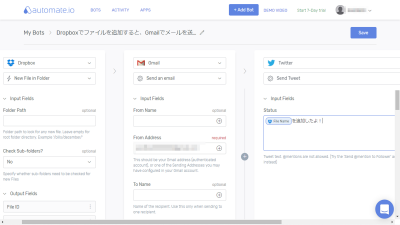複数のメールアカウントやSNSでのカスタマーサポートをGmail上で一括運用できるChrome拡張機能「Deskun」を使ってみた
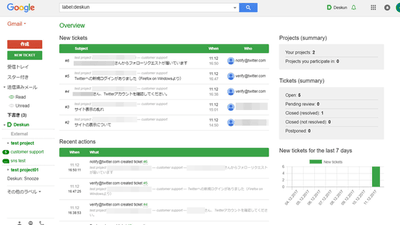
ネットショップや創作系のプロジェクトを運営している人の中には、自分のサイトやSNSなど複数のプラットフォームで商品や作品の紹介を行っていることも多く、商品や作品を購入したり購入を検討したりしているユーザーから、商品や作品に関する質問が寄せられることもあるでしょう。しかし、ユーザーからの相談窓口を複数持っているとそれぞれに対処するのが非常に大変。そんな「次々に舞い込んでくる質問メールやSNSのメッセージに振り回され、肝心なタスクまで手が回らない……」という悩みを持つ人にぴったりな、ヘルプセンター機能をGmail上で管理することができるChrome拡張機能「Deskun」を使ってみました。
Multichannel helpdesk system inside Gmail | Deskun
https://deskun.com/
◆インストール
Google Chromeで「Deskun」の公式ページを開き、下部の「Get Deskun」をクリック。
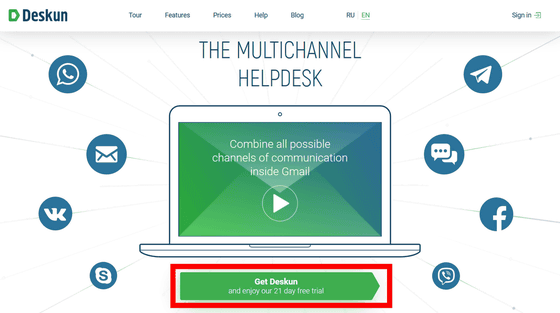
「Install the plugin」をクリック。
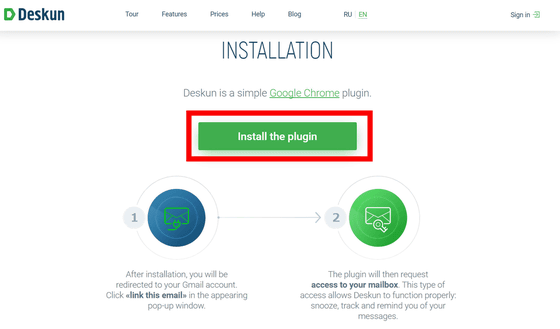
拡張機能追加の確認ポップアップが表示されるので「拡張機能を追加」をクリック。
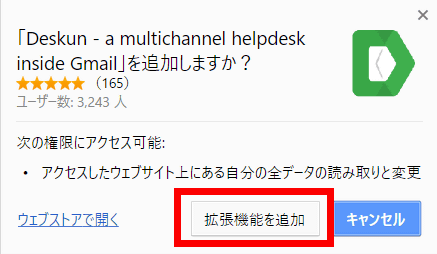
すると、Gmailアドレスと「Deskun」の連携を許可するか聞かれるので、今から連携してよければ「Link this email」をクリック。後で連携の処理を済ませたいときは「Not now」をクリックすればOK。
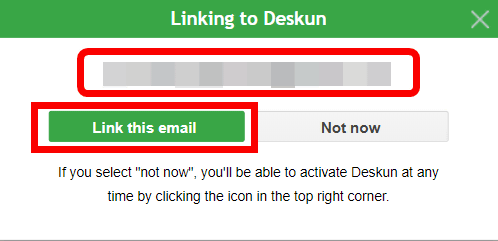
「Deskun」はGoogle Chromeの拡張機能なので、Google Chromeの右上にあるアイコンをクリックすればいつでもGmailとの連携が可能です。
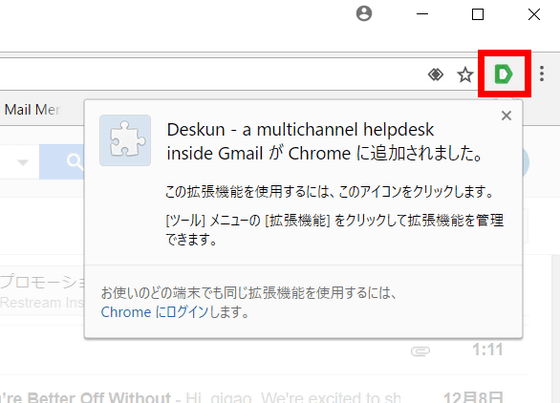
「Link this email」をクリックするとアカウント選択のポップアップが開くので、連携したいGmailアドレスをクリック。
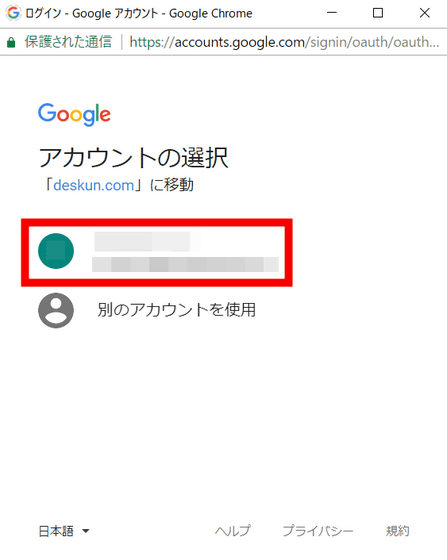
「Deskun」がGmailへのアクセス許可を求めてくるので、「許可」をクリック。
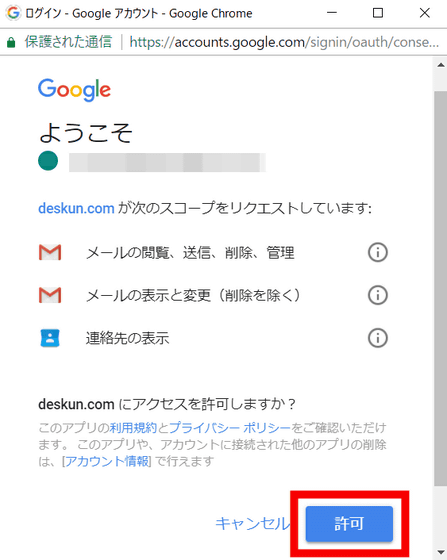
すると、もう一度Gmailアカウントへの移動を選択するポップアップが開くので、「Deskun」と連携したGmailアドレスをクリック。
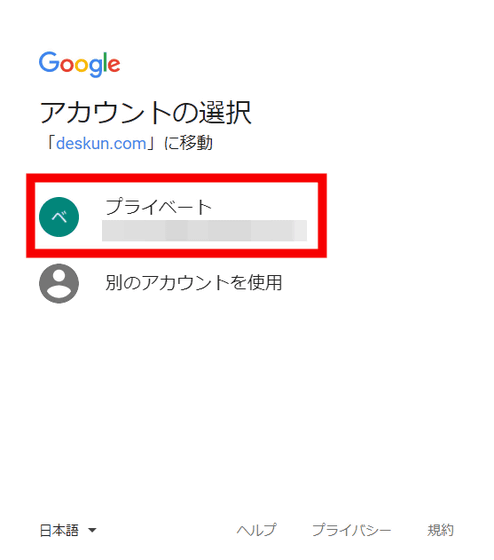
登録したGmailアドレスに「Deskun」との連携が完了したことを通知するメールが届くので、これで「Deskun」のインストールは完了です。
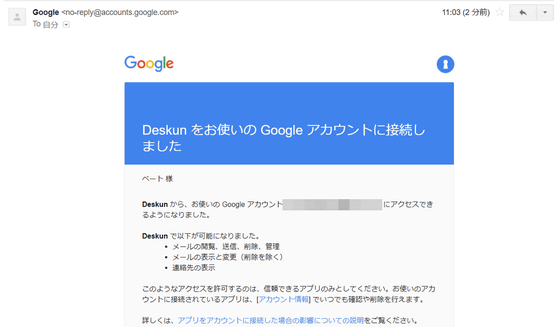
◆プロジェクトの作成とチームメンバーの招待
「Deskun」を使うと、複数のメールアドレスに送られたメールを1つのプロジェクトとして1つのGmailアドレスで管理し、他のチームメンバーとも一緒に管理することができます。「Deskun」の機能を使うにはサインインが必要なので、「Deskun」と連携したGmailのページ右上にある「Deskun」ボタンをクリックして「Sign in」をクリック。
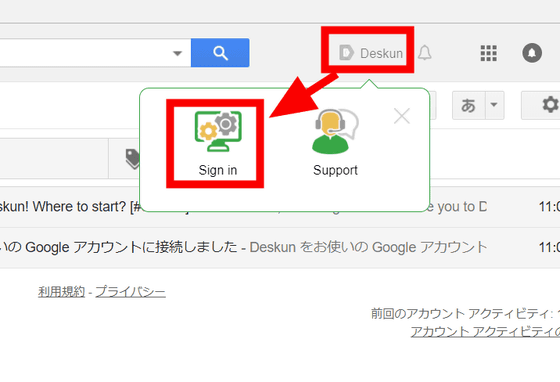
初回は「Deskun」の機能を紹介するページに移動するポップアップが表示されます。今回は「Skip for now」をクリック。
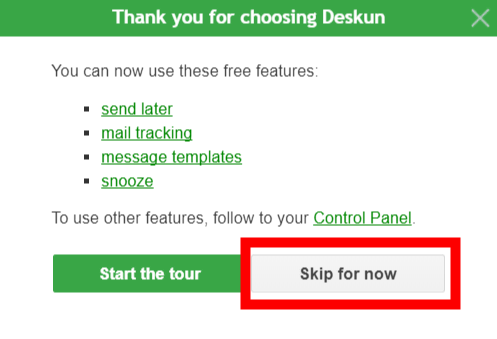
「Deskun」へのサインインが完了すると、画面右上にベルマークが表示されます。ベルマークをクリックすると、「Deskun」からの通知を読むことができます。
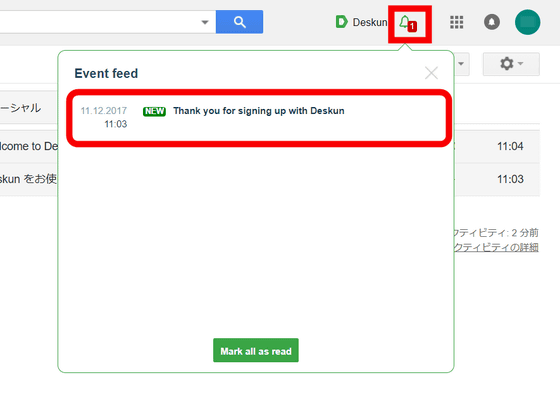
ログイン後に再び「Deskun」ボタンをクリックすると、「Deskun」のメニュー画面が開きます。「Control Panel」をクリック。
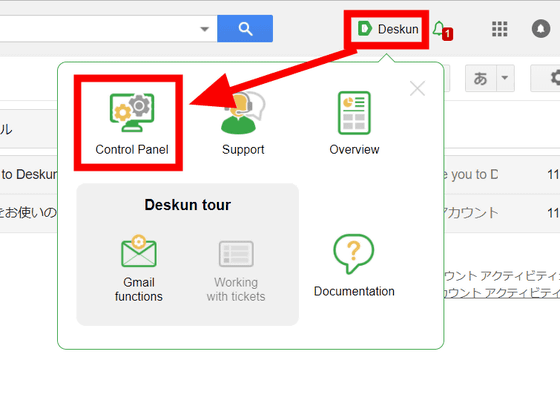
すると、「Deskun」の機能を使ったプロジェクト作成画面が開きます。「Creat new project」をクリック。
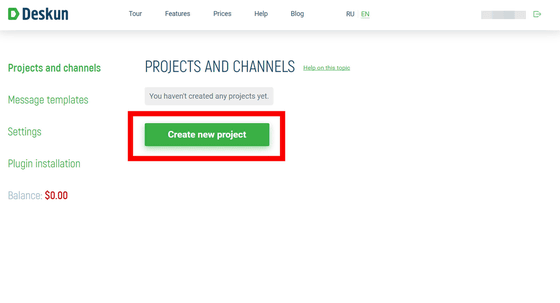
プロジェクト名を入力して「Save」をクリックします。
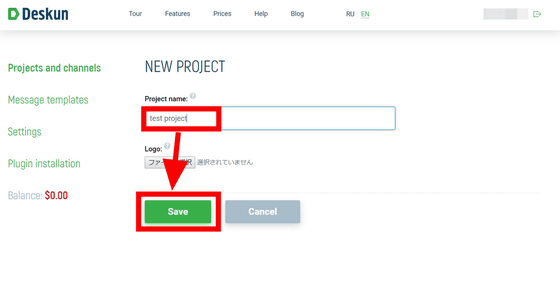
プロジェクトが作成されました。プロジェクトの編集を行うためには「Add channel」をクリック。
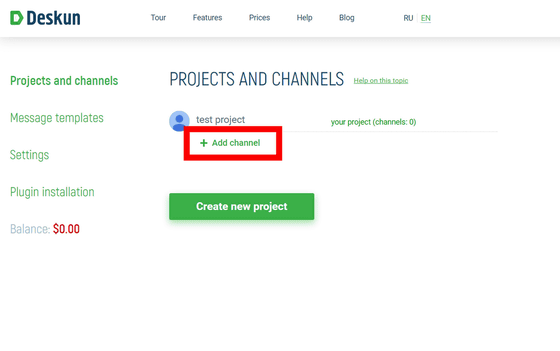
他のメールアカウントをプロジェクトに連携させたいときは、「E-mail support」を選択します。ここで連携させるメールアドレスは、たとえば自サイトの質問フォームやSNSの連絡先フォームとして掲載しているものを選ぶのがおすすめです。
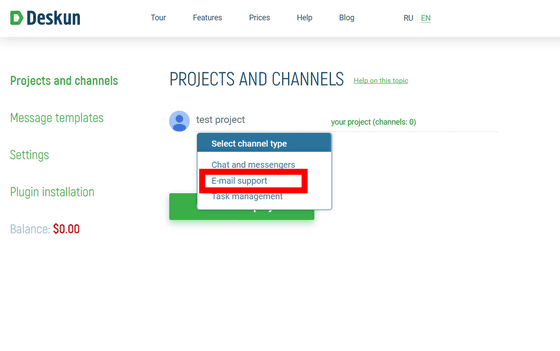
「Deskun」では、プロジェクトと外部のメールアカウントやSNSを連携させることを「チャンネルを作成する」と呼んでいます。今回は他のメールアドレスを「Deskun」で作成したプロジェクトと連携させるため、チャンネル名を入力して「Next」をクリック。
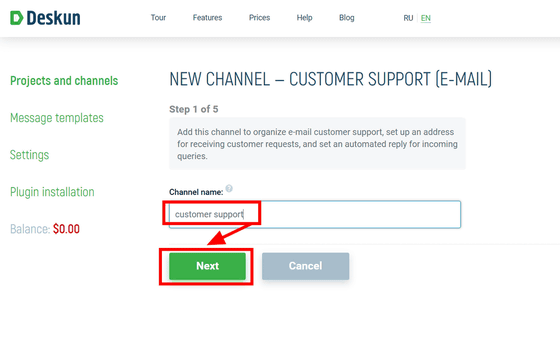
連携させたいメールアドレスを入力して「Next」をクリック。ここで連携するメールアドレスは、Gmail以外のメールサービスを使用していてもOKです。
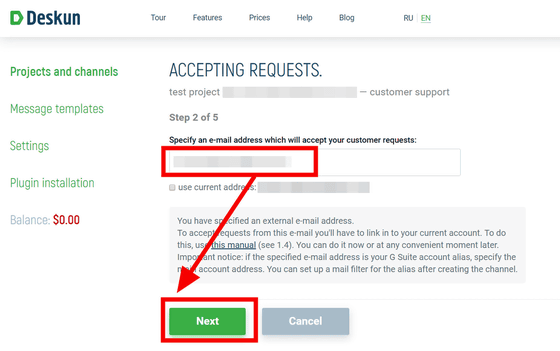
すると、プロジェクトと連携するメールサービスとSMTP hostを選択するフォームが開くので、適切なメールサービスとSMTP hostを選択して「Next」をクリック。
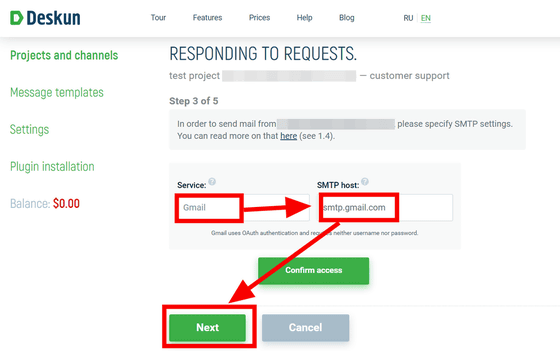
連携させるメールアドレスをクリックし……
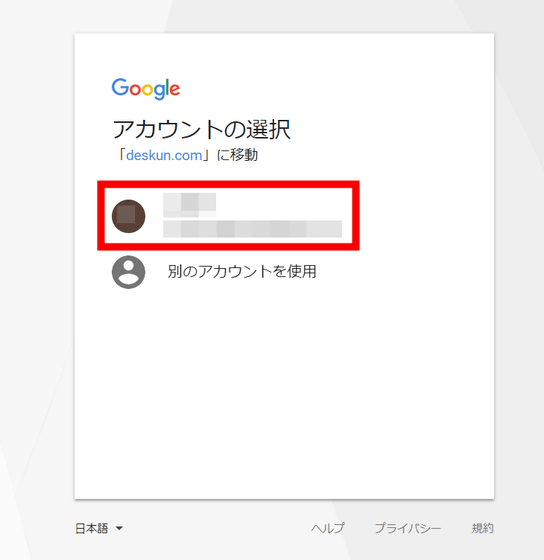
「許可」をクリック。
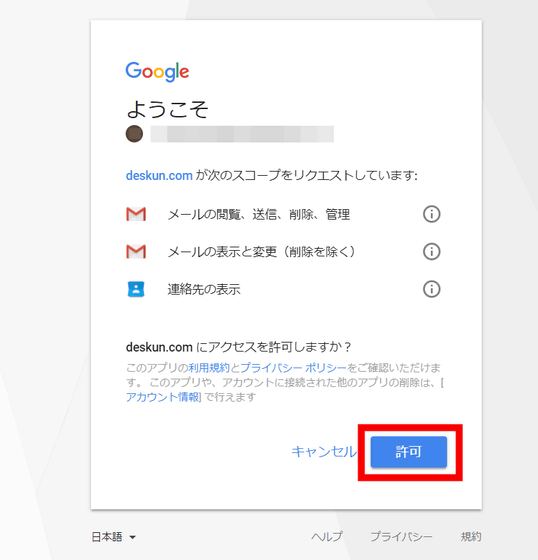
連携したメールアカウントの設定画面から、メールの転送設定を行います。
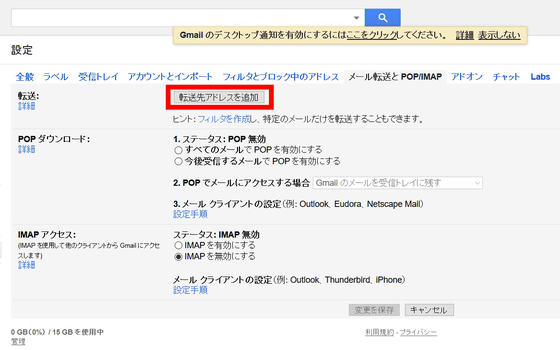
転送先を「Deskun」のプロジェクトを作成したメールアドレスに設定すればOK。
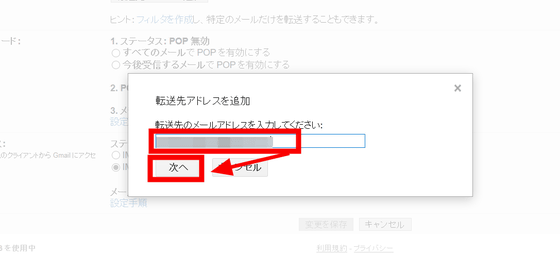
続いて、プロジェクトに参加するメンバーを招待します。招待したいメンバーのメールアドレスを入力し、「Save」をクリック。
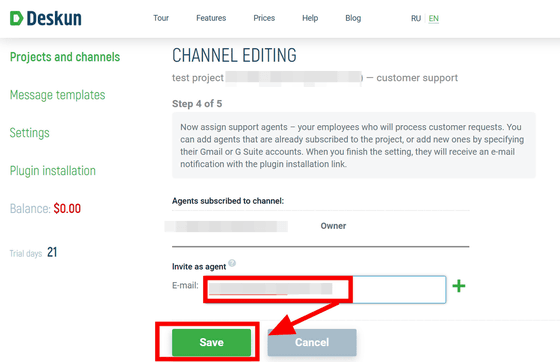
招待されたメンバーへ「Deskun」からメールが届くので、「Install Deskun」をクリックすればメンバーも「Deskun」を利用できるようになります。
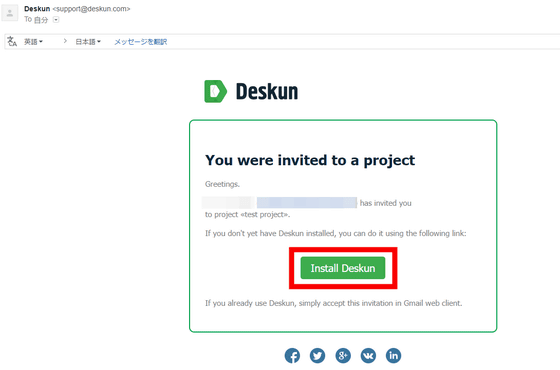
招待されたメンバーは、サインイン後に招待されたプロジェクトへ参加するかどうかを尋ねられるので、参加するのであれば「Accept」をクリック。
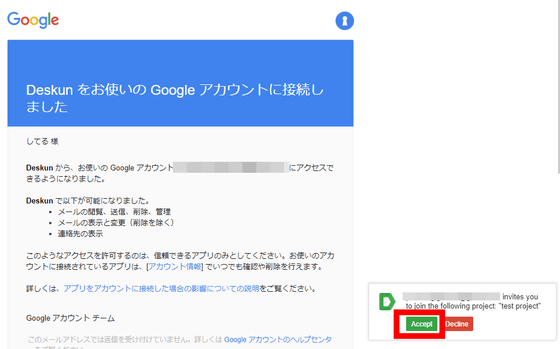
招待されたメンバーは、「Deskun」のコントロールパネルから招待されたプロジェクトに参加することができます。
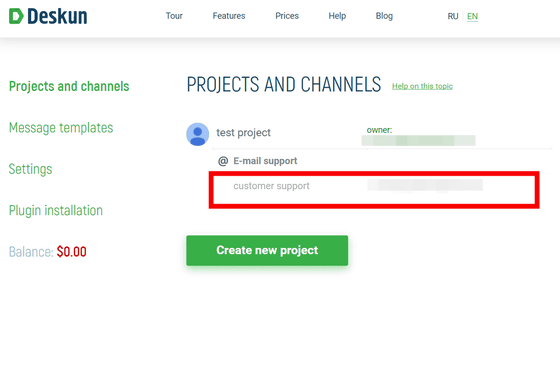
これでプロジェクトの設定は完了です。
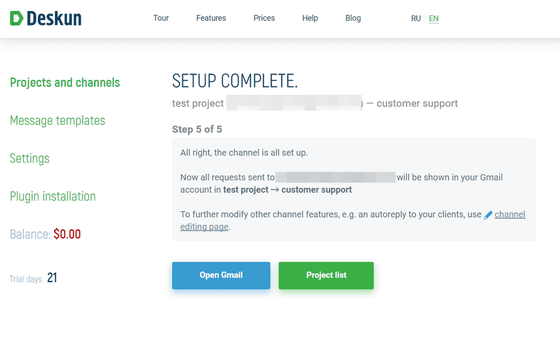
プロジェクトに関連するメールを確認するには、Gmailのホーム画面左側の「Deskun」をクリックすればOK。プロジェクトの作成者の画面では、作成したすべてのプロジェクトに関するメールやプロジェクトの更新状況が表示され、Gmailの画面から各プロジェクトの管理が可能。
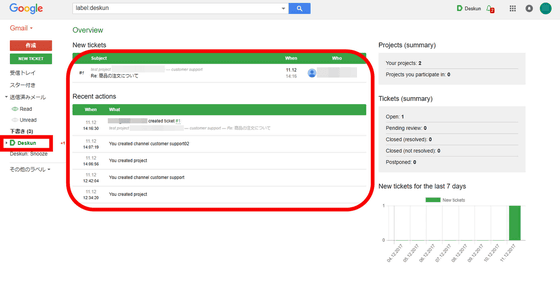
招待されたメンバーの画面には、参加したプロジェクトに関するメールやプロジェクトの更新状況のみが表示されます。
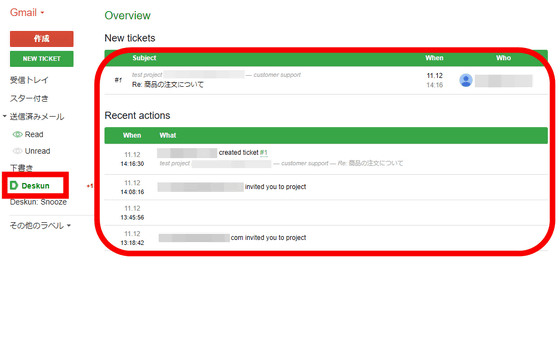
◆プロジェクトに届いたメールへ自動返信する
「Deskun」では、プロジェクトに届いたメールに対して自動返信する設定が可能。「Deskun」のコントロールパネルからプロジェクトを選択し、チャンネルの右側にある鉛筆アイコンをクリック。
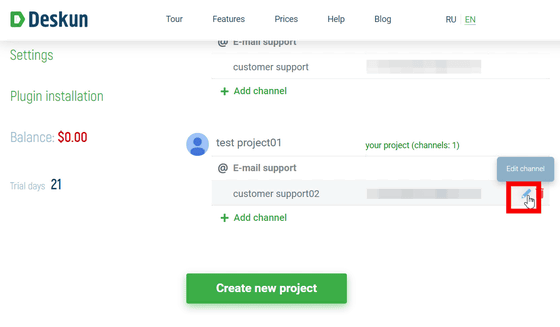
編集画面が開くので、上部のタブから「Autoreply」を選択すると、自動返信の文面を入力するフォームが開きます。
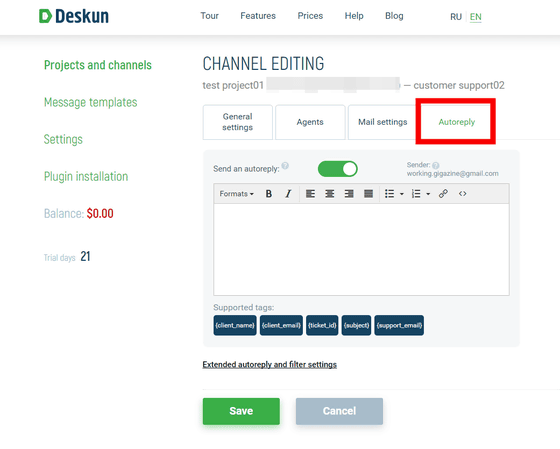
入力フォーム下部のツールを使うと、自動返信するメールに対する個別のメールアドレスや件名を文中に挿入することができます。自動返信の文面が完成したら「Save」をクリック。
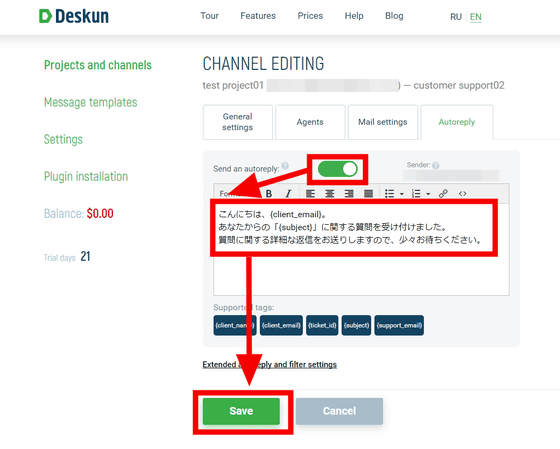
すると、プロジェクトが受信したメールに対して、作成したテンプレート通りの自動返信メールが送信されました。
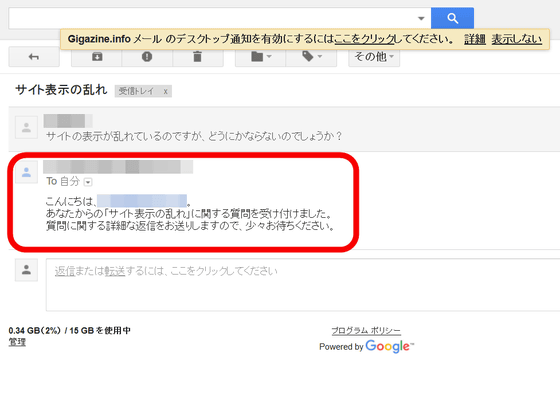
◆「チケット」でタスクを管理する
「Deskun」では、ユーザーから届いたメールを「チケット」としてタスク管理し、参加しているチームメンバーにチケットを割り振ることが可能。「チケット」機能を利用するにはGmailから「Deskun」フォルダを開き、ユーザーから届いたメールをクリックします。
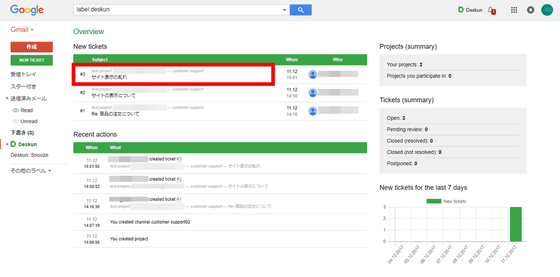
すると、届いたメールとそれに対する返信メールのスレッドが開きます。自動返信でユーザーに返信されていますが、より詳細な対応メールを返信する必要がある場合には、このチケットをメンバーに割り振って対処してもらわなければなりません。チケットのステータスは画面の右側にある編集フォームから変更可能。
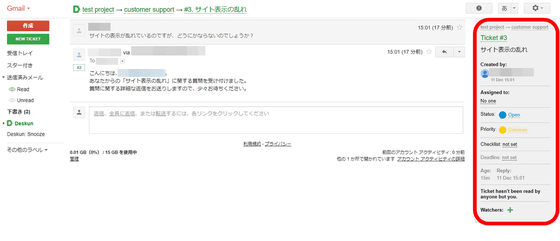
まずはチケットに対処するメンバーを選択します。チケット編集フォームの「Assigned to」をクリックすると……
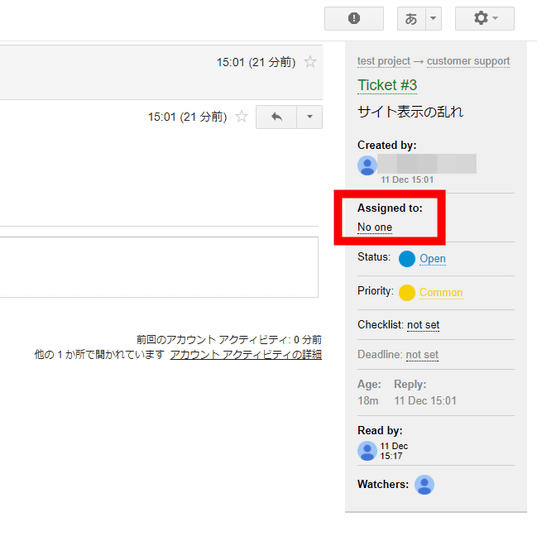
プロジェクトに参加しているメンバーが表示されるため、この中からチケットを割り振りたいメンバーを選択します。
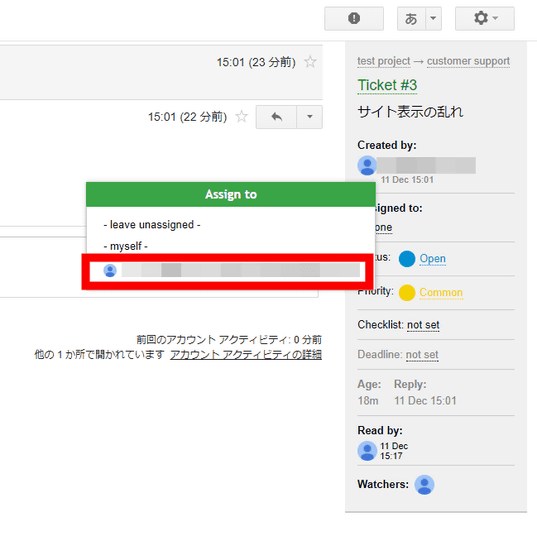
確認画面が表示されるので、割り振るメンバーに対してメモを残したい時は「also leave a note」にチェックを入れてメモを書き、「Assign with a note」をクリック。
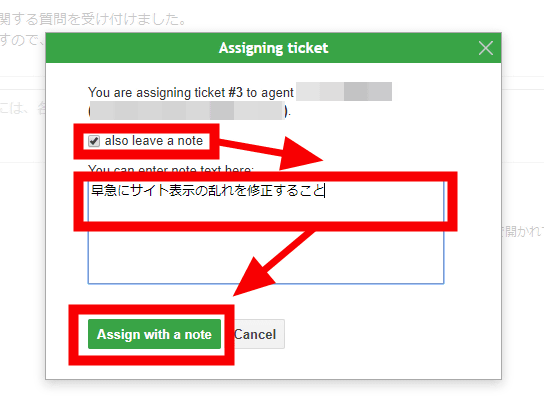
すると、チケットがメンバーに割り振られました。
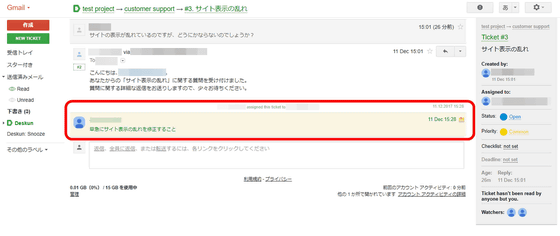
割り振られたメンバーの「Deskun」画面では、上部の通知フォームと「Recent actions」の欄に割り振られたチケットが表示されました。チケットをクリックしてみると……
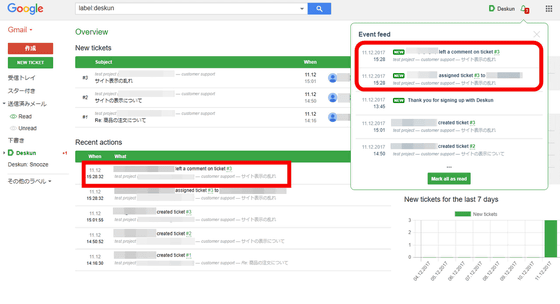
管理者からのメモとともに、割り振られたチケットのメールを見ることができます。タスクを割り振られたメンバーはチケットに対処し、返信します。
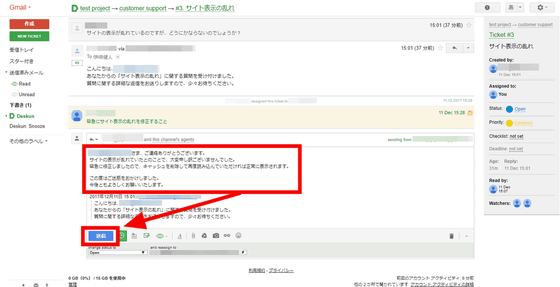
チケットへの対処が完了したら、チケット編集フォームの「Status」をクリック。
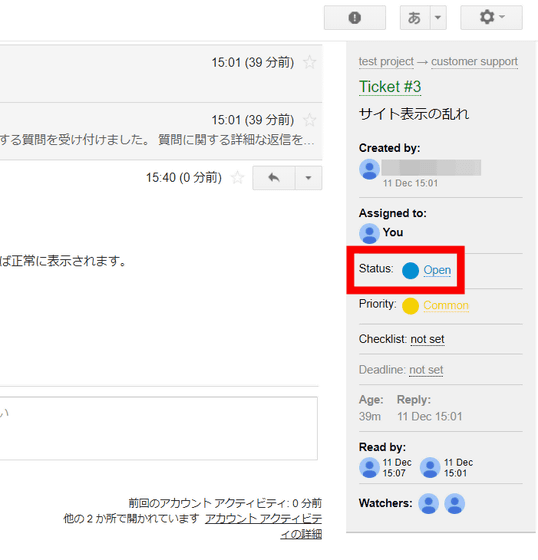
「Closed(resolved)」をクリックすれば……
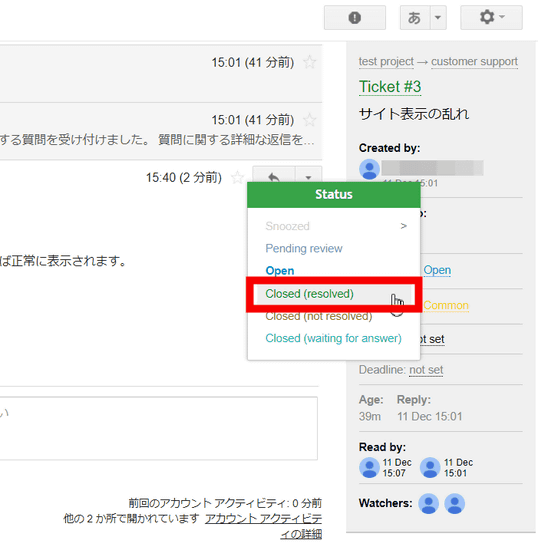
メンバーが割り振られたチケットへの対処が完了したことを管理者画面から確認できます。
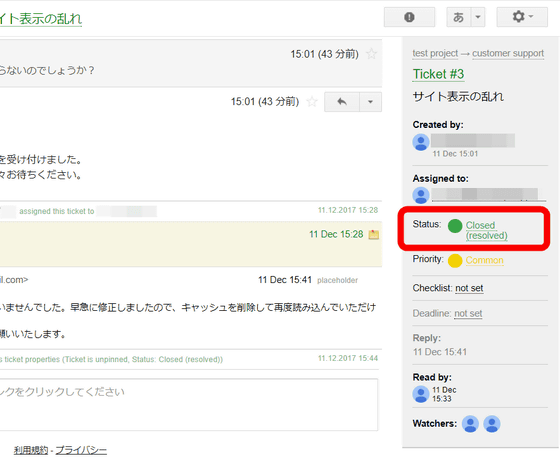
チケット機能は単にメールの対処を割り振るだけでなく、管理者がメンバーに割り振るチケットの優先度をつけることができ……
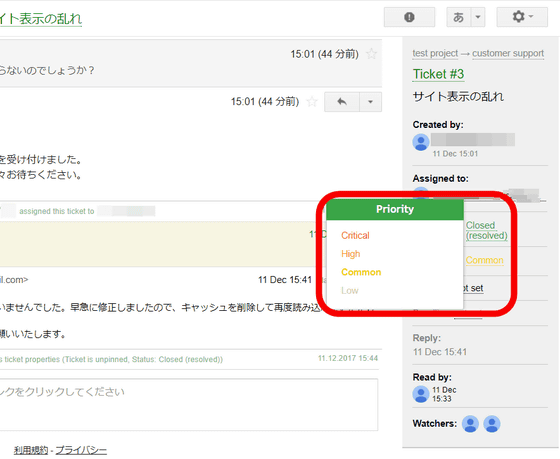
チェックリストをチケットに添付することも可能。
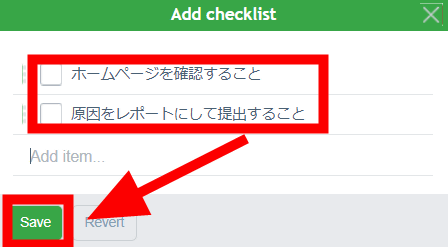
さらに、チケットに締め切りを設けることもできます。
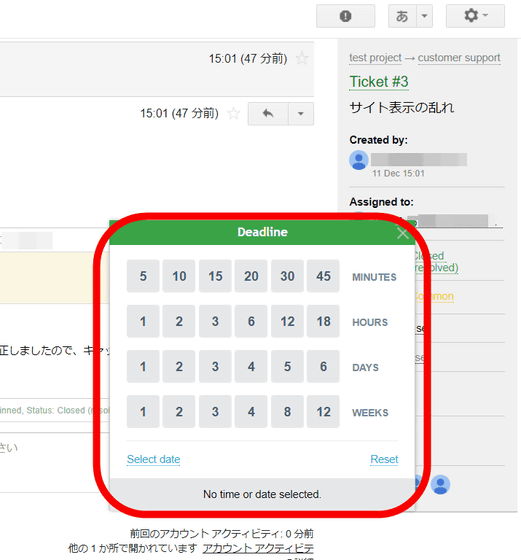
チケット編集フォーム上で右クリックすると、さらに詳細なチケットの設定が可能。「今すぐには手がつけられないけど、ちょっとしたら忘れずに対処しなきゃいけない」という種類のチケットを、一定時間後にユーザーへ改めて通知するスヌーズ機能も実装されています。
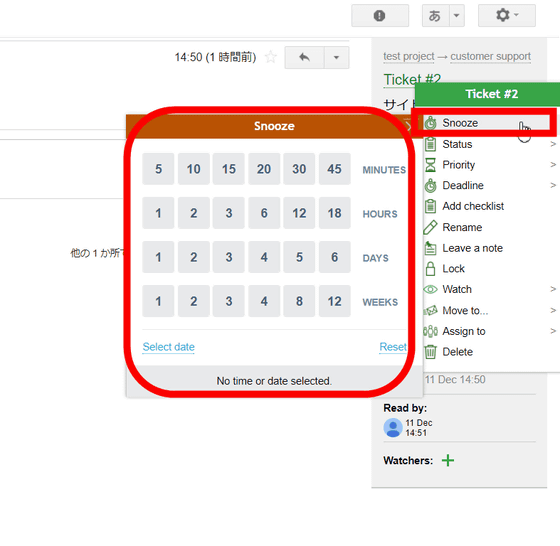
スヌーズを設定した時刻になると、通知フォームに新しく表示が出てリマインドしてくれます。
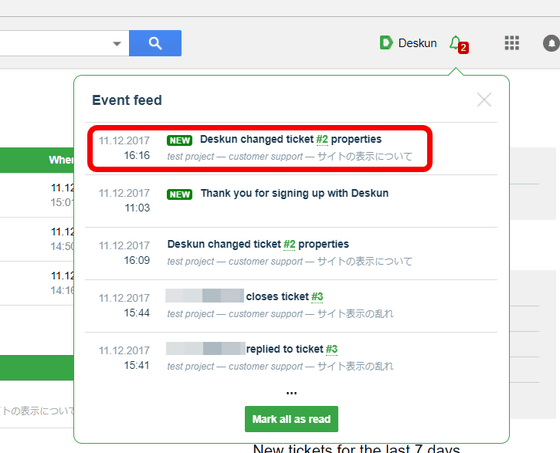
◆SNSとの連携
「Deskun」は他のメールアカウントだけでなく、新しくプロジェクトにチャンネルを追加することでSNSとも連携することができます。「Add channel」をクリック。
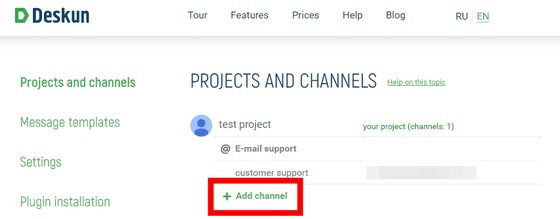
「Chat and messangers」をクリック。
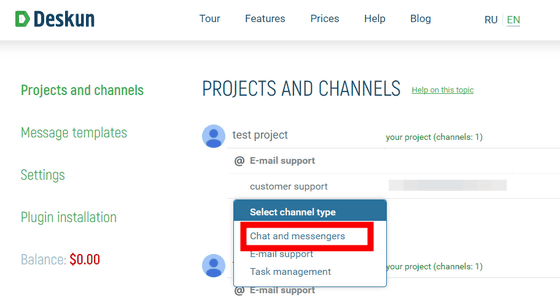
チャンネル名を入力して「Next」をクリック。
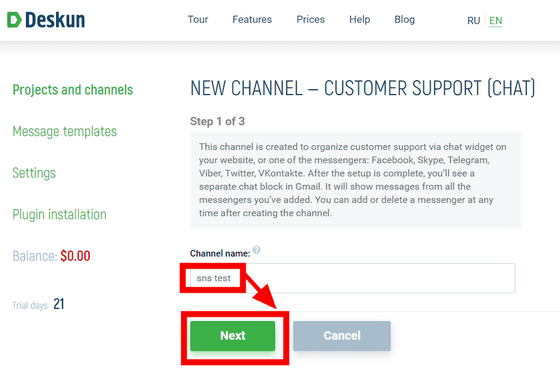
連携するメッセージ系のSNSを選択します。「Deskun」では連携先として「Chat widget」「Facebook」「Skype」「Telegram」「Viber」「VK」「Whatsapp」「Twitter」が選べますが、今回は「Twitter」と連携します。
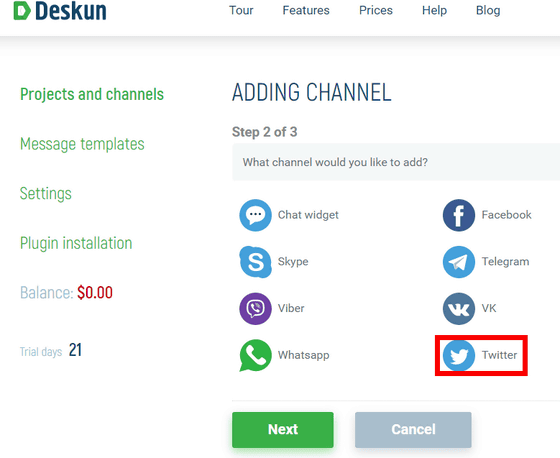
「Deskun」とSNSをリンクすると、アカウントに対するメッセージが「Deskun」上に表示され、チケットとしてタスク化することができます。「Link an account」をクリック。
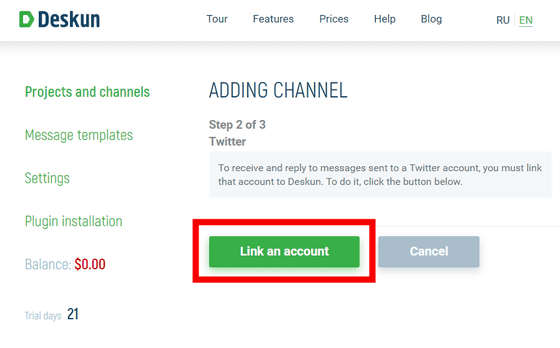
Twitterとの連携画面が開くので、ユーザー名、パスワードを入力して「連携アプリを認証」をクリック。
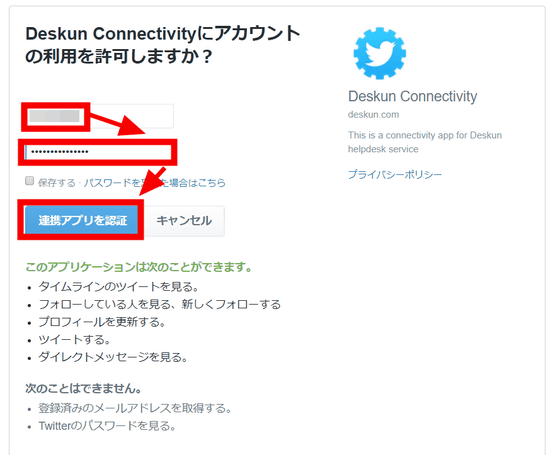
連携させたいSNSにチェックが入っているのを確認したら「Save」をクリック。
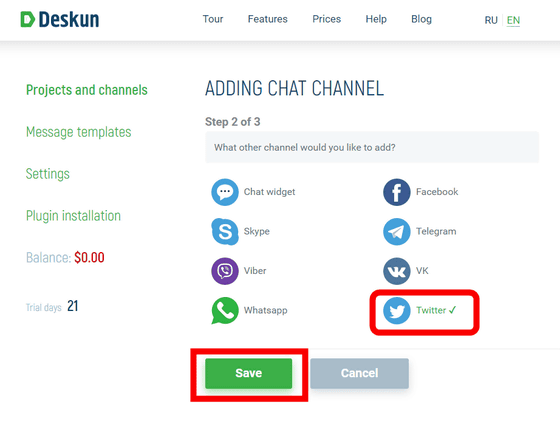
するとメンバーの追加画面になりますが、新しくプロジェクトに追加したいメンバーがいなければそのまま「Complete」をクリック。これでSNSとの連携は完了です。メンバーの追加はこのタイミングでなくても、「Deskun」のコントロールパネルからプロジェクトの編集画面に入ればいつでも追加できます。
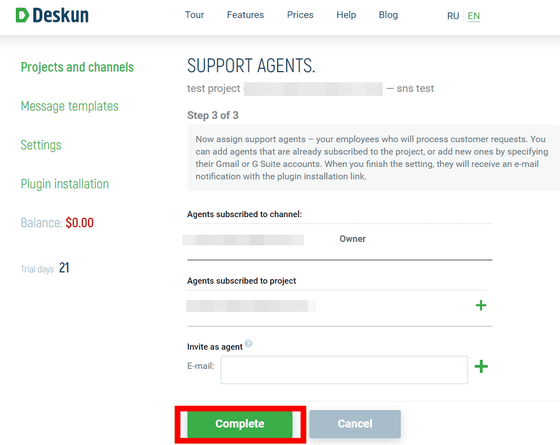
SNSのメッセージを確認するには、「Deskun」ボタンの左側にある逆三角形をクリックし、対象のプロジェクトをクリック、最後にSNSを連携させたチャンネル名をクリックします。
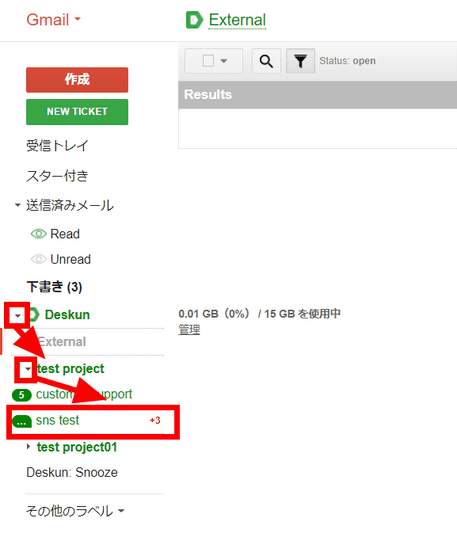
すると、SNSからのメッセージが一覧でGmail上に表示されます。下部の「Accept conversation」をクリックすると……
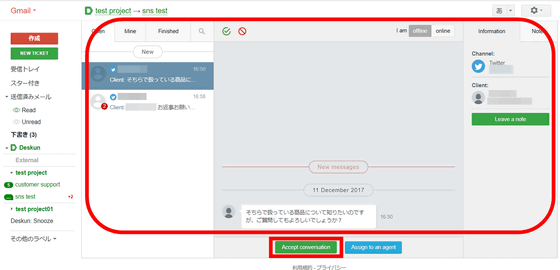
このようにユーザーとGmail上でチャット形式の対話が可能です。Twitterの場合、こちらとユーザーとのやり取りは、ダイレクトメッセージで行われていました。
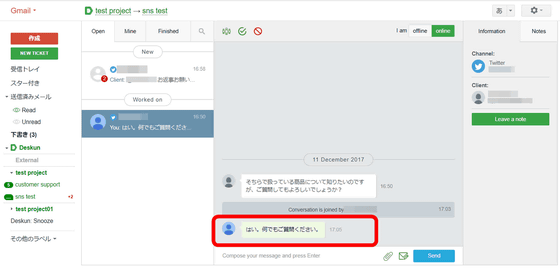
チャット画面上部の人アイコンをクリックすれば、チケットとしてメンバーにタスクを割り振ることができます。
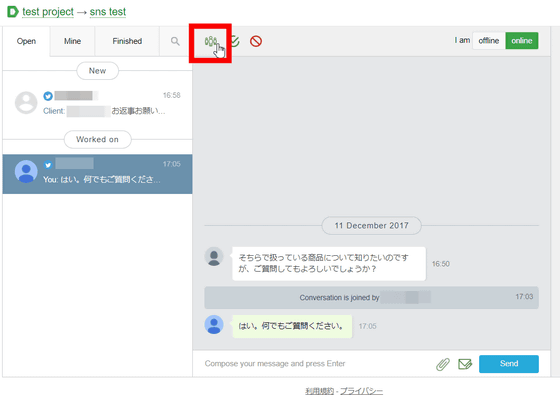
「Deskun」は複数のプラットフォームにおけるユーザーへの対応をGmail上にまとめることができ、煩雑になりがちなカスタマーサポートを一括管理し、チームメンバーで運用するのに適したウェブサービスとなっていました。なお、「Deskun」では21日間の試用期間を提供していて、試用期間終了後は連携するメールアドレスやSNSのチャンネルが2個目以降1個につき月額1.99ドル(約220円)、メールボックスを一緒に管理するメンバーが2人目以降1人につき月額2.99ドル(約340円)の料金を支払うことで使用が継続できます。
・関連記事
ブラウザの新規タブに時計を表示して見た目もカスタマイズできるChrome・Firefox用拡張機能「CaretTab」 - GIGAZINE
無料でPCでも複数のTwitterアカウントを簡単に切り替えられるChrome拡張機能「Twitcher」 - GIGAZINE
Google Apps Scriptを使ってメールの未読を一掃してみた - GIGAZINE
スプレッドシートにまとめた連絡先からメールを一括送信・開封状況の追跡ができる「Yet Another Mail Merge」を使ってみた - GIGAZINE
Gmailとは比べられないほどプライバシー保護を徹底した「ProtonMail」を使ってみた - GIGAZINE
・関連コンテンツ