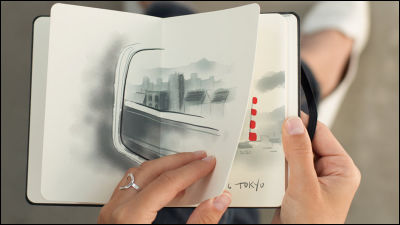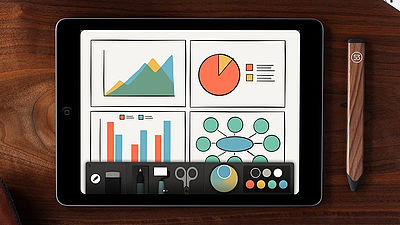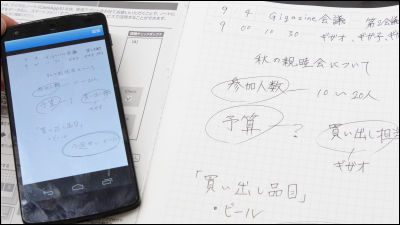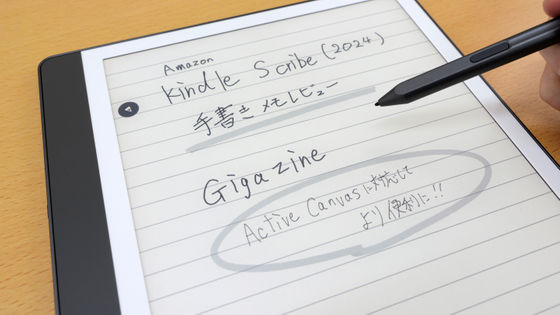手書きメモやアナログ絵をボタン1つで一瞬にしてデジタル化、Evernoteにも即送れる「Bamboo Spark」レビュー
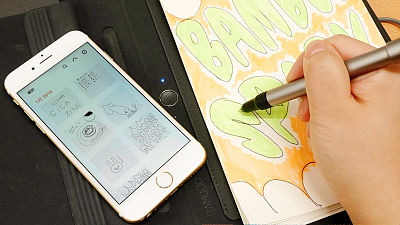
「紙に絵を描く感覚」で使えるスタイラスペンは存在しますが、アナログ派にとって実際に紙にメモを書いたり絵を描いたりする感覚は捨てがたいものです。「Bamboo Spark」はノートパッドに書いたものをボタンを押すだけで一瞬にしてデジタル化してくれるアイテムで、アプリを使えば複数デバイスからデータにアクセスすることも可能。文章をテキスト化したり、メモをEvernoteやDropboxに送るもの一瞬とのことなので、実際に使ってみました。
Bamboo Spark | Wacom
http://www.wacom.com/ja-jp/products/mobile-accessories/bamboo-spark
「Bamboo Spark」のパッケージはこんな感じ。
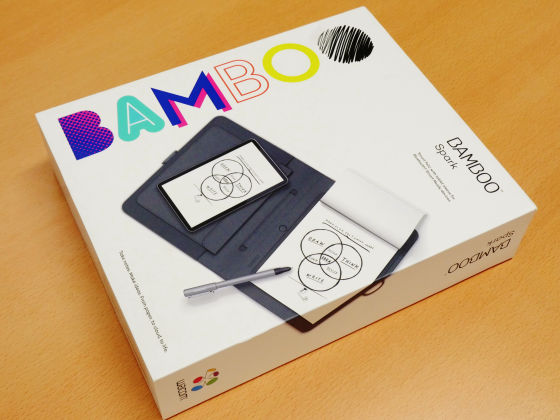
中にはペン・ノートパットがセットされた本体、取り扱い説明書、USBケーブル、インクカートリッジなどが入っていました。
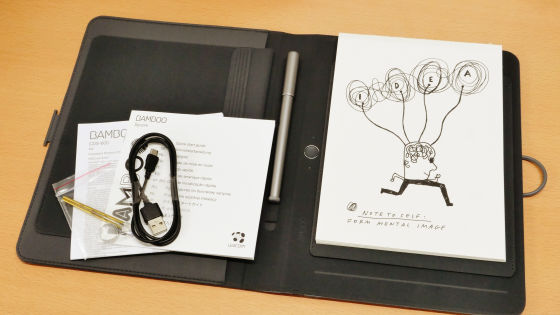
本体の大きさは206×253mmで、手で持つとこのくらい。フォリオが620g、ペンが22gなので、中にタブレットをしまった状態で片手で持つと、ずしりと重さを感じます。

厚さは27mm。

本体を開いて右側にはノートパッドがセットされており……

こんな感じで背表紙が本体に挟まれていました。

本体の真ん中にはペンがセットされており、ペンの右隣にはボタンがついています。
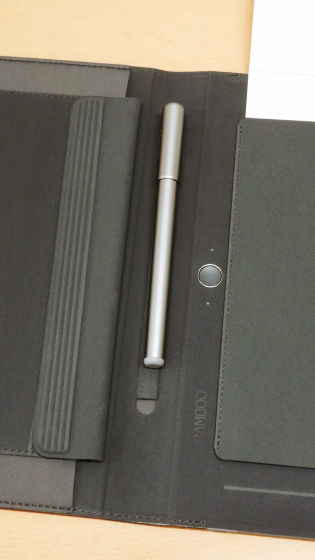
Bamboo Sparkはガジェットポケットつきスマートフォリオ、タブレットスリーブつきスマートフォリオ、iPad Air 2専用スマートフォリオの3種類があり、今回レビューしておくのはタブレットスリーブつきスマートフォリオ。本体左側にポケットがついているタイプです。

本体の端にはストッパーがついているので、カバンの中でフォリオが開いてしまうこともありません。

本体下部には電源ボタン。
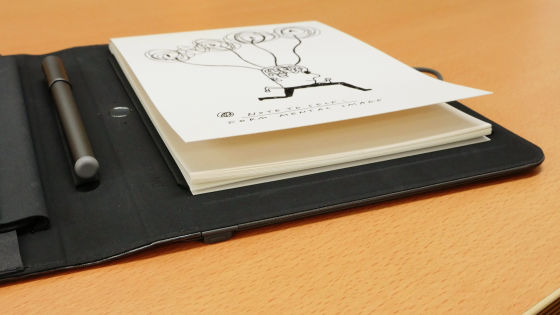
Bamboo Sparkはアプリと連携して使用するので、まずはGoogle PlayやApp Storeからアプリを入手します。今回はiOSアプリを使用しました。「入手」をタップし……
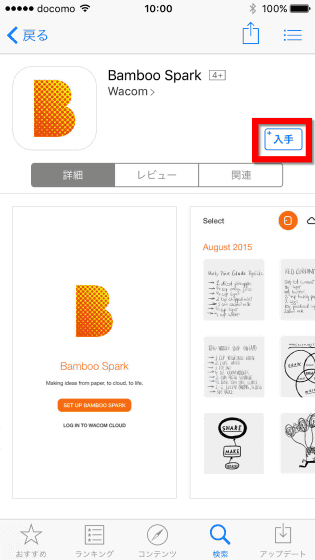
「インストール」をタップ。
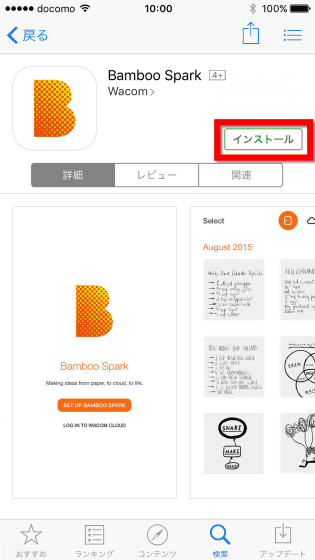
アプリのインストール後に起動すると、以下のような画面が現れるので「BAMBOO SPARKをセットアップ」をタップします。
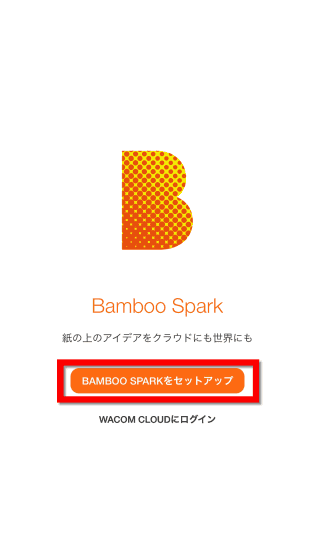
「同意する」をタップ。
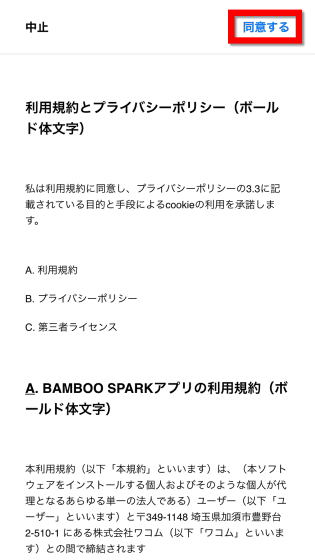
Wacom Cloudに登録してアプリを使用すると、複数の端末からデータにアクセスできるようになるので、まずはWacom Cloudに登録してみます。なお、Bamboo Sparkやアプリ自体はWacom Cloudに登録しなくとも使用することが可能。
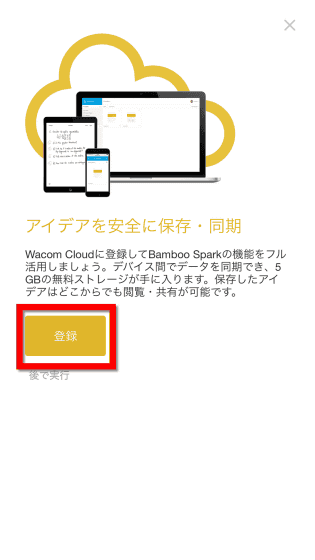
名前やメールアドレス、パスワードを入力し、「利用規約とプライバシーポリシーに同意します」という項目にチェックを入れてから「新規登録」をタップ。
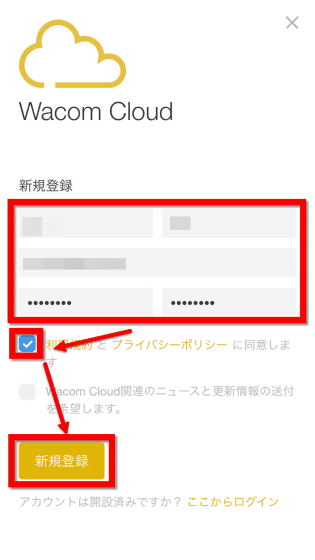
「完了」をタップ。
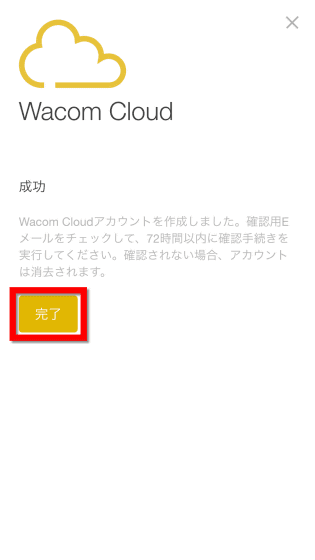
入力したメールアドレス宛にメールが届くので、「アカウント開設を確認」を押せば登録が完了します。
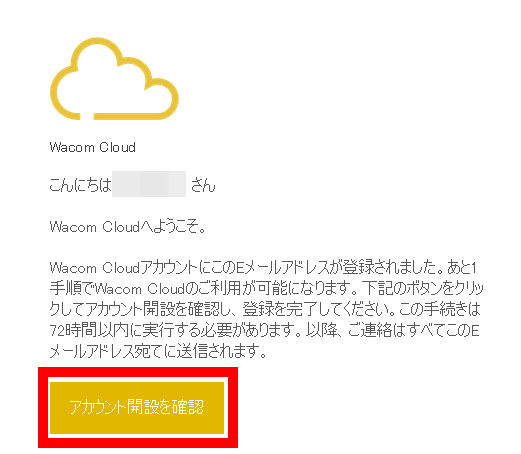
続いて、本体との接続を行います。まずは電源ボタンを右にスライドして電源を入れるとのことなので……
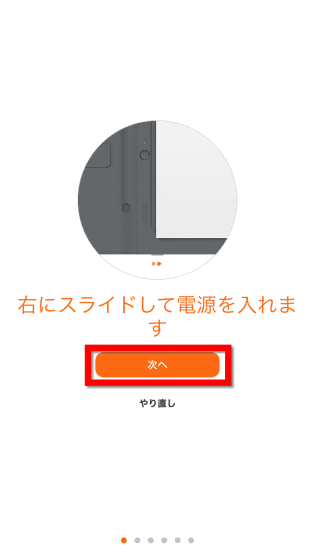
指示通り、電源を右にスライド。

すると、今度はボタンを5秒間押し続けるように、との指示が表示されるので、本体真ん中にあるボタンをホールドします。

すると「Bamboo Sparkを選択」が出現。今回は1台しかないので、そのまま「次へ」をタップします。
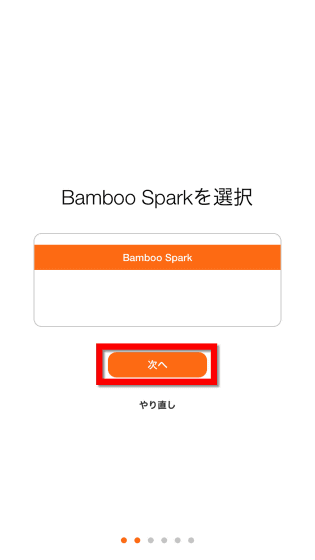
「このデバイス用の名前を入力してください」と出ますが、複数台のBamboo Sparkを使わない場合は特に不便がなさそうなので、デフォルトのままで「次へ」をタップ。
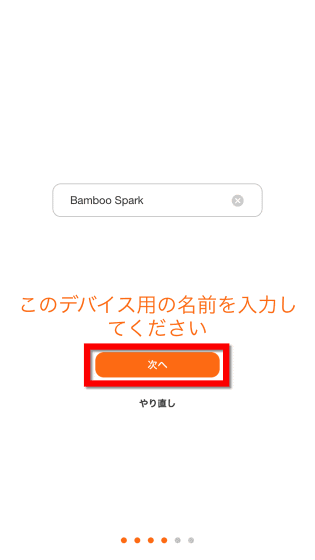
「向きを決めます」という画面では、利き腕や使いたい方向などを設定可能。
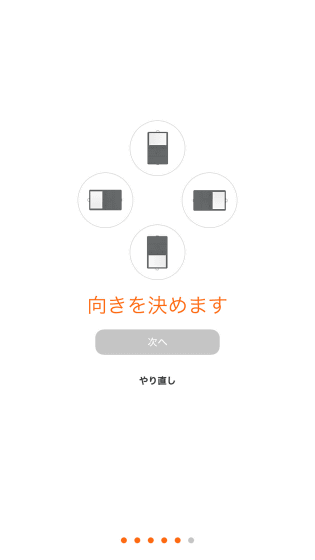
使用者が右利きなので、今回はノートパッドが右に来る形を選択し、「次へ」をタップ。
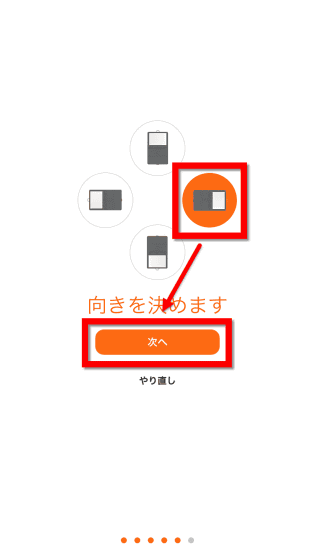
これでペアリングは終わり。「完了」をタップします。
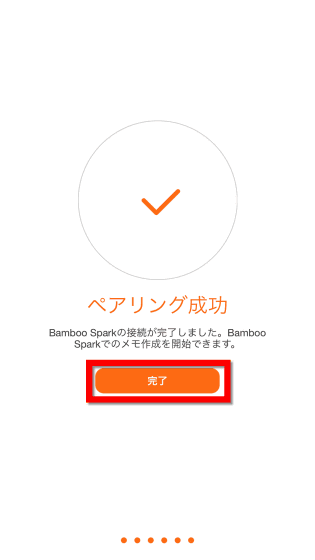
「実行」を押して、さっそくBamboo Sparkを使ってみます。
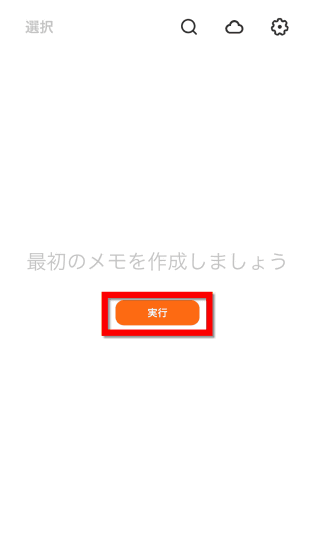
ペラリとノートパッドの表紙をめくると、中の用紙は無地でした。
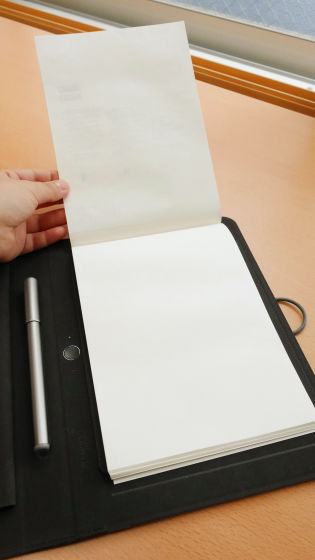
メモを書く準備がOKの時は、真ん中のLEDライトは緑色に点灯。なお、ボタンの下にあるLEDライトはバッテリーの状態を示すもので、バッテリー残量が少なくなるとオレンジ色に点滅します。本体真ん中にLEDライトがあることで、メモとして使用している時でもバッテリー残量がすぐにわかるわけです。
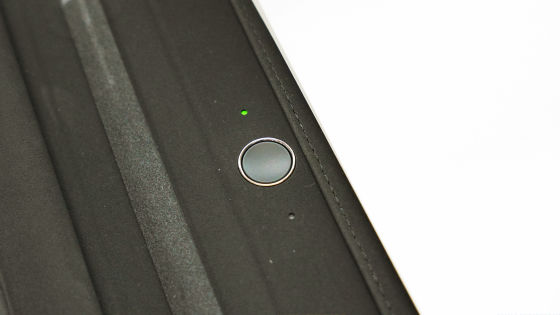
付属のペンは一見すると普通のボールペンのようです。

ということで、メモを書き書き。ノートパッドにメモを書いている最中はLEDライトが青く点灯します。Bamboo Sparkは100ページまで端末に保存できるので、メモを書く時にアプリと接続している必要はありません。

書き終わったらボタンを押します。
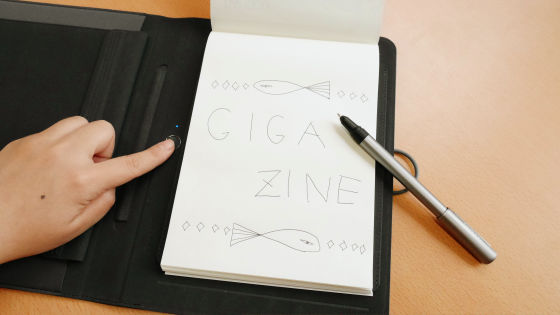
読み込み作業に少し時間がかかりますが、しばらくすると、こんな感じで同期が完了します。「終了」をタップ。
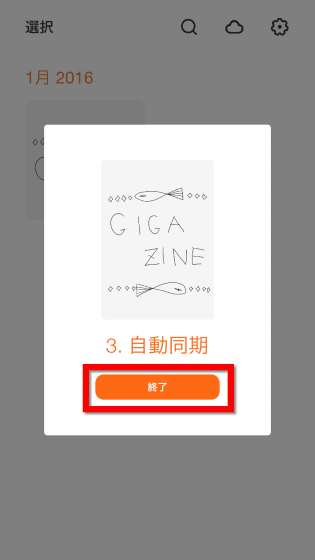
ライブラリ画面に先ほど書いたものが表示されました。メモを選択すると……
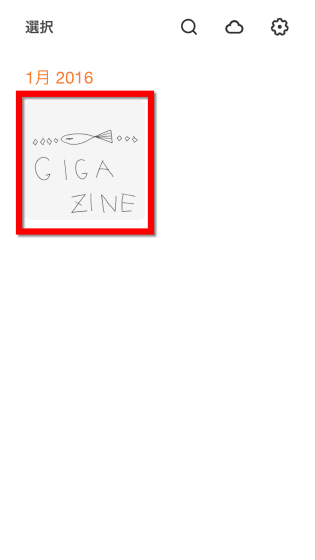
こんな感じで表示されました。初めて使う時は以下のように各機能の説明が表示されるので、使い方に迷うことはありません。
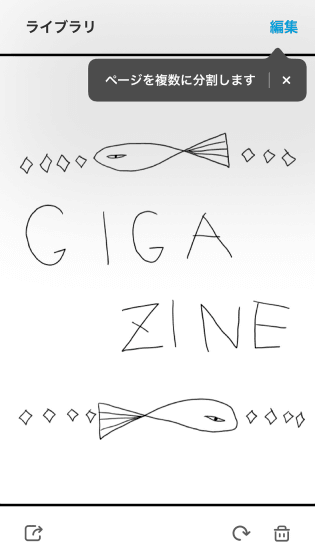
編集を押して「分割」を選択すると……
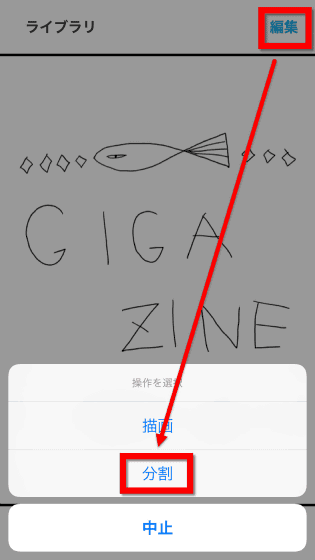
画面の下にスライダーが現れます。スライダーを動かすことで、メモを書き始めてから書き終わりまでの好きな時点に巻き戻すことが可能。
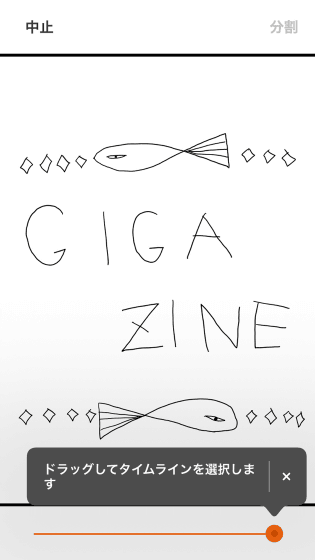
実際にスライダーでメモのタイムラインを戻したり進めたりしている様子は以下のムービーから見ることができます。
「Bamboo Spark」 でイラストのタイムラインをさかのぼってみた - YouTube
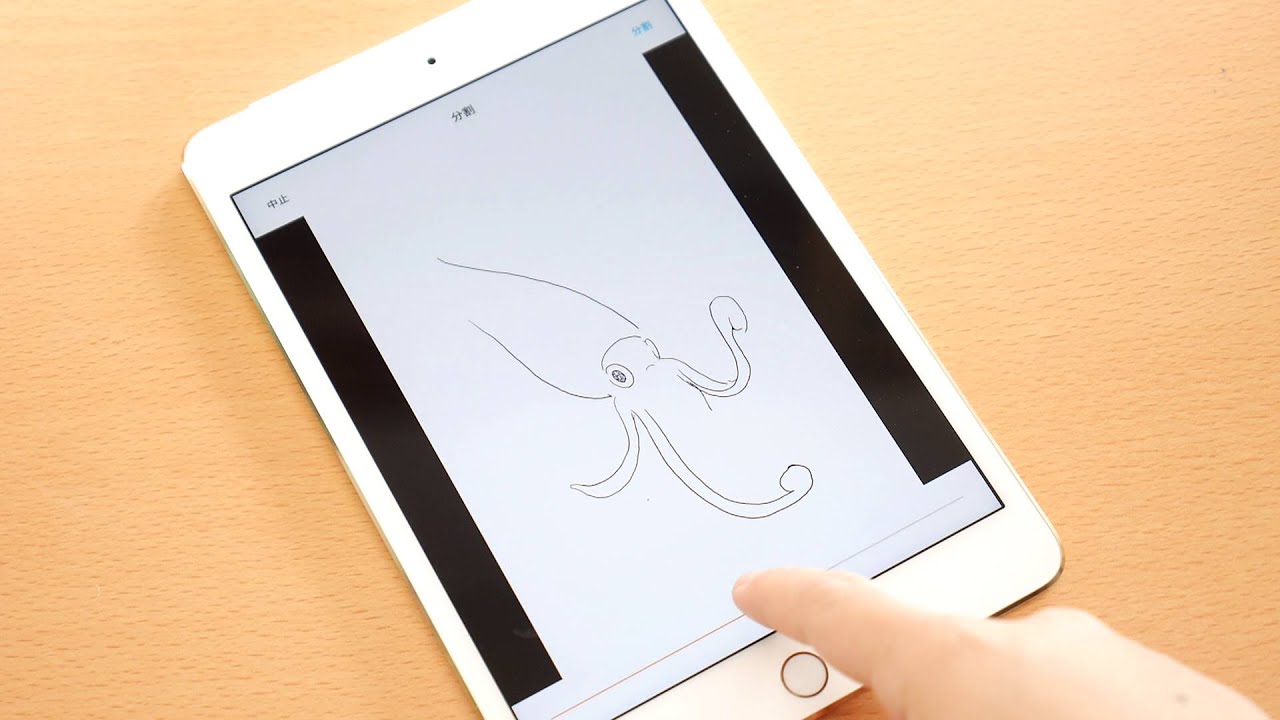
スライダーを長押しすると、タイムラインに目盛りをつけて分かりやすくすることも可能。
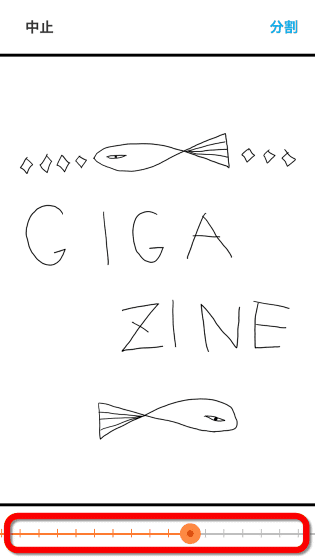
こんな感じで、ある一定の時点にまでさかのぼった状態で画面右上にある「分割」をタップすると……
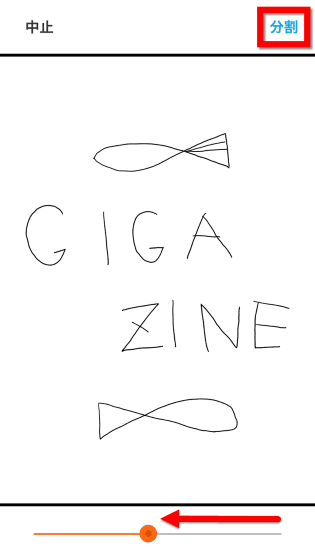
文字通り、1枚の絵を2つに分割することができます。
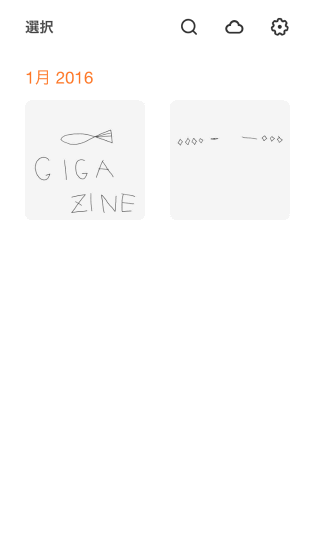
さらに、「編集」から「描画」を選ぶと……
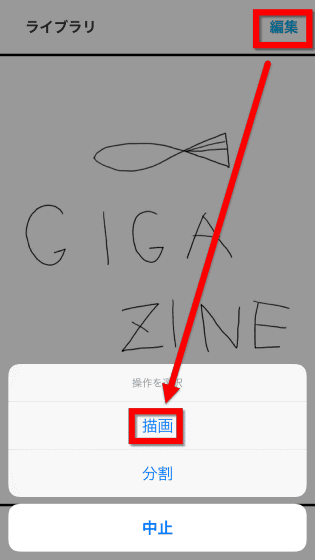
メモを編集することが可能。
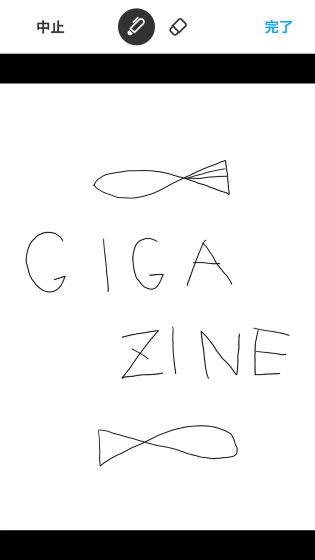
ただし、使えるツールは「ペン」と「消しゴム」のみで、「戻る」「進む」機能もないので、細かな編集には向かなさそうです。
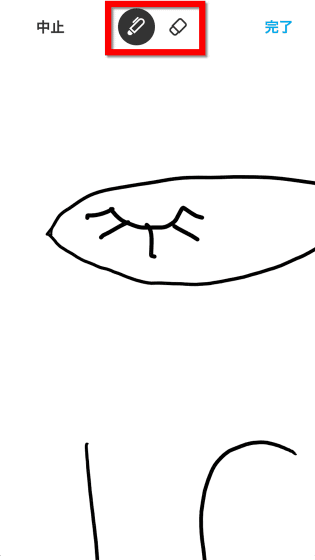
また、Wacom Cloudに登録している状態であれば、複数のデバイスでメモを共有できるとのことなので、やってみます。

アプリをインストールして……
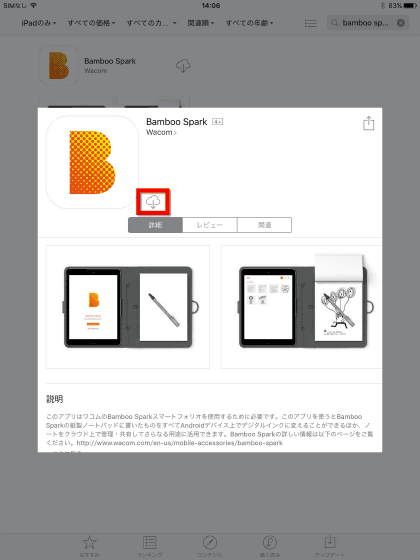
アカウントにログインした状態でアプリを開くと、こんな感じで書いたメモが共有されていました。
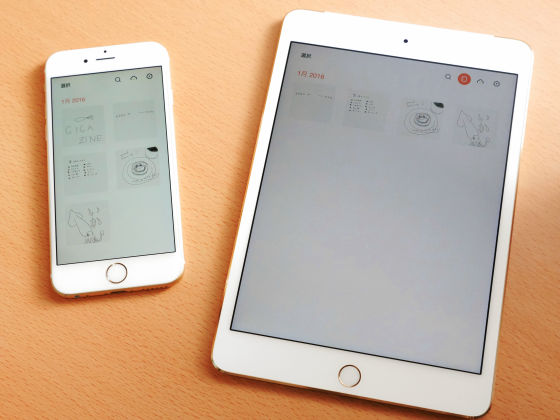
さらに、メモの左下アイコンをタップすると、テキスト形式(BETA)・画像形式・PDF形式・WILL形式でエクスポートすることが可能になっています。画像形式でエクスポートをタップ。
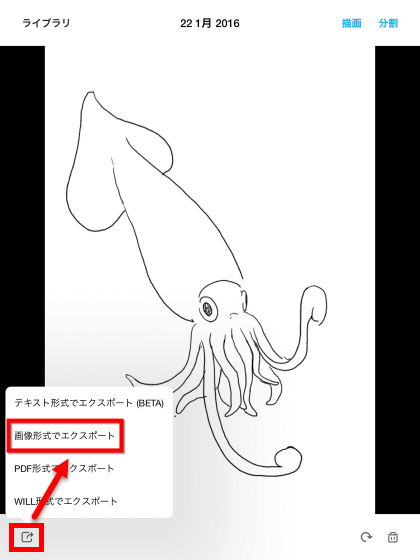
Bamboo SparkはEvernoteやDropboxとも連携しているので、Evernoteにエクスポートしてみます。
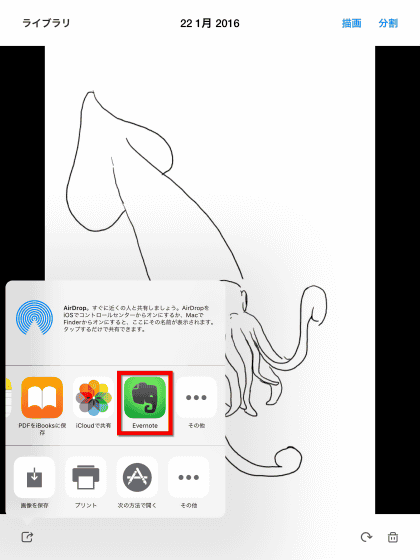
タイトルを入れて「保存」をタップ。
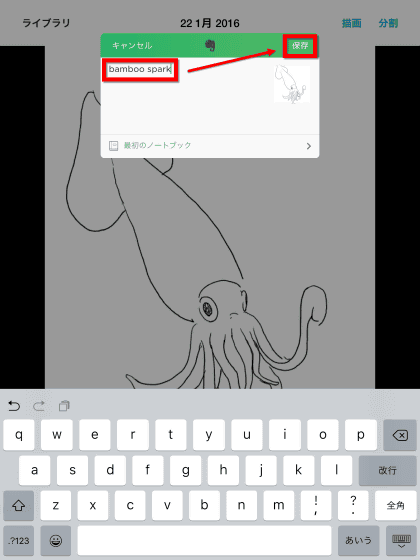
Evernoteを起動して確認してみると、ちゃんとメモが保存されていました。
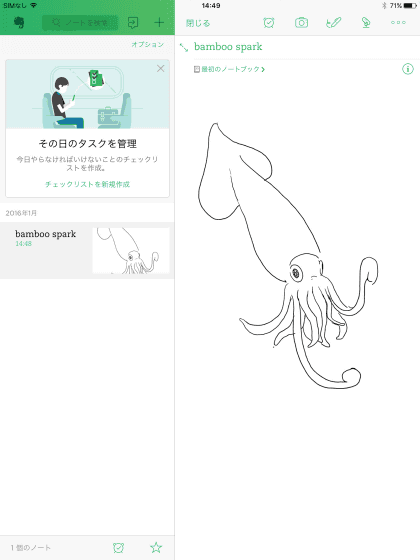
また、テキスト形式に変換すればそのテキストをメールで送信することも可能、とのことなので、実験してみたところ……
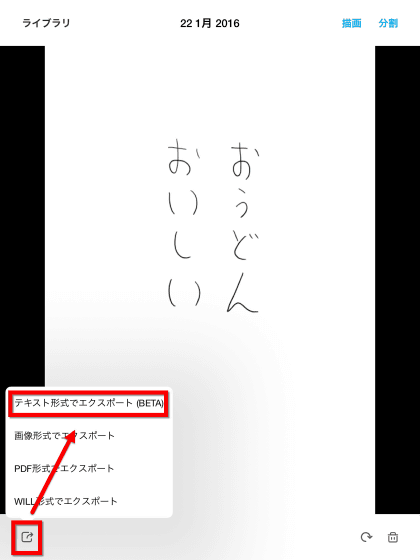
ベータ版のためか、手書きということもあり、ちょっと惜しい感じでした。なお、日本語の場合は縦書きの文章に対応しているようです。
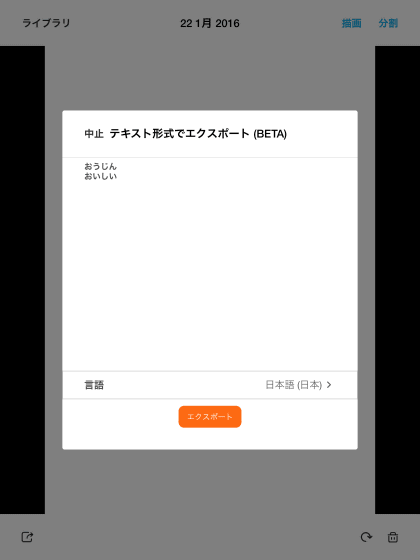
なお、ノートパッドには切り取り線が入っているので、不要になったメモは簡単に捨てられます。
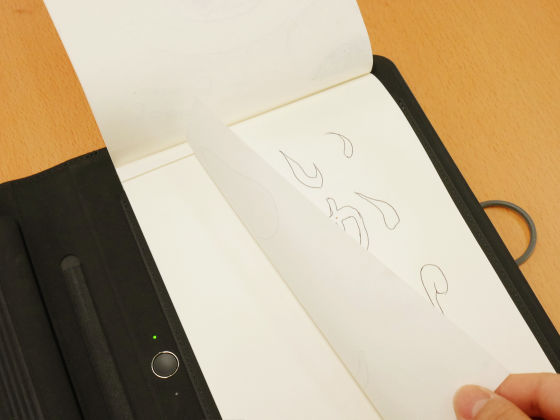
価格は税込1万9224円で、ノートパッドのリフィルは3冊セットで税込1080円です。
・関連記事
手書きのメモを撮影せずに直接データ化してクラウド連携するデジタルノート「CamiApp S」 - GIGAZINE
世界初のスマホ連携するスーツケース「Bluesmart」、GPSと3G通信で居場所追跡・デジタルロック・離れるとアラート・ノートPCの出し入れ容易・取っ手で重さ計測 - GIGAZINE
書類や名刺をスキャン&データ化してEvernoteにガンガン放り込める「Scannable」を使ってみた - GIGAZINE
実用レベルのノートアプリ「MetaMoJi Note」とオンライン会議アプリ「MetaMoJi Share」レビュー - GIGAZINE
iPhoneで撮影した手書きメモを爆速でEvernoteと同期できるメモ帳&アプリ「CamiApp FastEver Edition」を使ってみた - GIGAZINE
・関連コンテンツ
in レビュー, ネットサービス, ハードウェア, 動画, Posted by darkhorse_log
You can read the machine translated English article Digitize handwritten notes and analog pi….