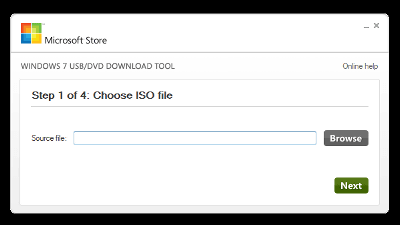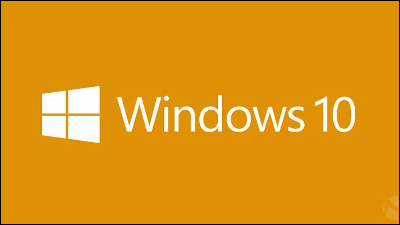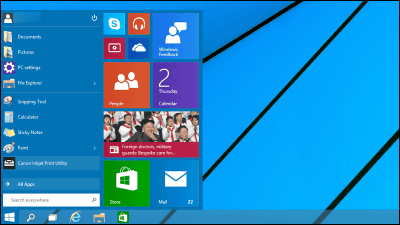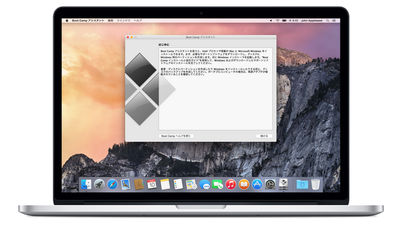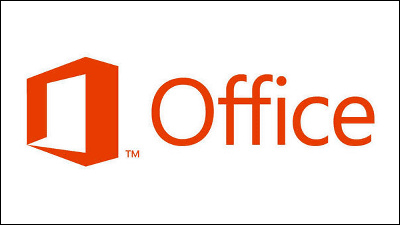今すぐ無料でWindows7や8.1からWindows10にアップグレードできるMicrosoft公式「メディア作成ツール」の使い方まとめ
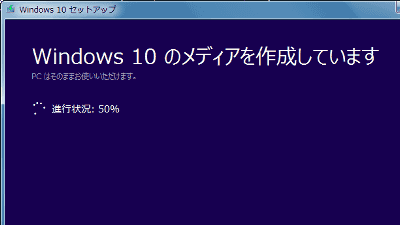
2015年7月29日にリリースされた「Windows 10」は、Windows 7やWindows 8.1などの既存のWindowsユーザーも1年間限定で無償アップグレードが可能で、Windows Insiderプログラム参加者から順次、アップグレードのアナウンスが行われています。しかし、「アップグレード予約をしたのにまだ来ない!」「Windows 10を一刻も早くインストールしたい!」という人のために、Microsoft公式「メディア作成ツール」が公開されており、速攻でインストール・アップグレードできるようになっています。
Windows 10
http://www.microsoft.com/ja-jp/software-download/windows10
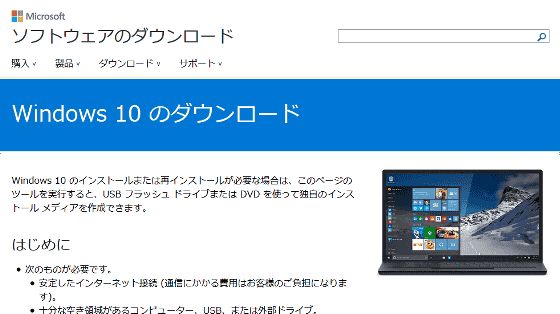
上記ページ下部にある、「ツールを今すぐダウンロード」をクリック。なお、32ビットバージョンと64ビットバージョンがあるので、アップグレードしたいPCに対応する方をダウンロードする必要があるのには注意です。
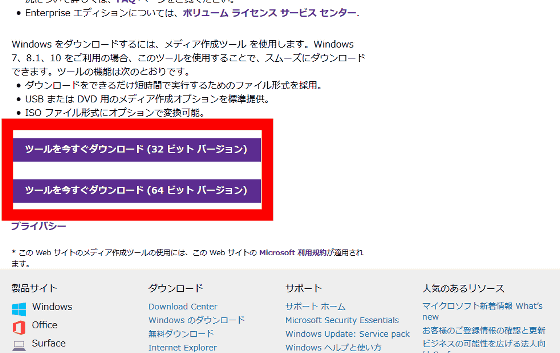
「ファイルを保存」をクリックしてインストーラーをダウンロード。
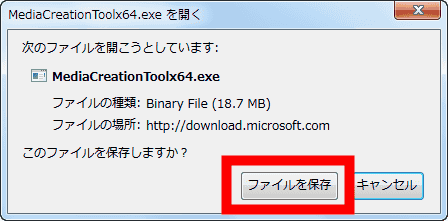
ダウンロードしたインストーラーを実行して、「実行」をクリック。
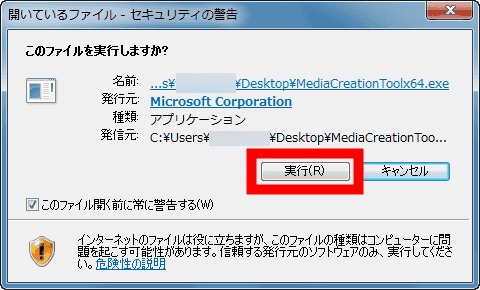
◆OSを上書きしてWindows 10にアップグレードする方法
Windows 10セットアップのウィンドウが起動しました。今、使っているPCを上書きしてアップグレードするには、「このPCを今すぐアップグレードする」をクリックすればOK。
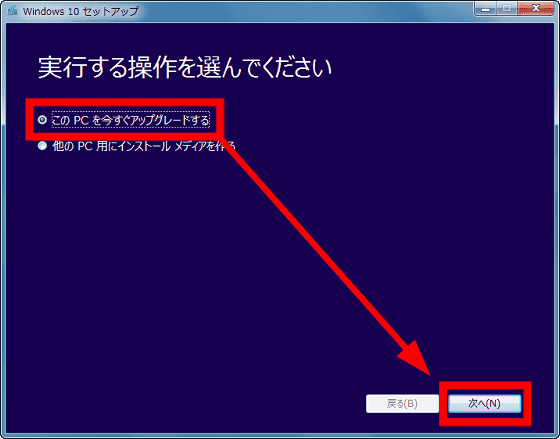
Windows 10のダウンロードがスタートします。
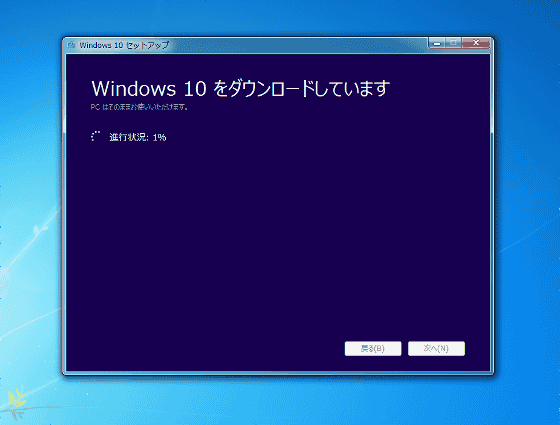
ダウンロードが完了したら、「Windows 10のメディアを作成しています」と表示されるので、待ちます。
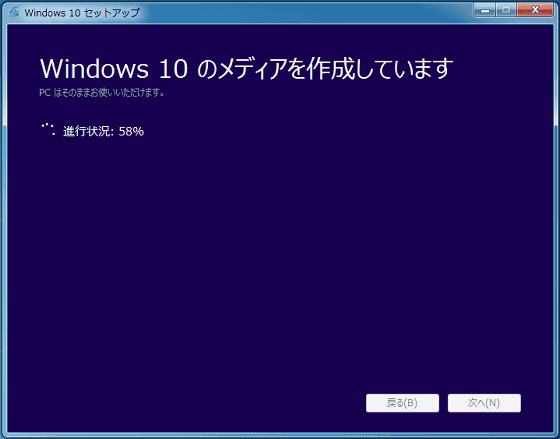
「準備中」を経て……
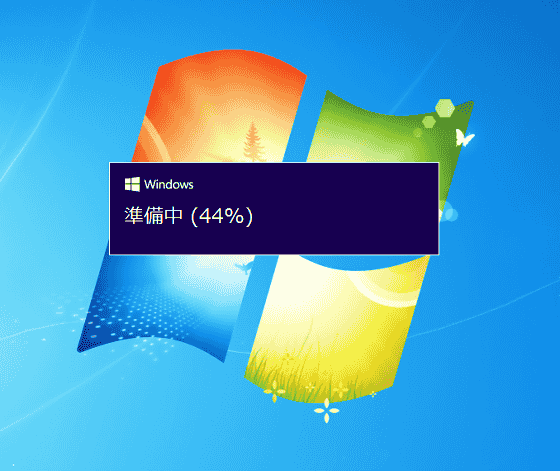
更新プログラムのダウンロードが始まります。
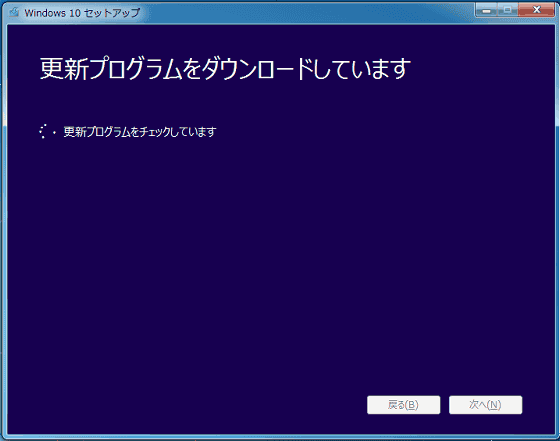
さらに「準備をしています」と続くので、ひたすら待ちます。
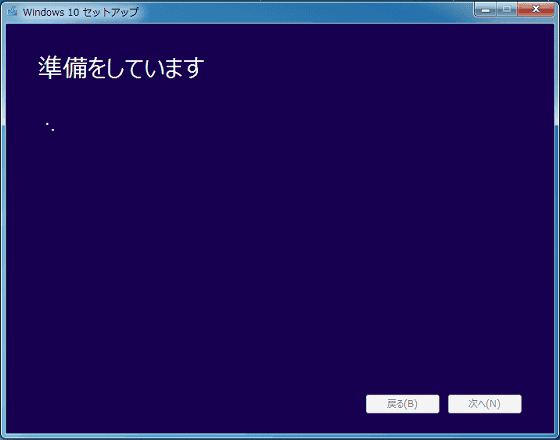
ライセンス条項が表示されたら……
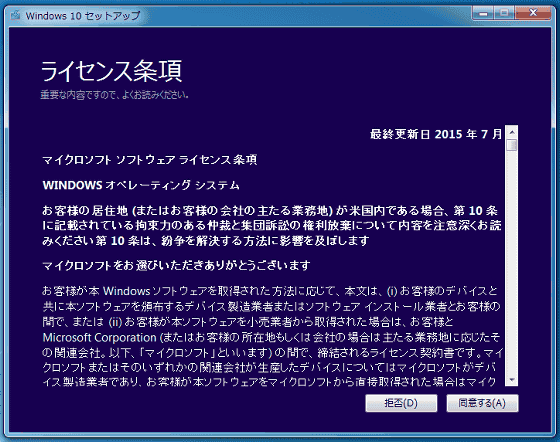
下まで読み進めてから、「同意する」をクリック。
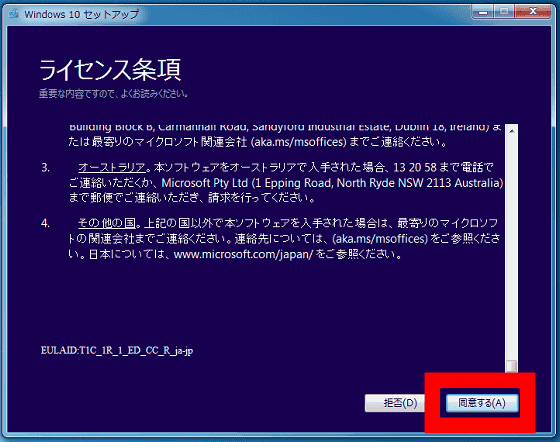
更新プログラムのダウンロードが完了するまで待つと……
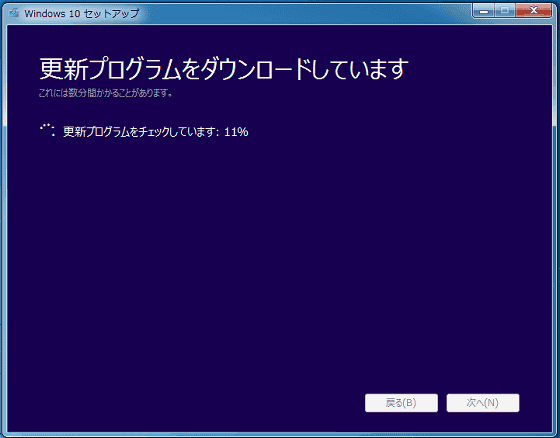
いよいよインストール作業を始められます。「インストール」をクリック。なお、ファイルやアプリなど引き継ぐデータを選択することも可能です。
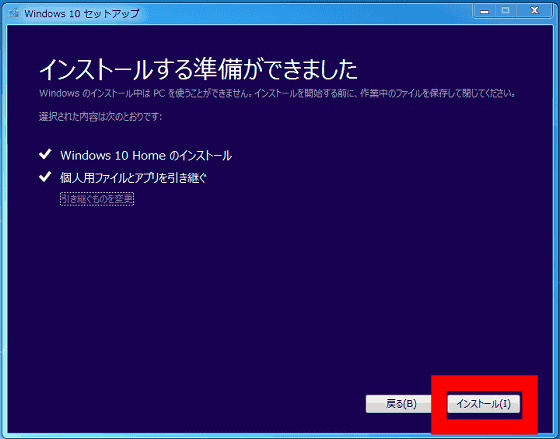
するとPCが再起動して、Windows 10のインストールがスタートするのでしばらく待ちます。
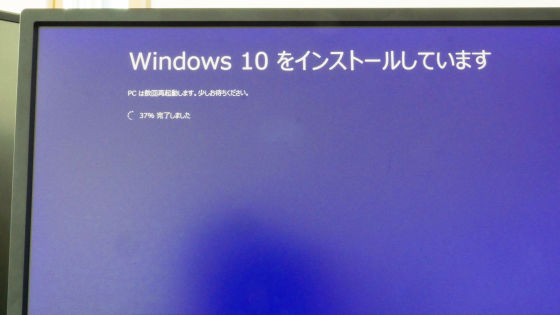
何度かPCの再起動を繰り返しながらインストール作業が続くので、ひたすら待ちます。
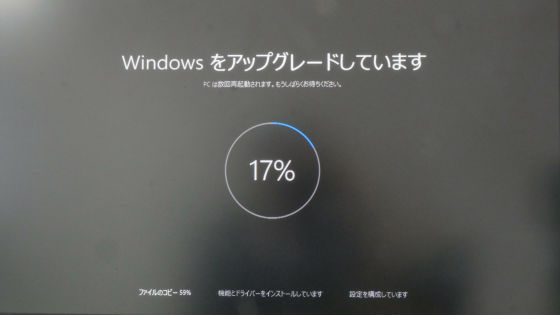
インストールが完了すると、「ようこそ、こんにちは」と表示されるので、「次へ」をクリック。
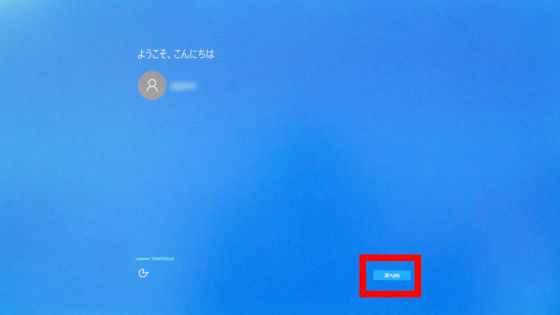
「簡単設定を使う」をクリック。
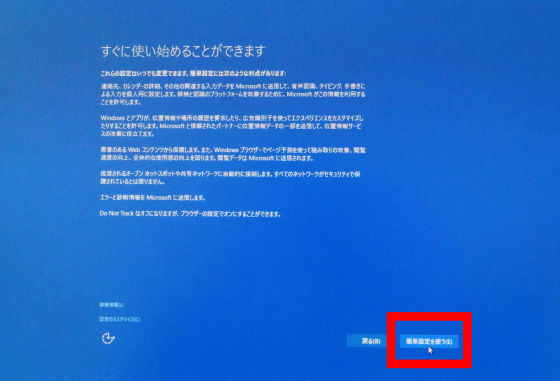
「次へ」をクリック。
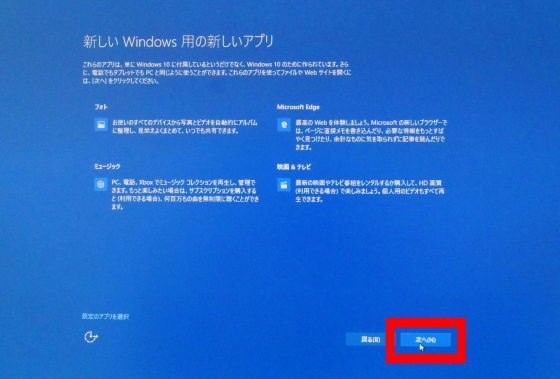
「こんにちは」
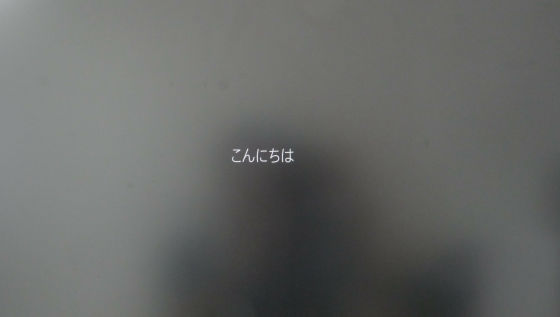
「PCのセットアップをしています」

「しばらくお待ち下さい」

「最後の処理をしています」
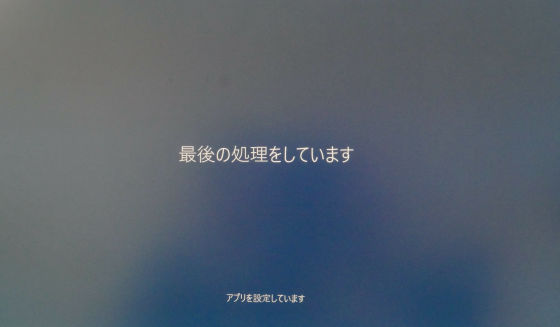
「さあ始めましょう」と表示されると……

Windows 10のデスクトップ画面が起動しました。これにて無償アップグレードは無事完了。
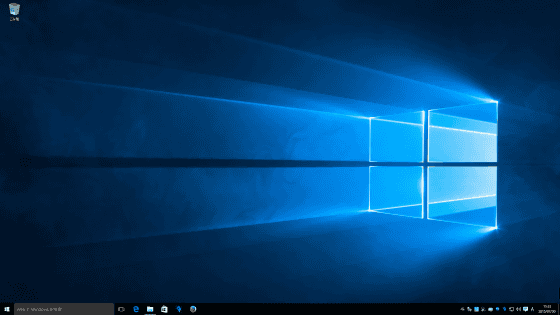
◆USBメモリーでWindows 10をクリーンインストールする方法
DSP版Windows 10を購入してクリーンインストールする場合にも「メディア作成ツール」は活用できます。USBメモリーを使う方がDSP版で付属するDVDメディアでインストールするよりも圧倒的に速くインストールできるので、DSP版Windows 10を購入した人も以下の方法でクリーンインストールするのがオススメです。もちろん、デュアルブート環境の構築にも利用できます。
4GB以上の容量のあるUSBメモリーを手元に用意したら、先ほどと同様に「メディア作成ツール」インストーラーを起動して、「他のPC用にインストールメディアを作る」をクリック。
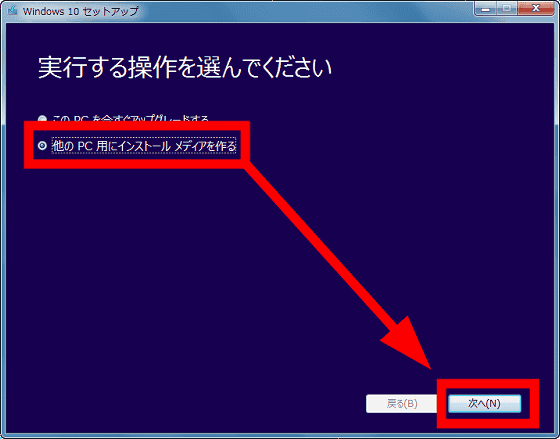
言語、アーキテクチャ、エディションの選択画面になるので自分の環境に合うように指定したら、「次へ」をクリック。
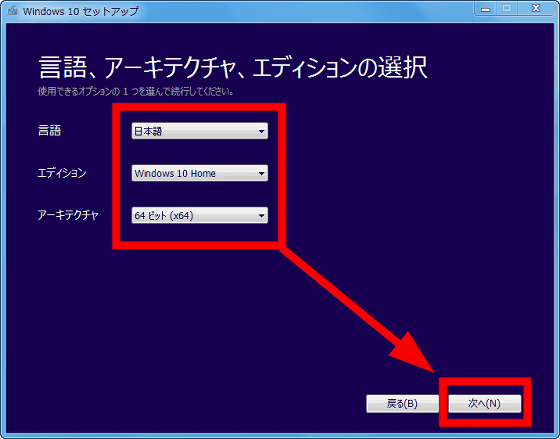
Windows 10インストール用USBメモリーを作るので、PCにUSBメモリーを接続した状態で、「USBフラッシュドライブ」にチェックをつけて、「次へ」をクリック。
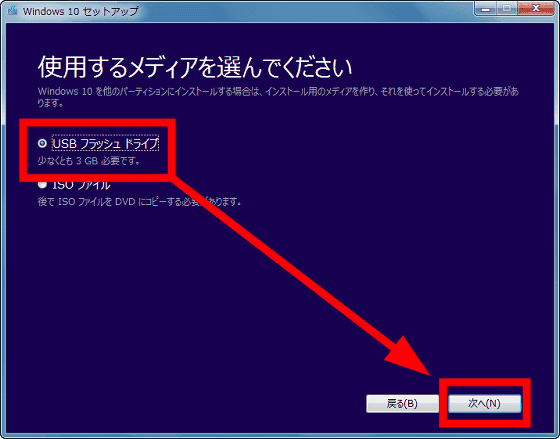
USBメモリーが認識されているのを確認してから、「次へ」をクリック。なお、USBメモリーは一度、フォーマット(初期化)されるので保存しているデータが消去される点には注意が必要です。
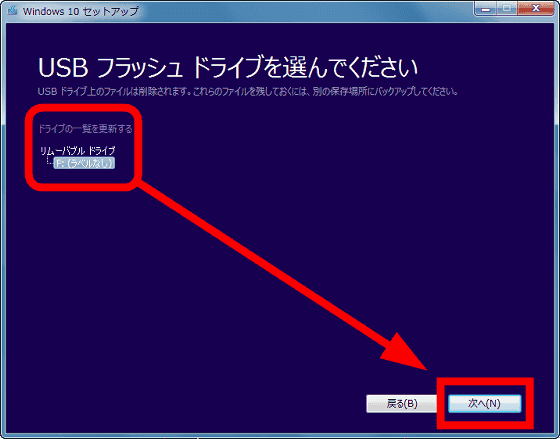
Windows 10のダウンロードがスタートするのでしばらく待ちます。
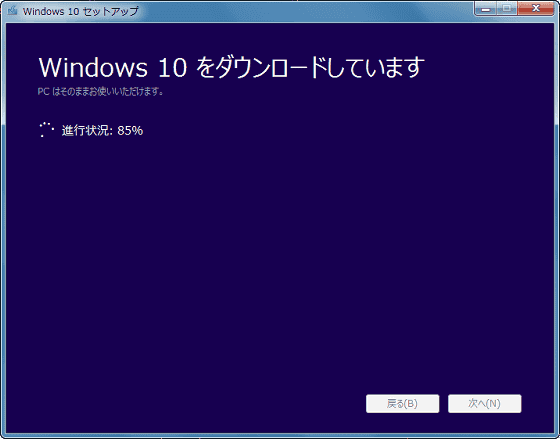
ダウンロードの検証。
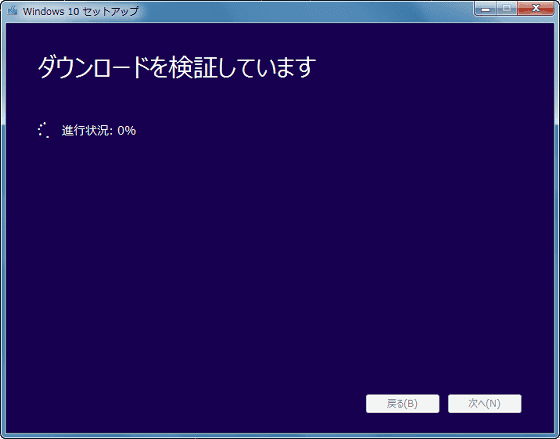
検証作業が終わるとWindows 10インストール用USBメモリーの作成がスタートするので、さらに待ちます。
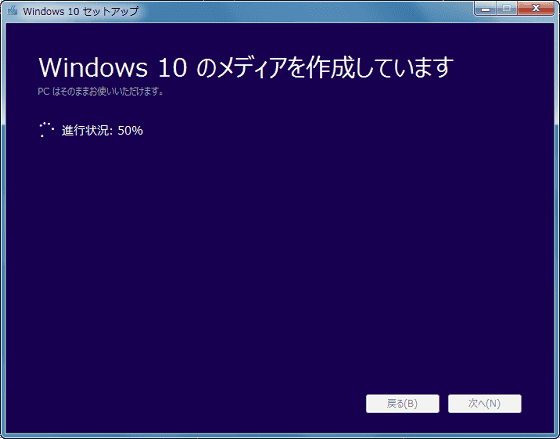
「USBフラッシュドライブの準備ができました」と表示されたら、「完了」をクリックすればOK。
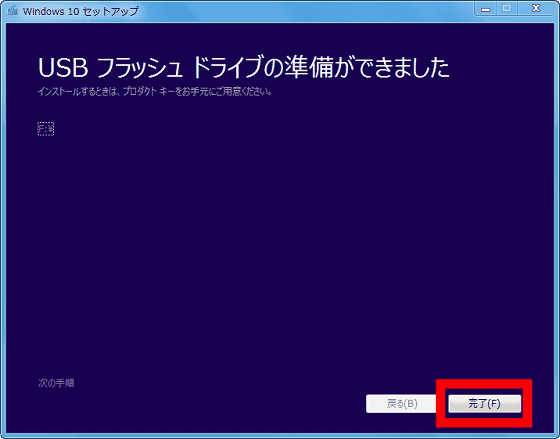
なお、完成したWindows 10インストール用USBメモリーのデータサイズは約3.15GBでした。
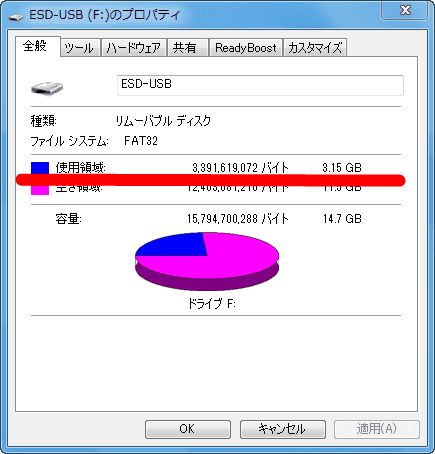
Windows 10インストール用USBメモリーを使ってクリーンインストールするには、USBメモリーをPCに挿入した状態で、PCを起動させ……

BIOS(UEFI)のブートオプションで、USBメモリーを指定して起動。
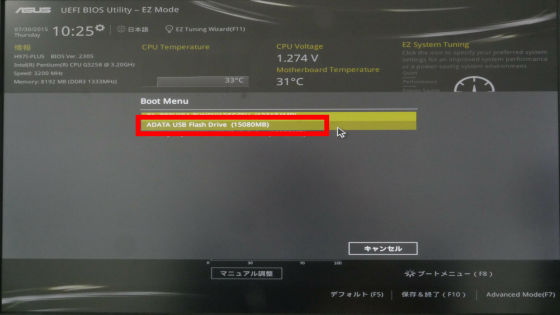
Windows 10インストール用USBメモリーから起動すると、画像のようなセットアップ画面が立ち上がるので、言語やキーボードが正しく指定されているのを確認して、「次へ」をクリック。
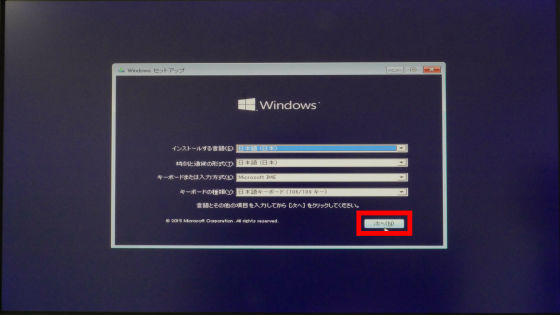
「今すぐインストール」をクリック。
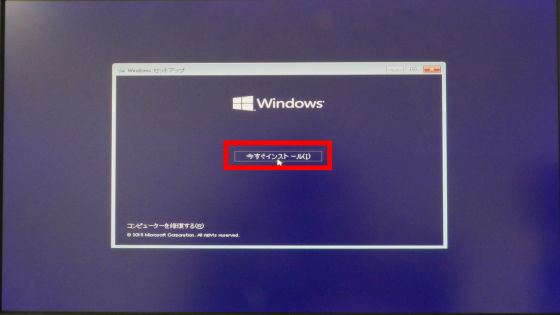
しばらく待つと……
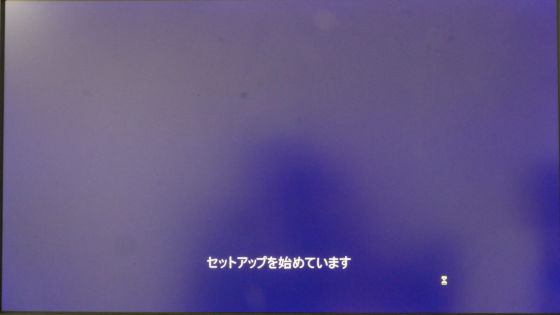
プロダクトキーの入力画面になるので、Windows 10のプロダクトキーを入力して、インストール作業を続行すればOKです。
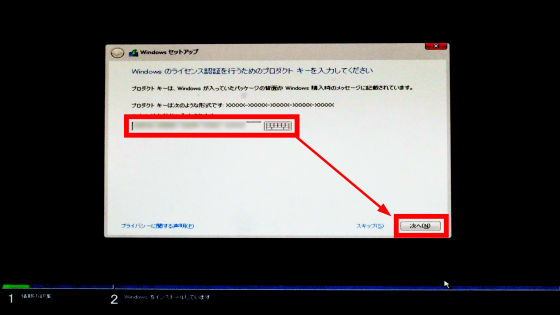
Microsoft公式の「メディア作成ツール」を使うとほとんど自動でWindows 10への無償アップグレード&クリーンインストールが可能です。「メディア作成ツール」を使ってインストールする場合、作業に必要な時間は約1時間ほどでした。ただし、ファイルのダウンロードが混雑している場合は、さらに時間がかかりそうです。
・関連記事
Windows10の重要な9つの新機能まとめ - GIGAZINE
なぜWindows 10が「特別なOS」なのかが一発で分かる新機能まとめ - GIGAZINE
Microsoftの新ブラウザ「Edge」に搭載される新機能が判明、徐々にChromeやFirefoxに近づいている実態が明らかに - GIGAZINE
日本でもマイクロソフトが作ったSiriっぽい「Cortana」が利用可能に - GIGAZINE
Windows 10に至るまで「スタートメニュー」はどのように進化してきたのか? - GIGAZINE
Windows 10の新しい壁紙はこうやって作られた - GIGAZINE
・関連コンテンツ
in レビュー, ソフトウェア, Posted by darkhorse_log
You can read the machine translated English article Now you can upgrade from Windows 7 or 8.….