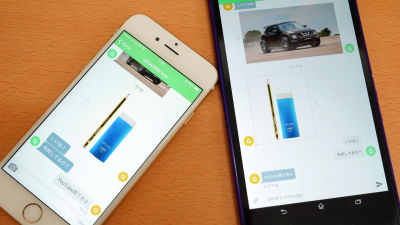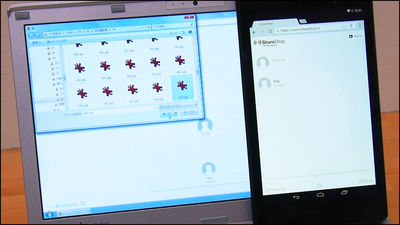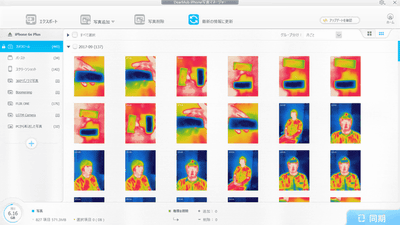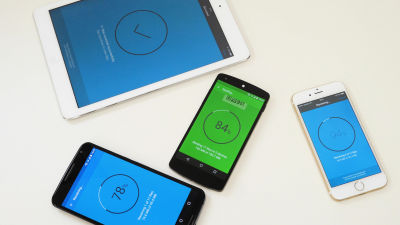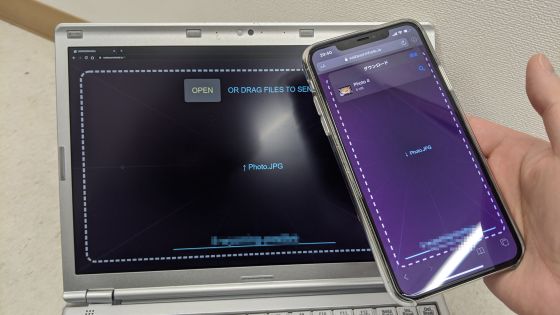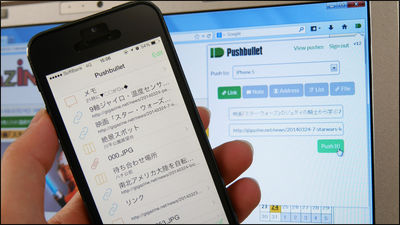PCからスマホへのファイル転送に特化した無料アプリPushbulletの「Portal」を使ってみた
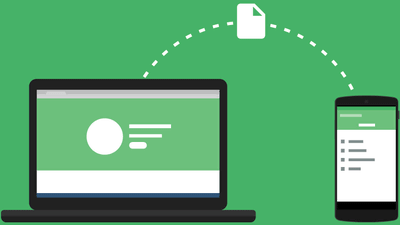
無料でスマートフォンとPC間のメモ・データ・リンクなどを速攻で簡単にやり取りできる「Pushbullet」はAndroid版とiOS版のアプリがありますが、Pushbulletの機能を「PCからスマートフォンへのファイル転送」のみに絞った「Portal」が新たに登場しています。複数のファイルを一括で転送したり、1GB超の巨大ファイルを転送したりすることも可能とのことなので、実際にアプリをインストールして使ってみました。
Introducing Portal | Pushbullet Blog
https://blog.pushbullet.com/2015/06/16/introducing-portal/
Portal - Wifi file transfers - Google Play の Android アプリ
https://play.google.com/store/apps/details?id=com.pushbullet.android.portal
Google Playで「Portal」と検索して、「インストール」をタップ。
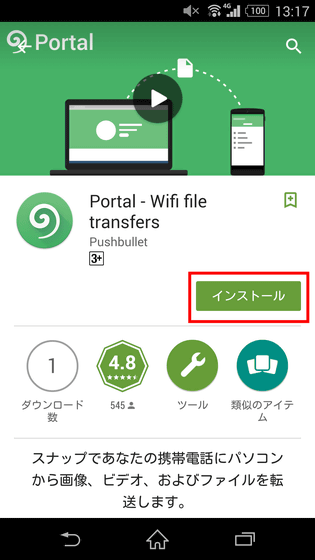
「同意する」をタップしてアプリをインストールします。
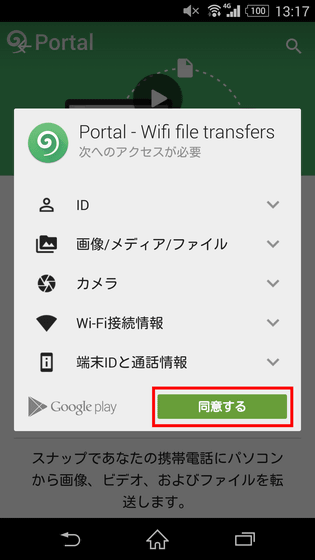
インストール後、アイコンをタップして起動。
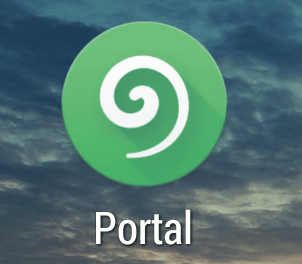
アプリの初期画面はこんな感じです。右下の「LET'S GO」をタップ。
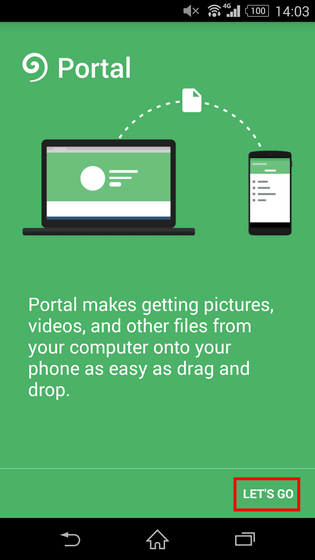
すると、画面上部にスマートフォンを接続しているWi-Fiのアドレスが表示されます。
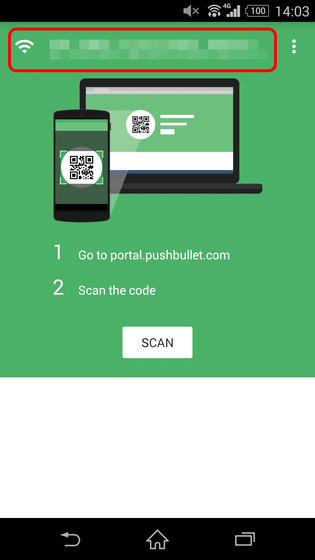
表示されたWi-Fiアドレスと同じアドレスにPCを接続してから、ブラウザを起動して「http://portal.pushbullet.com/」を開くと、PCとスマートフォンをつなぐためのQRコードが表示されます。
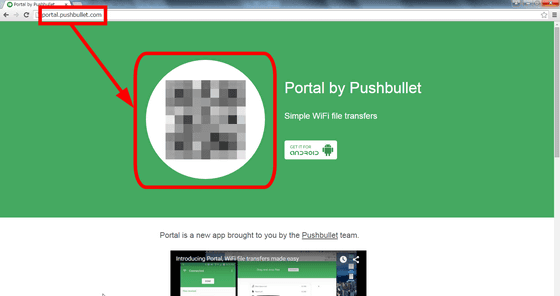
QRコードを読み込むため、スマートフォンのアプリ上で「SCAN」をタップ。
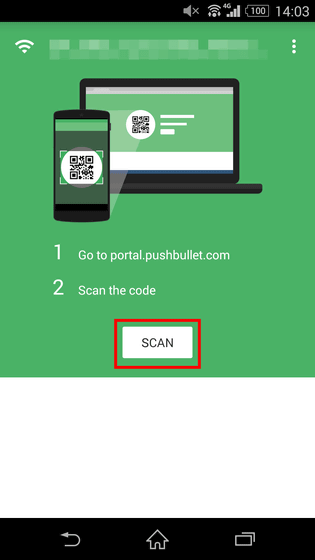
スマートフォンのカメラが起動するので、ブラウザに表示されたQRコードにカメラをかざします。
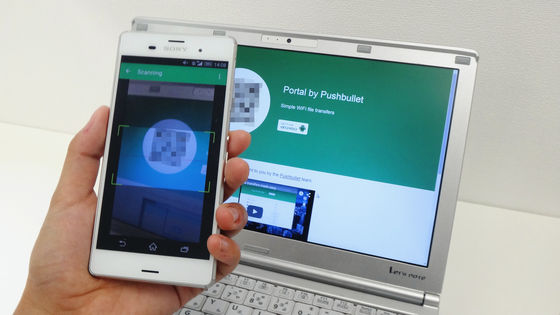
スマートフォンの画面に「Connected」と表示されれば、ファイルを転送する準備は完了です。
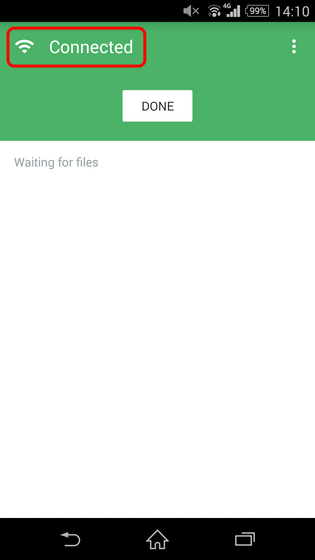
ブラウザ側の画面はこんな感じで、実にシンプル。
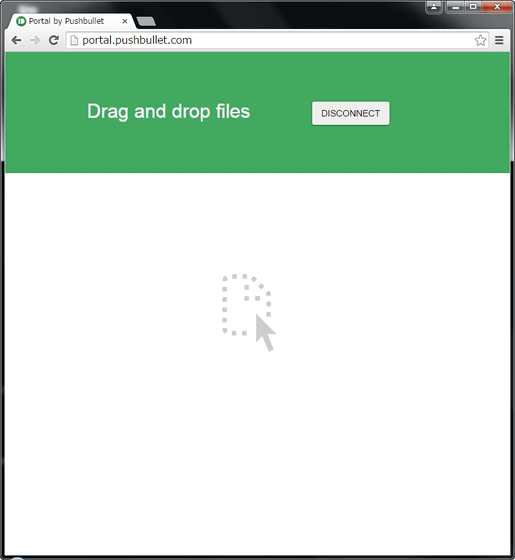
早速PCからスマートフォンへファイルを転送してみます。画像ファイルをブラウザへドラッグ&ドロップ。
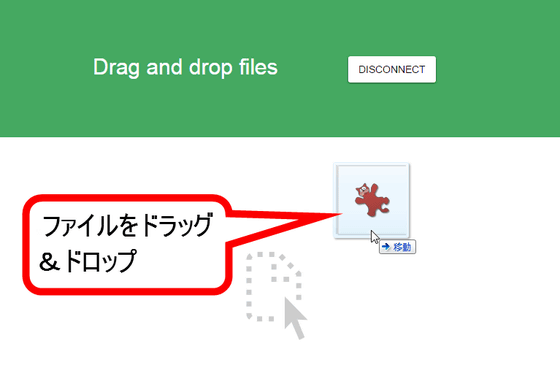
すると、即座にファイル転送が終了。
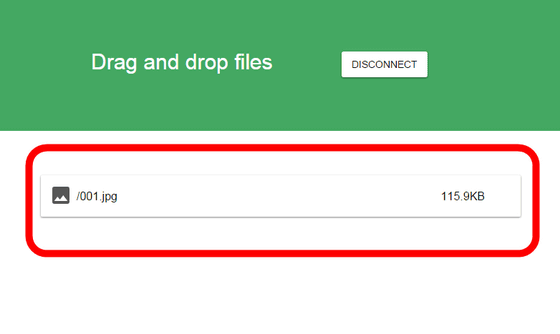
スマートフォン側では無事にファイルを受信できました。ファイル名をタップすると……
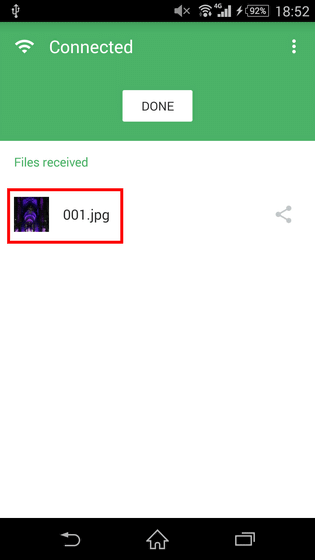
画像を大きいサイズで表示可能。
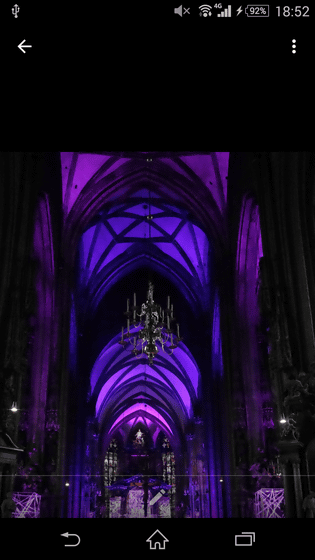
受信ファイルの一覧画面に戻り、右側の共有アイコンをタップ。
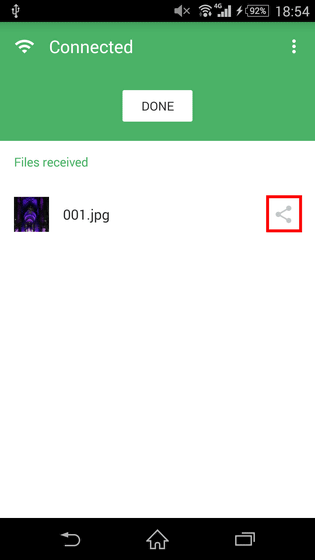
スマートフォンで受信したファイルを「ドライブ」「ハングアウト」「メール」などを使って共有することができます。
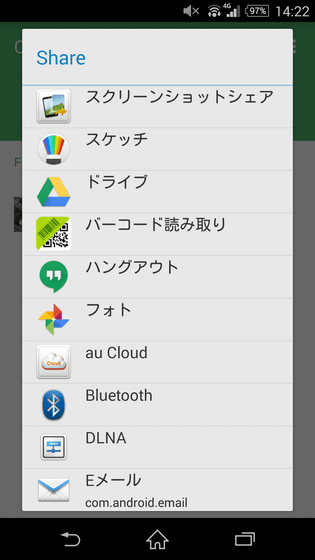
続いて複数ファイルの一括転送を試してみます。9枚の画像を選択してブラウザにドラッグ&ドロップ。
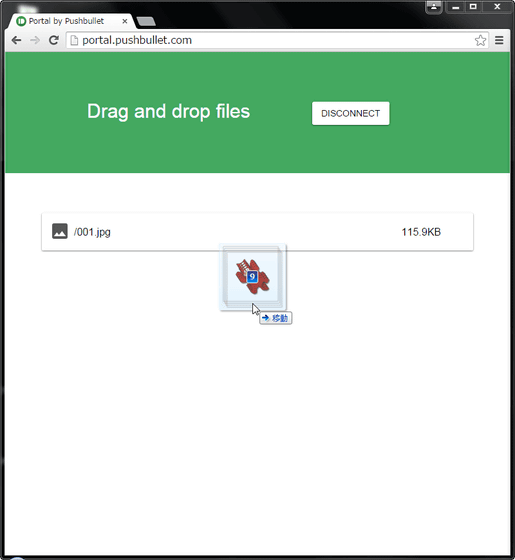
瞬く間にファイルが転送されていきます。転送状況はファイル名の背景色で確認できます。
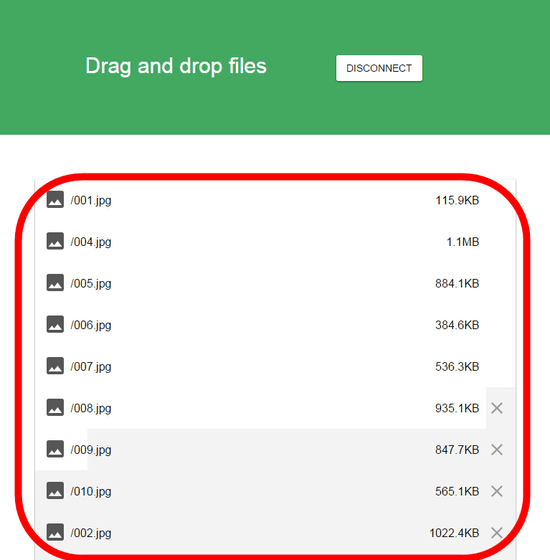
スマートフォン側ではこんな感じで、受信したファイルがずらりと並んでいます。
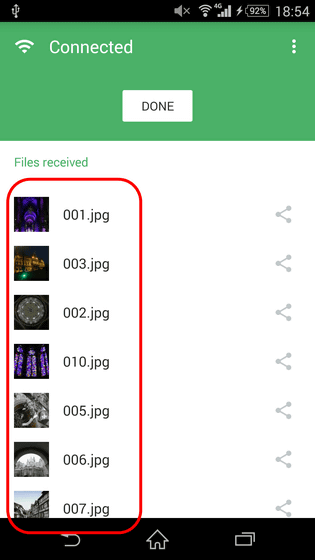
また、受信した画像ファイルは、自動的にスマートフォンのフォトアプリに保存されていました。
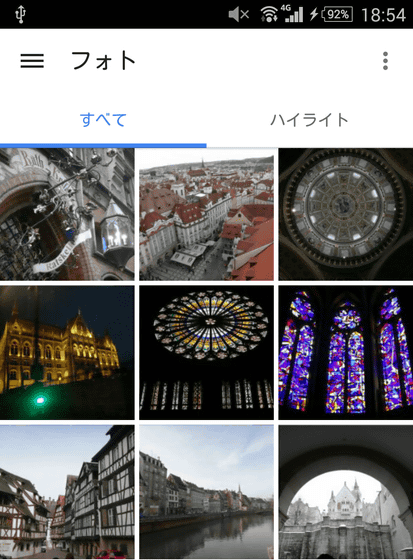
スマートフォン側のファイル受信設定を変更するには、アプリ画面右上の3点リーダをタップ。
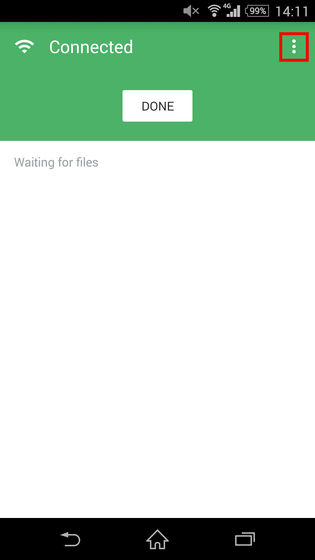
「Settings」をタップ。
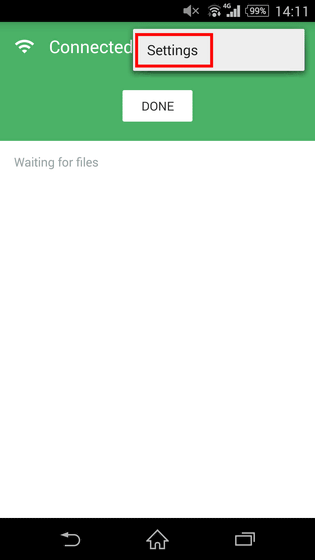
「受信したファイルの保存場所」「画像ファイルをフォトアプリに追加するかどうか」「音楽ファイルをMusicフォルダに追加するかどうか」を変更することができます。
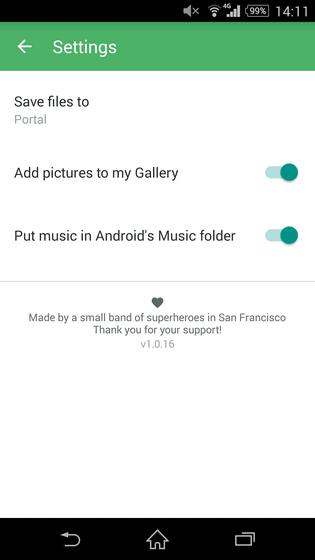
スマートフォンとPCの接続を切断するには、アプリ画面上の「DONE」をタップ。
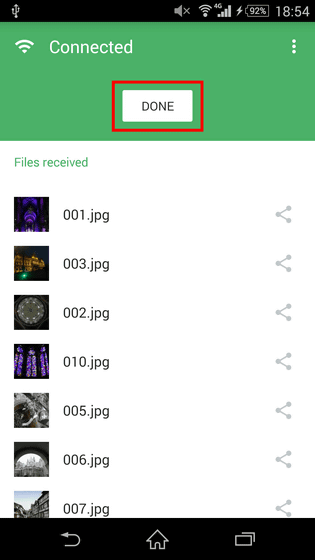
もしくは、PCのブラウザで「DISCONNECT」をクリックして終了することも可能です。
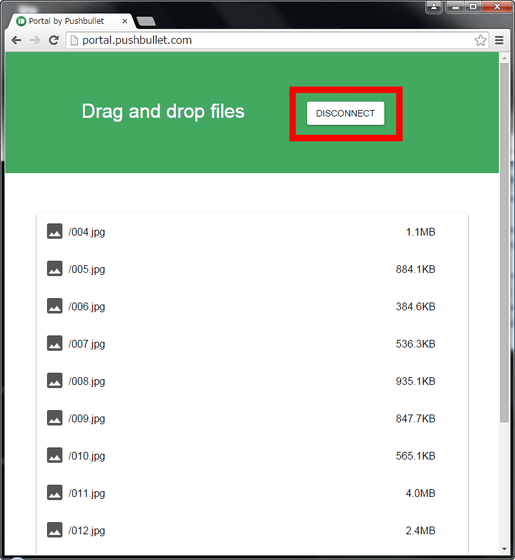
・関連記事
ソフトのインストールなしで簡単にPCやスマホ間でデータのやり取りが可能になる「ShareDrop」 - GIGAZINE
PC・iPhone・Androidなどで巨大ファイルをクラウドを介さず直接同期する「BitTorrent Sync」レビュー - GIGAZINE
無料で5GBまでのファイルをスマホやPCからアップロードして保存できるようになった新「チャットワーク」を使ってみました - GIGAZINE
無料&登録なしで最大3GBのファイルを同時に100個も転送可能な「BitSend」 - GIGAZINE
無料&ユーザー登録や広告なしで2GBまでのファイルが送受信できる「tenpu」 - GIGAZINE
・関連コンテンツ