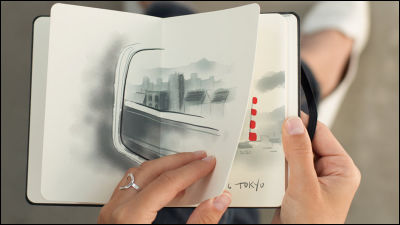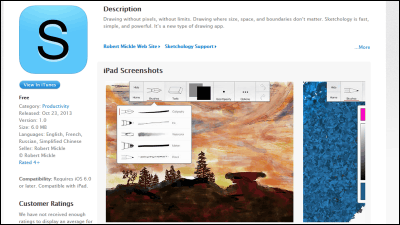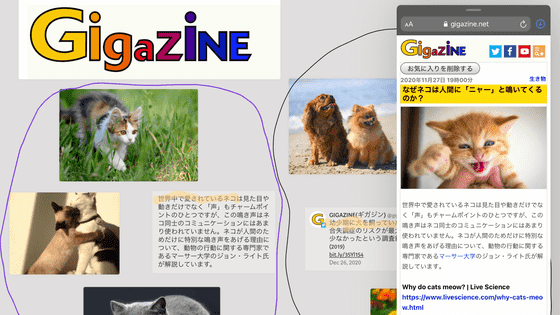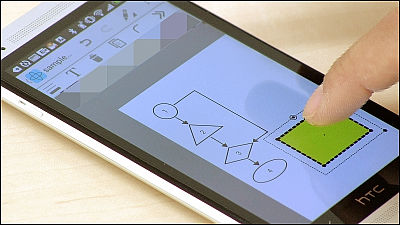手描きでプレゼンで使えるレベルの図形を描ける新機能がお絵かきアプリ「Paper by FiftyThree」に登場
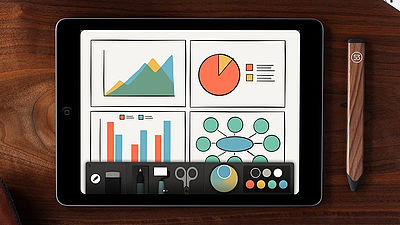
iPadで簡単にスケッチやメモ書きが可能な無料のお絵かきアプリが「Paper by FiftyThree」。無料とは思えないほどの描きやすさでApp Storeでも高評価を得ています。そんなPaper by FiftyThreeにこのたび追加された新機能が、フリーハンドで描いた円形や四角形がまるで図形描画ツールで描いたもののように補正されるというもの。どれほど正確に図形を描けるのか、実際に図形を描きまくって確かめてみました。
Think with Paper by FiftyThree
https://www.fiftythree.com/think
手描きアプリ「Paper by FiftyThree」のフリーハンドで図形を描く新機能はこんな感じ - YouTube
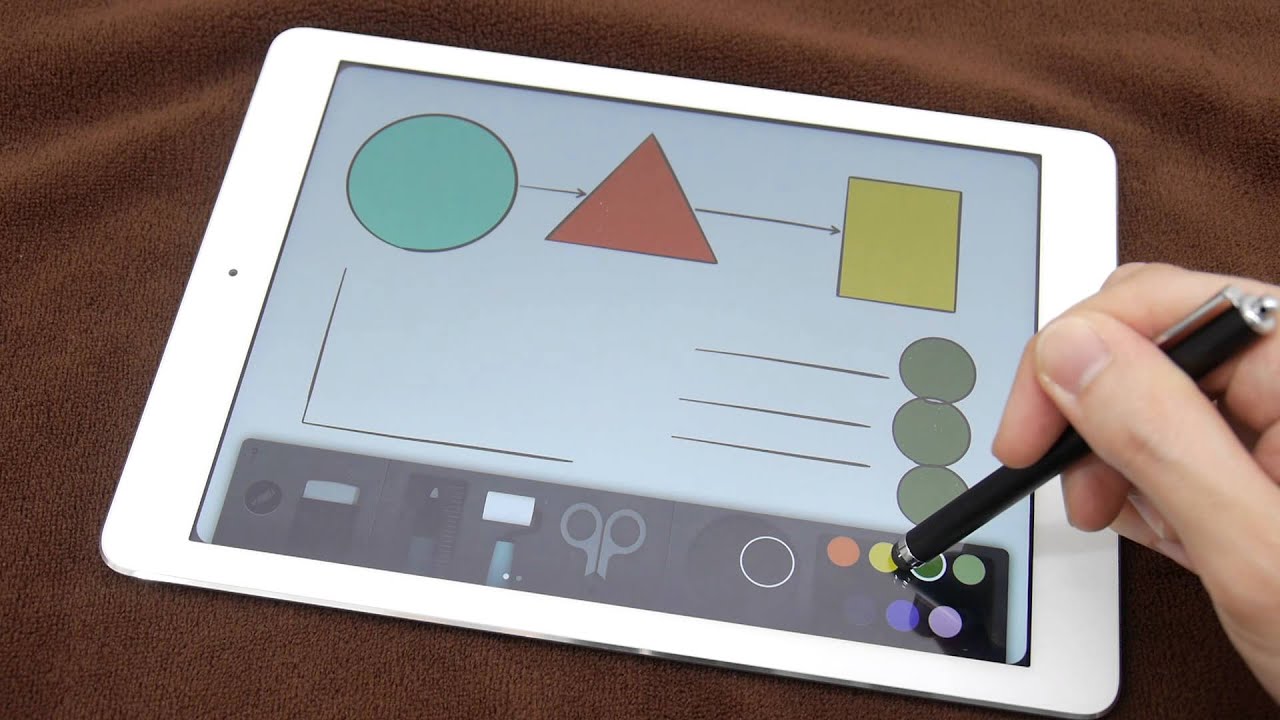
まずはApp Storeから「Paper by FiftyThree」をインストールします。
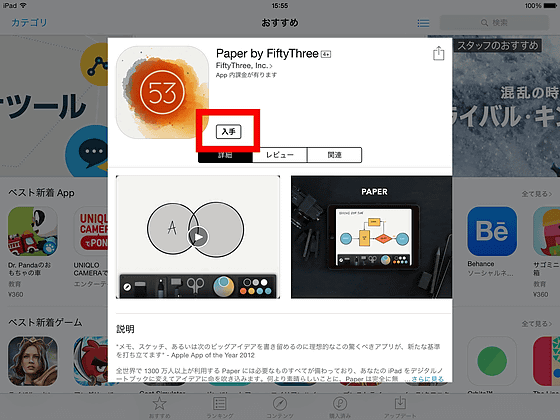
なお、基本的なお絵かきの方法や、間違った時の巻き戻し方などは、以下の記事で詳しく説明しています。
アプリで描いた絵をモレスキンのカバーやページに印刷できるサービス「Book」 - GIGAZINE
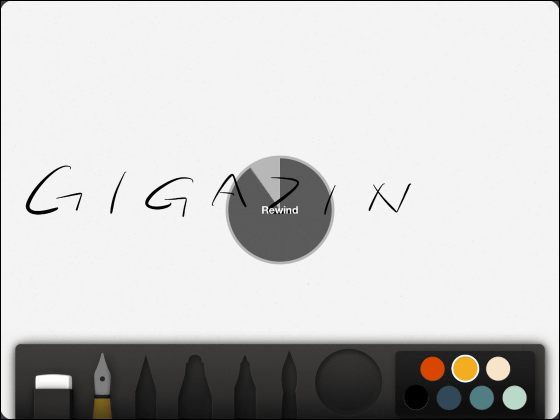
インストールが終わったらアイコンをタップしてアプリを起動。
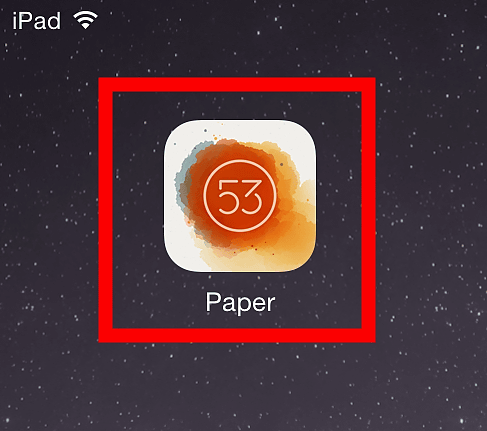
最初にデータのバックアップとテンプレートをゲットできる無料登録を求められます。新機能は登録しなくても使えるので、今回は「後で」をタップ。
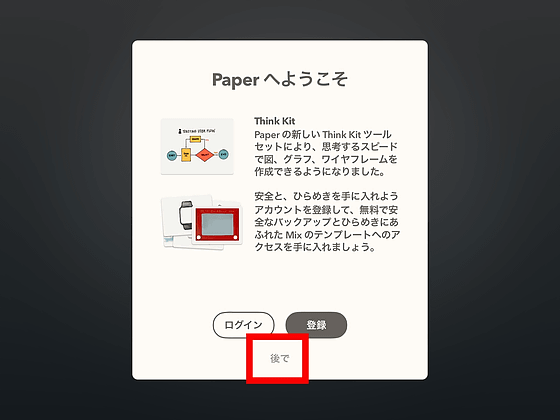
ノートが3冊並んだトップページが表示されます。これは絵を描いたり図形を描いたりするためのフォルダのようなもので、左から「Paperについて学ぶ」「アイデア」「スケッチ」と名付けられています。1冊につき10ページの描画領域があり「アイデア」「スケッチ」のどちらでも絵や図形を描くことが可能。2冊ともできることは同じですが、1冊のノートになんでもかんでも描くと整理が難しくなるため、メモをとる時やプレゼンの資料を作る時は「アイデア」、絵を描く時は「スケッチ」のように使い分けられるようになっています。別のノートや、各ノート内のページ枚数は追加可能です。
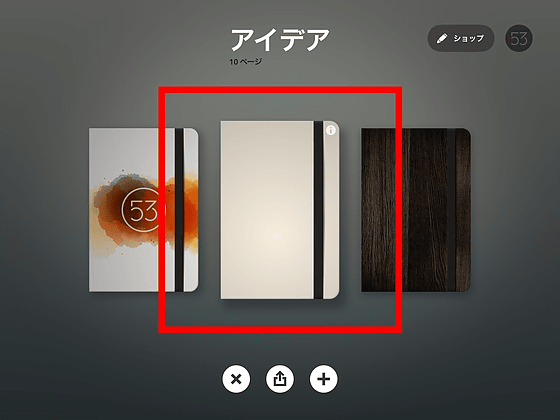
「アイデア」の表紙をタップするとノートが開くので、好きなページをタップすると描画を開始できます。
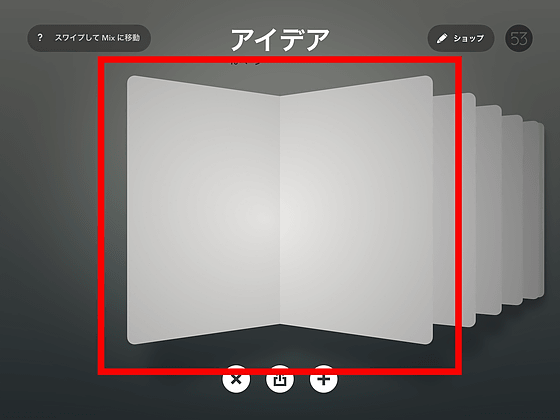
◆フリーハンドで図形や矢印を描画できる「ダイアグラムツール」
初めてノートを開くと、自動的にチュートリアルの動画が再生されるので、使い方が分からない場合はこれを見て即座に描いてみればOK。まずは図形補正機能のチュートリアルが始まりました。
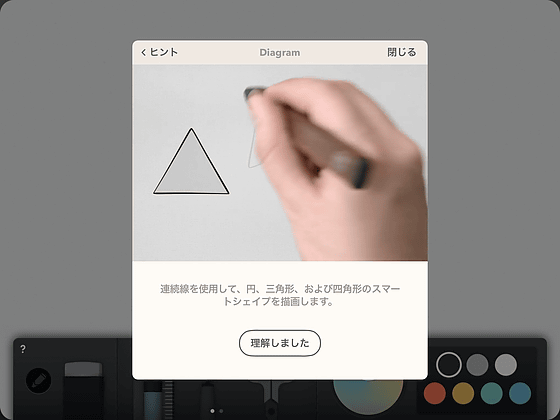
実際に図形を描くには、画面下側のツールボックスから定規の上にペンがのっている「ダイアグラムツール」をタップ。そのまま指やスタイラスペンを使って適当に円を描くと……
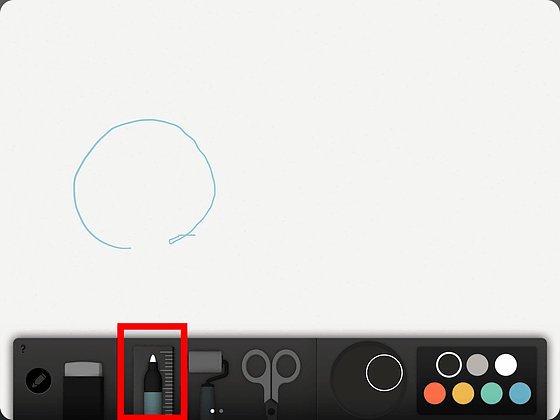
シュッといびつな形が補正され、キレイな円形が描画されました。思わず「すげえ……」とつぶやいてしまいます。
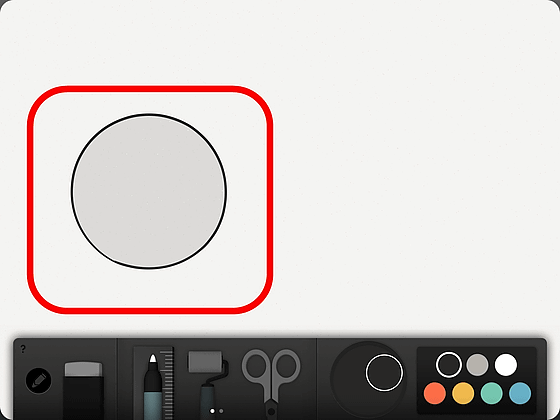
描画できる図形は円形・楕円形・正方形・長方形・ひし形・平方四辺形・三角形・直角三角形です。図形が小さすぎたり、線と線がつながっていなかったりするとうまく描画されないことがありますが、素早く簡単にキレイな図形を描くことができるこの機能はまさに驚き。ペイントなどで図形描画ツールを切り替えて描くより数倍早く作業が進みます。
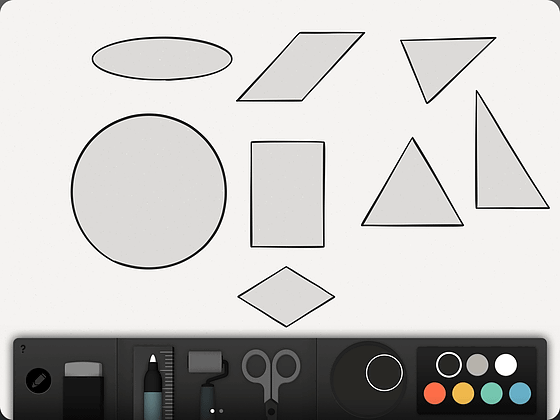
ダイアグラムツールのまま描いた図形を長押しすると、長押しした図形が選択されます。
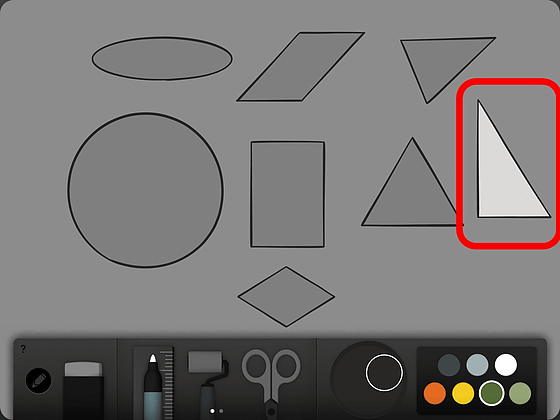
そのままペンをずらせば、選択した図形を移動することが可能です。
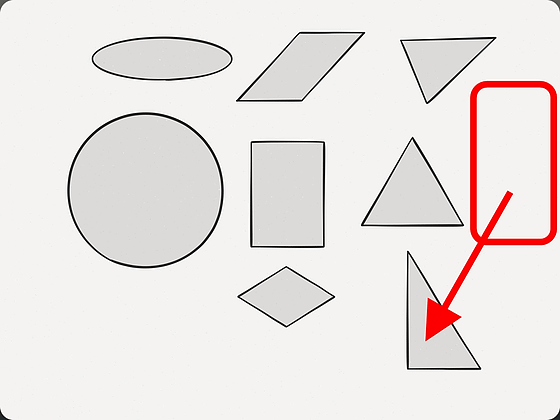
また、フリーハンドで直線を描くと、少々いびつだったり傾いたりしていても、平行や垂直に補正された直線が描画されます。
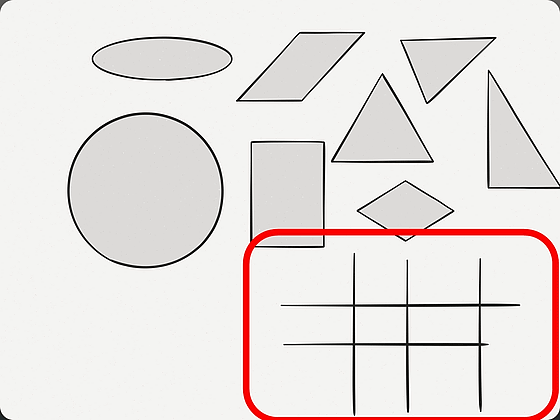
「L」のように図形として完結していなくても、90度の直角の直線を描くことができます。
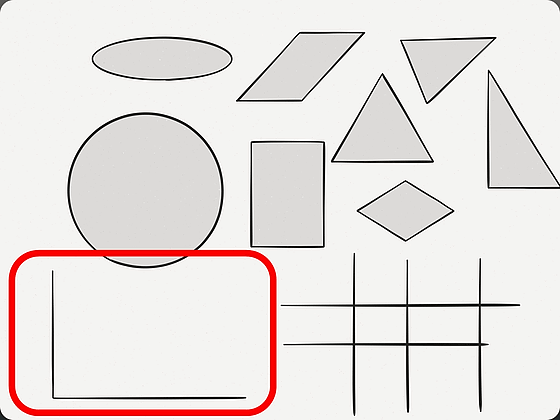
直線を描いた後にペンを離さずに長押しすると、両端に薄水色の矢印が出現。何もしなければ消えますが、矢印として描画したい場合は薄水色の矢印をタップすると……
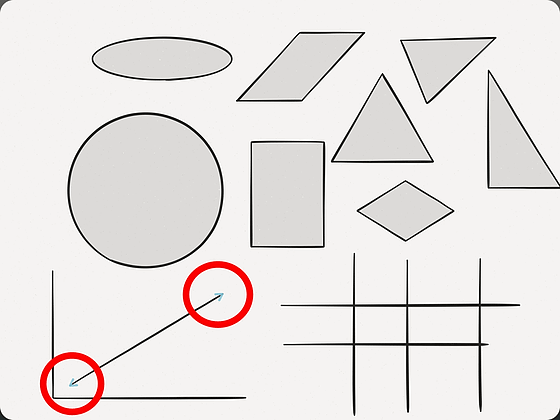
こんな感じで描画色と同じ矢印がつきました。今回は両端に矢印をつけましたが、片方だけをタップすれば、方向を指示することもできるわけです。
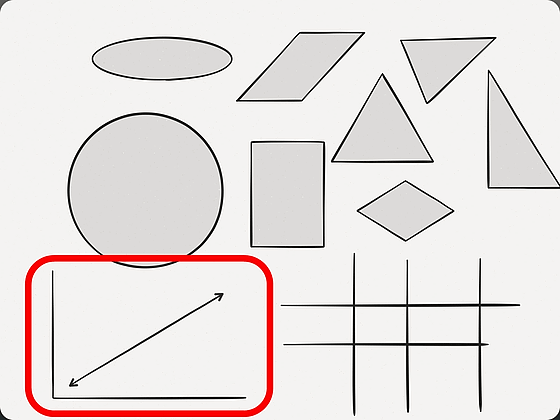
さらに、フリーハンドで図形をぶった切るように線を描くと……
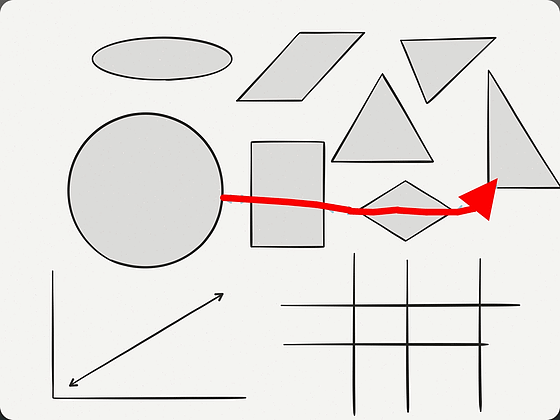
なんと図形の上の線が消えて、図形と図形をつなぐように線を描くことができます。この時に線の両端には薄水色の矢印が出ているので、タップすれば矢印になります。
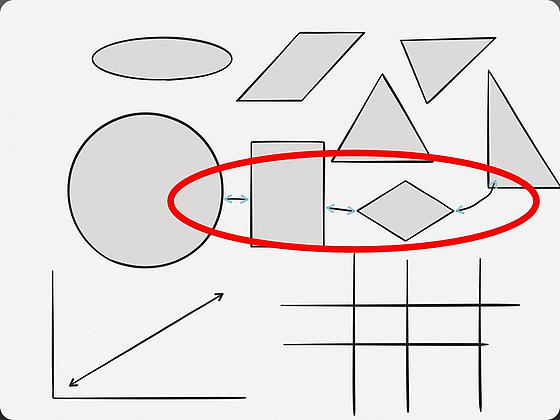
◆図形の枠内と自由形状を塗りつぶせる「フィルツール」
「フィルツール」とは、お絵かきソフトには必ずある「塗りつぶしツール」のこと。Paper by FiftyThreeのフィルツールは自由形状の塗りつぶしにも対応しています。
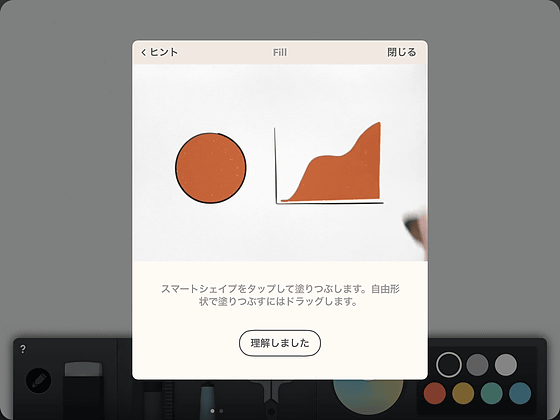
図形の中を塗りつぶすにはローラーの形のアイコンをタップして、右側にあるパレットから好きな色を選びます。
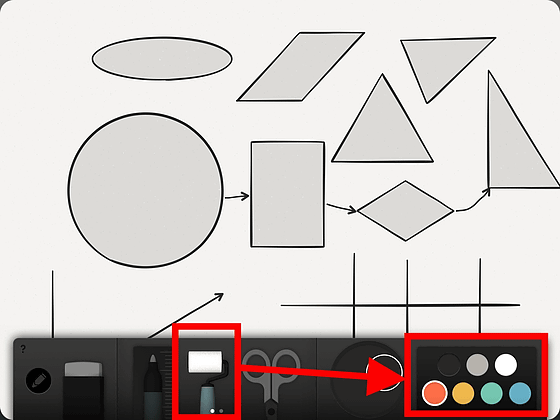
そのまま図形の中をタップすると選択色に塗りつぶされます。ポツポツと白い点が残る塗りつぶしで、手描き感のある色合いに仕上がります。
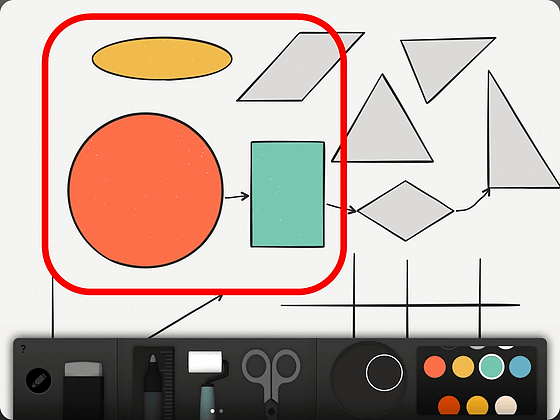
と、ここまでならどこにでもある塗りつぶしツールですが、フィルツールを指定したまま好きな場所にペンを走らせると、最初にペンを置いた場所を支点に塗りつぶし領域を広げて描画できます。例えばギザギザにペンを動かすと、以下のようなグラフの変動を表現できるわけです。
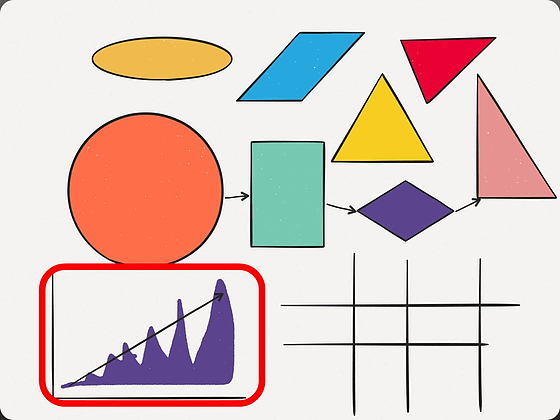
◆領域を指定して図形を移動・複製できる「カットツール」
描いた図形や文字はカットツールで囲むことで、移動や複製が可能になります。
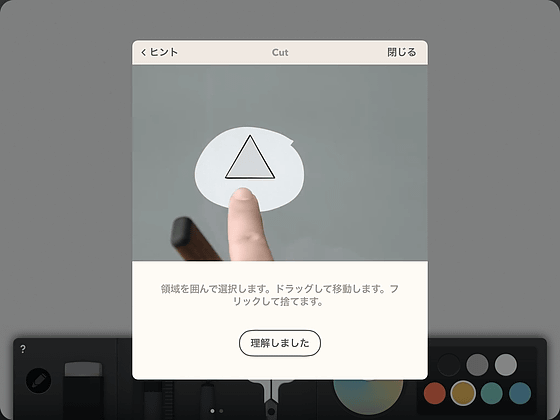
カットツールを使ってみるには、ハサミ形のアイコンをタップ。
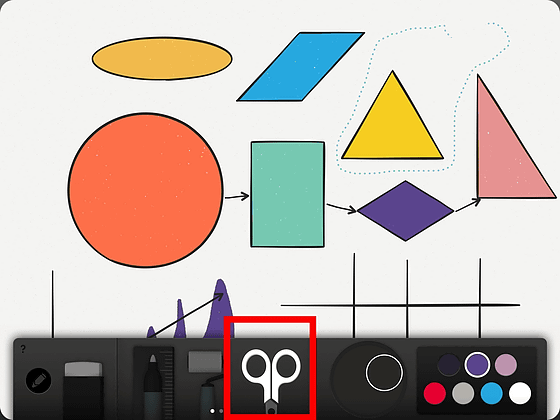
まず図形を移動してみるには、動かしたい図形をフリーハンドで囲むだけ。
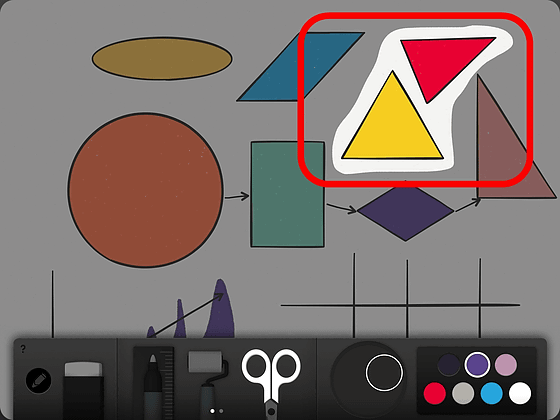
そのまま好きな場所にスライドすれば、カットツールで選択した領域内の図形を移動することができました。
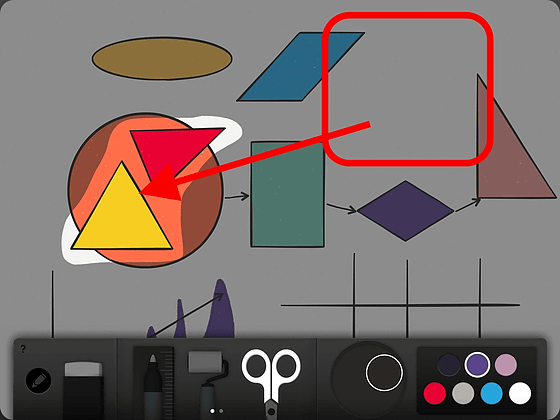
また、カットツールで囲んだ図形をタップしながら、さらに領域外をタップすると……
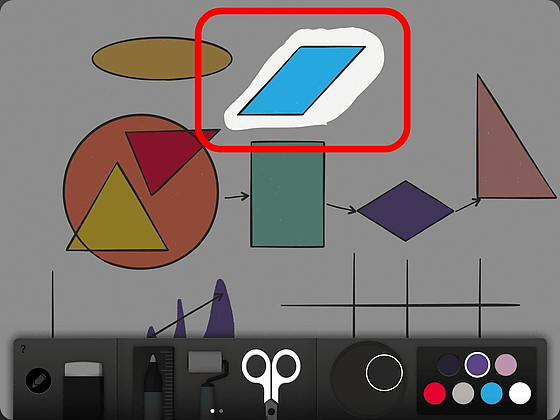
領域内にある図形が複製されます。複製した図形は好きな場所に移動することも可能です。フリーハンドでは同じサイズの図形を複数描くのは難しいですが、カットツールで複製すればOK。プレゼンの資料では同じ図形を複数使う機会も多いので、サイズのそろった図形でピシっとそろえることもできるわけです。
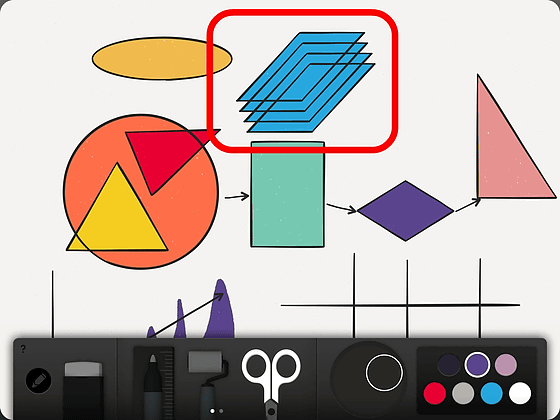
なお、トップページに戻って左端にある「Paperについて学ぶ」をタップすると……
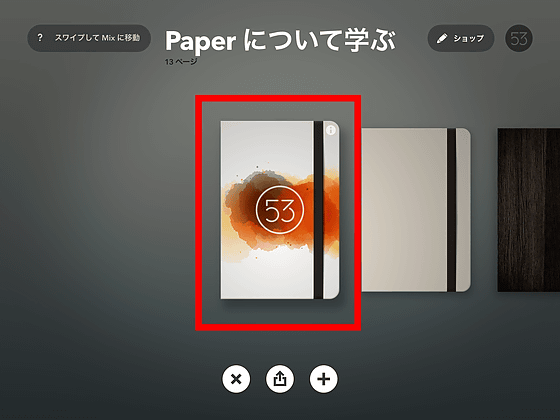
今回レビューした新機能や既存の機能を1つずつチュートリアル付きで描いてみることができるので、「Paperについて学ぶ」を1ページずつ制覇していくとしっかりと全機能を覚えることができるようになっています。
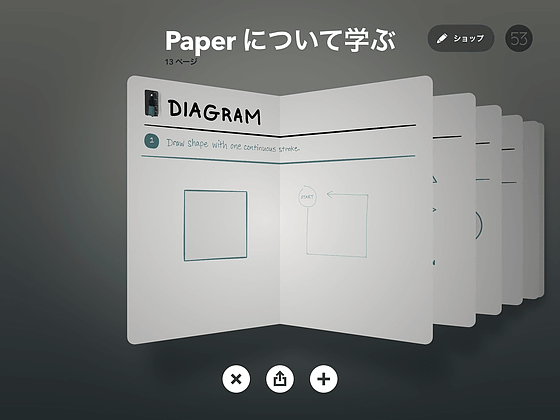
Paper by FiftyThreeの新機能はムービーでも公開されており、新機能を使ってプレゼン用の資料を作成している様子などを見ることができます。
Think with Paper & Pencil (Full Film) - YouTube

・関連記事
実用レベルのノートアプリ「MetaMoJi Note」とオンライン会議アプリ「MetaMoJi Share」レビュー - GIGAZINE
アプリで描いた絵をモレスキンのカバーやページに印刷できるサービス「Book」 - GIGAZINE
Facebookが人気お絵かきアプリと酷似した名前のアプリ「Paper」を公開、名称変更を迫られる - GIGAZINE
スタイラスペンメーカー「Adonit」の無料とは思えない高機能お絵かきアプリ「Forge by Adonit」 - GIGAZINE
「うん。欲しい」とクリエイターをうならせるVAIOのモンスタータブレットPC「VAIO Z Canvas」でお絵かきするとこうなる - GIGAZINE
・関連コンテンツ
in レビュー, ソフトウェア, 動画, Posted by darkhorse_log
You can read the machine translated English article A new function that can draw figures at ….