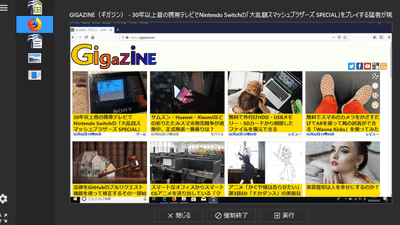ロジクールが満を持して発売するハイエンド高機能ワイヤレスマウス「MX Master」を使ってみました

ロジクールのハイエンドマウス「MX」シリーズの6年ぶりとなる新製品が「MX Master」です。MX Masterはデザイン性の高さだけでなく、「マウスだけでも事足りてしまうのでは?」と思ってしまうくらい機能が満載で、さらに専用のソフトウェアでボタンの割り当ても可能になっているとのことなので、一足先に手に入れて実際に使ってみましaた。
MX Master ワイヤレス マウス - 充電式 - パフォーマンス - ロジクール
http://www.logicool.co.jp/ja-jp/product/mx-master
◆外観レビュー
MX Masterが箱に入って到着。

パカリとオープンします。

箱の中にはMX Master本体・Micro-USBケーブル・Unifyingレシーバー・取り扱い説明書が入っていました。

取り扱い説明書は多くを述べずシンプル。
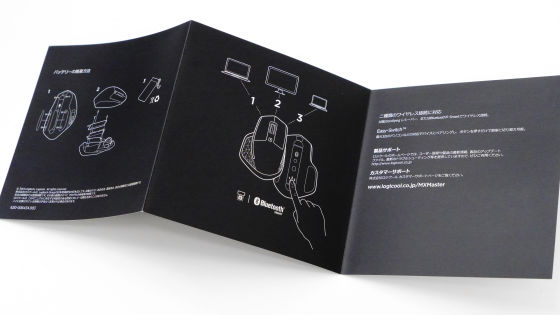
MX Masterのサイズは横幅85.7mm×縦126.0mm×高さ48.4mmで、重さは145g。Nexus 5と並べると少し小さいくらいです。

上部には左/右ボタン・ホイール・スクロールモード切り替えボタンがあります。

正面から見るとMicro-USBポートが本体下部にあるのがわかります。

本体左側面にあるのは、サムホイール・戻る/進むボタン。

親指がフィットする部分はこんな感じ。

右側面には何もありません。

緩やかなカーブを描く本体は手にピッタリと収まるようにデザインされているとのこと。

底面には上から電源ボタン・接続ボタン・Easy-switchボタンがあります。MX Masterは3台のデバイスとペアリング可能で、接続するデバイスを切り替えるのがEasy-switchボタンです。

握ってみると手のひらにぴったりフィットで快適性はかなり高め。

ホイールボタンもスムーズに回転します。

サムホイールは親指を少し上にずらすだけで操作可能。

◆接続&機能
MX Masterは付属のUnifyingレシーバー、もしくはBlutooth Smartを用いた2種類のワイヤレス接続が可能です。今回は付属のUnifyingレシーバーを使ってPCに接続してみます。
Unifying Software - Logitech Support
http://support.logitech.com/software/unifying
UnifyingレシーバーでMX Masterを接続するには専用のソフトウェアが必要なので、上記URLを開いて「Download」をクリックします。
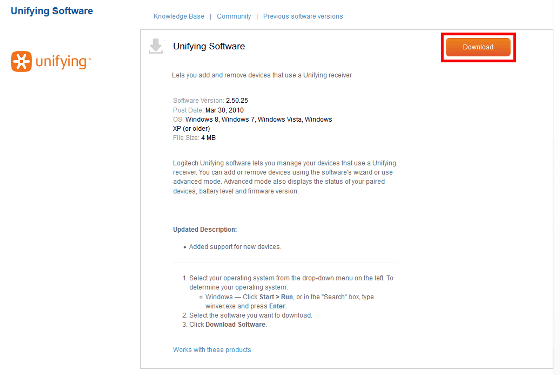
「ファイルを保存」をクリック。
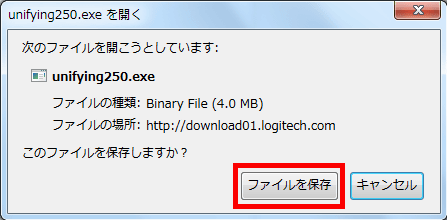
ダウンロードが終わるとUnifyingのアイコンが生成されるので起動します。
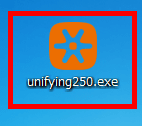
「実行」をクリック。
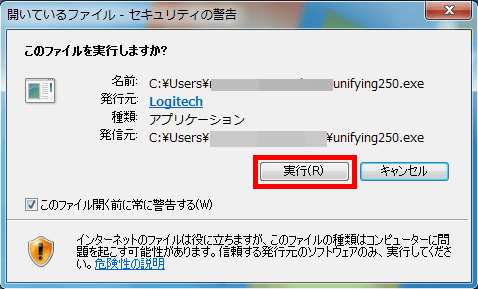
「インストール」をクリックします。
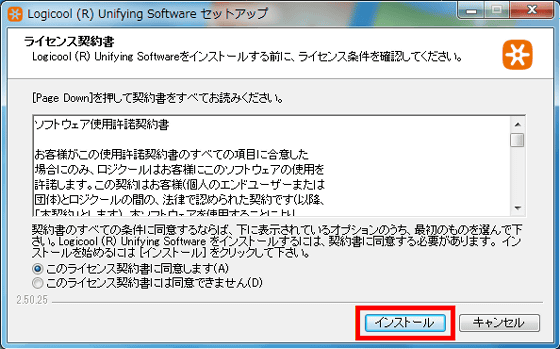
インストールが終了したら「完了」をクリック。
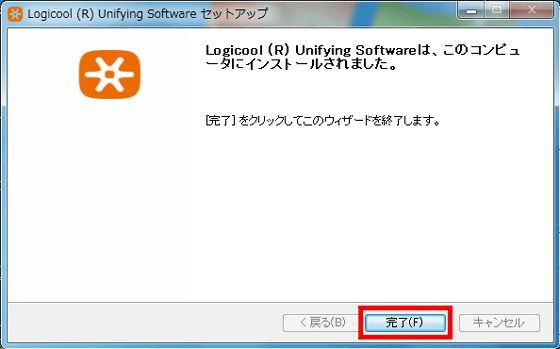
Unifyingソフトウェアが自動で起動するので「次へ」をクリック。
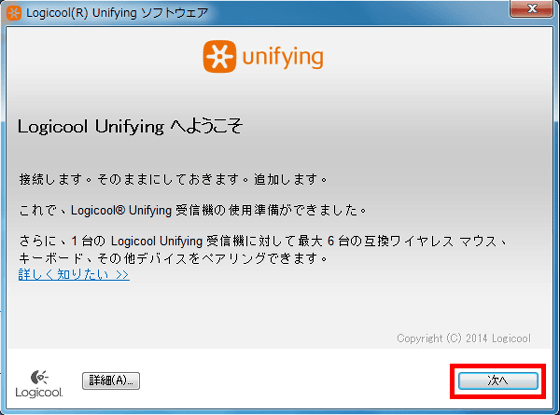
下記の画像が表示されたら……
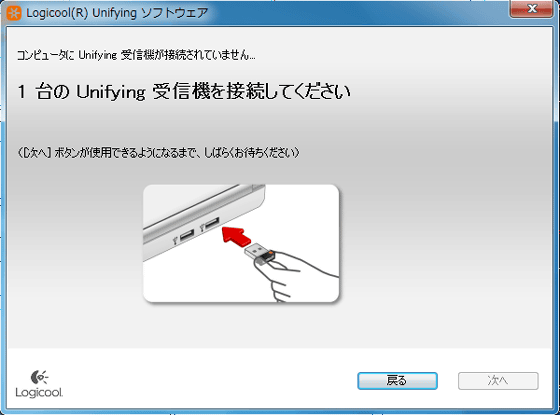
付属のUnifyingレシーバーをPCのUSBポートに差し込みます。

UnifyingレシーバーをPCに接続したら「次へ」をクリックします。
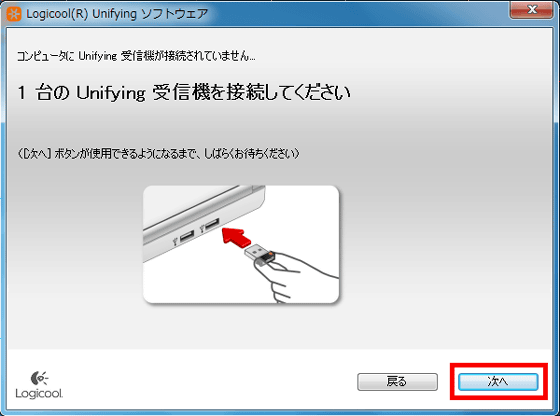
画面の指示に従って、MX Master本体の電源をオンにします。
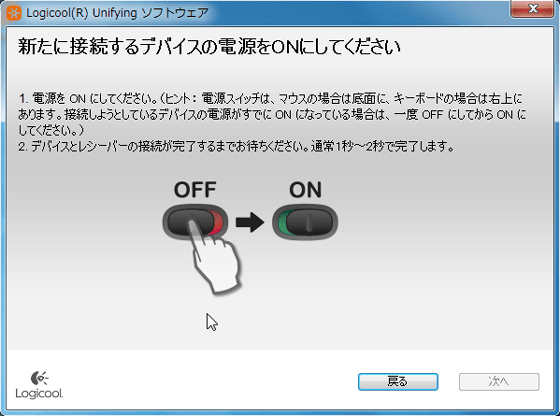
本体の底面にある電源をポチッとオン。

これでMX MasterとPCの接続は完了です。

実際にマウスを動かしてみて、正常に動作したら「はい」にチェックを入れて「次へ」をクリックします。
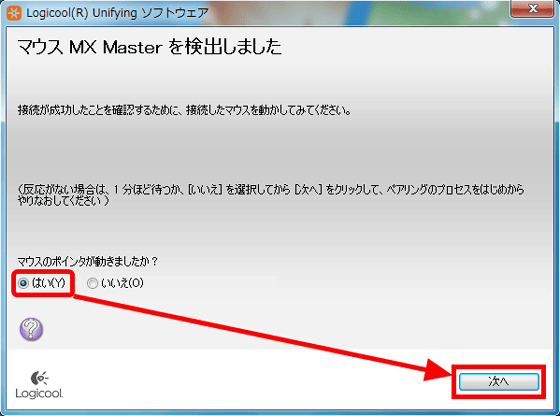
最後に「完了」をクリックしてウィザードを終了させます。
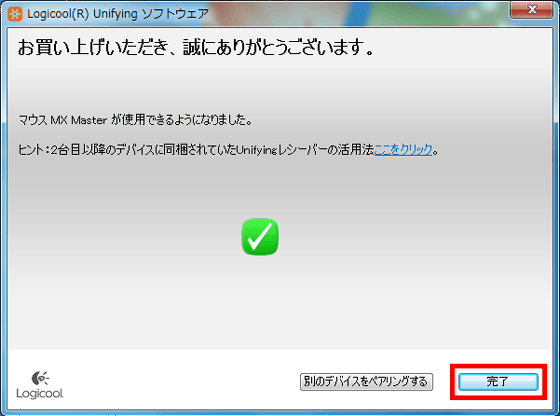
ホイールは力を入れずに回すと「カチカチ」と音を立てながら回転して、画面をスクロールしてくれます。

力を少しいれて勢いよく回すと、「シャーッ」という音を立てながら高速回転してくれます。つまり、とてつもなく縦に長いページなどを見る際に閲覧を効率化してくれるというわけ。

実際にスクロールがどんな感じで動くのかはムービーを見ると分かりやすいです。下記は力を入れずにホイールを回転させたところ。
ワイヤレスマウス「MX Master」でスクロールしてみました - YouTube
力を入れて高速スクロールしている様子は下記のムービーから確認可能です。
ワイヤレスマウス「MX Master」で高速スクロールをしてみました - YouTube
通常スクロールから高速スクロールを試しているホイールの滑らかな動きは下記ムービーから確認できます。
ワイヤレスマウス「MX Master」のホイールを高速スクロールさせてみた - YouTube
ホイールの下部にあるスクロールモード手動切り替えボタンでも、通常と高速スクロールを切り替えられます。

親指のちょうど上くらいにあるサムホイールは水平スクロールに対応。

サムホイールの右側には「戻るボタン」と「進むボタン」が配置されています。FirefoxやChromeといったブラウザで試してみると、開いているページから戻ったり、進んだりすることができました。

実は親指がフィットする部分も「サムボタン」という名前のボタンになっていて、押してみると……

起動しているアプリケーションを表示してくれます。
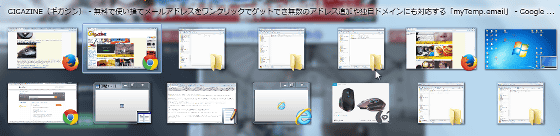
また、サムボタンを押しながらマウスを上に動かすと「開いているウィンドウの最大化」、右に動かすと「ウィンドウを右に寄せる」、下に動かすと「デスクトップ画面を表示」、左に動かすと「ウィンドウを左に寄せる」という操作も可能です。覚えておくとかなり作業がはかどりそう。
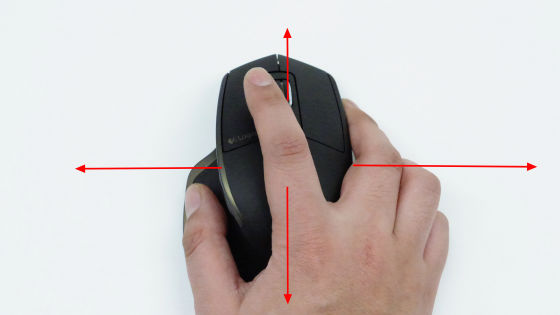
というのがMX Masterの基本的な操作になるのですが、MX Masterの魅力を最大限に引き出すには「Logitech Options」というソフトウェアをインストールする必要があります。Logitech Optionsをインストールすれば、MX Masterに搭載されているホイールやボタンの対応動作を好きなようにカスタマイズ可能です。
Logitech Options - Logitech Support
http://support.logitech.com/software/options
上記URLを開いたら「Download」をクリックします。
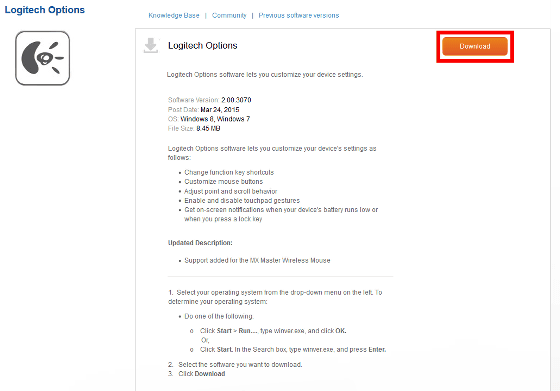
「ファイルを保存」をクリック。
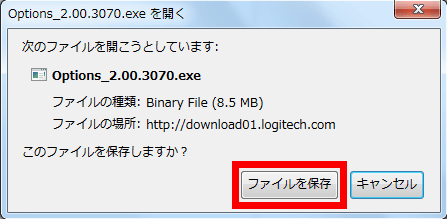
ダウンロードしたら作成されたアイコンを起動します。
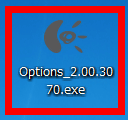
「インストール」をクリック。
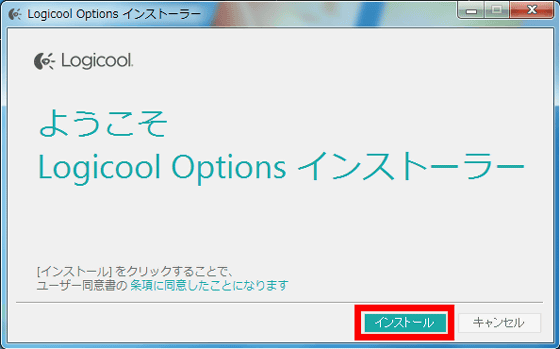
インストールが終わると自動でLogitech Optionsが立ち上がります。この画面から簡単にボタンをカスタマイズ可能。
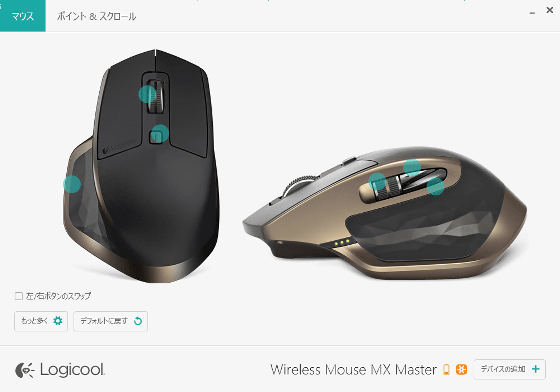
例えば、画面左下にある「左/右ボタンのスワップ」にチェックを入れると、左右クリックが入れ替わります。

個別のボタンをカスタマイズするには青い円をクリック。割り当てられる操作が3つ表示されるので「もっと多く」をクリックします。
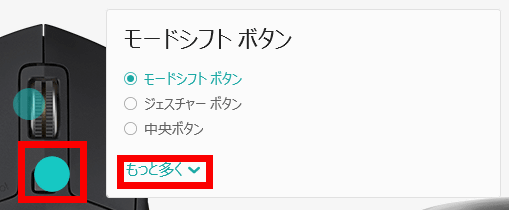
このリストの中から好きなモノにチェックを入れると、各ボタンに機能を割り当てられます。チェックを入れるだけで変更が反映されるので使いやすさもグッド。
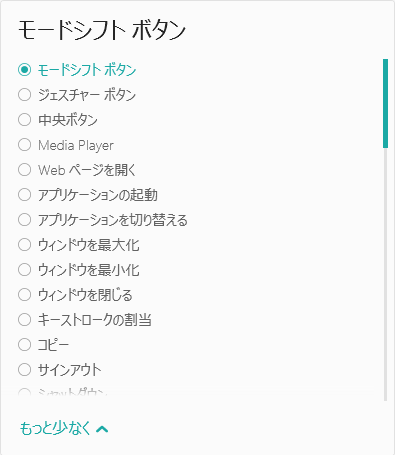
割り当てられる操作は下記の通り。「ウィンドウを最大化」といったものから「マイコンピュータ」まで、選択肢はメチャクチャ多いです。
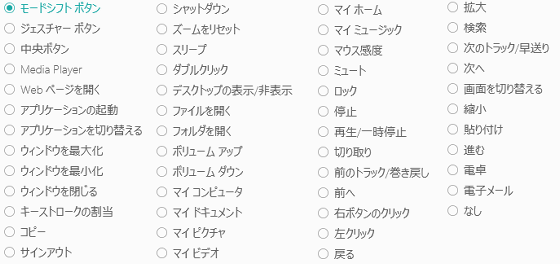
こういった操作を合計6カ所のボタンに割り当てられるというわけ。

「ポイント&スクロール」をクリックすると、「ポインタの速度」や「スクロールホイールの方向」などの設定も変更可能です。
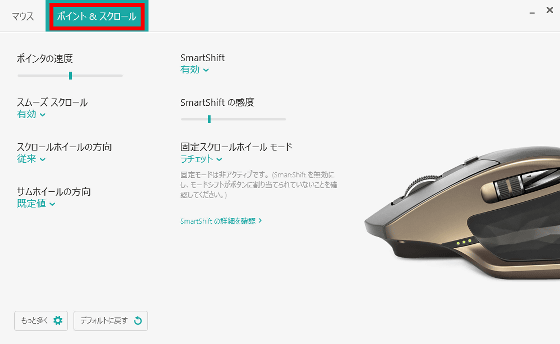
MX Masterは税抜き1万2880円で2015年4月2日に発売予定。記事執筆時点では、公式サイトから予約を受付中です。

・関連記事
巨大で光って感覚が狂うビッグマウス「USB “BIG” MOUSE」を使ってみた - GIGAZINE
プレゼンのスライド操作もできる約25グラムの角形マウス「Cube」レビュー - GIGAZINE
すべてのMac OS Xのマウスの移動にはタイムラグが存在している - GIGAZINE
ゲーム機のコントローラー感覚で持てるワイヤレスキーボードマウスが登場、1台でパソコンを操作可能に - GIGAZINE
手に合わせてカスタマイズできる両手対応ゲーミングマウス「OUROBOROS(ウロボロス)」 - GIGAZINE
人間工学デザインのマウスを使うと肩こりや腕の疲れがマシになる - GIGAZINE
・関連コンテンツ