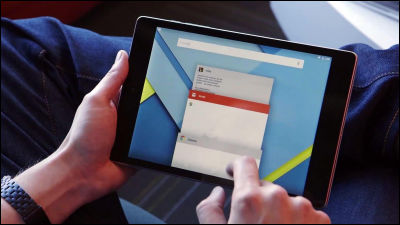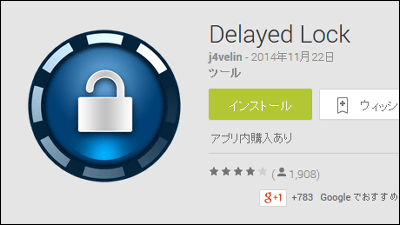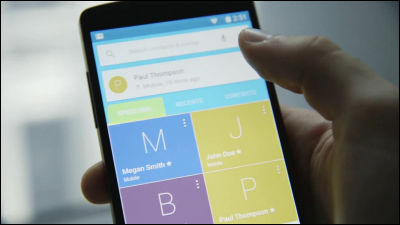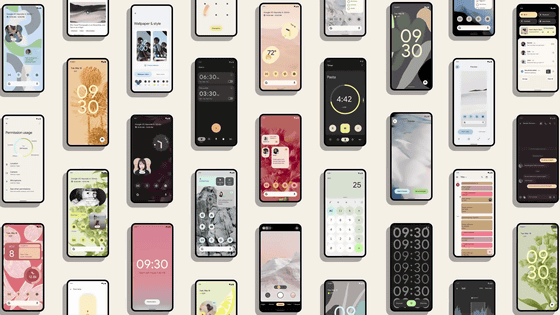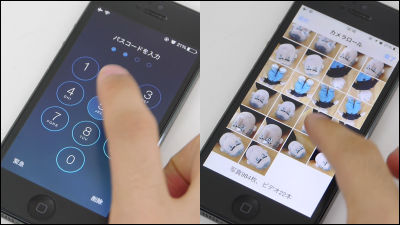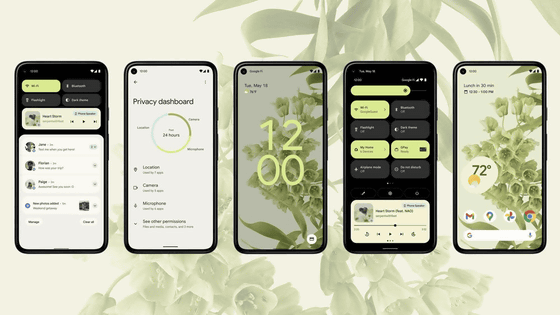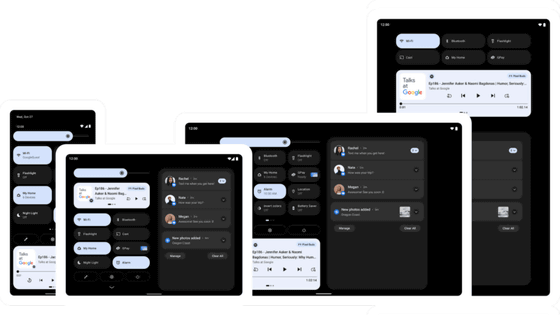「Android 5.0 Lollipop」の新機能や変更点をNexus 9でいろいろ試してみたレポート
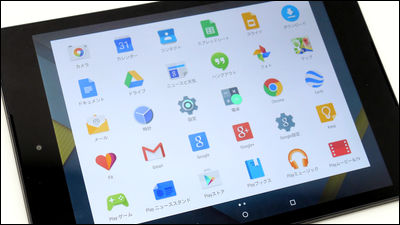
「Android史上最大のアップデートが施されている」とGoogleが自信を持ってリリースした最新OSが「Android 5.0 Lollipop」です。今のところ、Nexus 7やNexus 5といったGoogle製の端末にもアップデートの知らせは来ていないのですが、一足早くゲットできたNexus 9は「Android 5.0 Lollipop」搭載端末なので、これまでのAndroidとはどういう風に異なっているのか早速チェックしてみました。
◆新しいUI
まずはUIのデザインから。
左に置いてあるのがNexus 9、右にあるのがNexus 10です。

Nexus 9はOSがAndroid 5.0 Lollipopになっています。
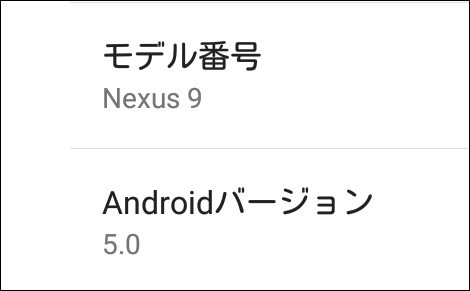
対するNexus 10のOSバージョンはAndroid 4.4.4。
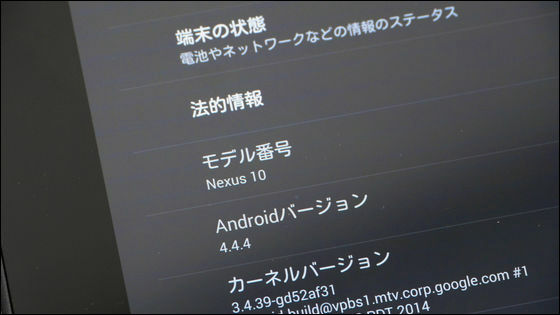
一番最初に気づくのはなんと言っても画面下部に表示される「戻る」「ホーム」「マルチタスク」アイコンのデザイン変更です。Android 4.4.4までの「戻る」「ホーム」「マルチタスク」アイコンは以下の通り。
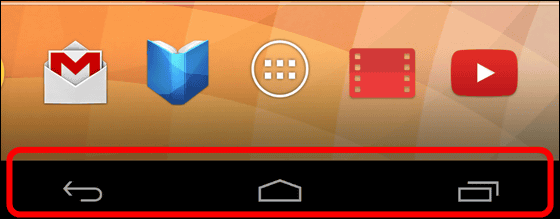
そして、Android 5.0 Lollipopでも「戻る」「ホーム」「マルチタスク」アイコンが同じように並んでいるわけですが、アイコンのデザインは「△」「○」「□」に変わっています。Android端末を使ったことのある人なら問題なく使えそうですが、初めて使う人の場合は「???」となりそう。
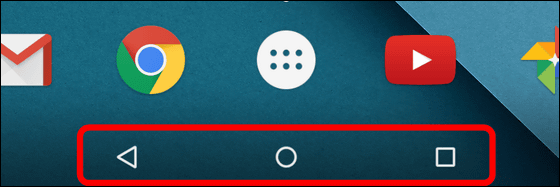
端末内に保存されているアプリが一覧できる画面は、Android 5.0 Lollipop以前のOSバージョンだと黒基調のデザイン。
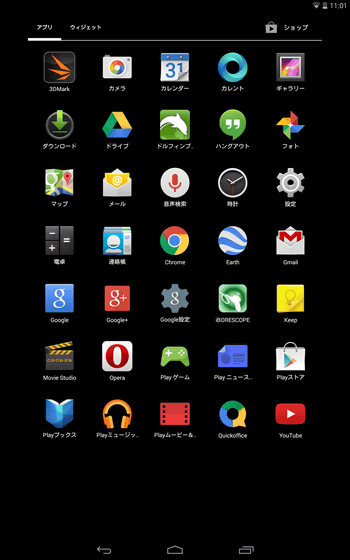
「設定」を開いてもこんな感じで基本的に真っ黒デザイン。
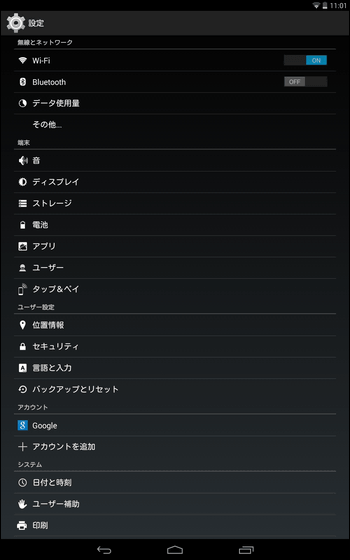
対するAndroid 5.0 Lollipopは、白基調のデザインに180度方向転換しています。これはアプリ一覧画面。
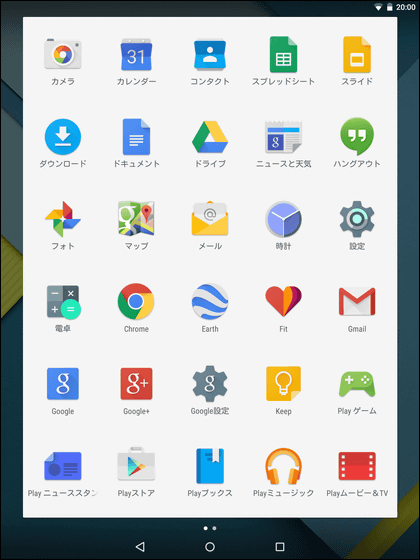
これは設定画面。どちらも真っ白でカテゴリごとの区切りがより明確になりました。
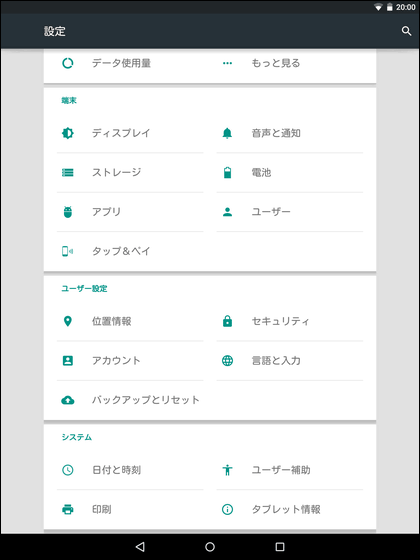
ホーム画面がどんな風に動作するのかは以下のムービーを見れば分かります。
Android 5.0 Lollipop搭載の「Nexus 9」のホーム画面はこんな感じ - YouTube
先日、Android 5.0 Lollipopのアップデートよりも一足先にAndroid版Google日本語入力がマテリアルデザイン採用のものにアップデートされたのですが、Nexus 9では初めからこの新しくなったキーボードが使えます。
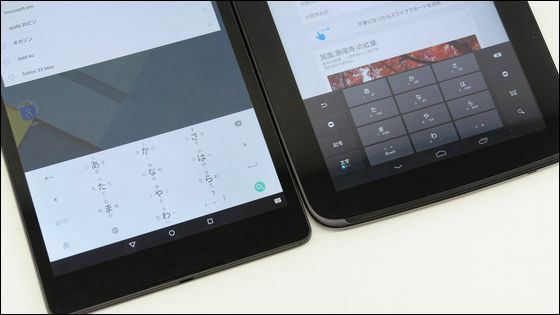
日本語のテンキー入力。どの方向にフリックさせればどの文字が入力できるのかが分かりやすくなりました。
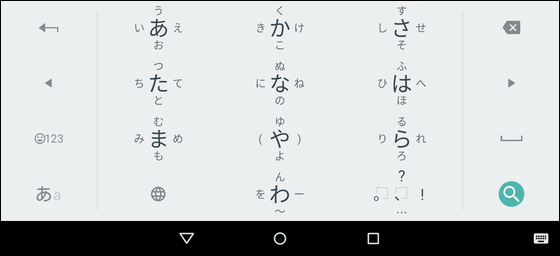
これまでのテンキー入力はこんな感じ。
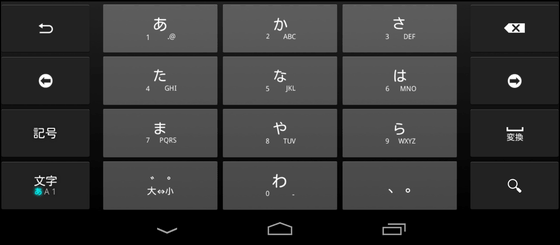
新(上)旧(下)のQWERTY配列キーボードはこう。新バージョンでは検索ボタンだけ配色が変わっており、これなら文字入力後にどのボタンをタップすれば良いのか一発で分かります。
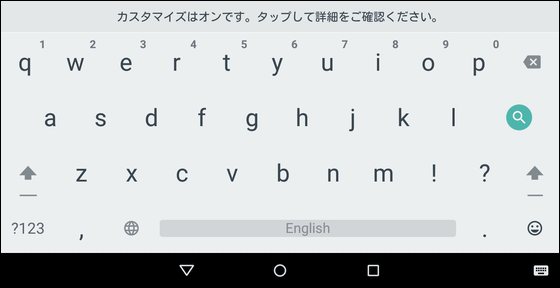
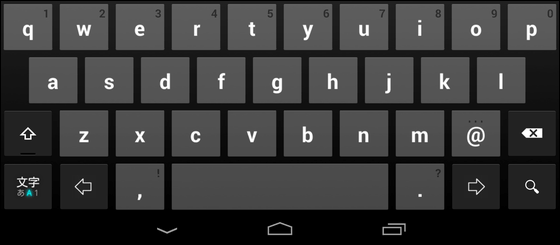
Android 5.0 Lollipopでは通知領域も進化しており、画面上部を下方向にスワイプすると通知が表示され、もう一度下方向にスワイプするとWi-FiやBluetooth、画面の明るさ設定などができるようになっています。
Android 5.0 Lollipopの通知バーはこんな感じ - YouTube
◆通知
Android 5.0 Lollipopでは通知機能も一新されています。
例えばアプリ起動中に電話がかかってくると、こんな風に画面上部に通知が表示され、ここから電話に出るか無視するかを選択でき、その時その時の作業を中断せずに済みます。
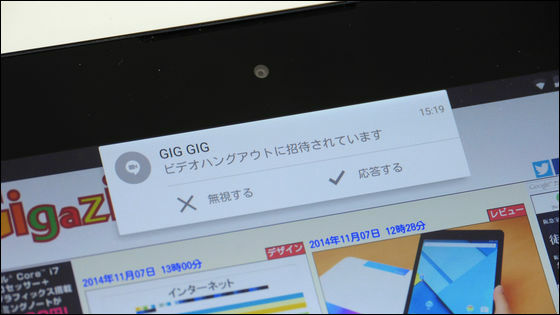
電話がかかってきた際の通知を比較するとこんな感じ。Android 4.4.4(右)だと通知が全画面表示されてしまい、確実に作業を中断させられてしまっていたわけです。
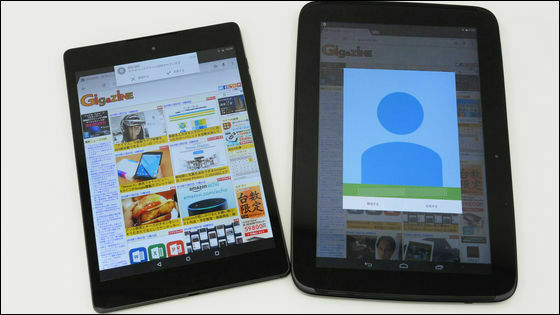
Android 5.0 Lollipopではロック画面にも通知が表示されるようになっています。

画面をスワイプすることなくメールや大切な通知が見られるのは単純に便利です。

なお、Android 5.0 Lollipopの新しくなった通知機能はユーザーへの配慮も忘れておらず、ロック画面で音量調節ボタンを押すと「なし」「重要」「すべて」という表示が出現するので、これの「重要」をタップすると……

重要な通知のみ表示されるようにすることも可能です。
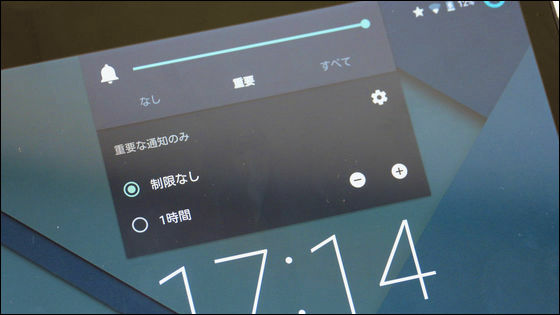
◆電源ボタンを押さずに起動
スリープ中でも画面を2回タップすれば画面が起動します。
スリープ中の画面を2回タップで起動 - YouTube
◆ゲストモード
Android 5.0 Lollipopでは、他人の一時的な利用を想定した「ゲストモード」が追加されています。
使い方は、ロック画面右上に表示されている人型アイコンをタップ。
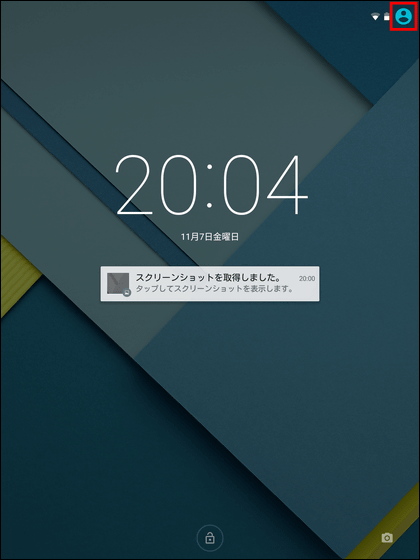
「ゲストを追加」をタップ。
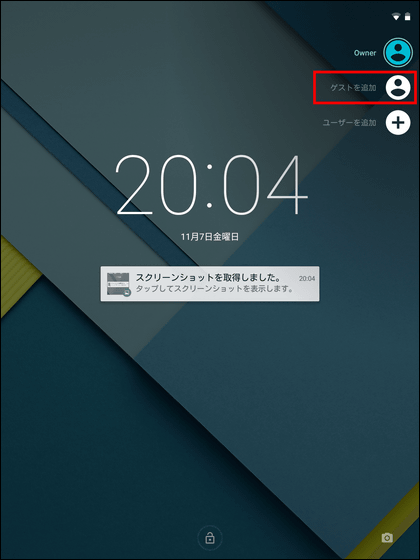
「ゲストを追加」すると、以下のように自分の普段使用しているアプリや検索履歴などが表示されない、初期状態の端末が使用できるモードがスタートします。
Android 5.0 Lollipopのゲストモードを使ってみた - YouTube
なお、ゲストモードを終了したい際は、ロック画面右上の「ゲストを削除」をタップ。
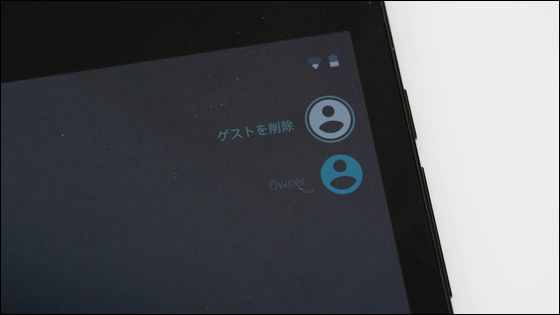
「削除」をタップすれば端末の環境はいつもの状態に戻ります。
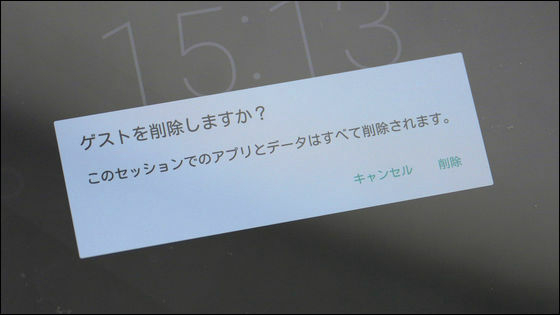
◆画面の固定
ゲストモードのように他人に自分の端末を渡すことを想定した新機能「画面の固定」もあります。「画面の固定」をオンにしている間は端末がひとつのアプリしか表示できなくなるので、勝手に端末内をいじくられる心配がなくなります。
「画面の固定」を使うには「設定」→「セキュリティ」→「画面の固定」をタップ。
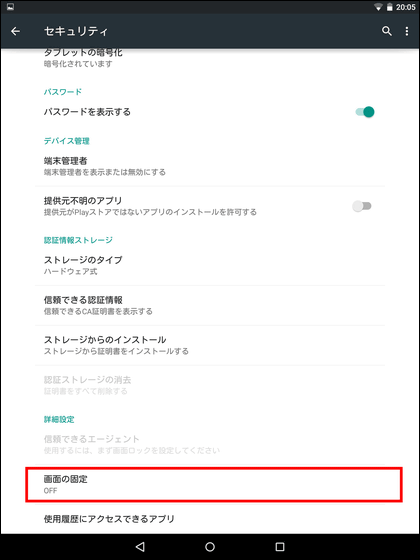
そして画面の固定をオンにします。
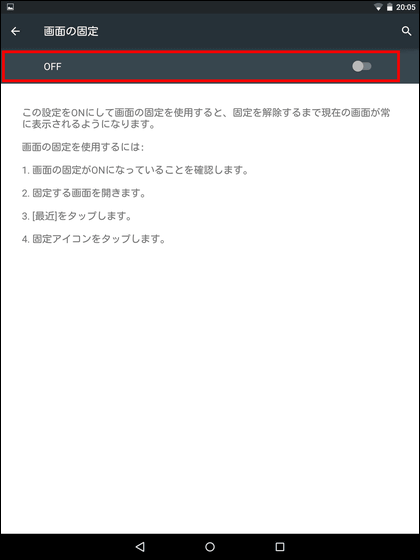
続いて画面固定時に表示させたいアプリを開いてマルチタスクボタンをタップ。

アプリカードの右下にあるピンアイコンをタップ。
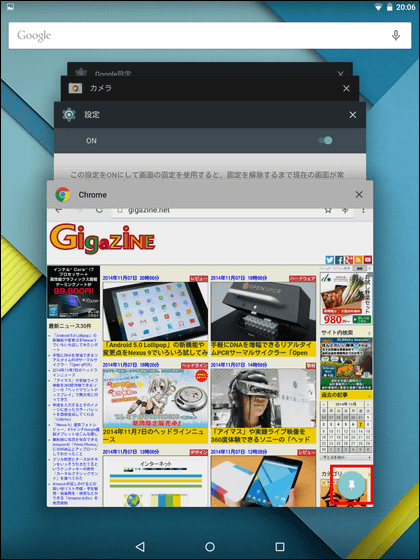
「開始する」をタップすれば画面の固定がスタートします。なお、この際に「オフライン再生を解除する前にPINの入力を求める」にチェックを入れておけば、PINの入力が必要になるので画面固定の解除方法が分かっていても他のアプリを開くことはできなくなる、というわけ。
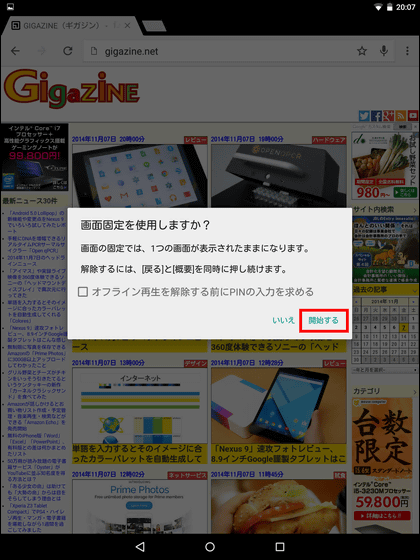
実際に「画面の固定」を使うとどんな風になるのかは以下のムービーを見れば一発で分かります。
Android 5.0 Lollipopで使える「画面の固定」はこんな感じ - YouTube
なお、「画面の固定」を解除する方法は「戻る」アイコンと「マルチタスク」アイコンを同時押しする、というものです。
◆自動暗号化
これまでのAndroid OSでも、「設定」→「セキュリティ」からアプリやデータファイルを暗号化してその端末以外でデータを復元できないようにする機能があります。しかし、わざわざ手動で暗号化する必要があり、さらに暗号化にはかなりの手間がかかる仕様でした。
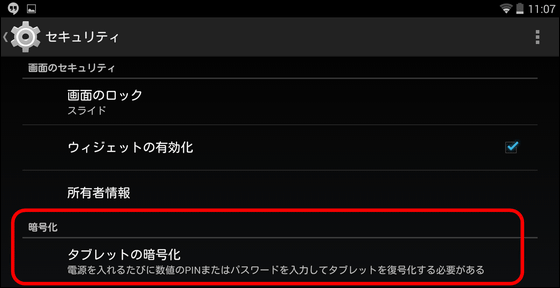
Android 5.0 Lollipopでは暗号化機能はデフォルト状態でONになっており、手動で暗号化する必要はなし。なお、自動暗号化の解除ももちろん可能となっています。
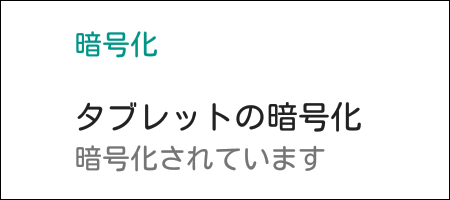
◆色反転
他にも、iOSのように「色反転」が試験運用機能として使用できるようになっています。
「色反転」は、「設定」→「ユーザー補助」→「色反転」から使用可能。
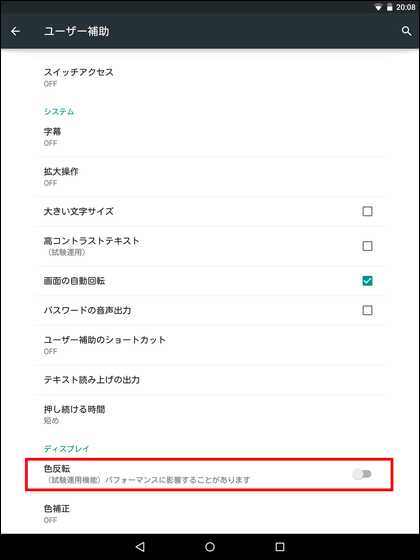
設定画面
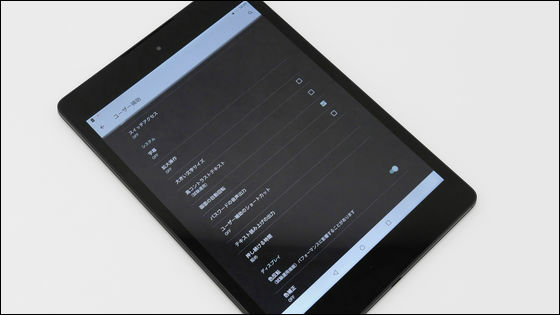
ホーム画面
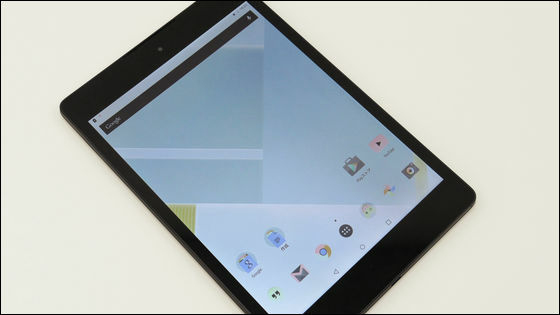
GIGAZINEのカラーも見事に反転します。
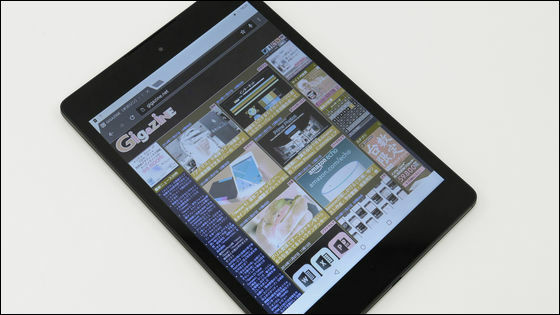
なお、ペアリングしたスマートフォンやスマートウォッチなどで画面のロック解除ができるようになる「SmartLock」などの一部の機能は、Android 5.0 Lollipop搭載端末が複数必要だったりで使用できませんでした。
・関連記事
「Nexus 9」速攻フォトレビュー、8.9インチGoogle謹製タブレットはこんな感じ - GIGAZINE
新OS「Android 5.0 Lollipop」には一体どのような新機能があるのかまとめ - GIGAZINE
次期Android「L」は開発者にとって何が新しいのかという6つのポイント - GIGAZINE
・関連コンテンツ