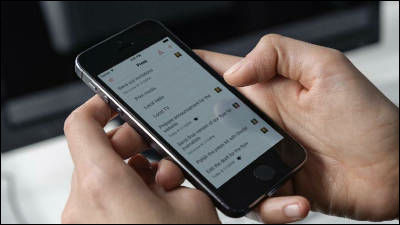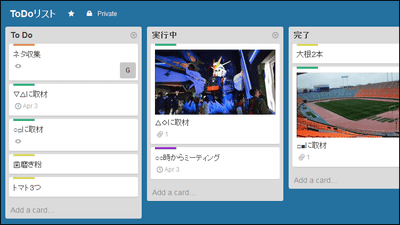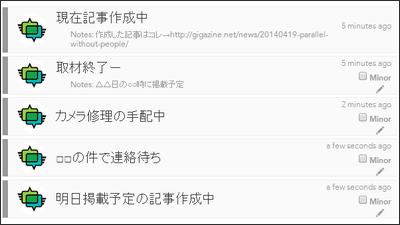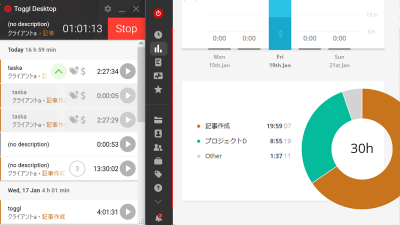グループでのタスク管理やコミュニケーションを円滑に行えるようにしてくれるツール「Asana」
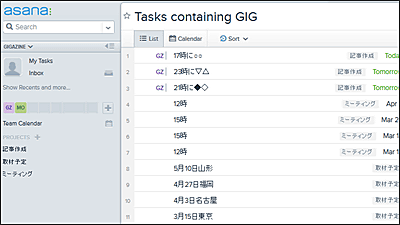
複数人でプロジェクトを行う場合、全体での意思の疎通や誰がどんなことをしているのか把握しておくことは非常に重要です。しかし、毎回チームが揃うたびに進捗報告やタスクの割り当てを行うのでは、ミーティングごとに膨大な時間が必要になります。そんな「時間がないけどチームでの作業を円滑に進めたい」という場合に役立ちそうな無料ツールが「Asana」で、複数人でのタスク管理やコミュニケーションを円滑に行えるようになります。
Asana · Teamwork without email
https://asana.com/
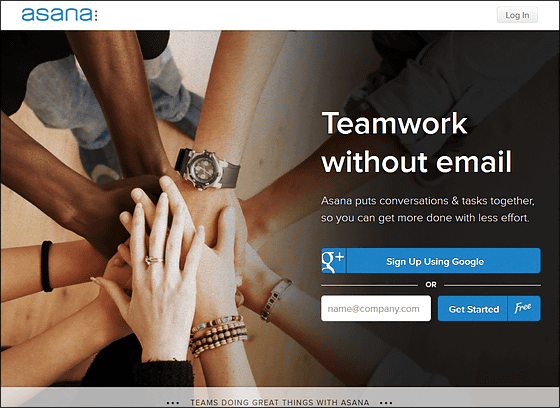
◆Asanaのアカウントを作成
Asanaを使用する際は、トップページのテキストボックスにメールアドレスを入力して「Get Started」をクリック。
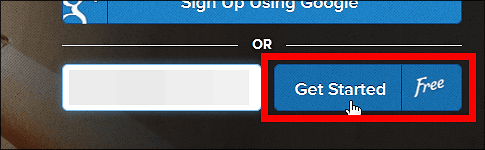
すると入力したメールアドレス宛にAsanaからメールが来るので、「Complete Sign Up」をクリック
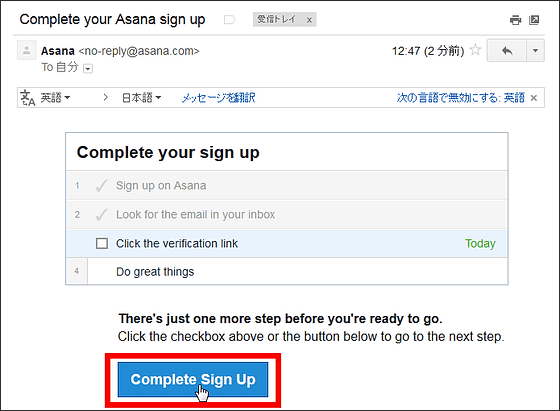
「Continue」をクリック。
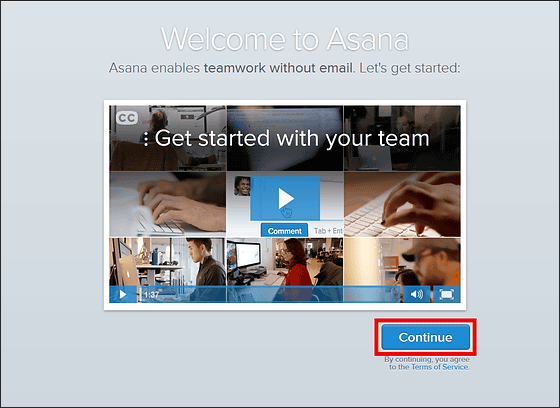
テキストボックスにユーザー名と、Asanaにログインする際に使用するパスワードを入力して画面右下の矢印アイコンをクリック。ユーザー名にはアルファベットの他にもひらがなや漢字、@や()などの記号も使用可能。
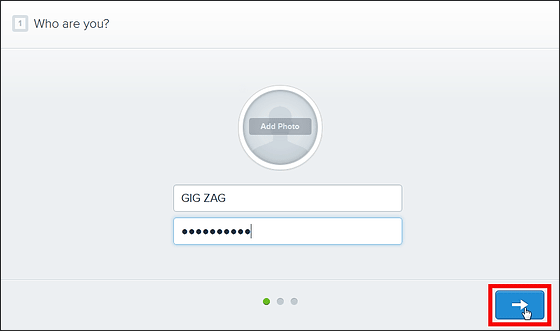
次の画面ではAsanaを一緒に使用したい人の名前とメールアドレスを入力し、矢印アイコンをクリック。
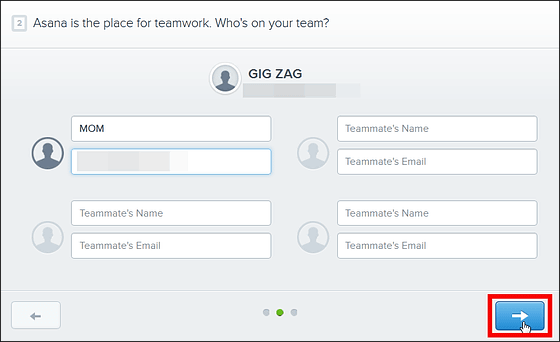
そして次の画面では複数人で一緒にタスク管理を行うために、チーム名やプロジェクト名などを入力しましょう。これがワークスペースというAsanaでタスクを管理する際の1番大きな枠組みになります。
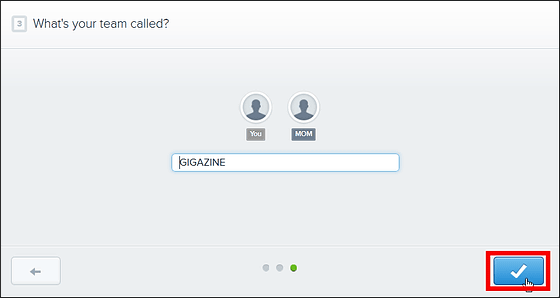
これでようやくAsanaの使用が可能になります。
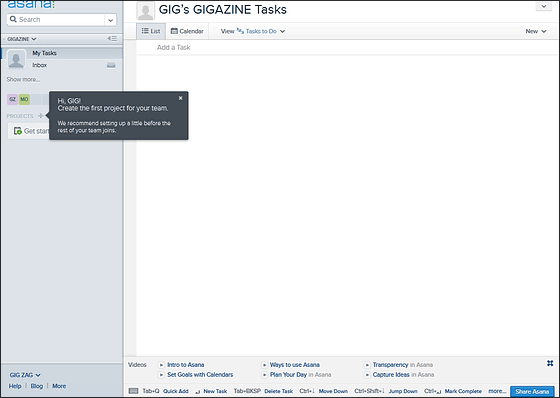
◆Asanaを使ってみる
Asanaではまずワークスペースを作成して複数人でワークスペースを共有、そしてその中に複数のプロジェクトを作り、さらに各プロジェクトごとにタスクを作成してタスク管理を行います。最初のアカウント作成時にはこの「ワークスペース作成」と「複数人とのワークスペース共有」作業が行われたことになります。
Asanaのホーム画面はこんな感じ。画面左側にはユーザーの参加しているワークスペースやプロジェクトの名前が表示され、初回使用時は先ほど入力したチーム名(以下の画像の場合はGIGAZINE)であったり、プロジェクト名であったりが表示されます。そして画面の大半を占める白色部分に作成したタスクがずらりと表示されるわけです。
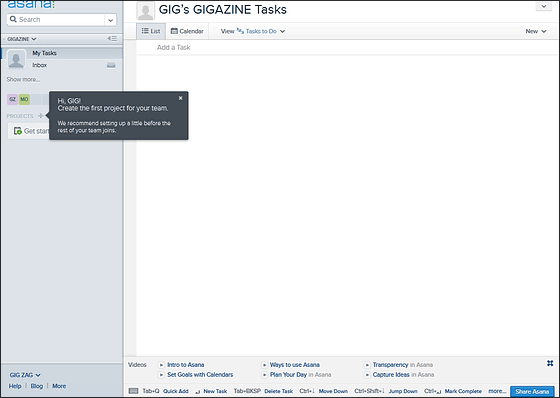
最初はAsanaが勧めてくるように画面左の「PROJECTS」横にある+アイコンをクリックしてみます。
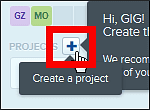
すると新しいプロジェクトが作成できます。
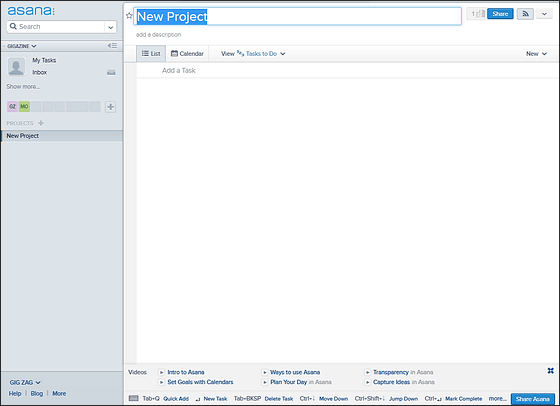
とりあえず「タスク1」というプロジェクト名にしてみました。
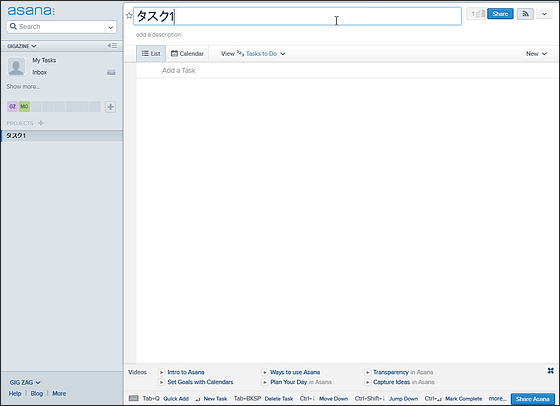
そして、プロジェクト名の下にある赤枠部分をクリックすれば……
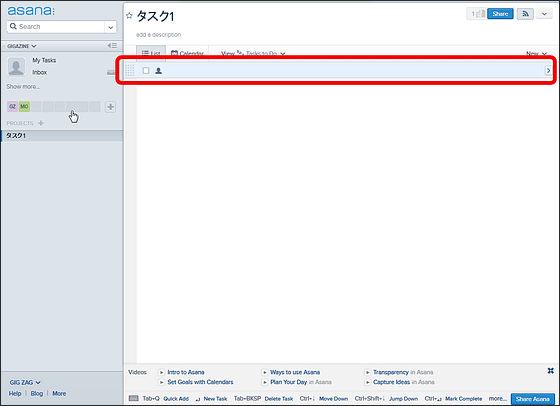
こんな感じでタスクの作成が可能。
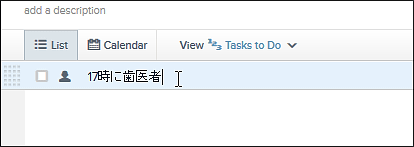
作成したタスクが完了したら、タスク名の横にあるチェックボックスをクリックすればOK。
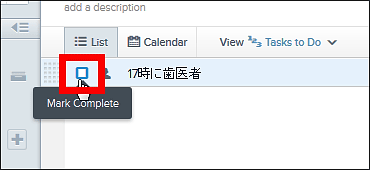
タスクを完了すると、しばらくの間画面左下にこんな表示がポップアップします。この「Undo」をクリックすれば、完了したタスクを未完了状態に戻すことが可能です。
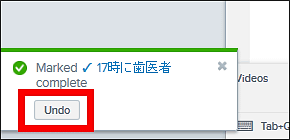
また、チェックボックス横の人型アイコンをクリックすると……
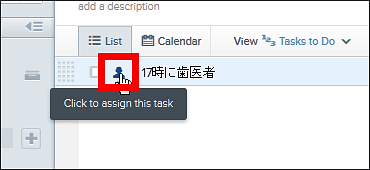
「Asignee」というテキストボックスが表示されます。ここにユーザー名もしくはメールアドレスを入力すれば、自分や他ユーザーにタスクを振り分けることが可能です。
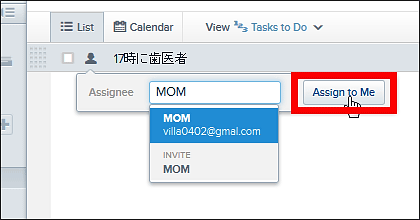
タスクを割り振ると、こんな感じで人型アイコンがユーザー名に変わります。
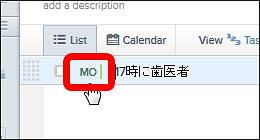
作成したタスクに、より詳細な設定を行いたい場合は、タスク名の右端に表示されているアイコンをクリック。
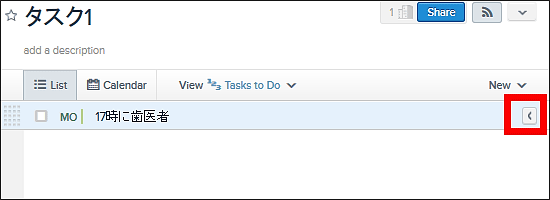
するとこんな感じの画面が開きます。
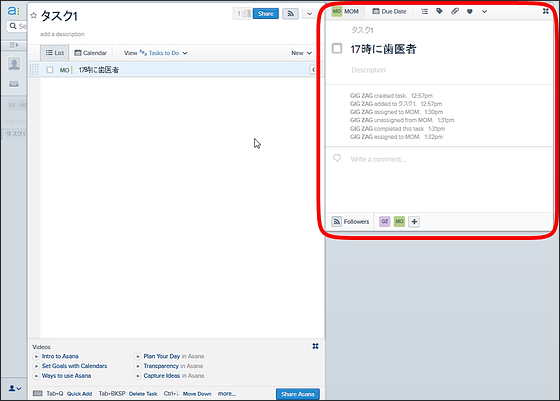
ココには、プロジェクト名とタスク名の他に、赤枠部分の様にタスクを編集した履歴も表示されており、いつ誰が作成したタスクなのかが一目瞭然となっています。
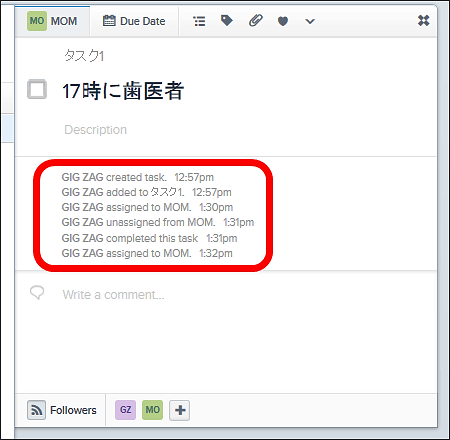
さらに画面下部のテキストボックスに文字を入力すれば、コメントを残すことも可能。Asanaを使って複数人でプロジェクトを行う際には、ここに注意事項やアドバイスなどをメモの様に書き込んでおけば作業もはかどりそう。
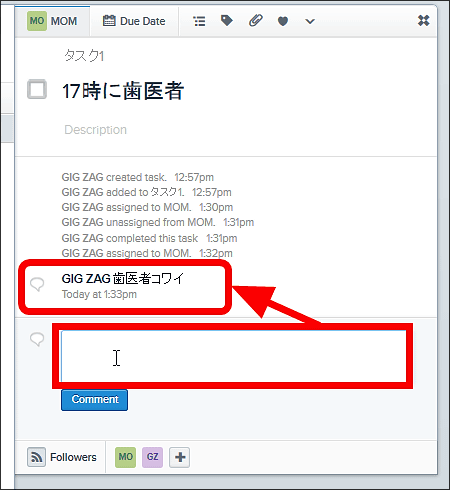
さらに、「Due Date」をクリック。
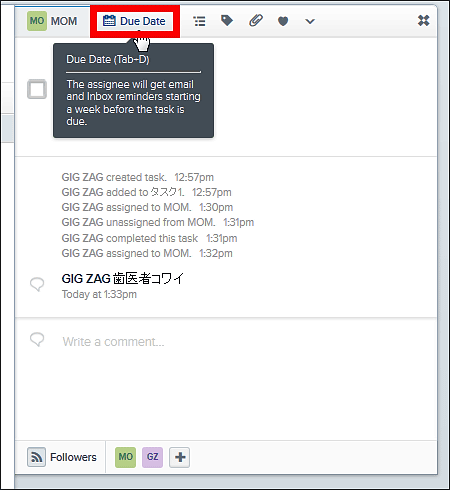
するとタスクの期限を設定できます。
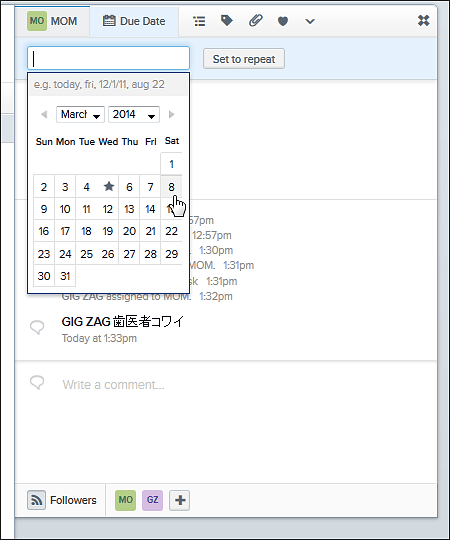
期限を設定すると、期限日が画面上部に表示されます。
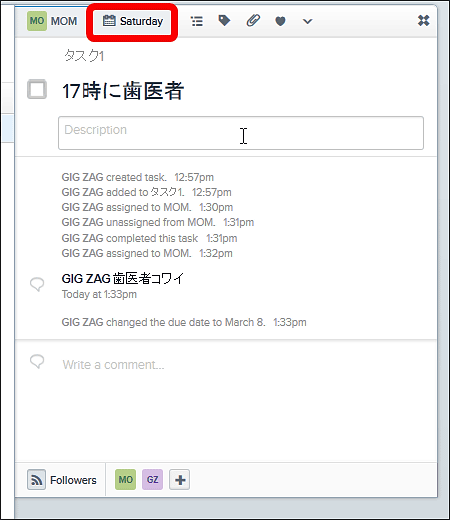
その横にあるアイコンをクリック。
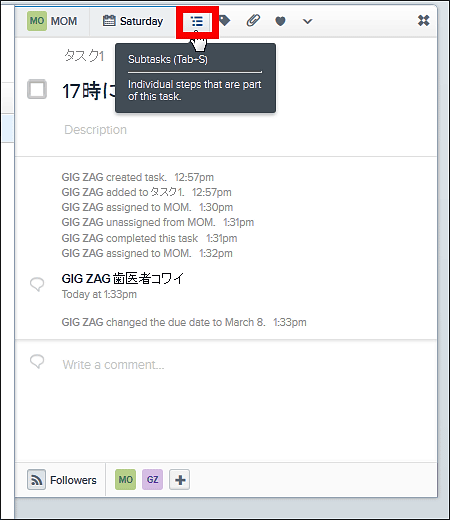
これを使うとサブタスクを設定することも可能。例えば「歯医者に行く際にはおすすめの歯磨き粉を聞いておいて欲しい」だとか、「このタスクを行う際は一緒にこれも行って欲しい」といったことを言葉で説明しなくとも設定できます。
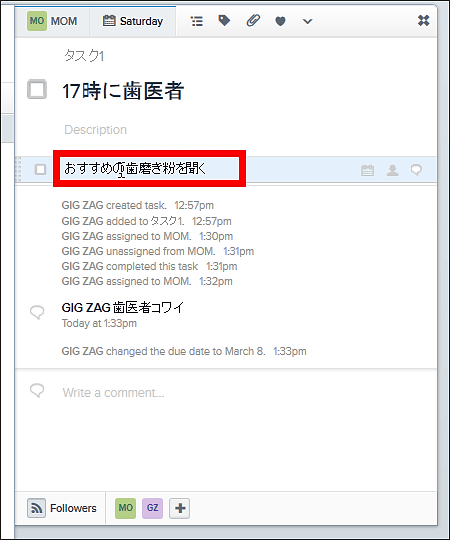
サブタスクアイコンの横にあるこれはラベルアイコン。
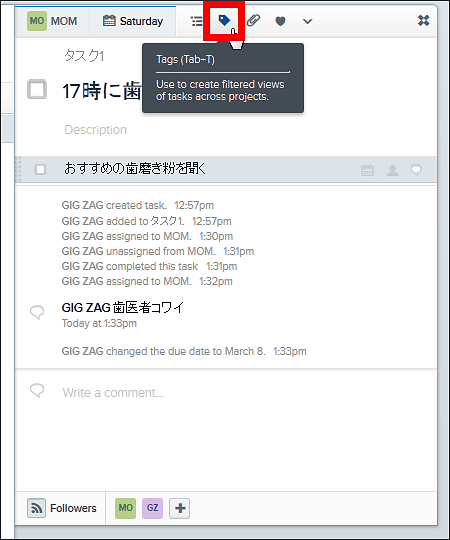
これをクリックするとタスクにラベルをつけられるようになり、タスクを種類別に分類しやすくなるわけ。
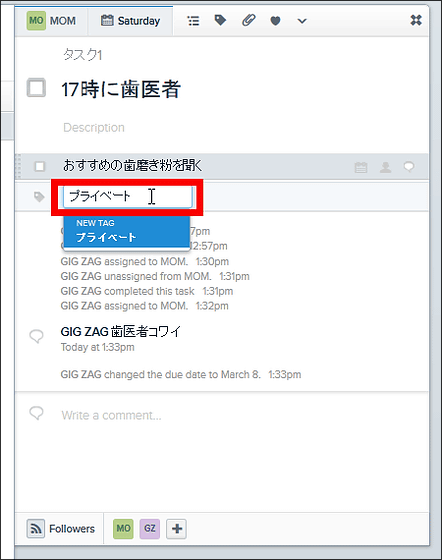
ラベルをつけるとこんな感じになります。

ラベルアイコン横のクリップアイコンをクリックすればファイルを添付することもできます。添付ファイルは、PC・Dropbox・Googleドライブ・Boxに保存してあるデータを添付することが可能。
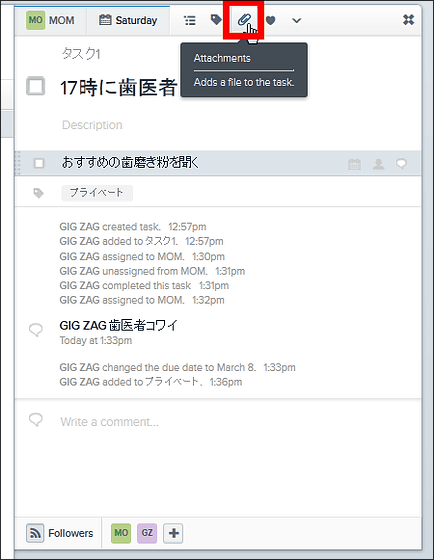
そしてハートアイコンをクリックすると、タスクにハートマークがつきます。これは他ユーザーに対する「このタスク手伝うよ!」という合図になるもの。1人では困難なタスクがある場合にはサポートを申し出てくれているユーザーに助けを求めればOKというわけです。
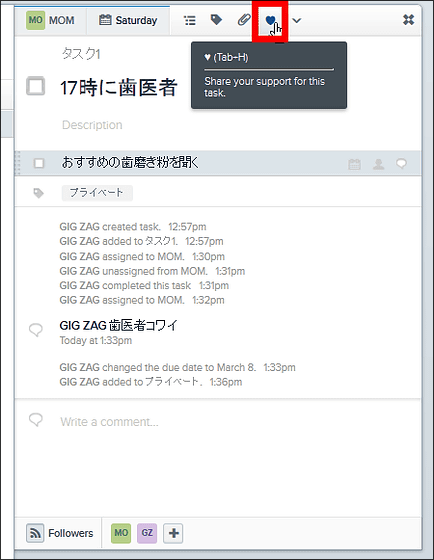
その他にもタスク削除・選択したサブタスクを削除・コピー・プリント・重複したタスクの併合、拡大表示なども可能です。
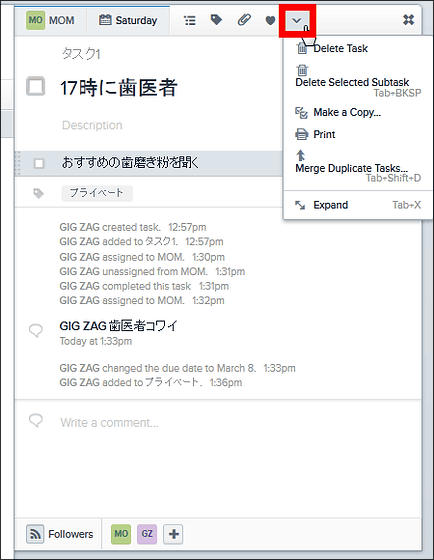
そんなわけでプロジェクトとタスクを複数作成してみました。画面左の、記事作成・取材予定・ミーティングが新しく作成したプロジェクトで、「記事作成」というプロジェクト内に作成したタスクが、17時に○○・21時に◆◇・23時に▽△、の3つです。
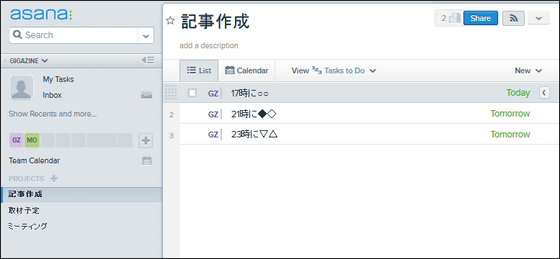
なお、同じワークスペース内のタスクは、ワークスペースを共有している他ユーザーと共有可能なので、バンバン仕事を割り振ったりもできます。
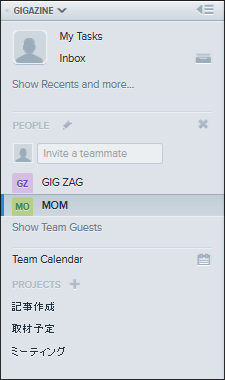
また、ワークスペースに新しい仲間を加える際は、+アイコンをクリック。
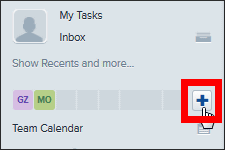
そして誘いたい相手のメールアドレスを入力して「Invite」をクリックすればOK。
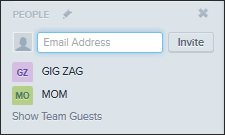
さらに、新しいワークスペースを作成したい、という場合には画面左下にあるユーザー名をクリックして「New Workspace」をクリックすれば作成可能です。
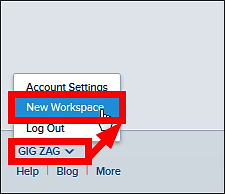
◆管理するタスクやプロジェクトが増えてきたら
複数の相手とAsanaを使用すると、自分が所属するワークスペースや管理するタスクは膨大な数になっていきます。
画面左上に表示されているワークスペース名をクリックすると、自分が所属しているワークスペースの名前がズラリと並びます。この「My Overview」をクリックすると、自身の所属するワークスペースを全て同時に開けるので、ワークスペースを行き来してどのタスクをしなければいけないのか悩む必要はありません。
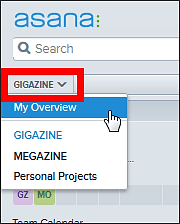
また、「Personal Projects」をクリックすれば他ユーザーとの共有ワークスペースではなく、個人で使用するワークスペースに移動することも可能。
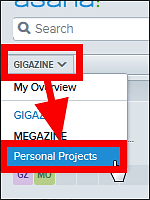
こんな感じで個人的なタスクを管理できるわけ。
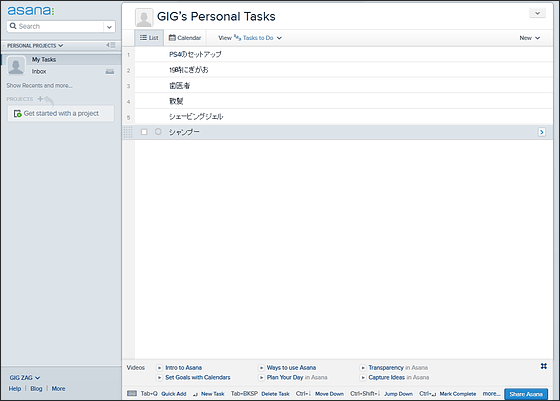
なお、複数のタスクが表示されまくってどれを行うべきなのか分からない、という場合にはタスク上の「View」タブをクリック。すると、タスクをプロジェクトごとに並べたり、期限順に並べたりができます。
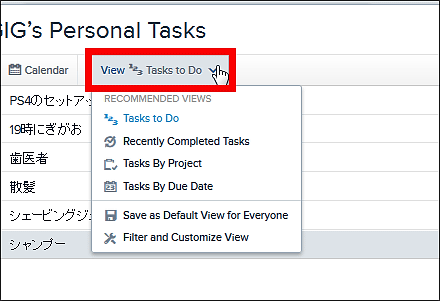
さらに、画面左上の検索バーを使用すれば、お目当てのタスクを見つけるのもより簡単になります。
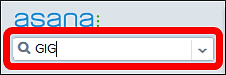
自分に関係のあるタスクをズラリと並べてみました。
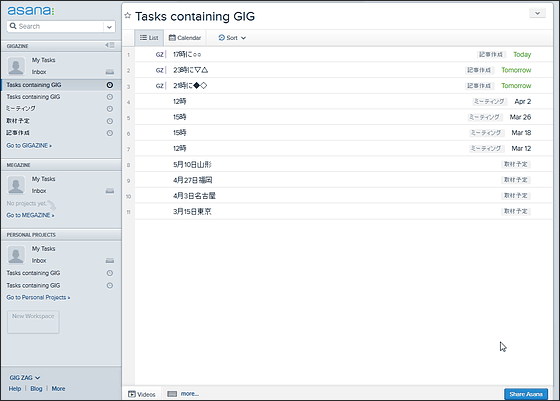
そして、画面上部の「Calendar」ボタンをクリックすれば、どの日にどのタスクをするべきなのかも分かりやすくなります。なお、カレンダー上でタスクをドラッグ&ドロップで移動させることも可能です。
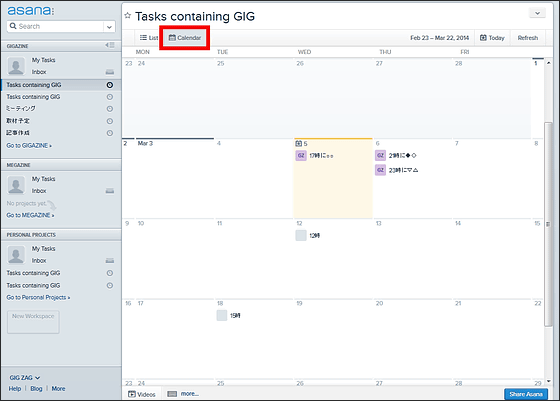
◆Asanaアプリも使ってみた
スマートフォンからもAsanaが利用できるように、iOSアプリとAndroidアプリもあります。
iTunes の App Store で配信中の iPhone、iPod touch、iPad 用 Asana Mobile
https://itunes.apple.com/jp/app/asana-mobile/id489969512?mt=8
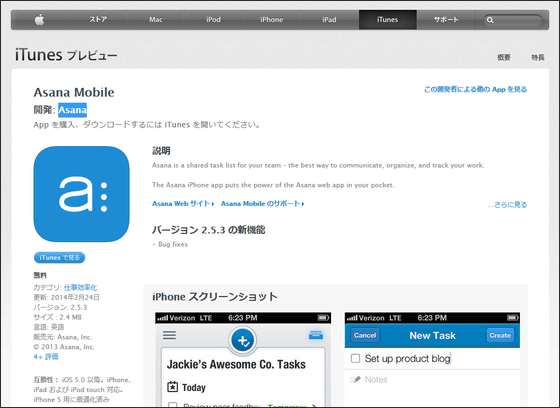
Asana Mobile - Google Play の Android アプリ
https://play.google.com/store/apps/details?id=com.asana.app&hl=ja
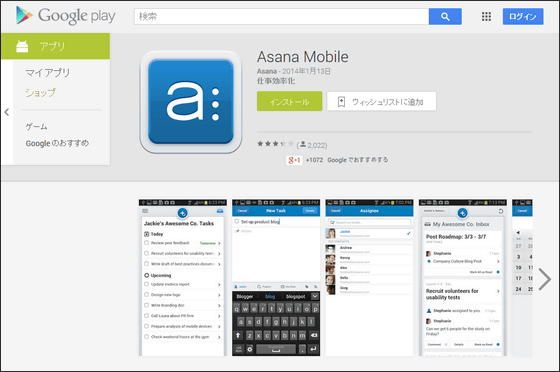
上記リンクからアプリをインストールしてアプリを起動すると、ログイン画面が表示されるのでアカウント情報を入力して「Log In」をクリック。
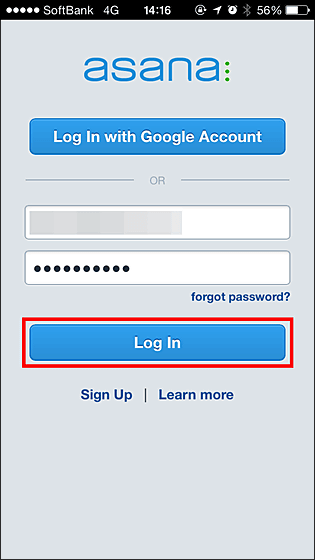
ロード中……
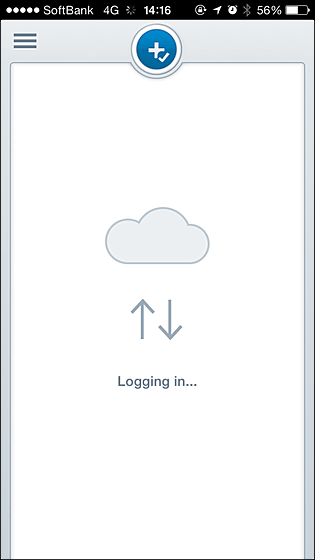
ロードが完了するとアプリからもタスク管理が可能になります。
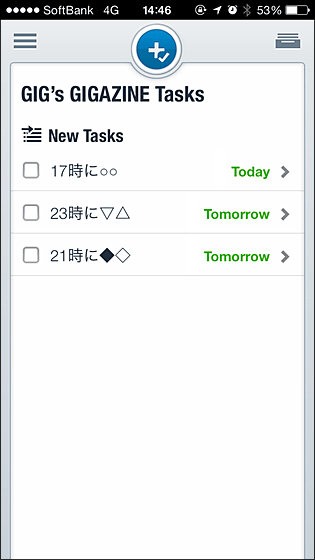
画面中央の+アイコンをタップすると……
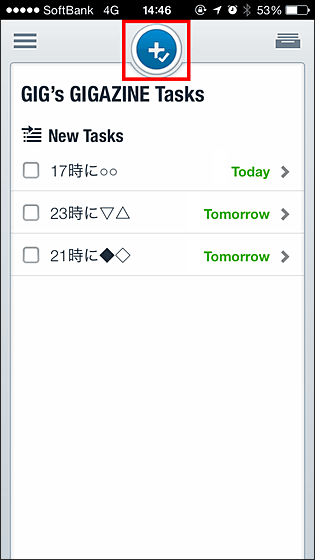
タスクの作成ができます。
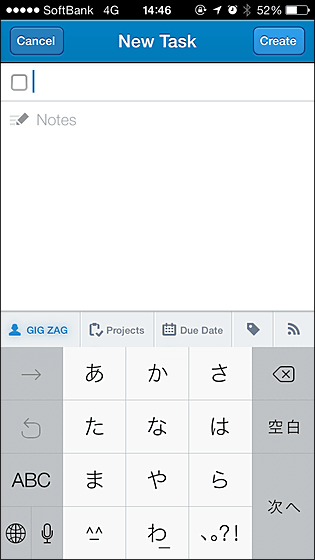
トップ画面左上のアイコンをタップすると……
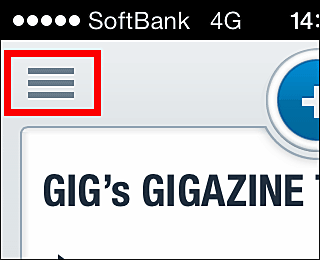
検索バーやプロジェクトが表示されます。さらに「Workspaces」をタップ。
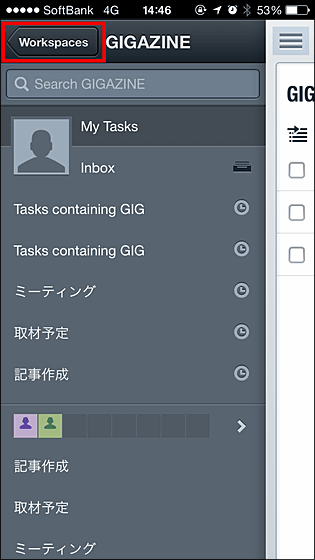
すると自分が所属するワークスペースが表示できます。タスク管理画面に戻りたい場合は画面右上のアイコンをタップすればOK。
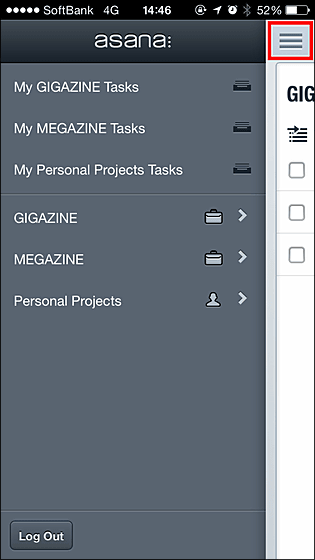
なお、ワークスペースを共有できるのは15名までで、それ以上のユーザーと共有したい場合は追加で料金を支払う必要があります。
・関連記事
無料でマインドマップを作成できタスク管理や旅行の計画も立てられる「MindMaple」を使ってみました - GIGAZINE
無料であらゆる端末からタスク共有・管理・割り振りなどができる「Producteev」 - GIGAZINE
無料カレンダーアプリ「Cal」はリマインダー機能とAny.do連携で予定管理が楽々 - GIGAZINE
タスクリスト・チェックリストをブラウザ・iPhone・Androidでシームレスに管理でき複数人での共有も可能な「TickTick」 - GIGAZINE
無料でマインドマップ形式のタスクを複数人で共有・管理できる「Subtask」 - GIGAZINE
無料でガントチャートを使いながら多機能&直感的なタスク管理が行える「Brabio」 - GIGAZINE
・関連コンテンツ