タッチ操作可能でWiMAX2+に対応している「Wi-Fi Walker WiMAX2+ HWD 14」レビュー

用途に応じて3つの通信モードを選べる「Wi-Fi Walker WiMAX2+ HWD 14」が2013年10月31日からauより販売されています。タッチパネルを搭載し、操作性が向上、「ハイスピード」「ハイスピード プラスエリア」「ノーリミット」など通信モードも選べるとのことなので、購入して触りまくってみました。
Wi-Fi WALKER WiMAX2+ HWD14|データ通信端末|au
http://www.au.kddi.com/mobile/product/data/hwd14/
パッケージはこんな感じ。

開封の儀。

箱の中には、microUSB ケーブル・ファーウェイ給電用変換ケーブル01・ACアダプタ・Wi-Fi Walker WiMAX2+ HWD 14本体と取り扱い説明書や保証書などの書類が入っていました。

Wi-Fi Walker WiMAX2+ HWD 14の保護シールをペリッ。

保護シールをはがすとこんな感じです。

スクリーン左上にはauのロゴ。
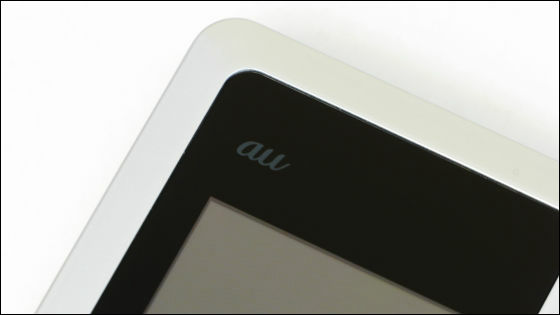
少し触っただけで指紋がくっきりと付いてしまいました。
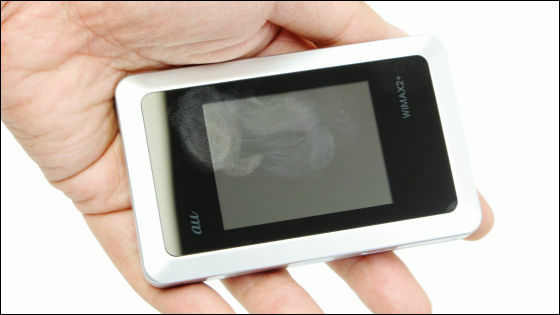
本体サイズは100×62×15.5mmで手の中にすっぽり収まるサイズ。

こちらは裏面。
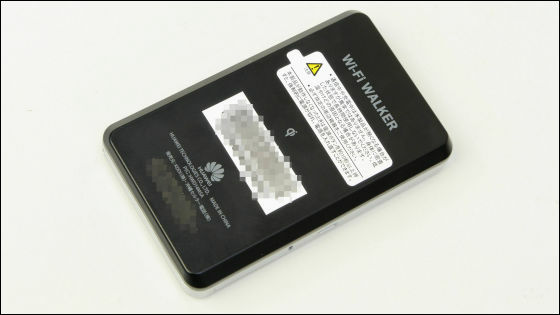
天面には何もなし。

底面にはストラップを通す穴が空いています。

左側にはmicroUSBポート・Micro ICカードスロット。

パカッと開けてMicro ICカードスロットを確認。

本体右側にはmicroSDスロット・リセットボタン・電源ボタンが付いています。

microSDスロット・リセットボタン。

電源ボタン。

本体の重さは138gです。

Wi-Fi Walker WiMAX2+ HWD 14とiPhone 5並べてみました。

Wi-Fi Walker WiMAX2+ HWD 14の厚みはiPhone 5sの約2倍。

購入したばかりでバッテリーが底をつきそうだったので充電してみます。

スクリーンに電池のマークを表示して、しっかり充電できていることをお知らせ。

たっぷり充電したところで、電源ボタンを3秒長押ししてスイッチオン。

起動中。
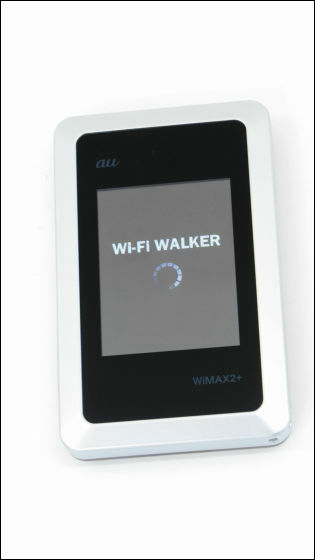
約5秒ほどでホーム画面が表示されました。
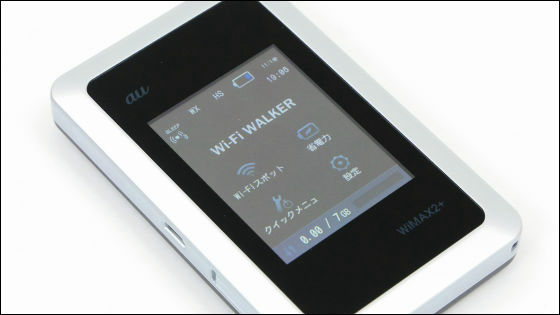
早速PCからWi-Fi Walker WiMAX2+ HWD 14を使ってインターネットに接続してみます。コントロールパネルの「ネットワークと共有センター」から「ネットワークに接続」を開きます。
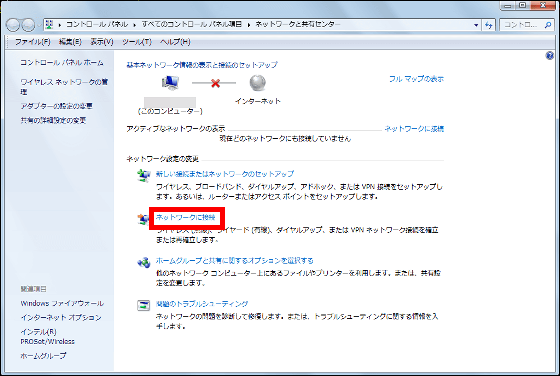
頭にHWD14と表示されているネットワークの「接続」をクリック。
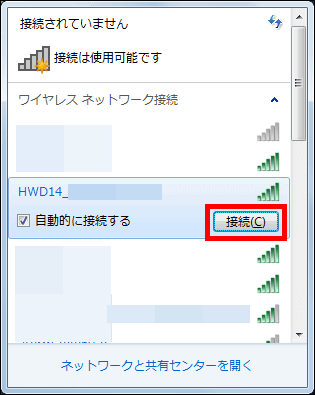
セキュリティキーを入力して「OK」をクリックします。
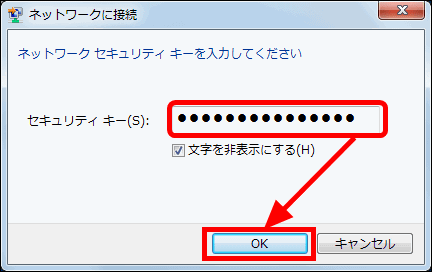
HWD14の横に「接続」と表示されたら完了です。接続にかかった時間は1分以下。
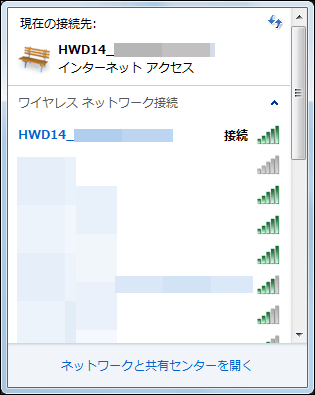
次にiPad Airを使ってインターネットに接続してみます。

設定のアイコンをタップ。
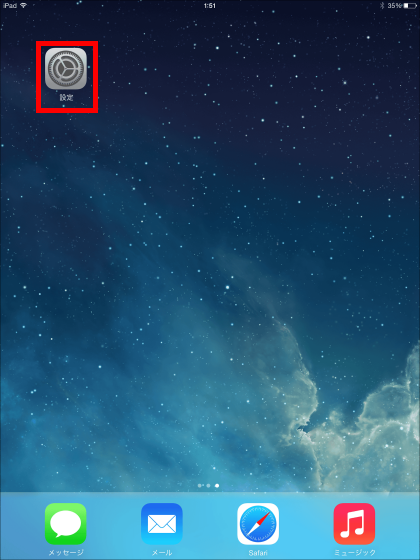
表示されているネットワークの中から「HWD 14」と頭についているものをタップします。
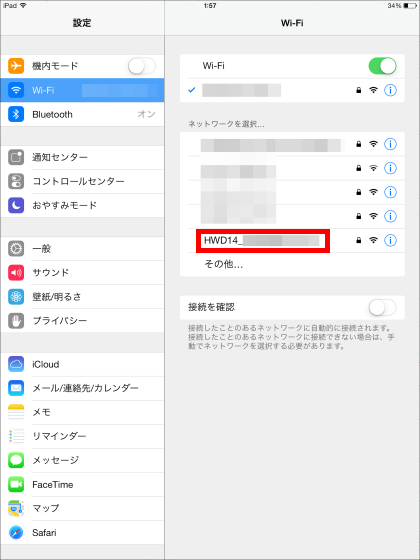
パスワードを入力して「接続」をタップ。
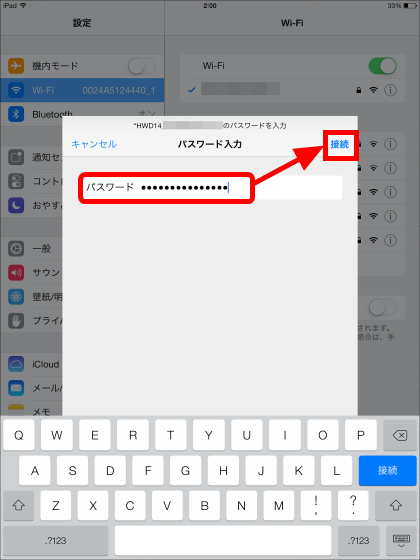
HWD14に接続完了。
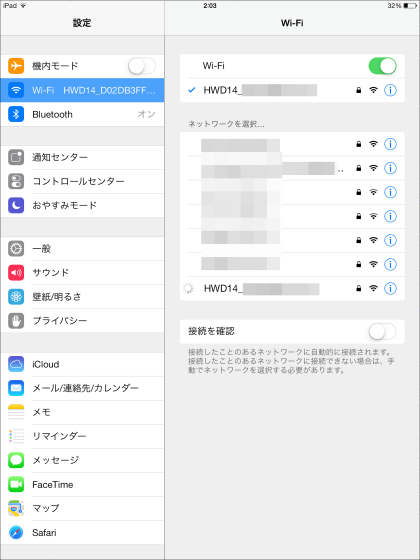
Wi-Fi Walker WiMAX2+ HWD 14にはさまざまな機能が搭載されています。その中でも他機種と一線を画している「通信モード設定」を確認。まずは、「設定」をタップします。
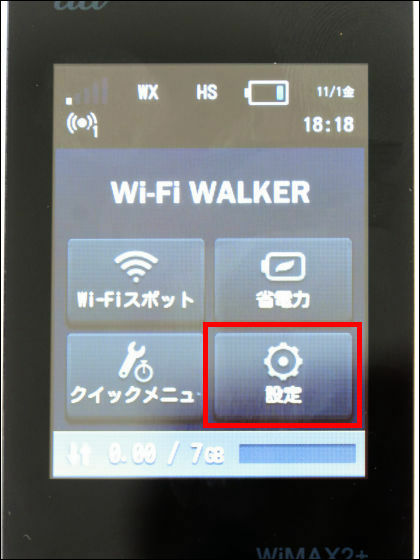
「通信設定」をタップ。
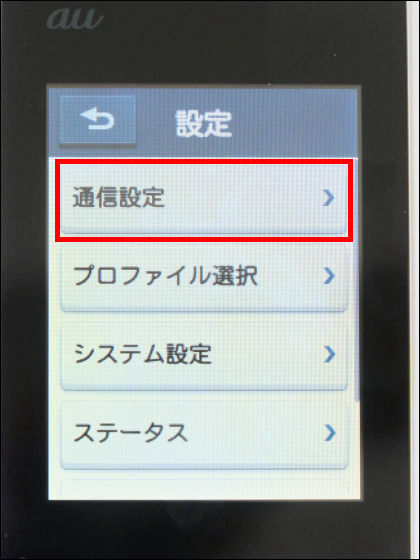
「通信モード設定」をタップします。
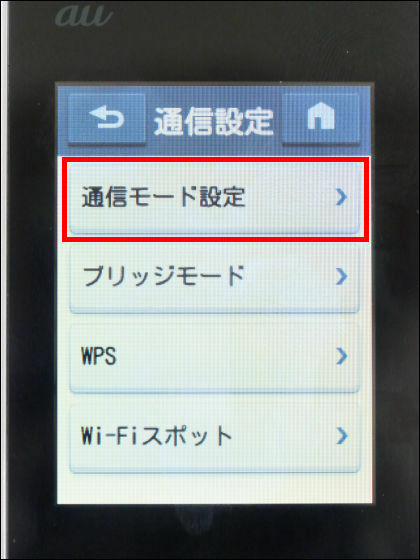
「ハイスピード」「ハイスピード プラスエリア」「ノーリミット」の3つの通信モードが表示されました。「ハイスピード」はWiMAXとWiMAX2+のうち最適なものを自動で選んでくれるモードで、「ハイスピード プラスエリア」はWiMAX2+とau 4G LTE両方に対応、「ノーリミット」はWiMAXに接続できるモードです。
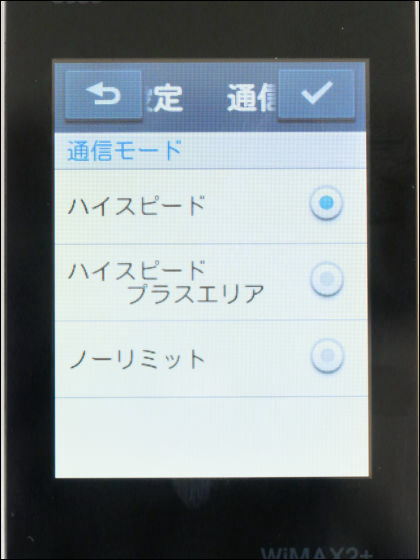
次に「設定」から「システム設定」を確認。
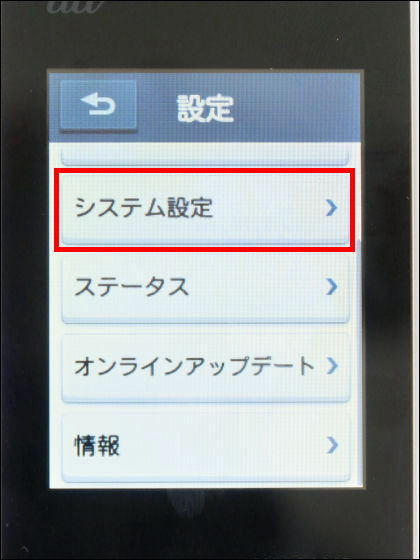
システムメニューの中から、「省電力」を選んでバッテリー消費を節約してみます。
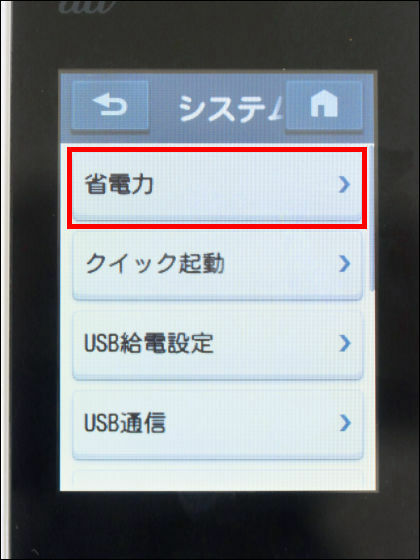
省電力のスイッチを左から右にスワイプ。
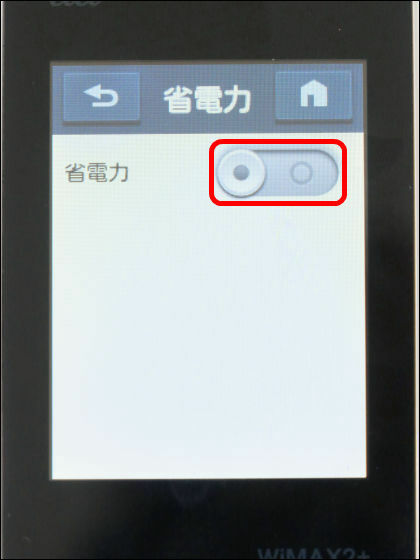
省電力モードが起動したら、「モード」をタップ。
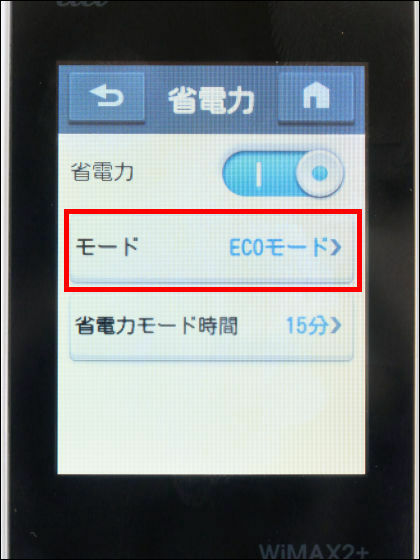
省電力モードは、15分間インターネットに接続していないとWANと無線LAN機能の通信を停止してバッテリーの消費を抑える「ECOモード」と、WANの通信のみを停止する「クイックアクセスモード」の2つから選択可能。
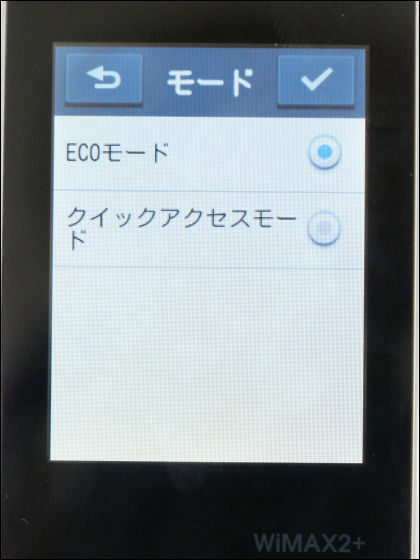
ここまでタッチ操作を体験してきましたが、スクリーンの反応はかなり良好。本体の「電源オン」から、「省電力モード」に切り替えるまでをムービーに収めてみたので気になる人は、その様子を以下から確認できます。
「Wi-Fi Walker WiMAX2+ HWD 14」をタッチ操作している様子 - YouTube
Wi-Fi Walker WiMAX2+ HWD 14には、周辺にあるWi-Fiスポットからインターネットに接続して、データ転送量を節約できる「Wi-Fiスポット」という機能もあり、起動するにはホーム画面から「Wi-Fiスポット」をタップ。
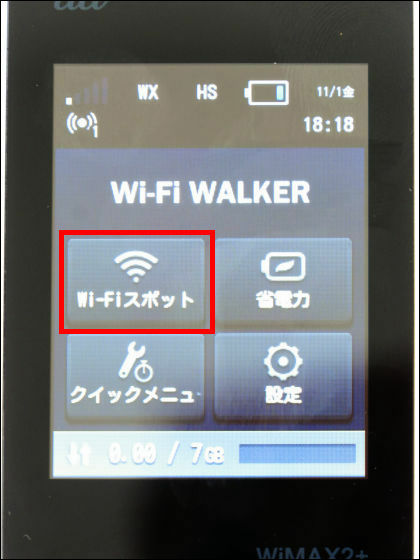
ボタンをスワイプしてWi-Fiスポットをスイッチオン。
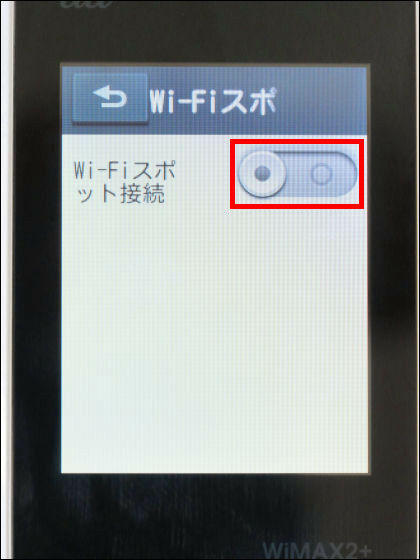
接続先一覧から、使用するネットワーク名をタップして選択します。
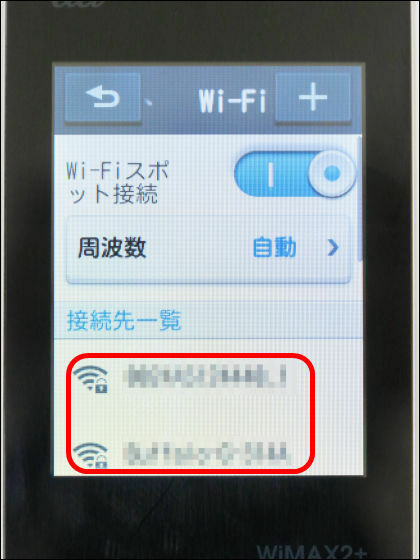
パスワードを入力して右上の「チェック」をタップ。
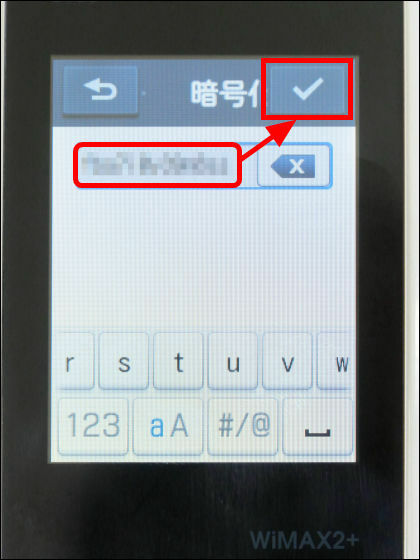
これで接続完了です。
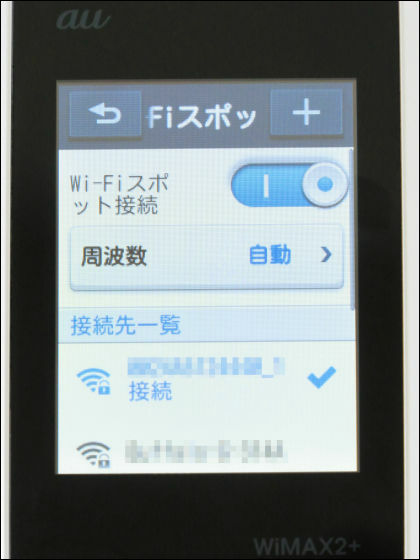
タッチパネルを触りすぎたのか操作中に2回フリーズしてしまいましたが、操作は思ったよりもサクサクで、ストレスを感じることはありませんでした。バッテリーが少ない時には節電もできるので、外出先で使う用途にかなり適している製品です。なお、WiMAX2+のサービスエリアは2013年11月1日現在、東京都の環状七号線内側と千葉県習志野市鷺沼台4丁目周辺となっており、2014年3月末までに東名阪の主要都市へ順次拡大予定とのことです。
・関連記事
「WiMAX 2+ サービス発表会」はこんな感じ、110Mbpsの速度で開始され2017年には1Gbpsに - GIGAZINE
UQ WiMAXが福岡市地下鉄全エリアで使用可能に - GIGAZINE
Draft 11ac対応の次世代高速無線LANルーター「AtermWG1800HP」は実際にどれぐらいの速度が出るのか計測してみました - GIGAZINE
キューブっぽいデザインなどWi-Fiルーター世界シェアNo.1のファーウェイ製品総まとめ - GIGAZINE
Windows7搭載PCを無線LANルーター化できるフリーソフト「Connectify Hotspot」 - GIGAZINE
下り最大75Mbps対応のモバイルルーターau「Wi-Fi WALKER LTE」実機フォトレビュー - GIGAZINE
・関連コンテンツ












