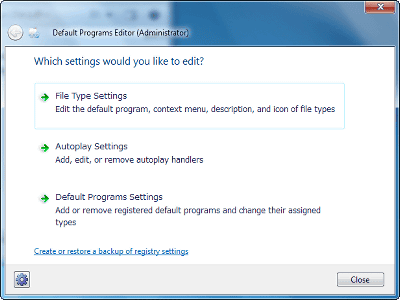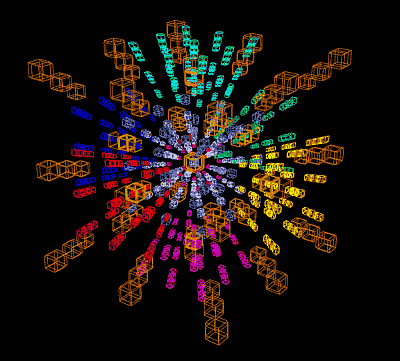「ロボダンボー」を調教していろいろな動きをさせてみました

やっとこさ完成したロボダンボーに、いろいろな動きを学習させ実演してみることにしました。
ロボダンボー(Danboard the Robot) | ヴイストン株式会社
http://www.vstone.co.jp/products/danboard/
今回、ロボダンボーに仕込む動きは以下のムービーのような感じです。
首をふりふりするロボダンボー - YouTube
◆ソフトウェアインストール
ロボダンボーは、各関節に搭載された11個のサーボモーターでさまざまな動きが可能です。ロボダンボーのアクションは、専用ソフト「RobovieMaker2」でモーションプログラムを作成することで設定・実演できるとのこと。さっそくモーションプログラムを作成してみます。
PCとロボダンボーを付属のUSBケーブルで接続。自動的にドライバーがインストールされます。

ドライバーが正しくインストールされているか確認します。「デバイスマネージャー」を開き、「ヒューマンインターフェイスデバイス」→「USB入力デバイス」をダブルクリック。
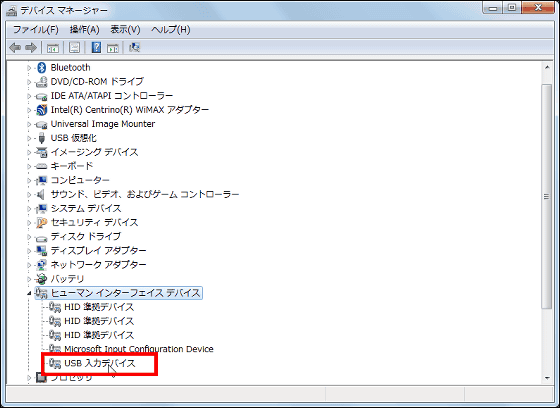
「詳細」タブを開き値(V)が「VID_1962……」になっていればOK。
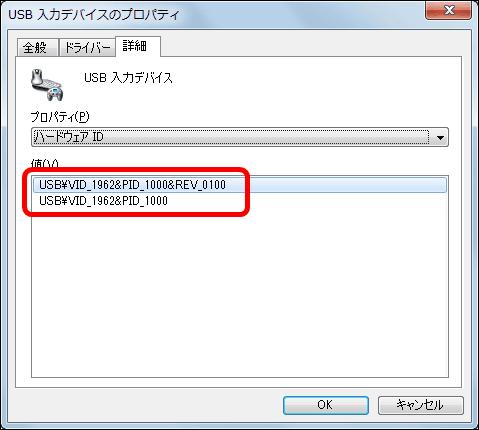
さらに「コントロールパネル」→「ハードウェアとサウンド」→「デバイスとプリンター」を開き、「未設定」に「VS-R003」と表示されていれば、ロボダンボーをPCが認識できています。
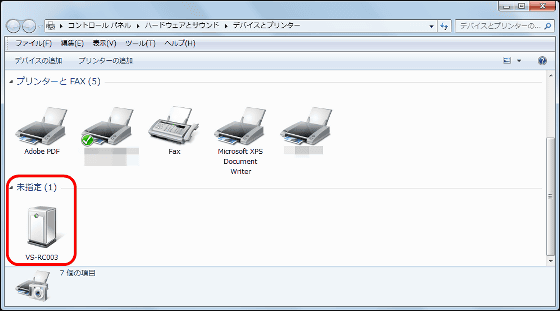
次に専用ソフト「RobovieMaker2」をインストールします。付属DVDのRobovieMaker2_Inst_012.exeファイルを実行。
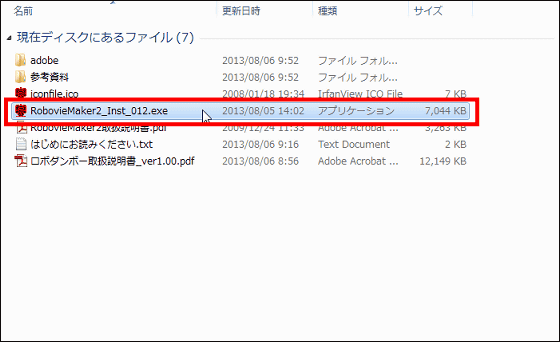
「次へ」をクリック。
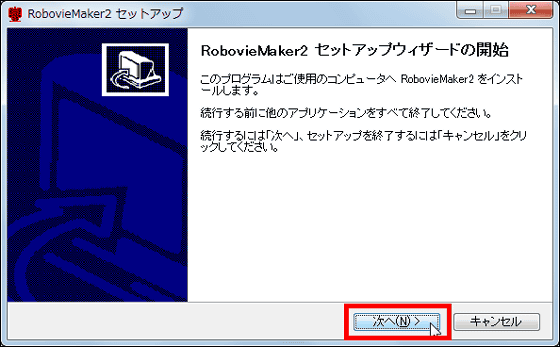
「同意する」にチェックを入れて「次へ」をクリック。
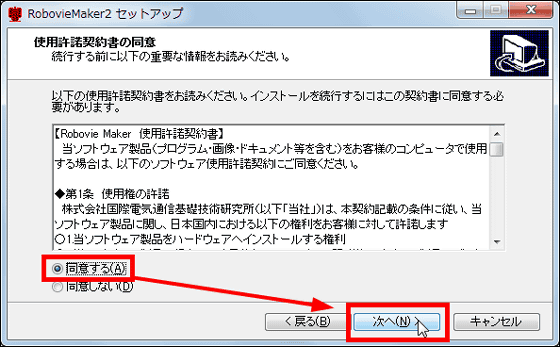
「次へ」をクリック。
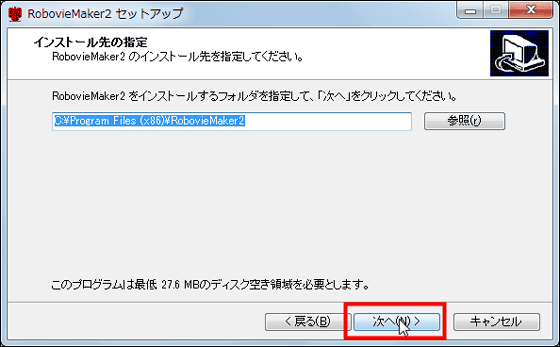
「次へ」をクリック。
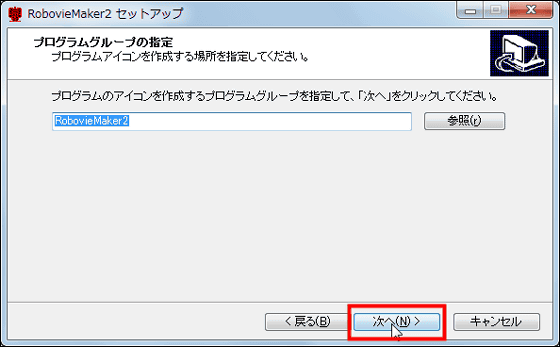
「次へ」をクリック。
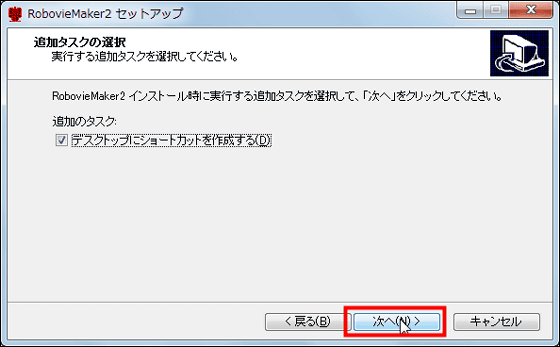
「インストール」をクリック。
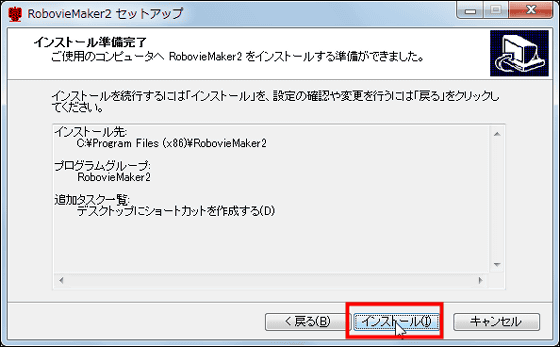
「完了」をクリック。
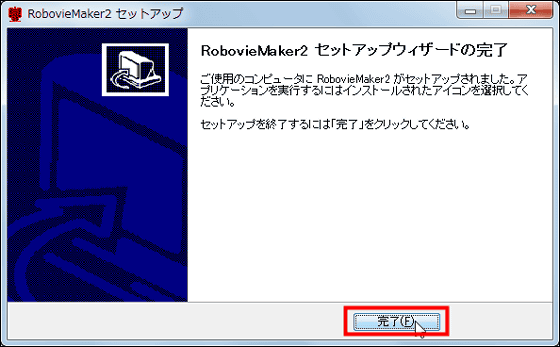
デスクトップの「RebovieMaker2」アイコンを実行します。
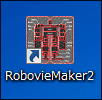
初回のみ画像のようなウインドウが立ち上がるので「OK」をクリック。
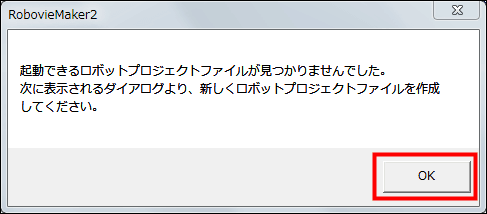
「新しくロボットプロジェクトを作成する」にチェックが入っているのを確認して「OK」をクリック。
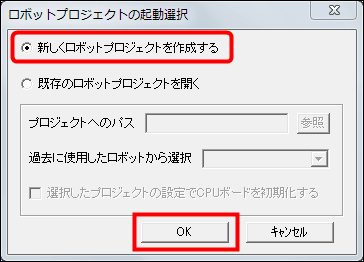
ロボットの名前を入力し、「ロボットの種類」を「ダンボー」に指定
「CPUボードを初期化する」にチェックを入れて「作成」をクリック。
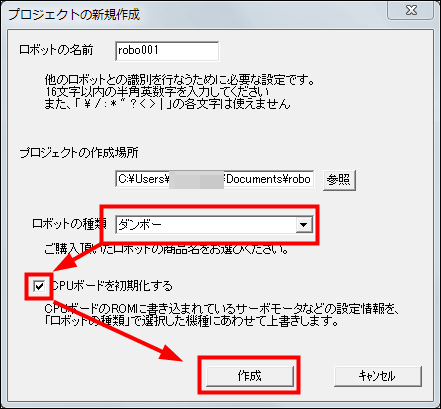
「OK」をクリック。
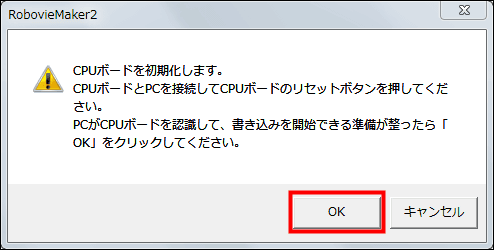
書き込みが完了すると画像のウインドウが立ち上がるので「OK」をクリック。
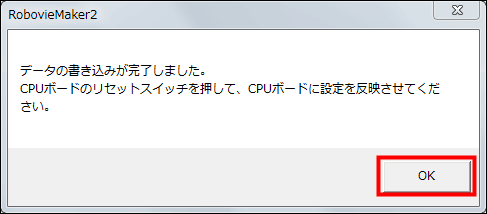
このあと、ロボダンボーのCPUボードのリセットスイッチを押せば、ソフトインストールが完了です。

◆初期設定
RebovieMaker2を起動させるとこのようなトップ画面が現れます。ロボダンボーの調教はすべてこの画面で行います。
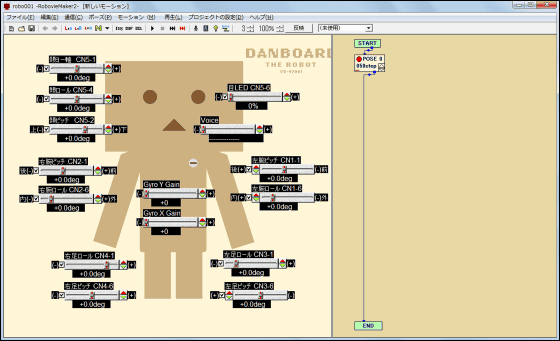
ロボダンボーの状態を確認します。メニューの「Line」アイコンをクリック。
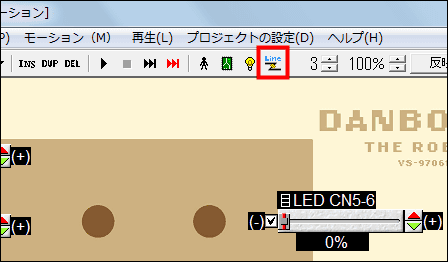
「status window」が立ち上がります。現在の電圧は約1.1Vとなっており電源が入ってない状態であることが分かります。
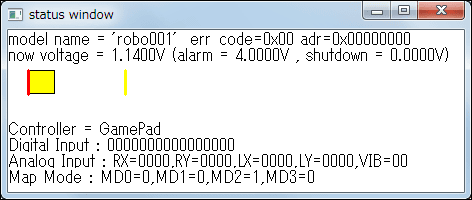
ロボダンボーの右ほほにあるスイッチをONにすると……電圧が5V以上になり、バーの色が水色に変わりました。ロボダンボーの動作が安定するのは4V以上の電圧があるときでそれ以下になると動きが不安定になります。電圧が下がった場合は、両腕の単4電池を充電すればOKです。
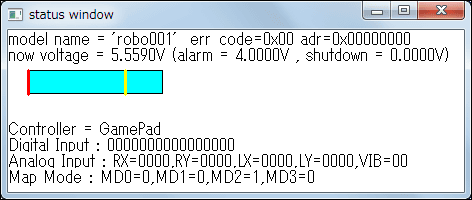
つづいてサーボの電源を入れます。このときロボダンボーが大きく動く場合があるので、ロボダンボーを片手に持った状態で作業するほうがよさげ。メニューの「豆電球」アイコンをクリック。

ロボダンボーがまっすぐ姿勢正しく立つように、各種数値を調整します。
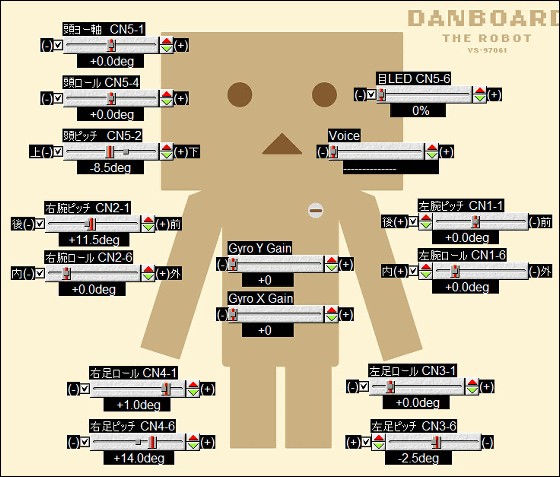
この状態をCPUボードに記憶させます。メニューの画像のようなアイコンをクリック。

「すべて上書き」にチェックを入れ「書き込みを実行」をクリック。これでロボダンボーの初期設定が完了しました。
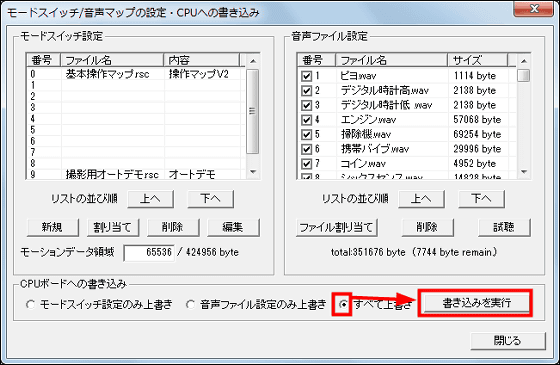
◆モーションプログラムの作成
それではRebovieMaker2を使ってモーションプログラムを作ります。
こちらは画面左側にあるポーズエリアと呼ばれる、各サーボの設定を変更する画面。ポーズスライダーを左右に動かし、サーボの角度を細かく調整・設定することが可能です。
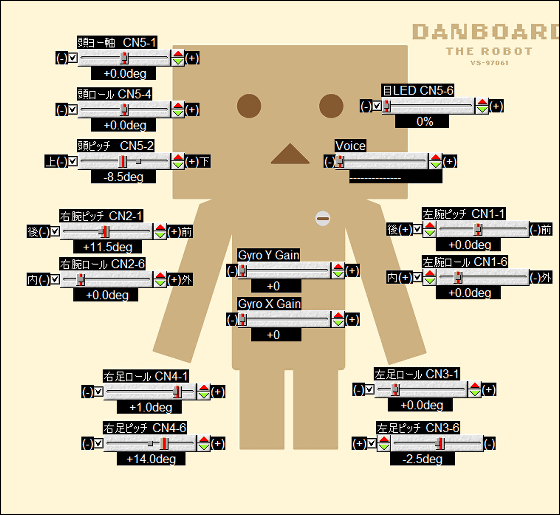
画面右側にはモーションエリアと呼ばれるプログラムを追加していく画面。スタートブロックからエンドブロックまでのポーズが順次実行されていきます。
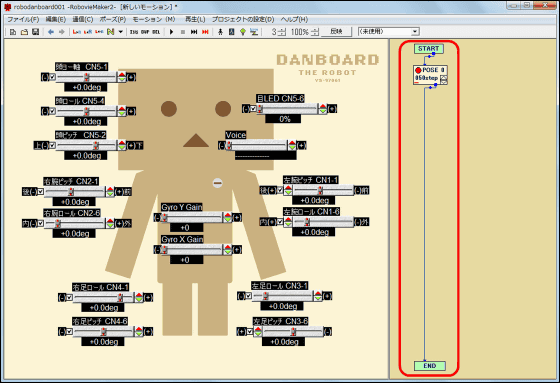
メニューの「DUP」ボタンをクリック。

一つ前のポーズがコピーされ追加されました。
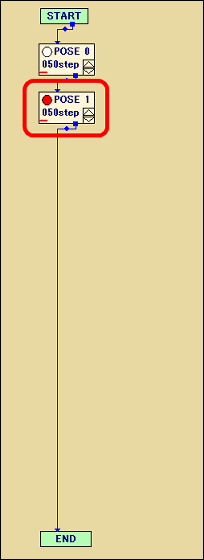
ポーズを選んだ状態で、ポーズエリアの「頭ロール」のポーズスライダーを「+8.0deg」に指定します。
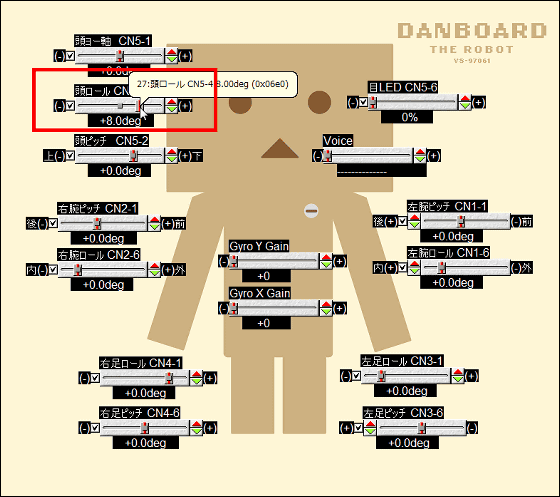
再びメニューの「DUP」ボタンをクリックしポーズを追加して……

ポーズエリアの「頭ロール」のポーズスライダーを「-8.0deg」に指定します。
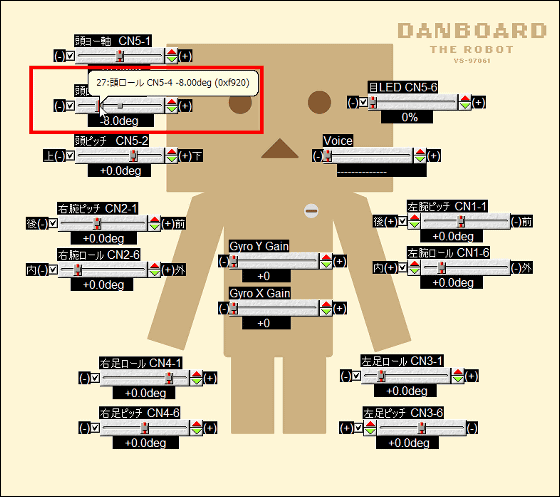
このような操作を繰り返すとモーションエリアにはポーズが順次追加されていきます。
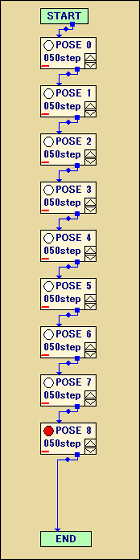
なお、繰り返す場合は「ループブロック」を使うと簡単に記述でき繰り返し回数も指定できます。先ほどのプログラムはこのように書いてもOK。
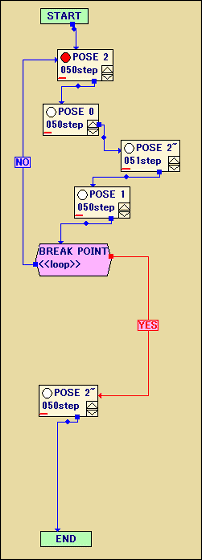
RebovieMaker2は、ポーズエリアとモーションエリアを使い分け、キーボードを一切使わないマウスオンリーでロボダンボーのさまざまなアクションをプログラミングできる非常にユーザーフレンドリーなソフトで、プログラミング経験のまったくない人でも直感的にモーションプログラムの作成が可能です。
このような簡単なプログラムでロボダンボーに下のムービーのような動きをさせることができます。
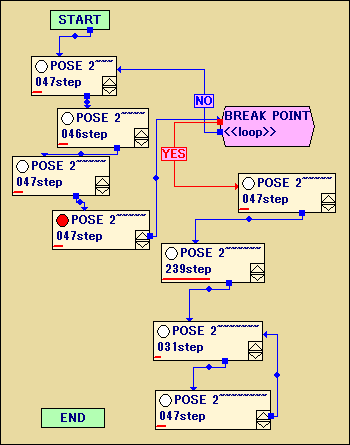
ロボダンボーに見つかった! - YouTube
次回は無線コントローラーを使って、ロボダンボーを操縦します。お楽しみに。
・つづき
無線コントローラーで操縦する「ロボダンボー」はかわいいにもほどがある - GIGAZINE

・関連記事
歩いたり踊ったり動きを自在に操れる「ロボダンボー」を組み立ててみました - GIGAZINE
売れすぎて生産が追いつかなくなったダンボーコラボモバイルバッテリー「cheero Power Plus DANBOARD version」フォトレビュー - GIGAZINE
ダンボー着ぐるみが目をビカビカ光らせて「イッショにシャシンを撮リマショウ…」 - GIGAZINE
あの「ダンボー」がフルアーマー可能バージョンになって完全立体化 - GIGAZINE
ダンボーとE.T.&ジョーズがコラボしたスピルバーグ公認CMムービー - GIGAZINE
ロボコップ/宇宙飛行士/スイカ/オスプレイなど、個性的なダンボーが集まった「ダンボー夏休みコンテスト」 - GIGAZINE
・関連コンテンツ
in レビュー, ハードウェア, 動画, Posted by darkhorse_log
You can read the machine translated English article I trained "Robodanbo" and tried various ….