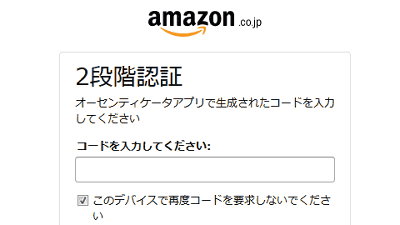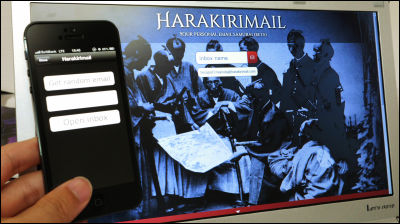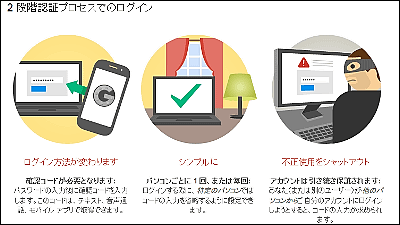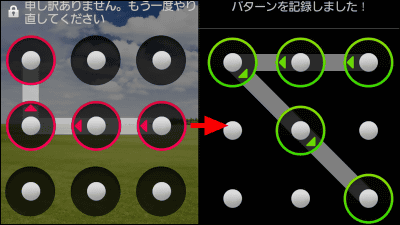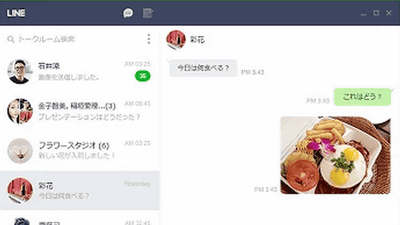無料でGmailなどの2段階認証を誰でも簡単にオフラインで実行できるアプリ「Authy」
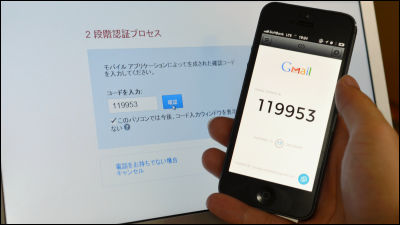
FacebookやTwitter、Gmailなど便利なウェブサービスが多くの人の生活の中に溶け込んでいますが、OCNでIDとパスワードが流出したり、Yahoo!JAPANのパスワードと「秘密の質問」が流出したりと、ただパスワードを設定しているだけでは少し不安に感じることもあります。いくつかのウェブサービスでは2段階認証というセキュリティ機能が使用可能になってきており、これをスマートフォンを使って簡単かつセキュアに利用できるアプリが「Authy」です。20秒ごとにランダムな2段階認証用のトークンを発行し、オフラインでもどこでも使用可能になっています。
対応しているのはGmail・Dropbox・Facebook・LastPass・Linode・Amazon・Outlookとなっており、さらにSSHやWordPressのログインも2段階認証化させることが可能です。
Authy
https://www.authy.com/
Authyがどのようなサービスかというのは、以下のムービーを見ればわかります。
Authy on Vimeo
◆iPhoneにAuthyアプリをインストール
まずはインストールから、App StoreでAuthyのアプリをインストールします。
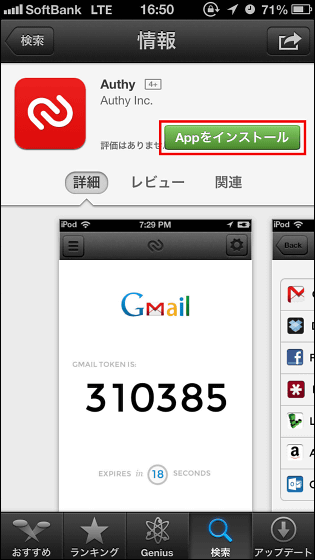
インストールできたらタップして起動
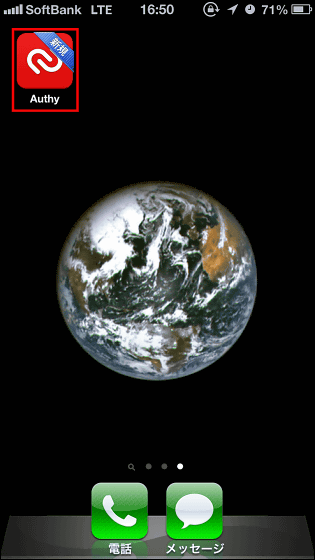
「OK」をタップ
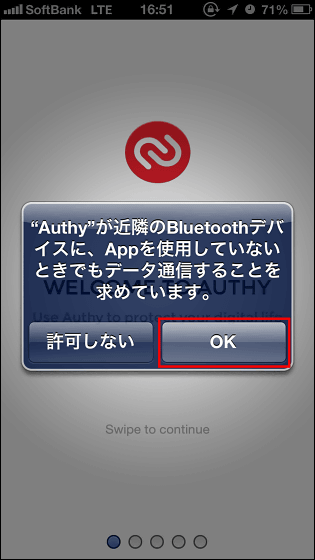
「設定」をタップ
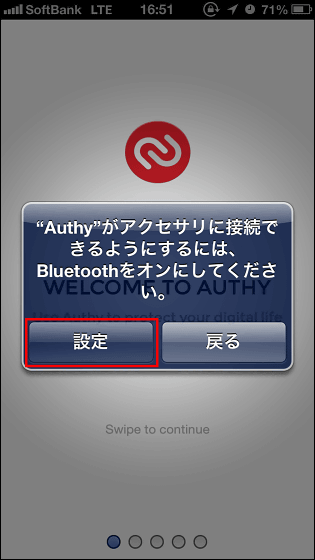
Bluetoothをタップしてオンにします。
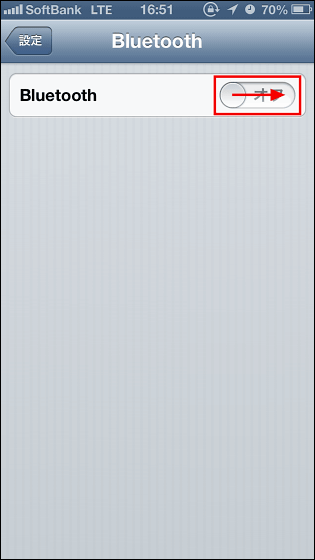
Authyアプリに戻るとチュートリアルがスタート。
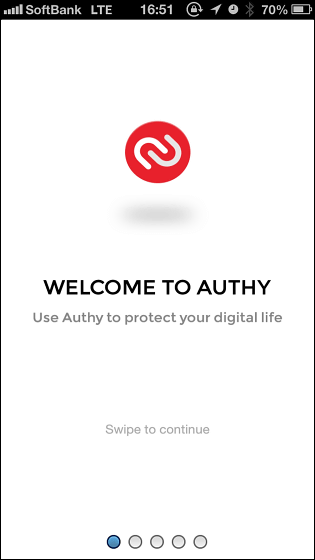
Authyがサポートしているサービス上ではこのアプリを使って2段階認証が可能になるようです。
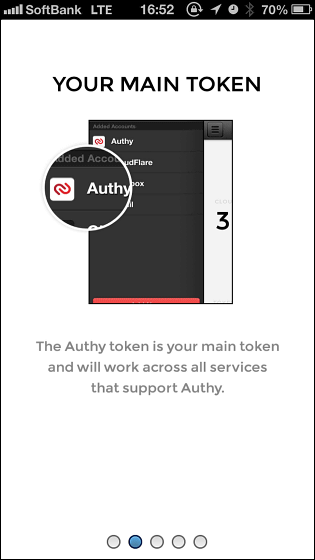
Authyを使えば、Gmailの2段階認証トークンも楽々取得可能、とのこと。
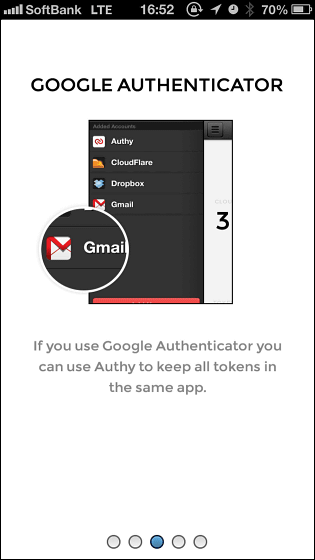
電波が無くとも利用できます。
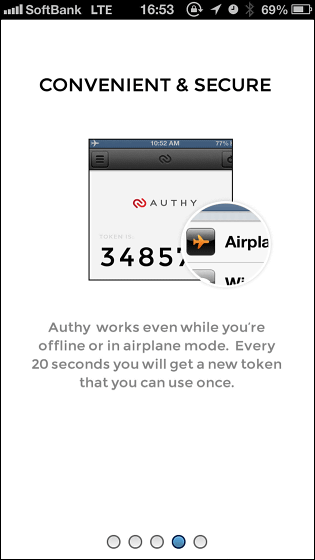
「Go to Setup」をタップ
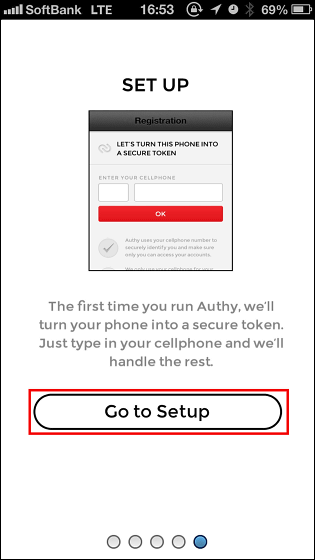
赤枠部分をタップして……
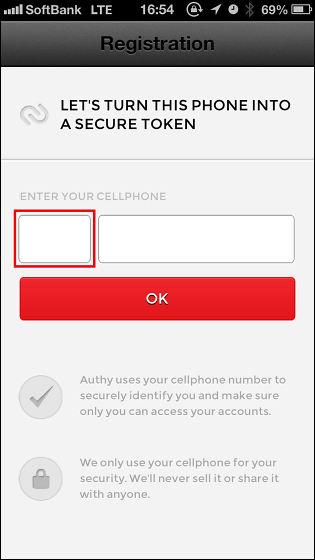
住んでいる地域を選択。
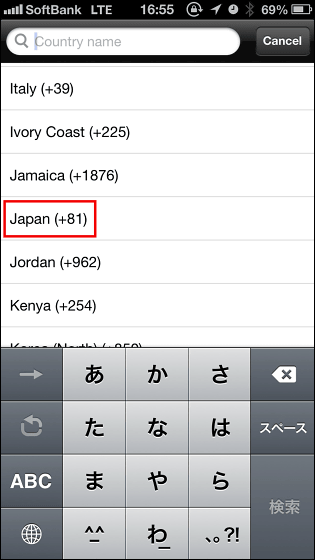
そしてその隣に携帯電話の番号を入力。
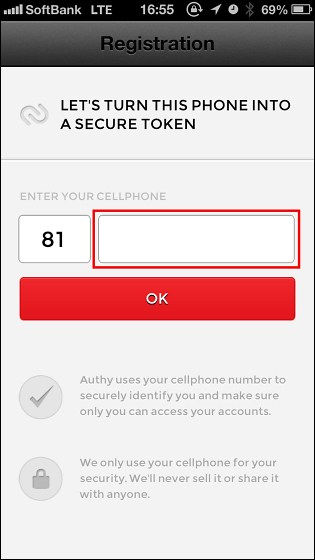
「OK」をタップ
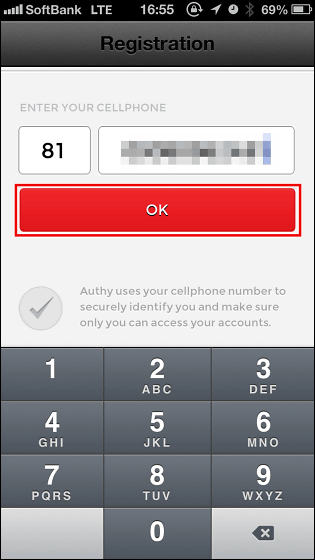
「Yes」をタップ
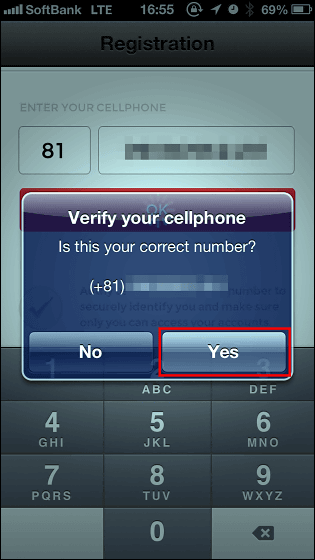
同じように上からメールアドレス・地域・電話番号を入力。
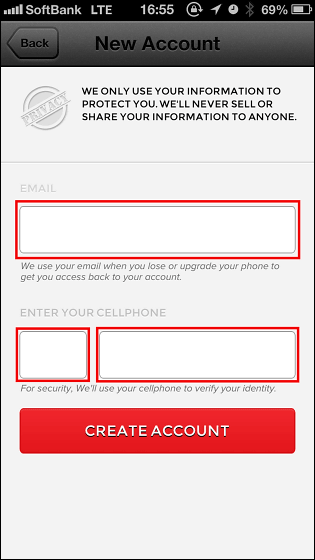
そして「CREATE ACCOUNT」をタップ
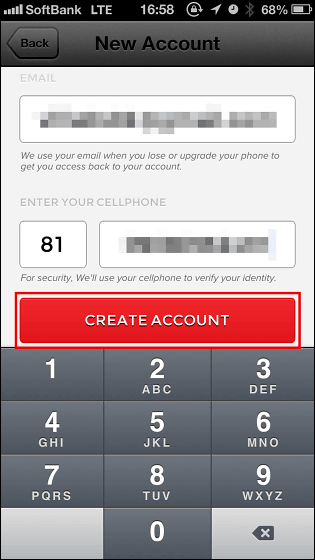
「Ok」をタップ
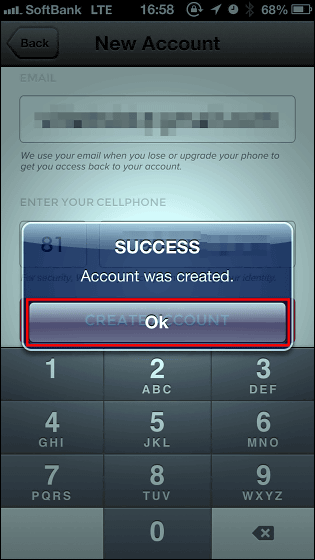
「TEXT ME」をタップ
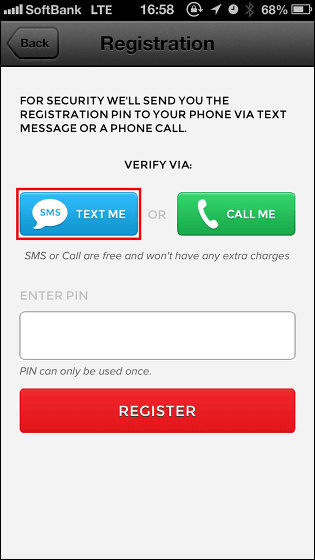
1分程待つとPINがテキストメッセージで送られてくるとのことなので「Ok」をタップ
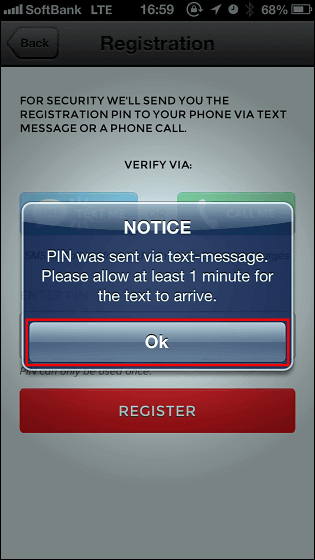
届いたメッセージはこんな感じ。これの青文字リンク部分をタップ
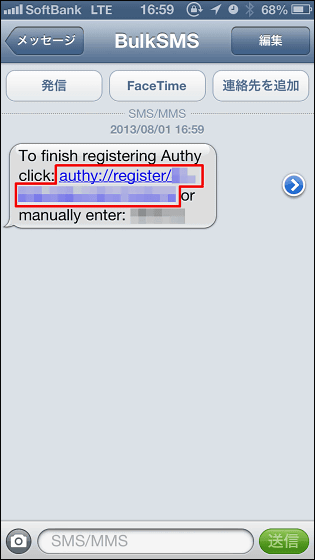
すると認証が完了、「Ok」をタップします
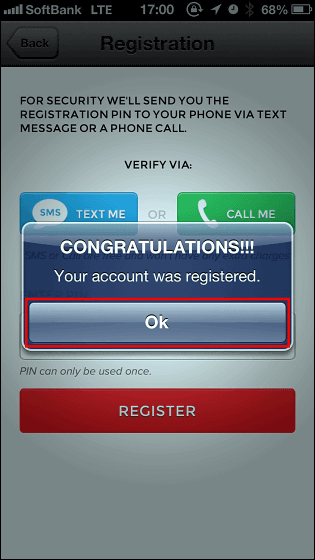
やっと表示されたこの画面がAuthyの初期画面
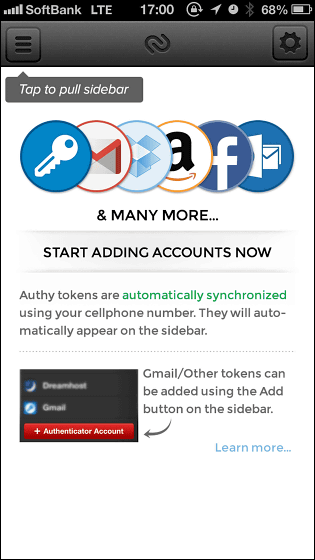
◆Gmailで2段階認証を使うための設定
2段階認証を使うにはウェブサービスの方でも設定が必要です。どのサービスも設定の仕方に大差は無いので、今回はGmailで2段階認証を行うための設定を行ってみます。Gmailの画面右上に表示されているアカウント情報の「アカウント」をクリック
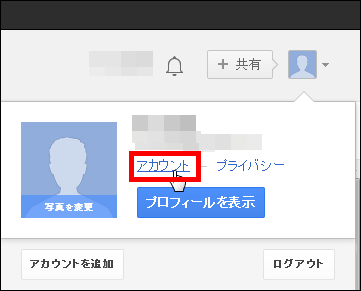
画面左のメニューから「セキュリティ」をクリック
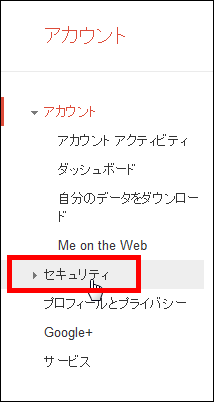
セキュリティ画面の中にある「2段階認証プロセス」の「詳細」をクリック
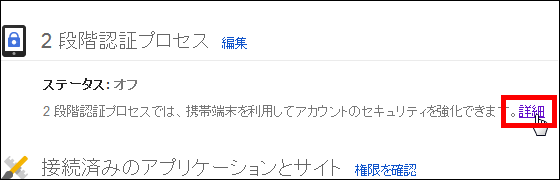
「使ってみる」をクリック
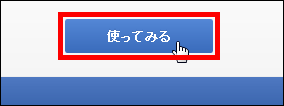
2段階認証プロセスでのログインを設定する画面になるので「設定を開始」をクリック
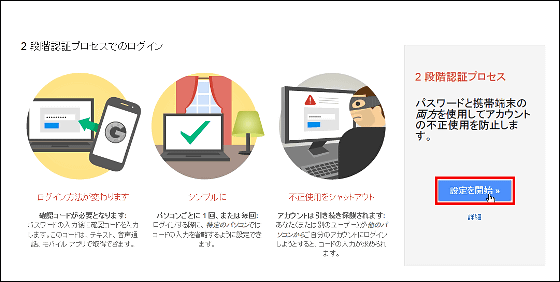
初めに携帯端末の設定画面に移るので、自分の携帯電話のメールアドレスを入力。コードの受け取り方法は「テキストメッセージ」を選択して「コードを送信」をクリックしました
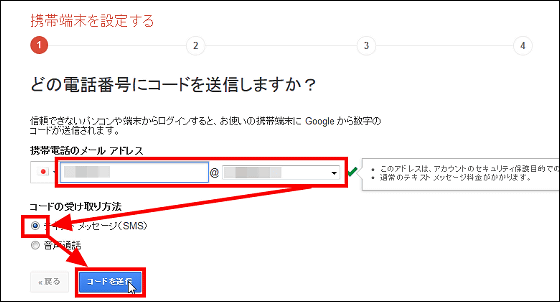
すると、入力したメールアドレス宛に6桁の数字で構成された確認コードが届くのでこれをコピー
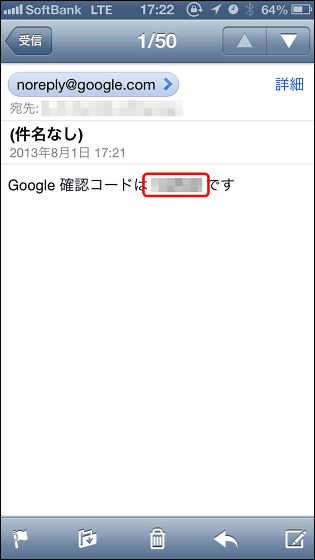
コピーした確認コードをテキストボックスにペーストして「確認」をクリック
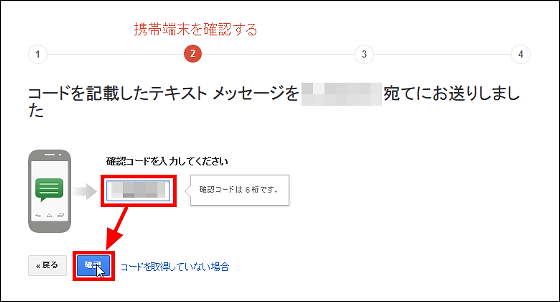
「次へ」をクリック
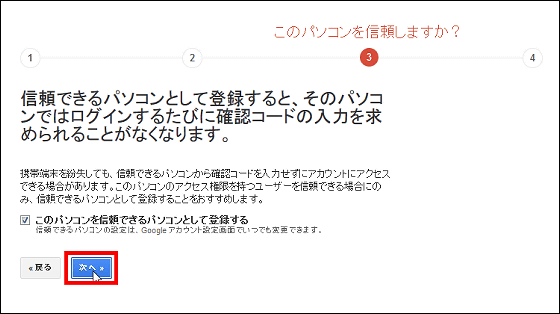
「確認」をクリック
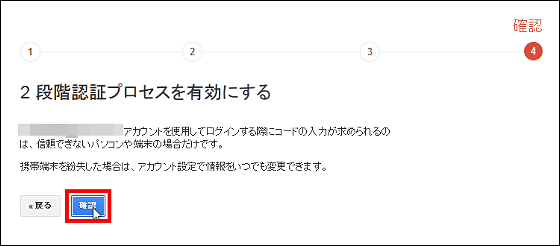
「パスワードを作成」をクリック
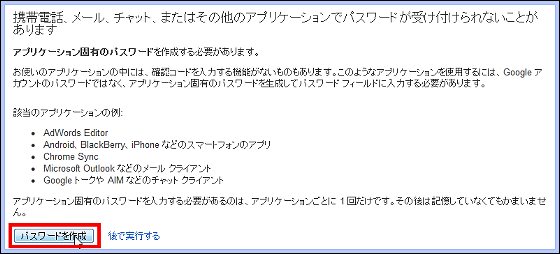
するとこんな画面になるので、「モバイルアプリケーション」の「iPhone」をクリック
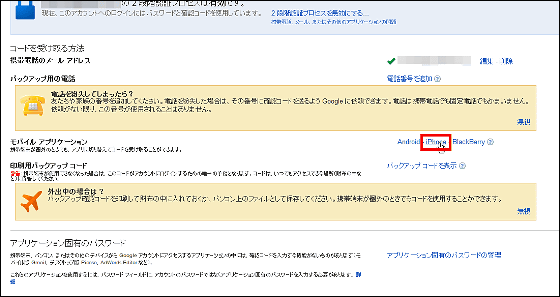
こんな画面が出てきてQRコードが表示されればOK、これをAuthyアプリで読み取ります
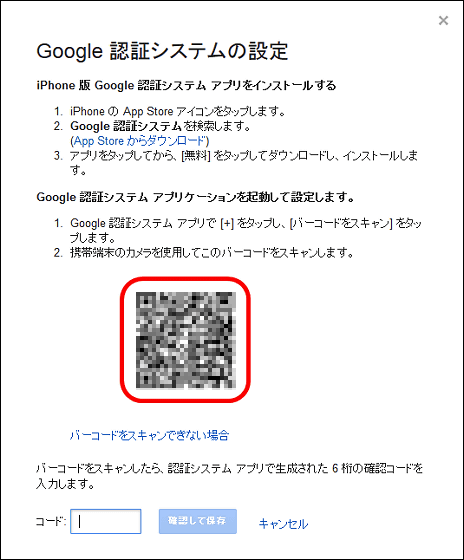
Authyアプリを起動して、画面左上のアイコンをタップ
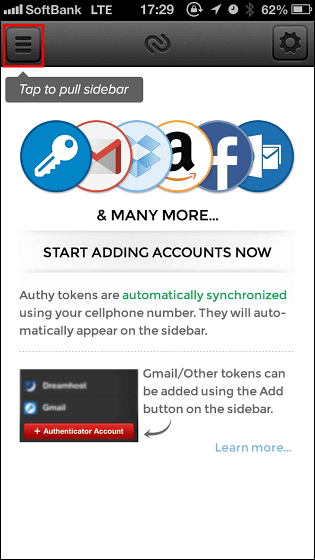
「Authenticator Account」をタップ
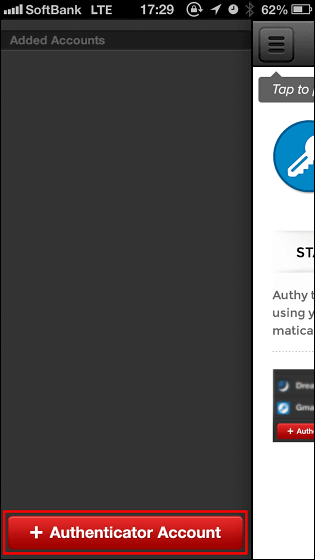
またもやチュートリアルがはじまります。
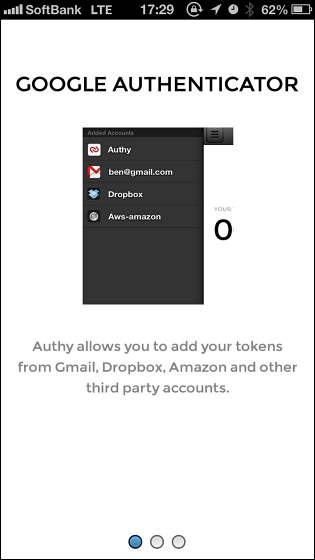
追加したウェブサービスの2段階認証トークンはスワイプして削除可能、とのこと。
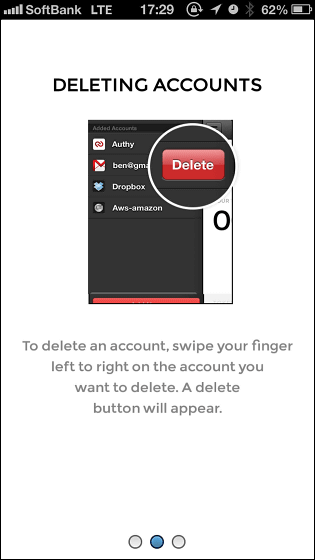
「Go to Setup」をタップ
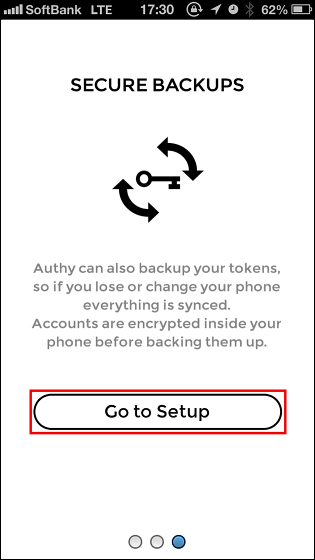
画面右上の「Skip」をタップ
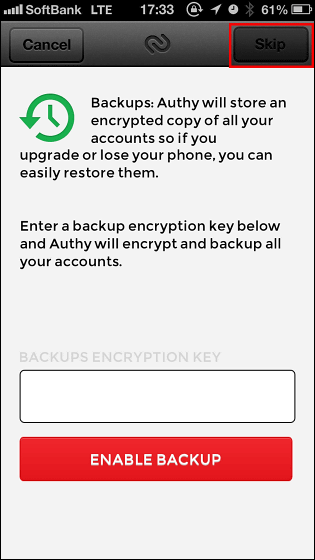
「SCAN QR CODE」をタップ
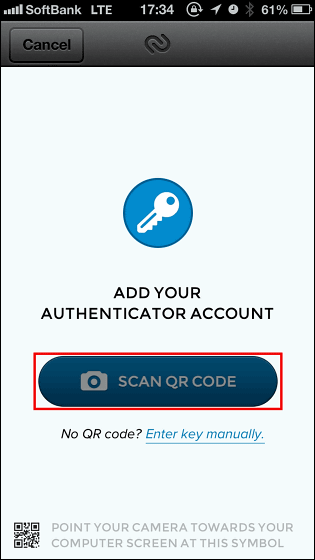
ここでパソコンの画面に出したQRコードをカメラで読み取ります
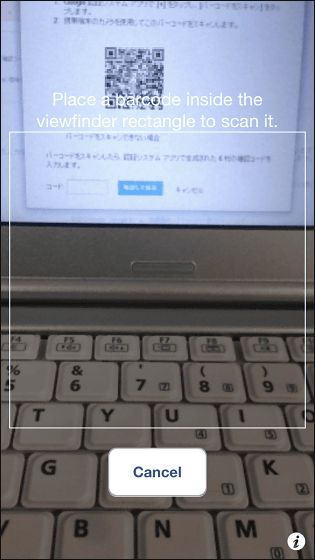
すると画面にはこんなページが表示されるので、画面上部のGmailアイコンをタップ
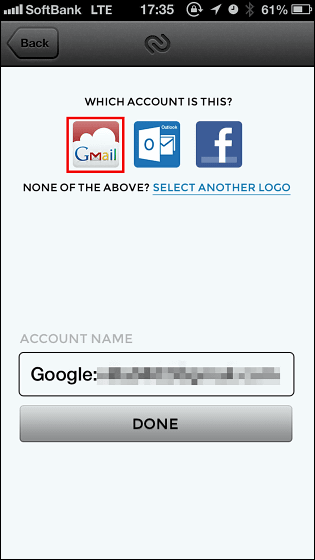
画面上の表示が変化したら「DONE」をタップ
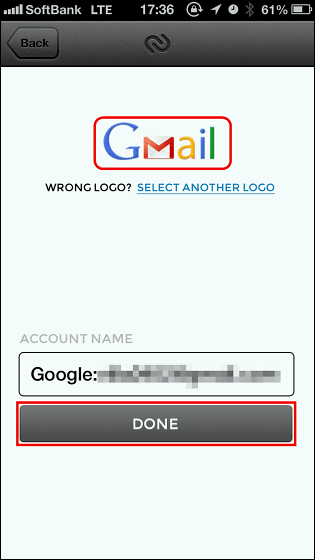
×アイコンをタップ
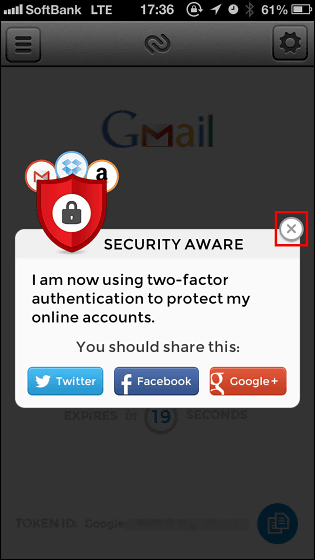
Authyアプリは常にこんな感じで、2段階認証用のトークンを20秒ごとに変更しながら表示してくれます。この6桁の数字を……
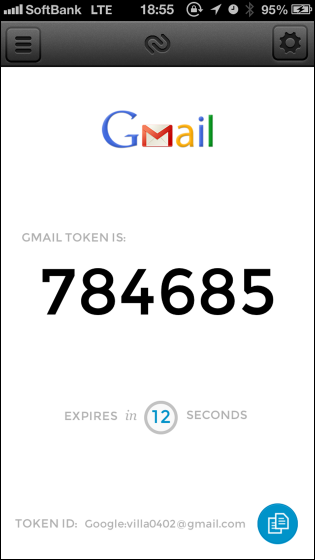
パソコンのQRコード下にあるテキストボックスにペーストして「確認して保存」をクリック
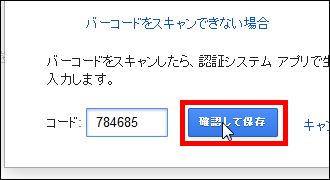
「OK」をクリック
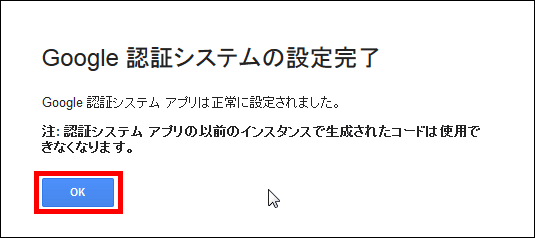
これで設定完了。2段階認証の設定画面にも「2段階認証プロセスは有効」の文字が表示されています。
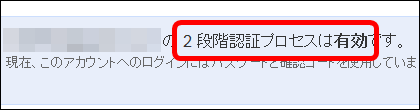
実際にログインする際は、通常のログインをすると……
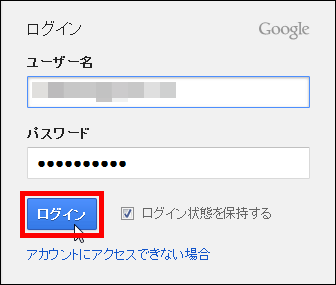
2段階認証プロセス画面が表示されます。
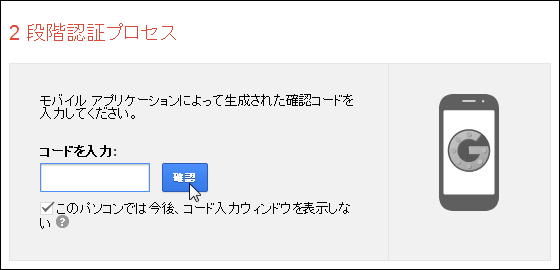
ここにAuthyアプリに表示されるトークンを入力すればOK。
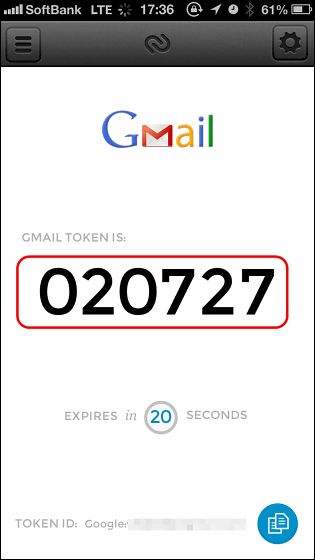
通常のパスワードと自分の携帯から発行されるトークンの2段構えなのでセキュリティ面で安心でき、かつ登録してしまえばとても簡単に使用可能です。
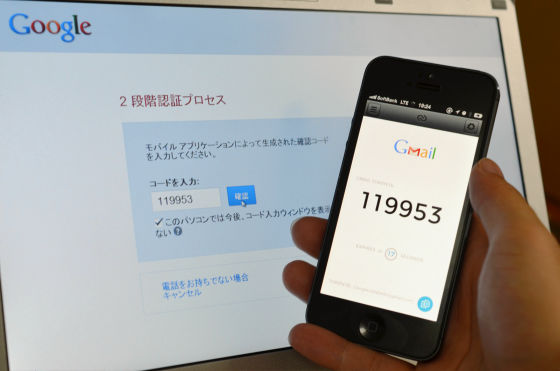
Bluetooth接続時でも不要な通信を抑えてバッテリー消費を激減させており、通信自体も暗号化、しかもAPIが利用可能なので自分のウェブサイトやアプリにも簡単に2段階認証を安価に搭載可能なので、いろいろとお役立ちな感じになっています。
・関連記事
iPhoneユーザーがよく使うパスワードトップ10公開、1位は「1234」、2位は「0000」 - GIGAZINE
無料でWindowsのパスワードをリセットするUSBメモリを作る方法 - GIGAZINE
Twitterのパスワードを抜き出すフリーソフト「TwitterPasswordDecryptor」 - GIGAZINE
各ブラウザからパスワードを抜き出すフリーソフト「WebBrowserPassView」 - GIGAZINE
超危険なパスワードをセキュリティ的に安全なパスワードに変える作成方法 - GIGAZINE
たった1つのパスワードを覚えれば全OS・全ブラウザのあらゆるパスワード自動入力&管理ができる「LastPass」 - GIGAZINE
頭を悩ます面倒なIDとパスワードをまとめて簡単管理できるフリーソフト「ID Manager」 - GIGAZINE
簡単操作で条件にあったパスワードやパスフレーズを大量生成できるフリーソフト「PWGen」 - GIGAZINE
若い人の方が恐ろしく簡単なパスワードを使う傾向がある - GIGAZINE
・関連コンテンツ
in レビュー, モバイル, ソフトウェア, 動画, Posted by logu_ii
You can read the machine translated English article Application "Authy" which allows anyone ….