iPhone・iPadなどの操作画面の録画が簡単にできる「AVT-C127」を使ってみました

ゲーム機やパソコンはもちろんiPhoneやiPadの録画が簡単にできてしまうキャプチャーボードが「AVT-C127」です。録画になれていない初心者でも割と簡単にサクッと録画できるように作られており、なおかつ上級者用に細かい設定も可能となっています。
AVT-C127
http://www.avermedia.co.jp/product_swap/avt-c127.html
以下のムービーを見れば実際にAVT-C127でどのようなムービーが録画できるかがわかります。解像度は1280×720のHD画質です。
HDMIケーブルでAVT-C127と接続してiPadの画面を録画 - YouTube

◆キャプチャーボードのセットアップ
AVT-C127のパッケージはこんな感じ。
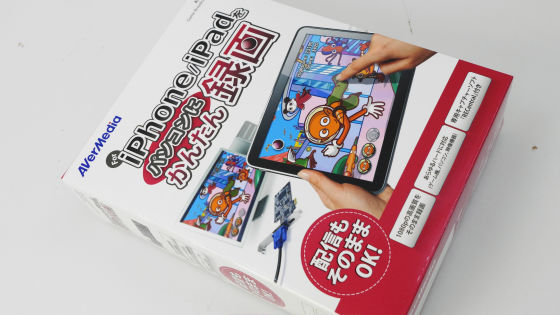
中にはAVT-C127の本体とロープロファイルブラケットに4種類のケーブルが入っています。

これがAVT-C127の本体。

HDMI端子とVGA端子。この2つが付いている金属パーツはロープロファイルブラケットです。

この金色の部分をデスクトップパソコンの本体マザーボードにあるPCI Express x1スロットに取り付けます。

次は取り付け作業に移ります。まずはデスクトップパソコンの本体を準備。

電源をオフにして、電源プラグも抜きます。

デスクトップパソコンの側面部分を外すためにネジを外し……

中にアクセス可能状態に。

この青くて横長の穴が2つ開いている部分がPCI Express x1。

遠目でみるとこんな感じで小さいです。

ここにAVT-C127をはめ込みます。

注意して装着し、ロープロファイルブラケットの端をネジで留めればAVT-C127本体の設置完了です。

デスクトップ本体の側面は戻してあげましょう。

取り付けた部分はこんな感じになるので、ここにHDMIケーブルやVGAケーブルを接続します。

次にiPadとAVT-C127本体をつなぎます。そのために使う道具がこのApple公式Lightning - VGAアダプタ。

このアダプタとiPad、VGAケーブルをつなげます。

VGAケーブルのもう片方は先ほど取り付けたAVT-C127本体部分に接続。

そして最後にiPadのイヤホンジャックとデスクトップパソコンのマイク端子に3.5mmオーディオケーブルを接続。これで接続準備は完了しました。

◆実際にキャプチャー開始
まずは録画をする際に使用する「RECentral」という専用キャプチャーソフトをインストールします。最新版のゲームキャプチャードライバーはここからダウンロード可能です。

この中の「AVT-C127 ゲームキャプチャーのドライバー」の最新のものをダウンロードします。

「OK」をクリック。

インストールされたZIPファイルを展開して……
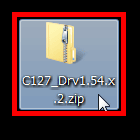
中のファイルをダブルクリックします。

するとインストールの準備がスタート。
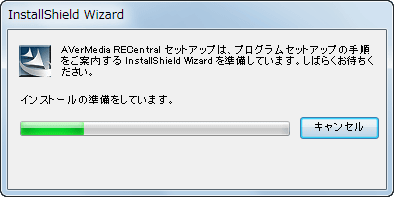
「次へ」をクリック。

「使用許諾契約の全条項に同意します」を選択してから「次へ」をクリックします。
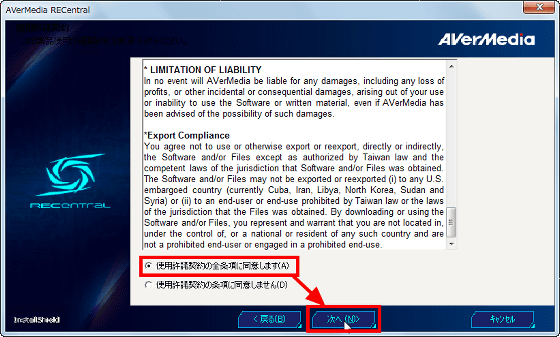
「次へ」をクリック。

ドライバーのインストールで警告が出ますが問題ないのでそのまま「インストール」をクリック。

インストールしています……
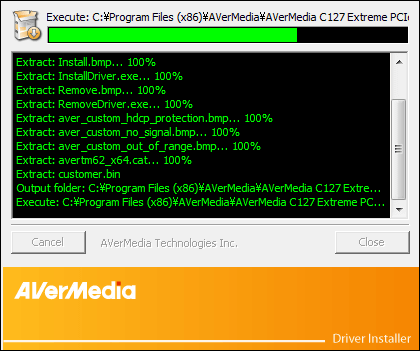
「完了」をクリックすればソフトのインストールは完了です。
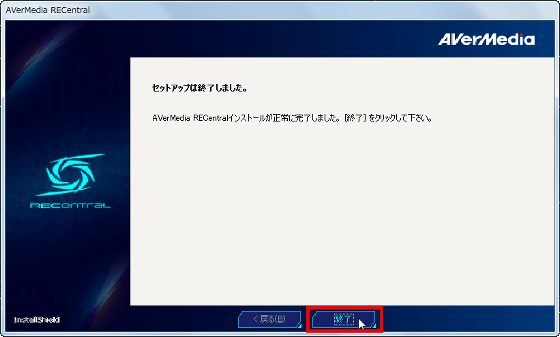
次はパソコンとiPadを接続後、デスクトップに作成された「RECentral」を起動します。

これがRECentralの起動時画面で、録画の際には「初心者向け」「経験者向け」「熟練者向け」の3つのモードを選択可能です。
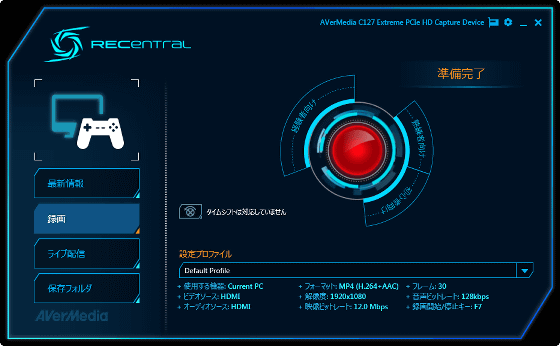
VGAケーブルでの接続でiPadの画面を録画する際は、「初心者向け」だと全自動認識に失敗して余計にはまることが多いので、1ステップずつウィザード形式で設定できる「経験者向け」モードの方が初心者にはオススメ。

経験者向けモードの最初の画面はこんな感じ。今回、録画したいのはiPadの画面なので、「スマートデバイス」をクリックすればOK。

次に「ビデオソースを選択」タブを選び、「VGA(D-Sub)」をクリック。うまく認識できれば右側に現在のiPadの画面がリアルタイム表示されます。
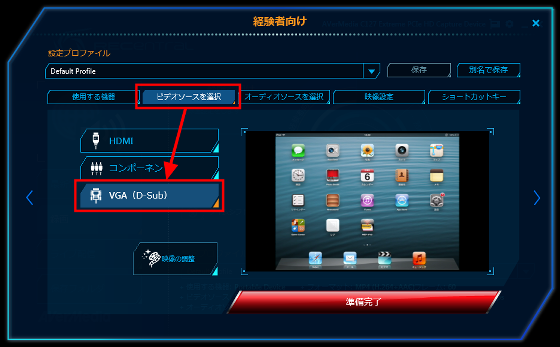
次に「オーディオソース選択」タブの「サウンドカード」リストをクリック。

今回はベタにマイク入力で録音しているので「マイク」を選択。

iPadで音声の出るソフトを再生するなどして音を出すと、グラフがちゃんとこのようにして動いて、パソコンと接続しているスピーカーやヘッドフォンから音が聞こえるようになればOK。

そして最後に「映像設定」タブから、映像のフォーマット・解像度・映像ビットレート・音声ビットレート・フレームの値を選択してから「準備完了」をクリック。ここで設定する上限値は自動認識となっているので、見えている選択肢から自分のパソコンの空き容量や録画時間に会わせて選べばOK。
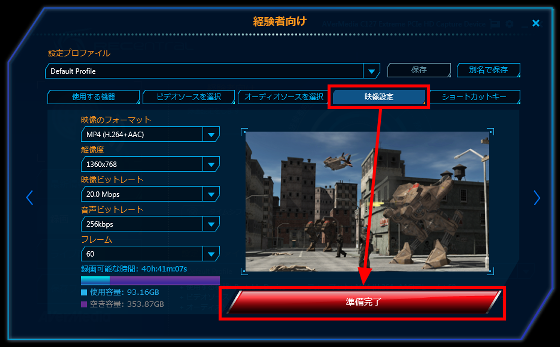
するとこんな画面に移ります。リアルタイムにiPadの画面が表示され、iPadを動かすとパソコンの中のプレビュー画面も少し遅れて動きます。iPadにもちゃんと表示されているので、操作する上でタイムラグの心配などは無し。

実際にどのような感じで操作できるかというと、こんな感じです。
RECentralで録画するまでの設定をしている様子 - YouTube

画面下部にある3つのボタンは、左から「音声のオンオフ」「録画ボタン」「スナップショットボタン」。真ん中の録画ボタンを押せば、つながっているiPadを操作する様子をムービーファイルとして録画開始します。

実際にVGAケーブルでAVT-C127に接続して録画したムービーは以下のような感じで、インターレースをうまく解除できないため、ちょっとノイズ気味。このあたりはもうちょっと設定を試行錯誤すればもっとキレイに撮れそうです。
VGAケーブルでAVT-C127と接続してiPadの画面を録画 - YouTube
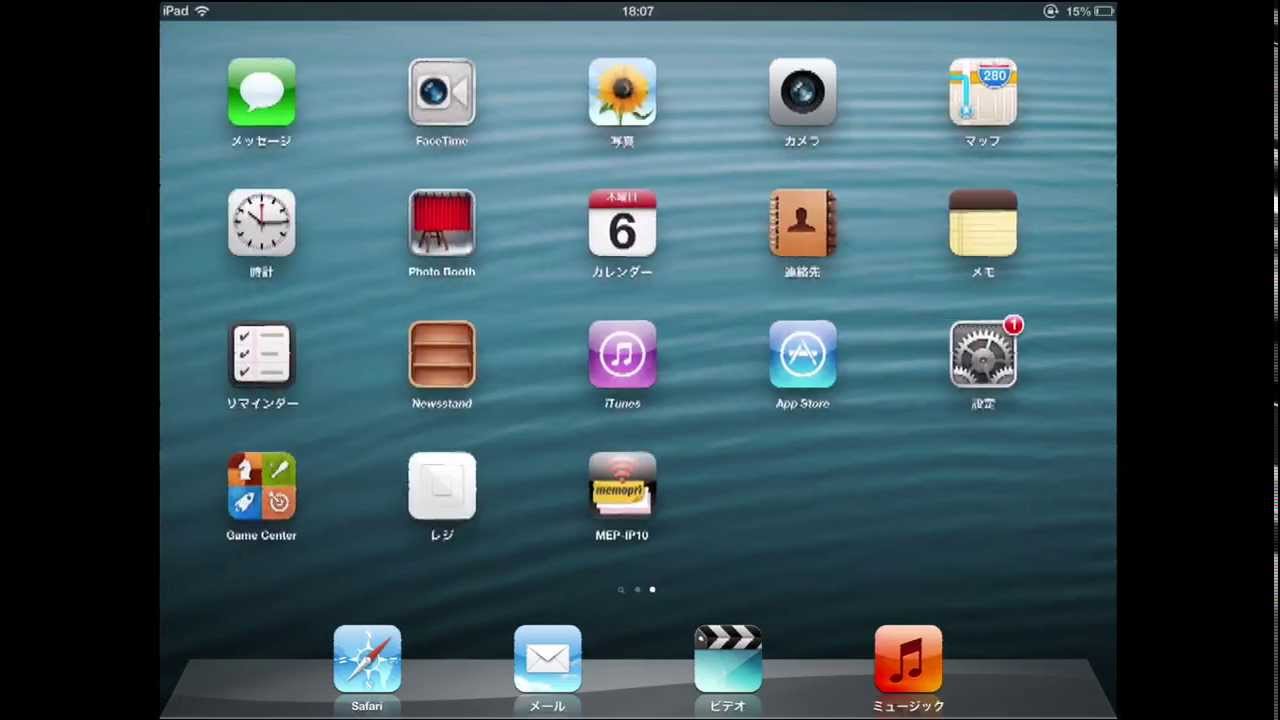
さらに「ライブ配信」をクリックしてみます。ライブ配信も録画をする際と同じ設定が可能です。
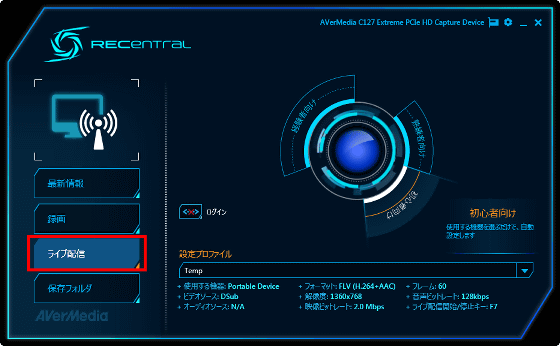
ただし、動画を配信するサービスへのログインが必要になります。
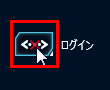
「配信サービス」タブをクリック。

「TwitchTV」「UStream」「niconico」「Custom RTMP」の4つのサービスでライブ配信することが可能です。
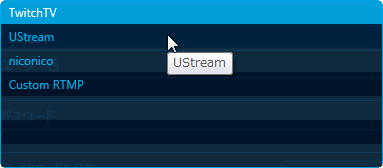
記事中ではあえて具体的に触れませんでしたが、HDMI接続の場合はHDCPによって暗号化が施されているため、そのままではキャプチャ不可能となり、なんとかしてHDCPを取り除かないと高画質での録画はやはり他のキャプチャーボードと同じく、不可能です。ですが、うまく設定すればVGA接続でもそれなりのムービーは簡単に録画できるので、そこまで高画質にこだわらないor自力でインターレース解除とかキレイなムービー再エンコード方法をマスターしている、という場合には役立ちそうです。
なお、価格はAmazonの場合、税込1万1981円となっています。
また、この商品はGIGAZINE夏のプレゼント記事からゲットすることもできます。
・関連記事
フルHD1080pでゲームを録画、PCレスで使える「AVT-C281J」を使ってみた - GIGAZINE
torneからBDレコーダーの外付けHDDへの録画・録画番組の再生が可能に - GIGAZINE
Skypeのビデオ通話を録画&編集するフリーソフト「VodBurner」を使って実際に通話を録画してみた - GIGAZINE
PCなしでフルHD画質のゲームの録画ができる「Game Capture HD」レビュー - GIGAZINE
フルHDのゲームプレイ録画がCPUに負荷をかけずにできるキャプチャボード「Live Gamer HD」を使ってみた - GIGAZINE
・関連コンテンツ
in レビュー, ソフトウェア, ハードウェア, 動画, Posted by logu_ii
You can read the machine translated English article I tried using "AVT-C127" which makes it ….












