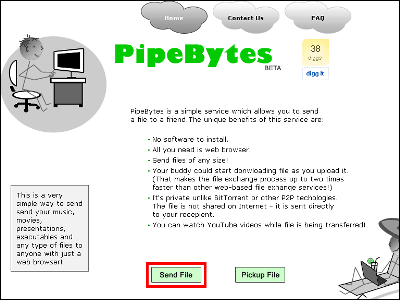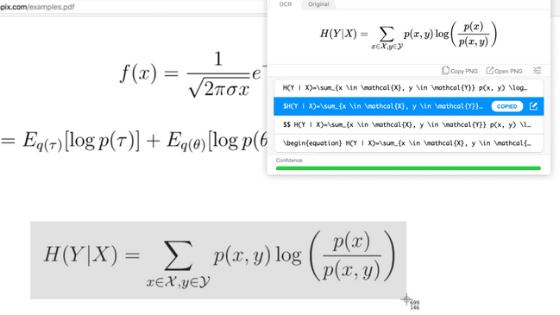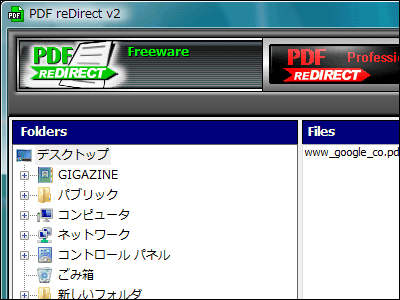スクリーンショットを撮って加工し、ネット上で共有もできる「Jet Screenshot」
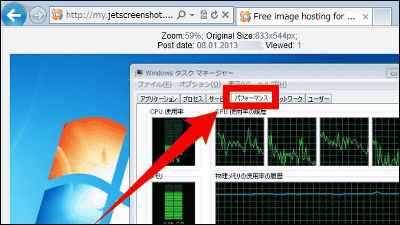
「Jet Screenshot」は、デスクトップ画面・アクティブなウィンドウ・指定範囲のスクリーンショットが撮れて、矢印・枠線などを追加でき、ネット上にアップロードして無料で共有可能なソフトで、設定方法や操作方法などを手軽に画像で人に教えられます。Windows 98、Me、NT、2000、XP、2003、Vista、7上で起動可能です。
ダウンロード、インストール、基本操作方法、ネット上で共有する方法については以下から。
Jet Screenshot
http://jetscreenshot.com/
上記サイトの「Download Now」をクリック。
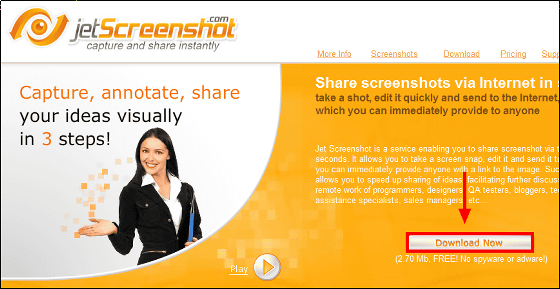
ダウンロードしたインストーラーを実行。
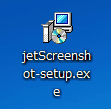
「Next」をクリック
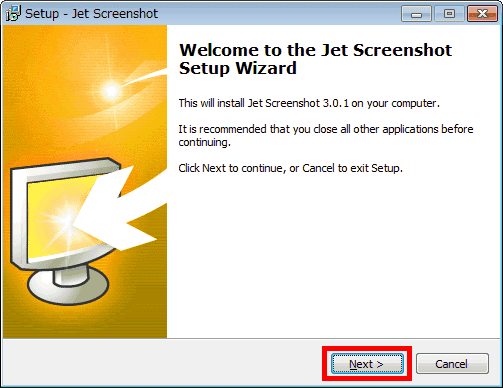
上にチェックを入れて「Next」をクリック
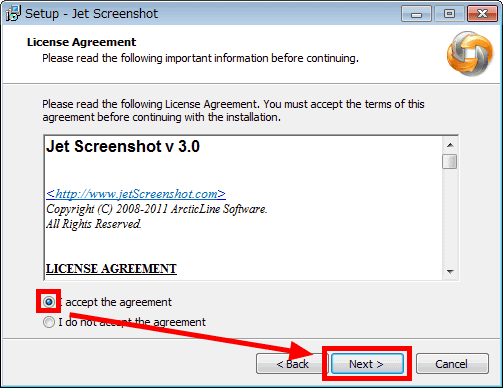
「Next」をクリック
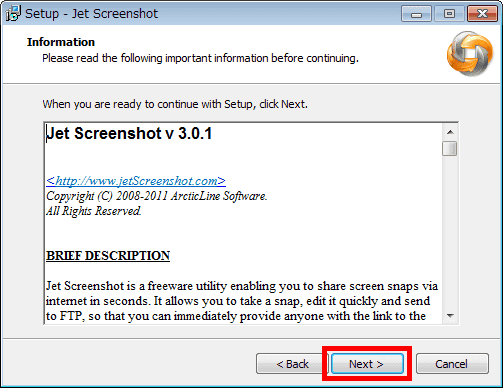
「Next」をクリック
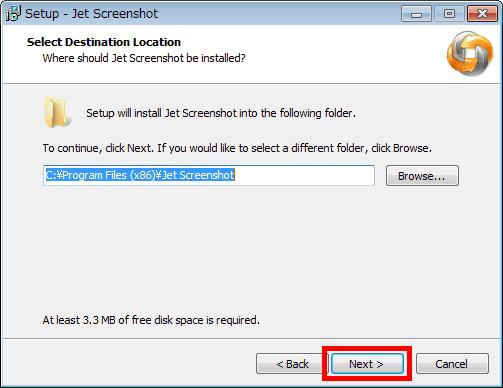
「Next」をクリック
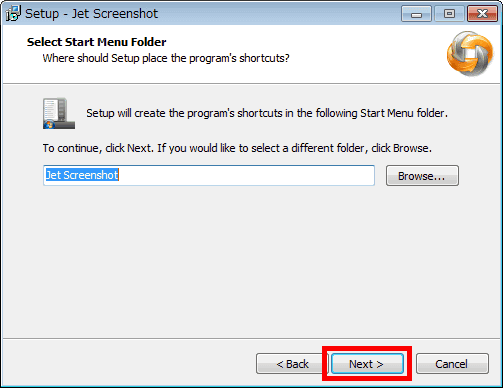
「Next」をクリック
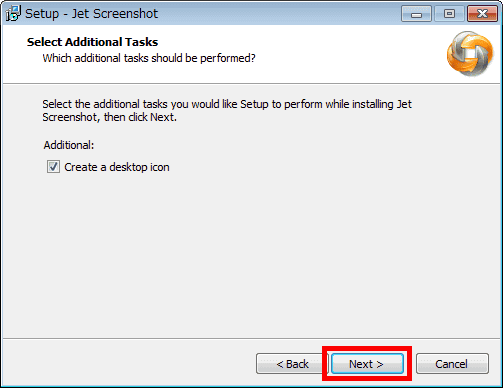
「Install」をクリック
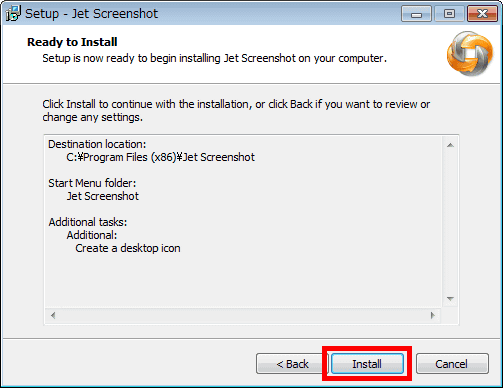
「Finish」をクリックすればインストールの完了です。
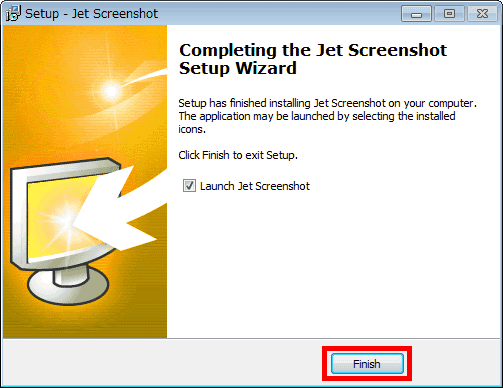
タスクトレイにJet Screenshotのアイコンが表示されます。
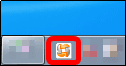
スクリーンショットを撮る場合は、タスクトレイにあるアイコンをクリック。

スクリーンショットを撮る範囲をドラッグ&ドロップで指定。
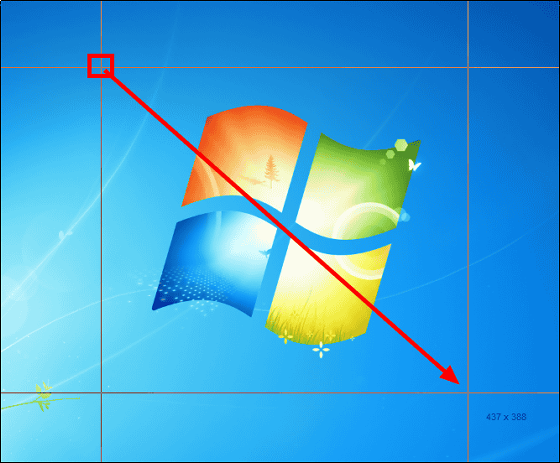
指定した範囲と編集画面が表示されます。
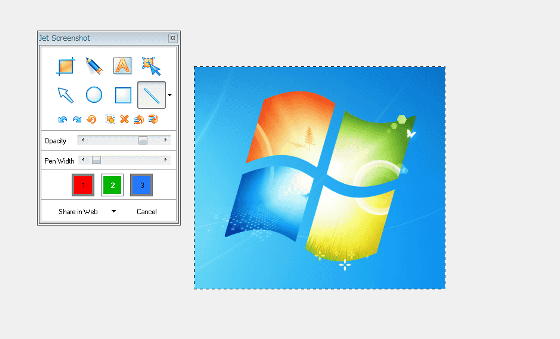
ここで切り抜き、書き込み、文字入力、矢印、枠線、線などを追加することが可能。
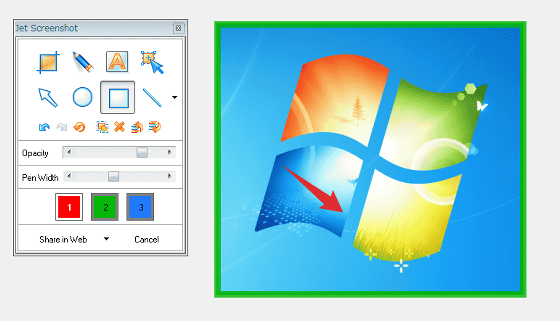
ローカルに保存する場合は、編集画面下部の「▼」をクリックして、「Save to File」を選択。
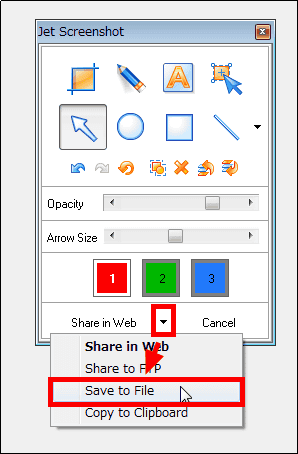
これが保存した画像です。なお、右下にはJet Screenshotのウォーターマークが表示されます。
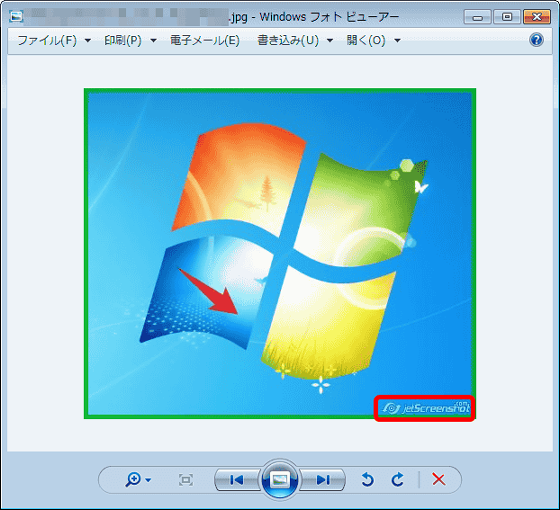
設定を変更する場合は、タスクトレイにあるアイコンを右クリックして、「Change Settings...」をクリック。
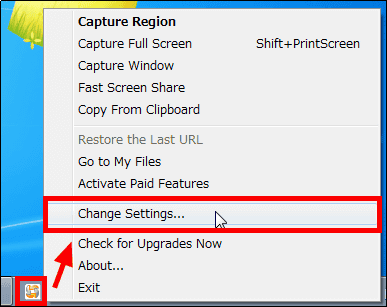
操作画面が表示されます。なお、この画面でホットキー、常駐化、JPEGの品質設定が可能。
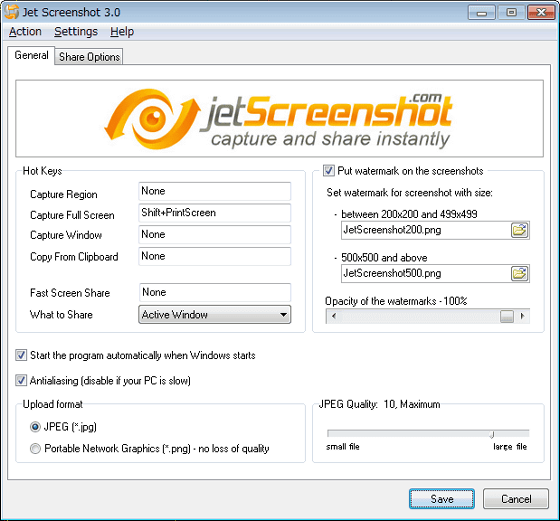
Jet Screenshotを運営している会社のリソースを利用して、スクリーンショットをネット上で共有する場合は、アカウントの作成が必要となるので、「Share Options」タブをクリックして「Create an Account」をクリック。
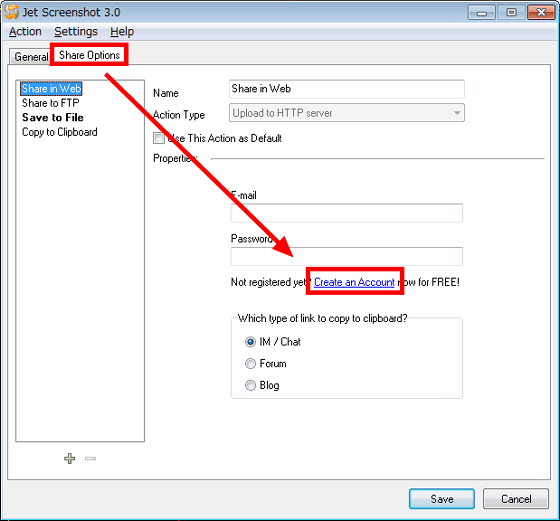
ブラウザにアカウント作成フォームが表示されるので、メールアドレス、パスワード、確認パスワードを順に入力し、利用規約にチェックを入れ、インフォーメーションのメールを受け取らないので次のチェックを外し、画像認証コードを入力して、「Create account」をクリック。
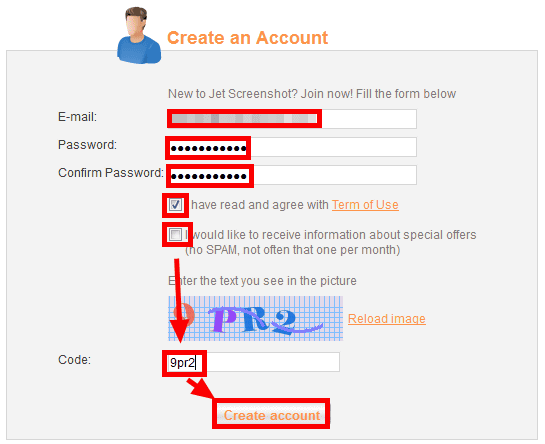
入力したメールアドレス宛に、アクティベーションコードが記載されたメールが届くので……

ブラウザで開いていたページに、先ほどと同様のメールアドレス、アクティベーションコードを入力して「Submit」を入力。
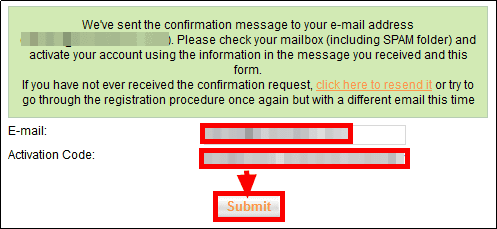
以上でアカウントが作成できます。
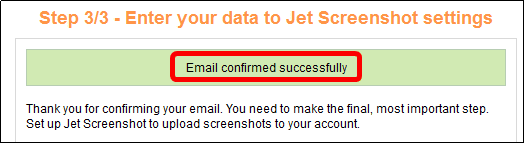
設定画面に戻りメールアドレス、パスワードを入力して、「Save」をクリックすれば設定の完了。
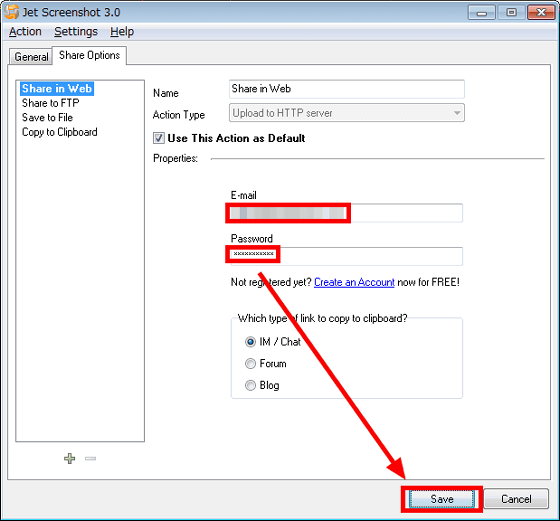
ネット上でスクリーンショットを共有するには、スクリーンショットを保存するときに、「Share in Web」をクリック。スクリーンショットのアップロードが完了すると、スクリーンショットが公開されているURLがクリップボードに保存されます。
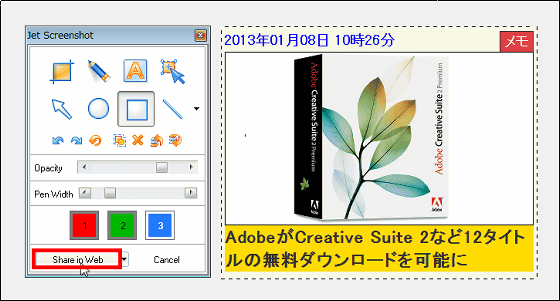
アップロードして公開されているスクリーンショットを確認するには、ブラウザにCtrl+Vか貼り付けでURLを入力。
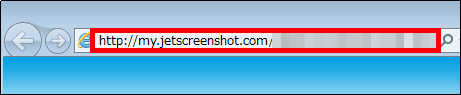
ネット上で公開されているスクリーンショットがこの通り確認できます。スクリーンショットがネット上に保存されている期間は30日間です。
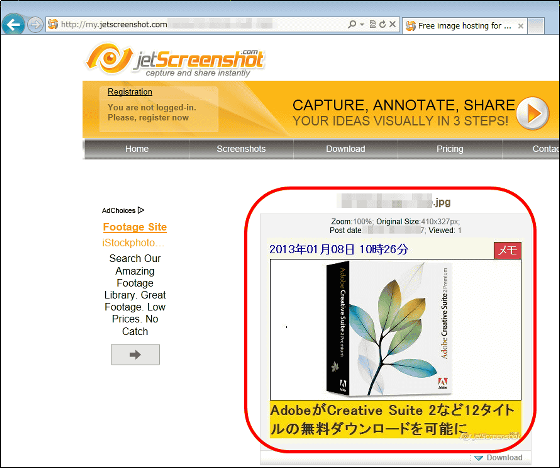
スクリーンショットを共有する相手にURLを知らせる場合は、メールやSkypeなどを利用すればOKです。
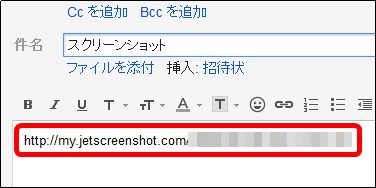
また、設定画面の「Share to FTP」で、スクリーンショットをFTPサーバーにアップロードする設定ができます。
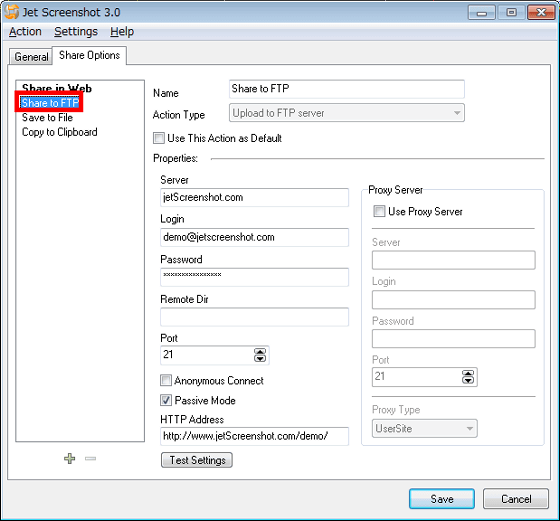
「Save to File」で、ローカルに保存する際のフォルダや保存形式などの設定が可能。
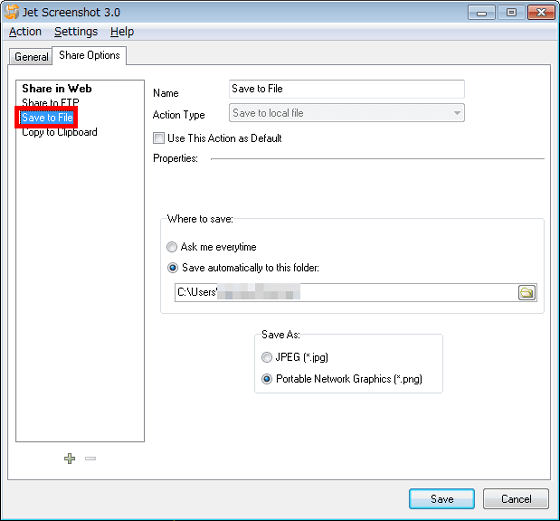
なお、スクリーンショットの保存期間の延長、ウォーターマークの削除、アップロード時のフォーマット変更、商用利用などをする場合は、有料版を購入すれば利用可能になります。
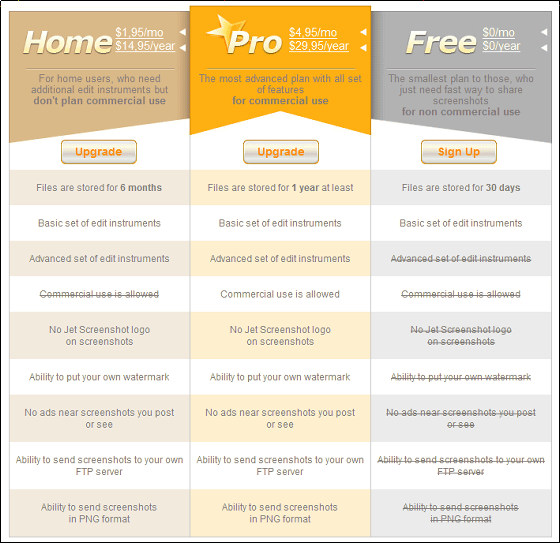
・関連記事
スクリーンショットをすぐネット上に公開&TwitterやFacebookで共有もできる「Schirmfoto」 - GIGAZINE
有料だったが無料化した超多機能スクリーンショットソフト「SnapDraw」 - GIGAZINE
誰でも簡単に大量のスクリーンショットの撮影と保存ができるフリーソフト「Lightscreen」 - GIGAZINE
各種スクリーンショット機能やテキスト・矢印追加など満載のフリーソフト「iWesoft Free Screenshot Capture」 - GIGAZINE
画像よりもムービーの方が説明しやすい、デスクトップ操作を動画キャプチャーで記録できる「カムタジア スタジオ」 - GIGAZINE
・関連コンテンツ
in レビュー, ソフトウェア, Posted by darkhorse_log
You can read the machine translated English article "Jet Screenshot" that you can take scree….