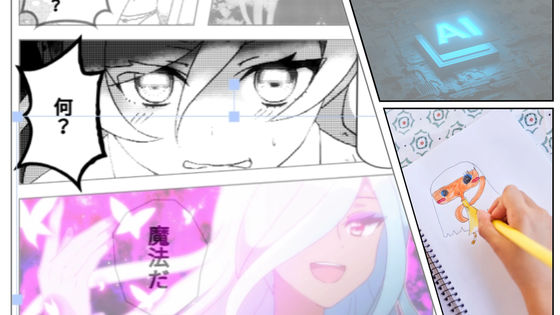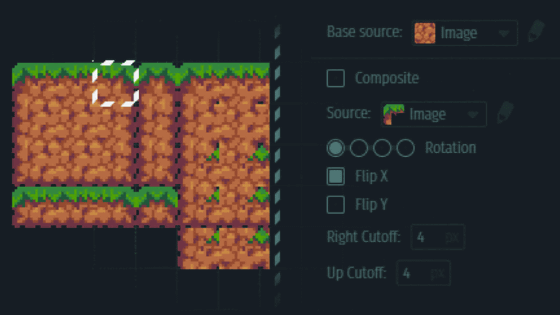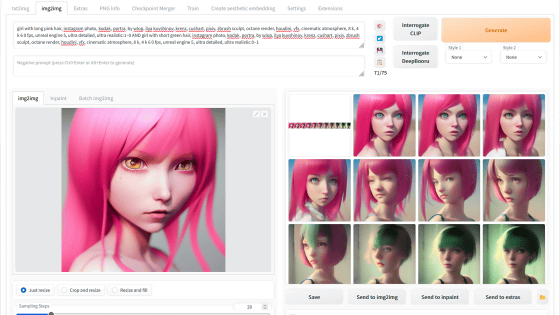3Dプリンターでロゴを作るため自分でゼロからデータを作ってみた一部始終
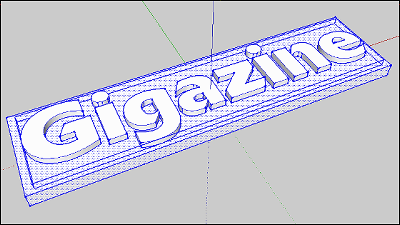
3Dプリンター「Replicator 2」を実際に購入しセットアップを行い、ダウンロードしたデータをいろいろと印刷してみた結果、完全なビギナーでも割と簡単に扱える事が分かりました。そこで今回は自分で3Dデータを作成して印刷する場合は果たしてどうなるのか? というのを実際に試し、GIGAZINEのロゴデータを立体に出力するのに必要な手順を以下にまとめてみることにしました。
◆無料の3Dデータ作成ソフトを用意
3Dプリンターで立体物を出力するには元になるデータが必要なので、今回は無料で使えて日本語化もされている「SketchUp」というデザインツールを使用して制作を行います。ちなみに、このソフトはかつて@Last Software社が開発していたものをGoogleが買収し、その後Trimble社にGoogleが売却した、という流れを経ているもの。現在も開発は続けられており、無償で利用できるソフトウェアとして以下のリンクからダウンロードが可能です。
Trimble SketchUp
http://sketchup.google.com/intl/ja
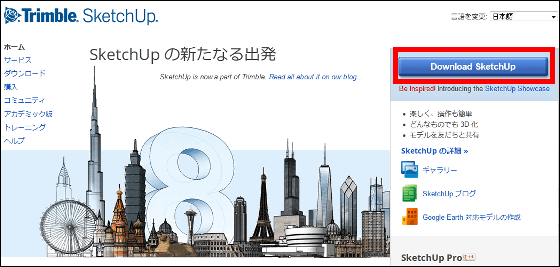
◆「.stl」形式での書出し用プラグインをインストール
3Dプリンター「Replicator 2」で出力を行うには、「.stl」のファイル形式でデータを書き出さなければなりませんが、標準では「SketchUp」は「.stl」に未対応のため、以下のサイトから変換用のプラグインをインストールする必要があります。
Convert Sketchup SKP files to DXF or STL | guitar-list
http://www.guitar-list.com/download-software/convert-sketchup-skp-files-dxf-or-stl
「Download Sketchup to DXF or STL plugin - skp_to_dxf.rbz (only Sketchup version 8 maintenance release 2 or later)」をクリック
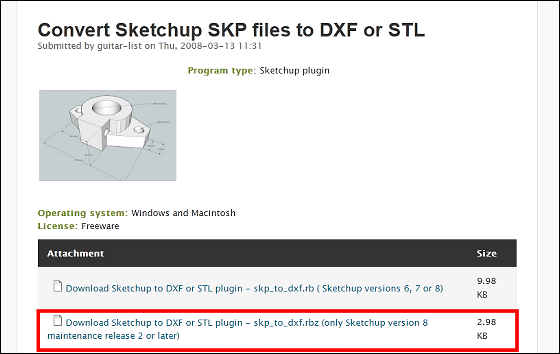
「SketchUp」を起動して「ウィンドウ」から「環境設定」を選択
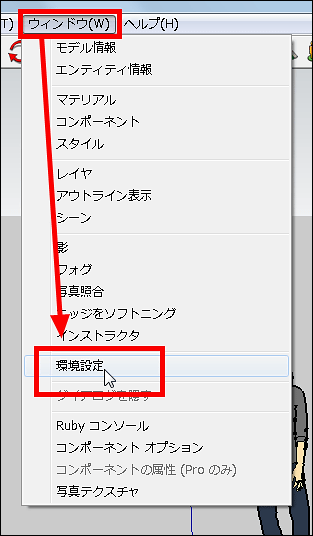
「機能拡張」を開いて「拡張機能をインストール」を選択
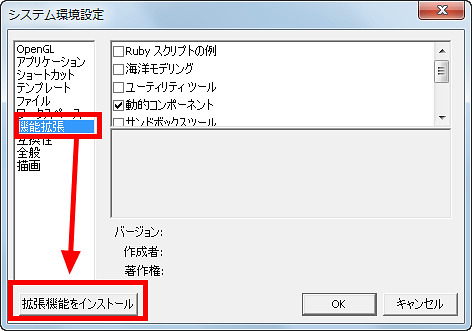
ダウンロードしておいた「skp_to_dxf.rbz」を選んで「開く」をクリック
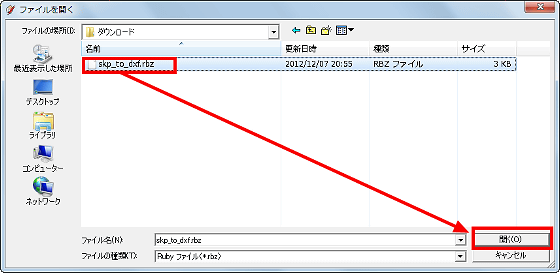
「はい」をクリック
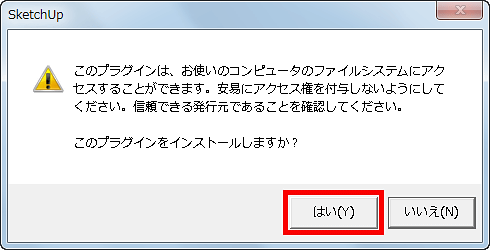
「OK」をクリックすればプラグインの追加は完了
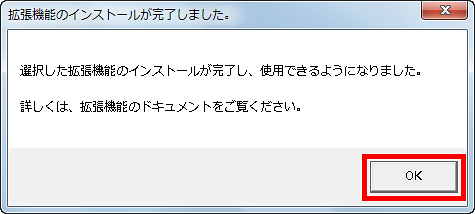
これで「SketchUp」を使用して製作したデータを「.stl」形式で出力できるようになります。
◆出力用の3Dデータの作成
「SketchUp」を起動して「建築デザイン-ミリメートル」を選択、「SketchUpを使い始める」をクリック。
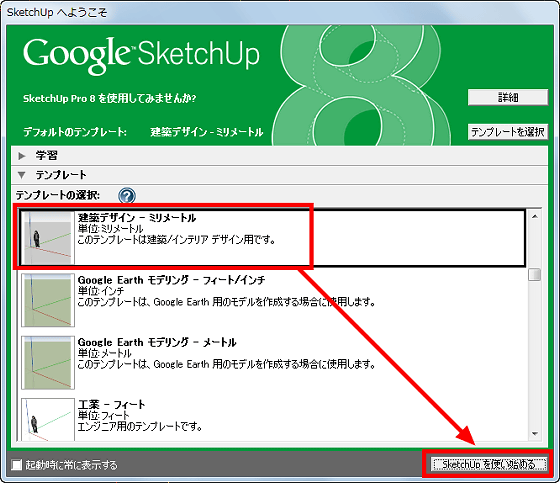
起動時の画面はこんな感じ。
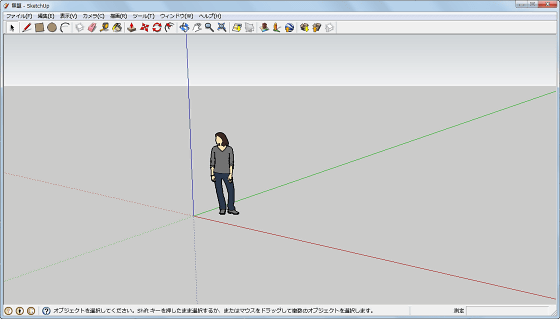
サイズ比較のために標準で置かれている人型のデータは小さいデータを作る際には作業の邪魔になるので右クリックから「消去」を選んで消します。
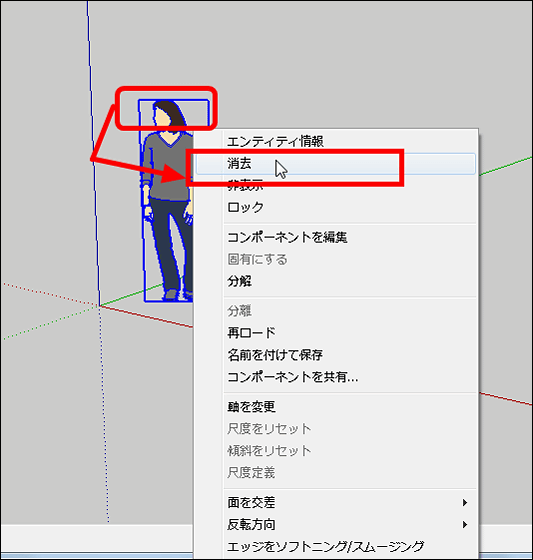
長方形ツールを選択。
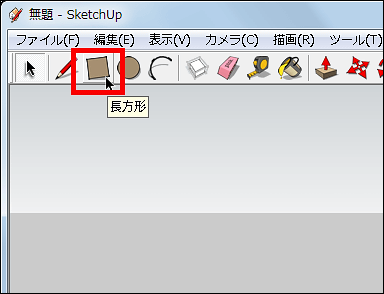
左クリックで適当な大きさの四角を描きつつ、左クリックを押したまま右下にある窓に「100,25」と入力してエンターキーを押します。
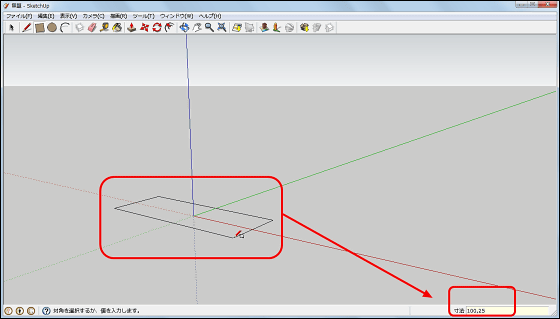
全体表示のアイコンをクリックして、四角形を表示。
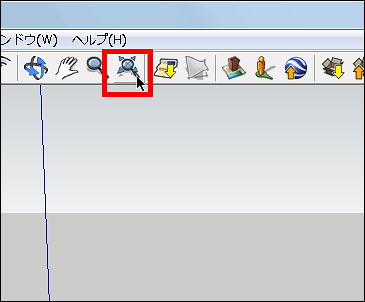
四角形の一部を選択しながら右クリックでメニューを開いて、「面を反転」を選択。
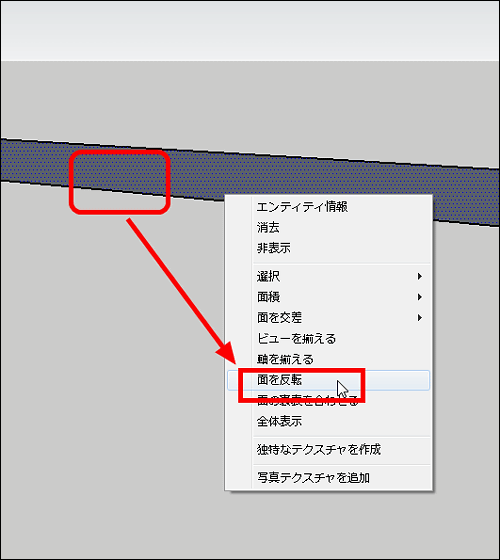
「ツール」から「3Dテキスト」を選択。
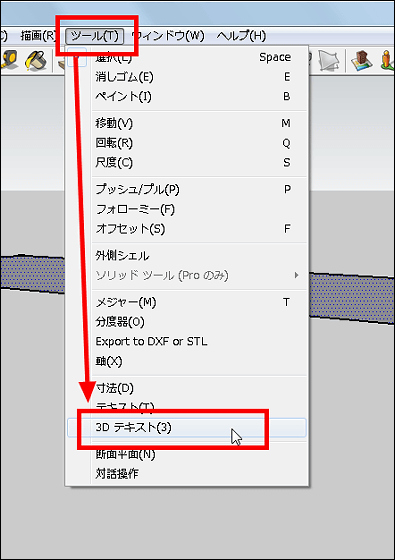
立体ロゴにしたい文字を入力し、フォントや盛り上がりの高さなどを選択して、「配置」をクリック。

こんな感じで巨大な文字が現れます。
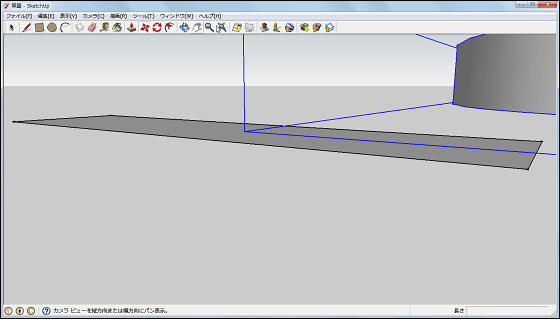
ツールから「尺度」を選択。
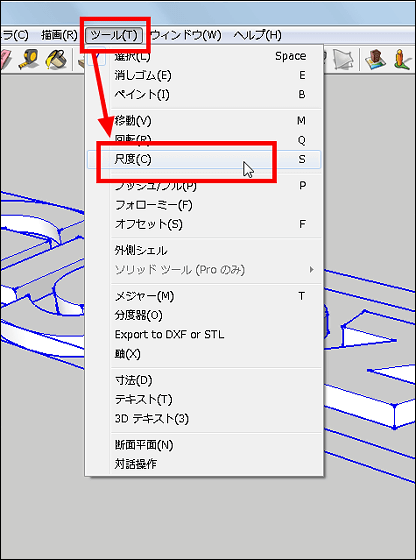
最初に置いた四角形の上に収まるサイズにテキストを縮小。
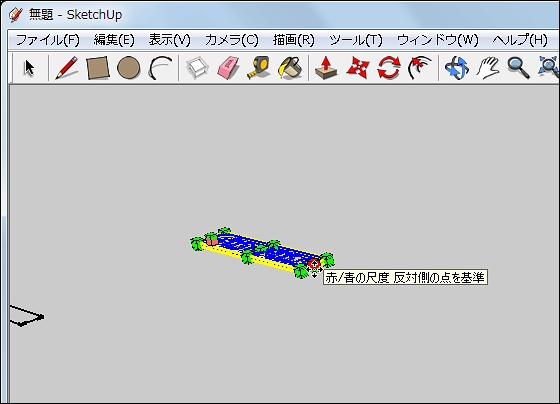
「移動」のアイコンをクリックして、先に置いた四角形の上にテキストを移動します。
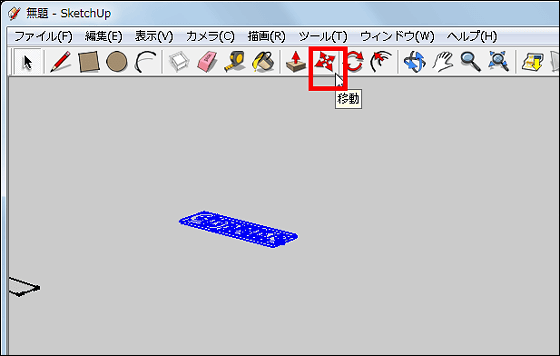
こんな感じでピッタリと収まればOK。
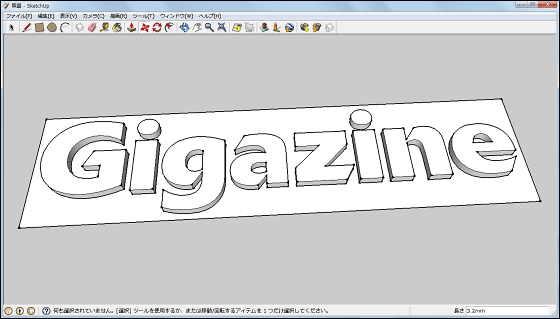
作成したデータを「原点」と呼ばれる3Dデータ上の中心に移動させます。この作業をしないと「.stl」形式のファイルにした際に何も表示できなくなるので要注意。
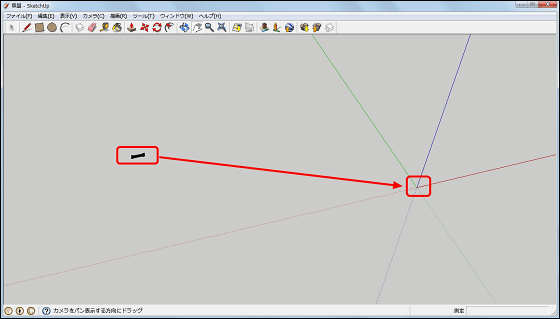
こんな感じで「原点」の上にテキストが来ればOK。
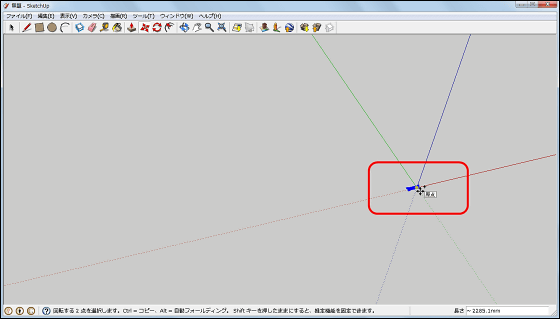
「Ctl+A」で全てのパーツを選択した状態から「ツール」、「Export to DXF or STL」をクリック。
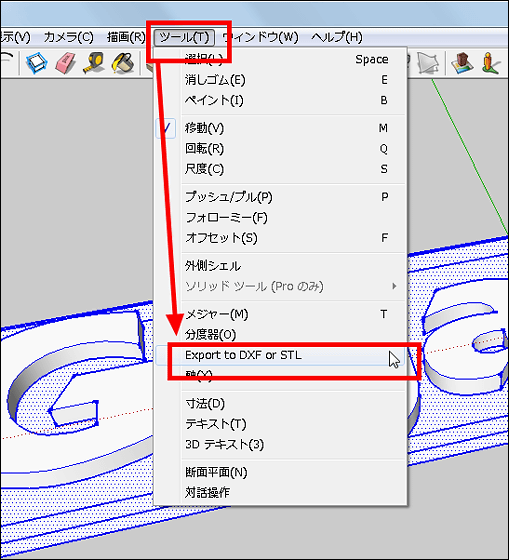
「OK」をクリック。
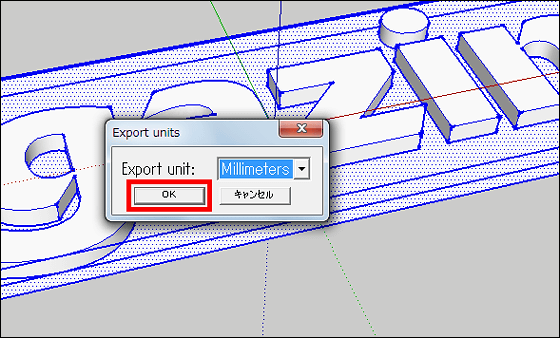
「stl」を選択。
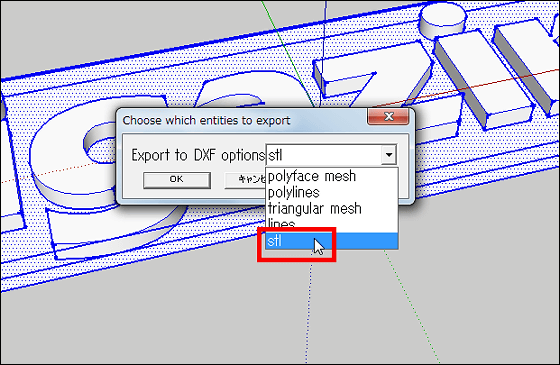
「OK」をクリック
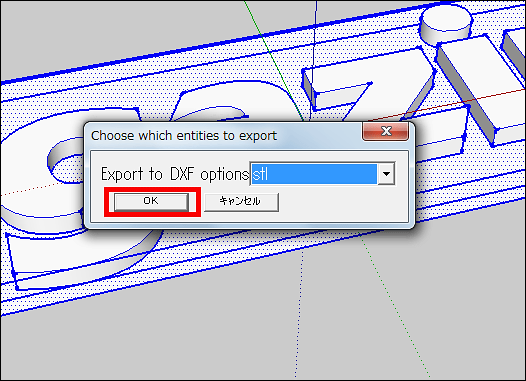
ファイル名を付けて「保存」をクリック
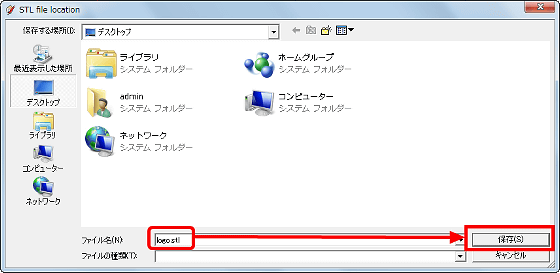
◆MakerWareでデータを変換する
出来上がったファイルを「MakerWare」にドラッグ&ドロップをして開きます。
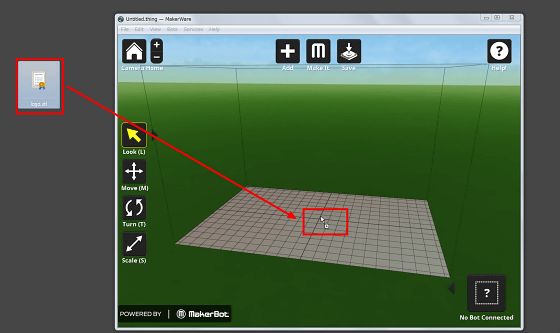
こんな感じで表示されればOK。
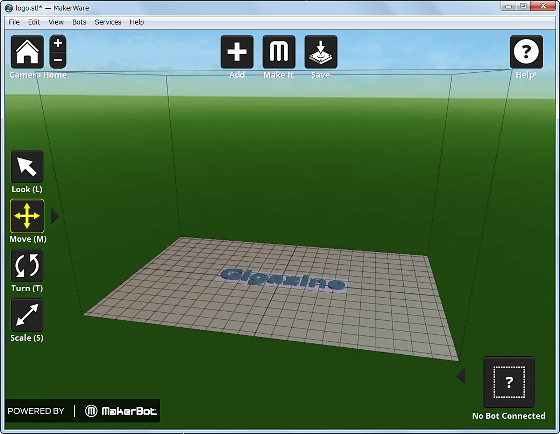
「M」と描かれたアイコンをクリック。
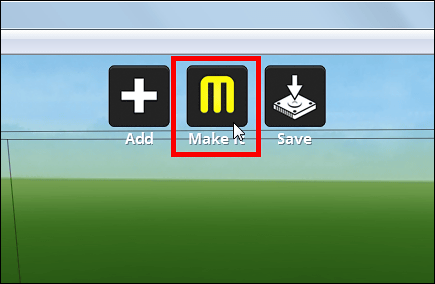
「Export」をクリック。
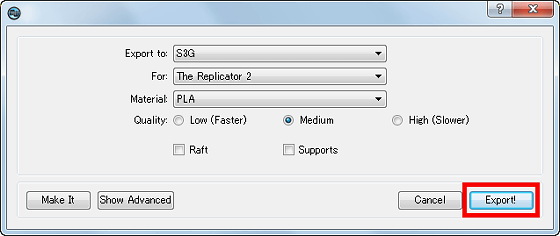
ファイル名を付けて、SDカードに保存。
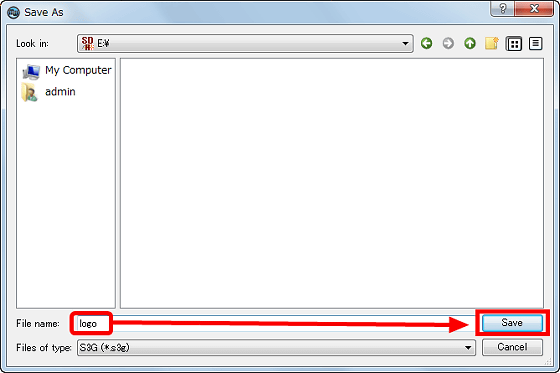
◆3Dプリンターで出力する
データを入力したSDカードをプリンターに挿入。

「Build from SD」を選び、中にある印刷用データを選択すれば出力が始まります。

出力されたデータは以下の通り。

アップで見るとこんな感じ。
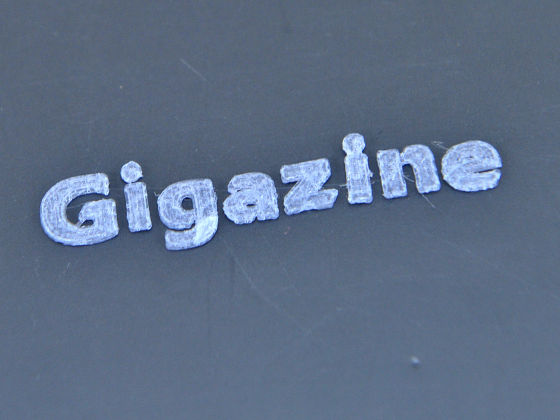
「iPad mini」のカバーに貼り付けてみました。

別のフォントで作成してみたものは以下の通り。
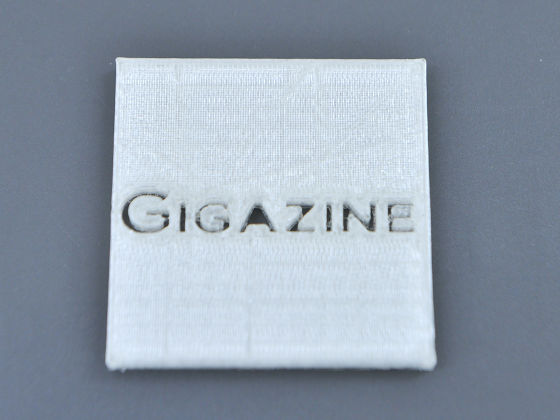
小さく作り過ぎて読めなくなってしまった失敗作はこんな感じ。

「MakWare」で出力の解像度をLow(低)にして出したもの。

端のアップを見ると表面がデコボコしているのが分かります。

解像度をMedium(中)にした場合は以下の通り。

Lowで出力した場合より滑らかです。

なお、解像度をHigh(高)にした場合は出力が途中で止まってしまい、今回は結果を見ることができませんでした。原因はおそらく部屋の温度が低かったせいで、解像度を上げると一度に出力される素材の量が減るため早く固まってしまい、ノズル付近に固着してしまうことで出力がストップしてしまったようです。
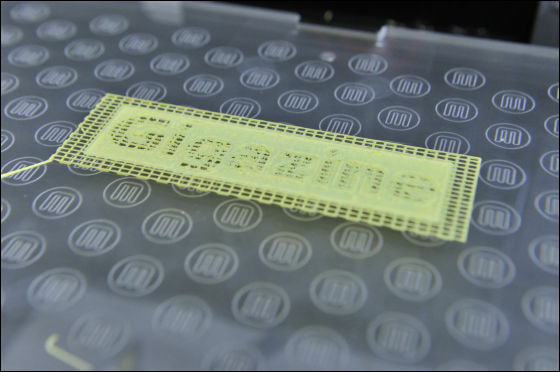
ちなみに、ThingsverseにあったHTML5のロゴを出力してみた結果は以下の通り。
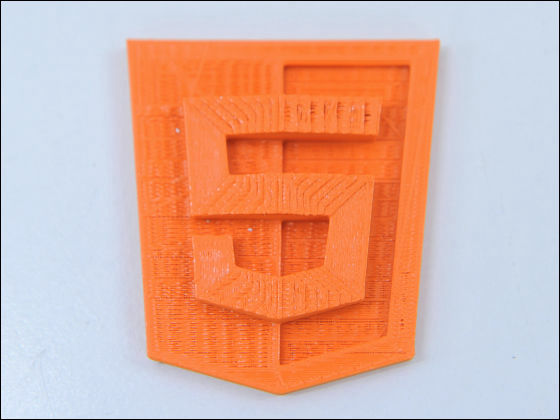
というわけで、「Replicator 2」を実際に使ってみた結果、3Dプリンターさえ有れば無料のソフトを使って割とサクッと立体ロゴを印刷できることが分かりました。さらに、有料版の「SketchUp Pro」を使用すればAdobe Illustratorで書出したDWG形式のファイルを読み込んで3D化することも可能なので、さらに細かいデザインの作り込みを行うことも可能です。
・関連記事
CADファイルから簡単に立体印刷ができる3Dプリンタ「Replicator 2」 - GIGAZINE
わずか20万円台で買える3Dプリンター「Replicator2」実機使用レビュー、実際に立体物を作るとこんな感じに - GIGAZINE
驚くほど手軽に使える3Dプリンターでオバマ米大統領やクラインの壺を製作、約20万円で買える「Replicator2」の実力を確かめてみた - GIGAZINE
立体物を自動作成できるオープンソースの3Dプリンタ「Fab@Home」 - GIGAZINE
3Dプリンターで部品を自作して実弾が発射可能なライフルを組み立てる方法 - GIGAZINE
・関連コンテンツ
in レビュー, ハードウェア, Posted by darkhorse_log
You can read the machine translated English article I tried making data from scratch to make….