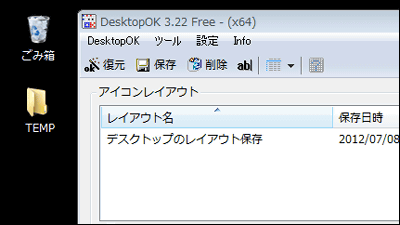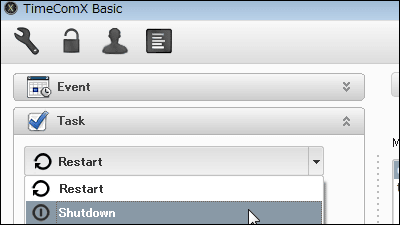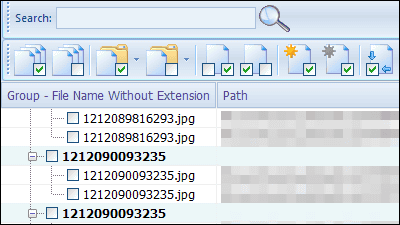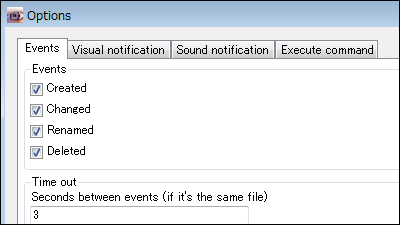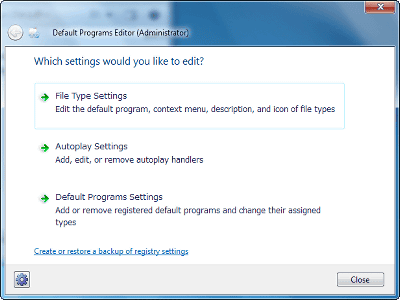ファイルやフォルダーを監視して作成・変更・リネーム・削除などあらゆる操作を記録し続けるフリーソフト「DiskPulse」
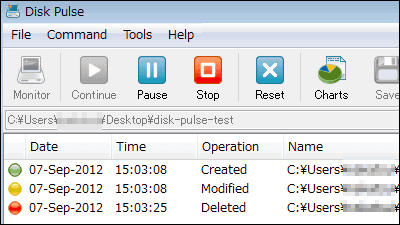
自分が行った操作を忘れてファイルの場所が分からなくなり以前の操作を確認する場合や、大切なファイルに誰がアクセスしているのかを確認する場合に、ファイルやフォルダーを監視して操作があればすぐに履歴として保存し、以前の操作を確認できるフリーソフトが「DiskPulse」です。保存した履歴の分別、レポート作成などもでき、Windowsで起動可能です。
ダウンロード、インストール、操作方法については以下から。
DiskPulse - Disk Change Monitor - Downloads
http://www.diskpulse.com/downloads.html
64bit版のWindowsへインストールするので、上記サイトにある「Download DiskPulse For:」の右側の選択肢を「Windows 64-Bit」に変更して、「Disk Pulse v4.4.10 x64」をクリック。
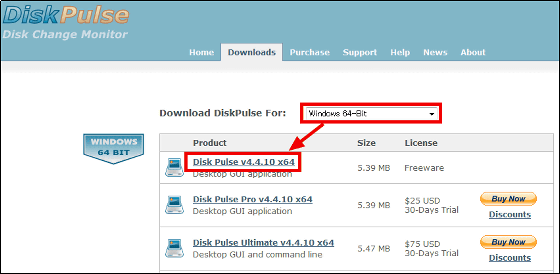
ダウンロードした実行ファイルをクリック。
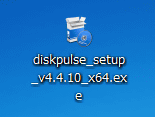
「Next」をクリック
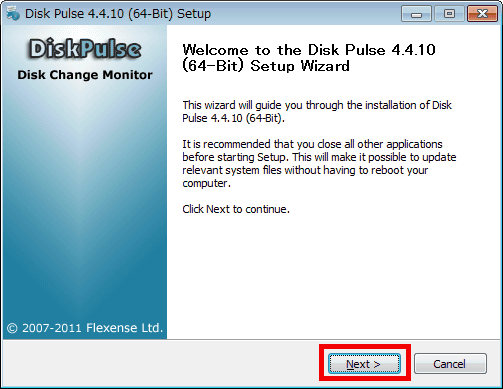
「I Agree」をクリック
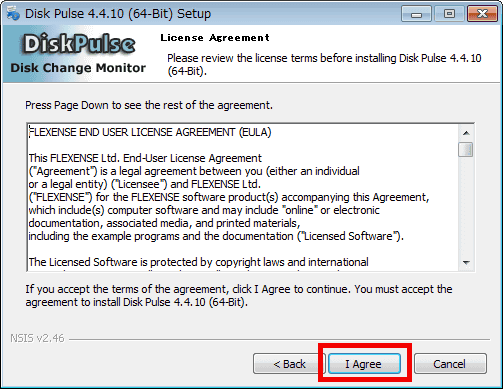
「Install」をクリック
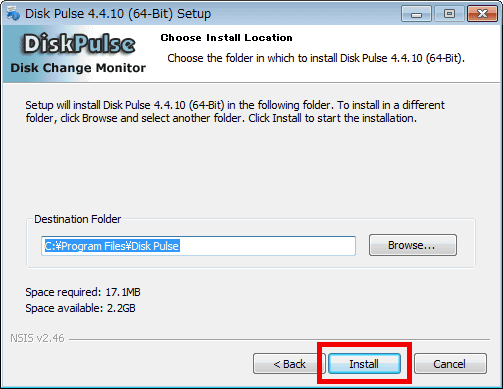
「Next」をクリック
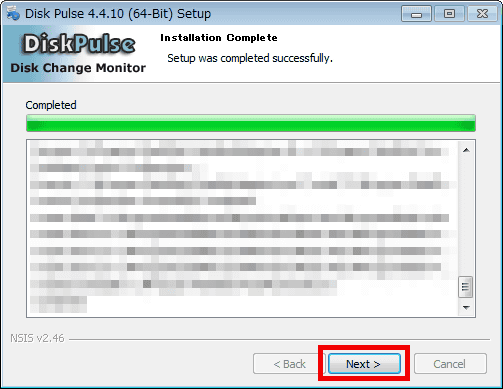
「Finish」をクリック。
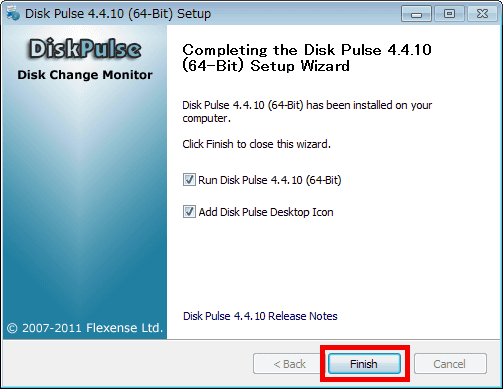
インストールが完了すると操作画面が表示されます。
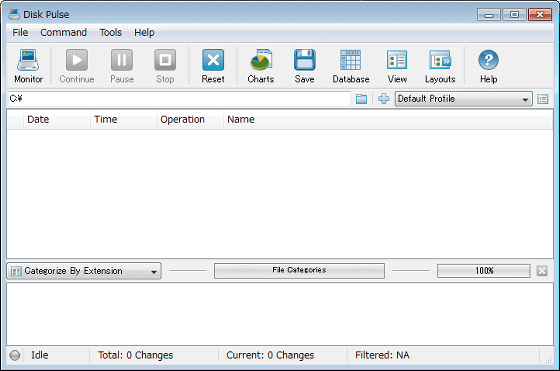
特定のフォルダーを監視する場合は、ツールバーにある「Monitor」をクリック。
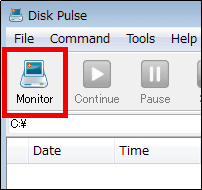
設定画面が表示されるので、監視するフォルダーを追加するため「Add」をクリック。
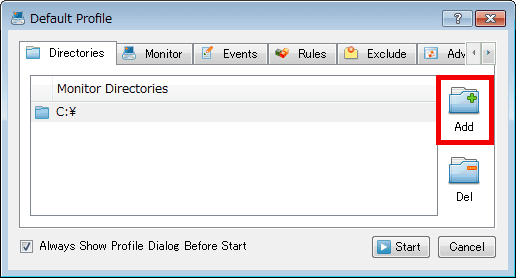
参照ボタンから監視するフォルダーを選択して、「OK」をクリック。
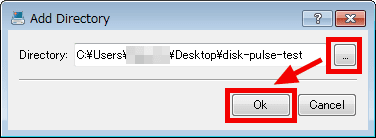
指定したフォルダーが追加されます。
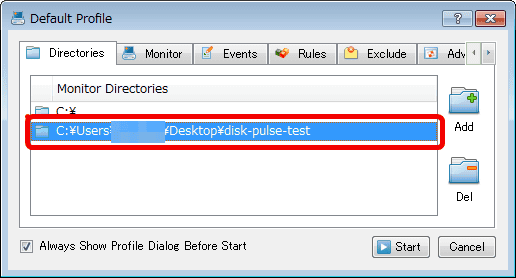
次に、初期設定で監視対象となっているCドライブを監視対象から外すには、Cドライブを選択して「Del」をクリックすればOKです。
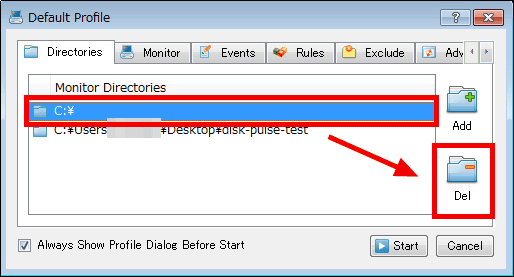
また、「Monitor」タブからファイル・フォルダーでの作成・変更・リネーム・削除の操作を監視するか選択可能。
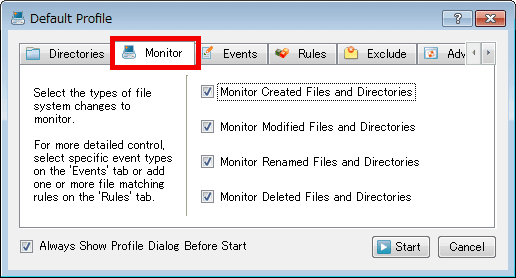
「Events」タブでは「Monitor」タブよりも詳細なイベントの設定が可能です。
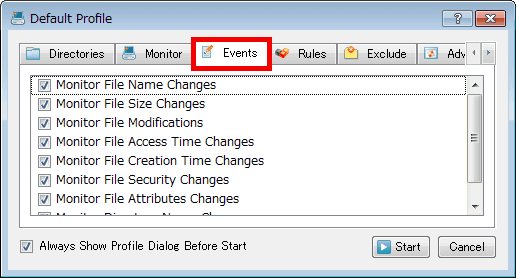
「Exclude」タブで、監視を除外したいファイルとフォルダーが選択できます。
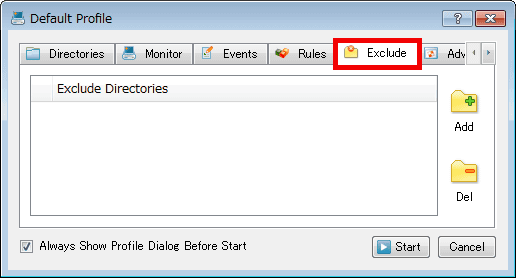
「Advanced」タブから、レポート出力時のタイトルなどの設定が可能です。監視設定が完了したら「Start」をクリック。
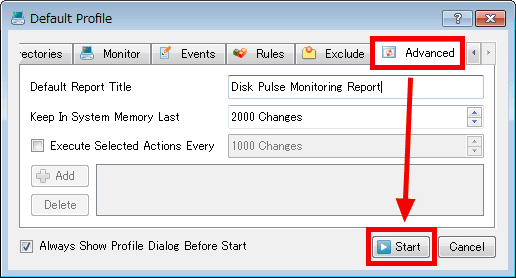
「Yes」をクリックすれば監視が開始され……
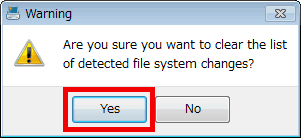
監視しているフォルダーで操作があればこのように操作の履歴が保存されていきます。動作はとても速く操作が完了するとすぐに履歴として保存されました。
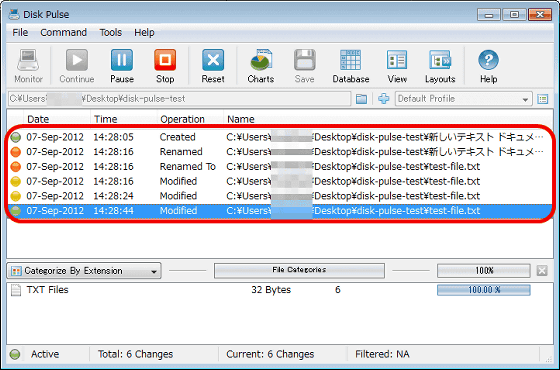
履歴の操作を分別する場合は、左下の「Categorize By Extension」から今回は「Categorize By Change Type」をクリック。
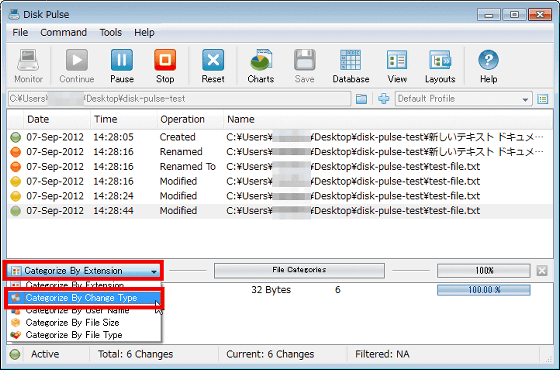
履歴をこのように「Modified Files(変更)」「Renamed Files(リネーム)」「Created Files(作成)」に分別して分かりやすくなりました。

分別したあとに「Charts」をクリックすると……
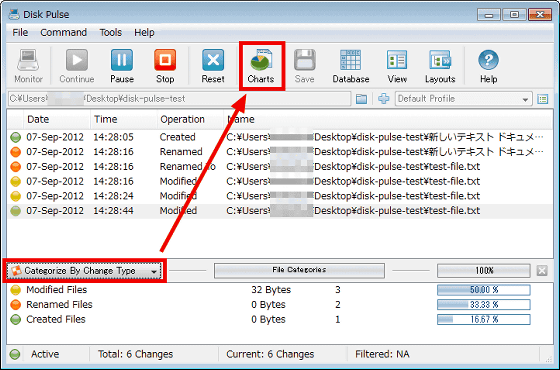
以下のようにグラフ化もできます。
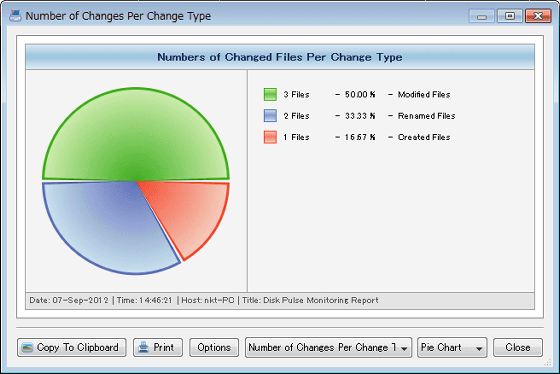
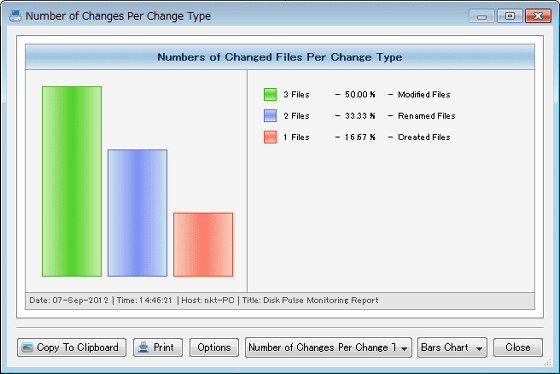
履歴を保存する場合は、監視を停止させる必要があるためツールバーにある「Stop」をクリックして、「OK」をクリック。
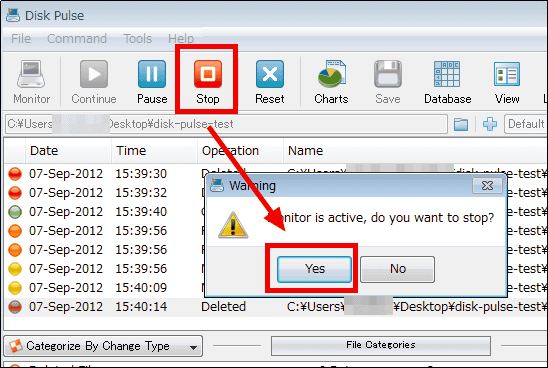
ツールバーにある「Save」をクリック。
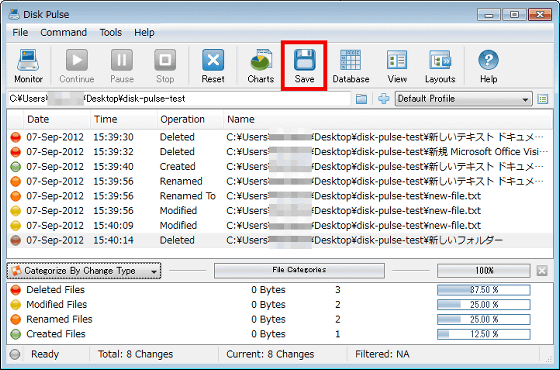
そして、保存先を参照ボタンから選び「Save」をクリック。
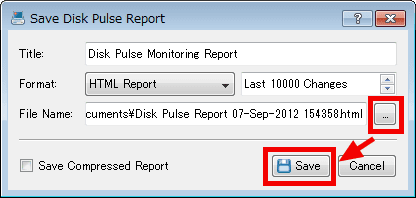
このように、ファイル名とフォルダー名の日本語は文字化けしましたが、履歴がHTMLのファイル形式で保存できます。
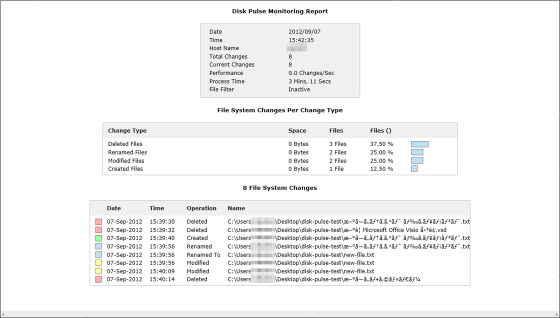
また、25ドル(約2000円)からの有料版を使用すると、Eメールを使った通知、ExcelやCSVを使ったレポート、コマンドライン操作などが可能になります。
・関連記事
指定したフォルダー内の操作を監視してくれるフリーソフト「FolderMonitor」 - GIGAZINE
FTPサーバ・LAN内にあるフォルダーの操作を検知して知らせるフリーソフト「ShareWatcher」 - GIGAZINE
USBメモリを挿すだけでPCのリモート監視が可能になる「FinFly USB」 - GIGAZINE
インターネットやLAN経由でリモート監視ソフトを送り込む「FinFly LAN」 - GIGAZINE
和服美少女がHDDやSSDの異常を検知するとかわいい声で教えてくれる「CrystalDiskInfo 5 Shizuku Edition」 - GIGAZINE
・関連コンテンツ