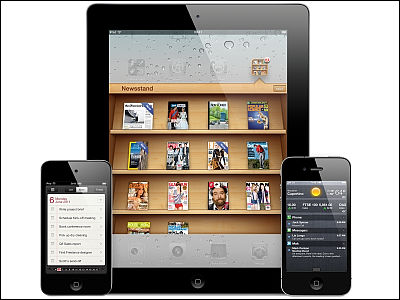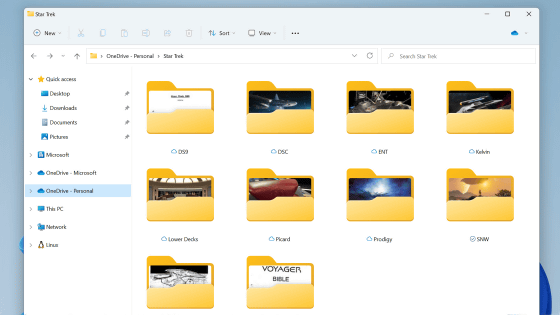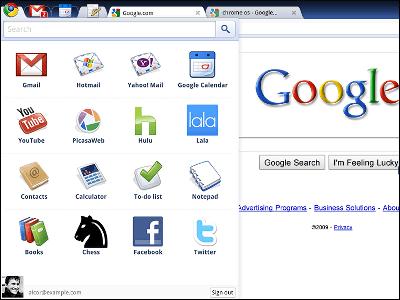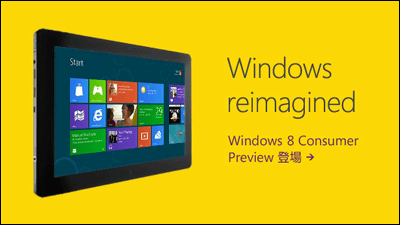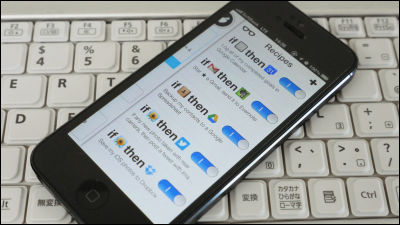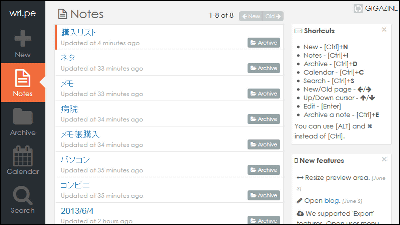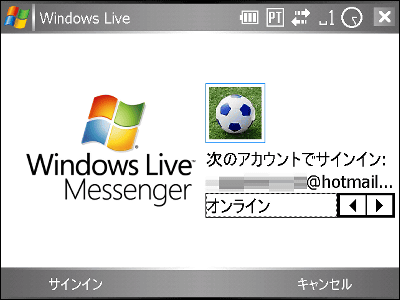Windows8の全最新機能が一発で見てわかるムービーまとめ

新型タスクマネージャー、ピクチャパスワード、チャーム、WindowsPhoneにも搭載されていた「People」アプリ、画像やページを見ながら速攻で共有、新しい地図アプリ「Map」を使いながらメッセンジャーでチャットして検索した場所を待ち合わせにする、などなど、「Windows 8 Consumer Preview」で明らかになった機能の数々が連携すると一体どのようなことが可能になるのか?というのをわかりやすく示してまとめたムービーをMicrosoftがYouTubeにて公開しています。
まずは1本目のムービー。
Meet Windows 8 - YouTube

ログイン前の画面も一新してこんな感じに。

左上に見えているのが自分のユーザー名と連動した画像、左に見えているのがピクチャパスワード機能。これまでのような文字列によるパスワード機能も使えますが、長いパスワードを覚えるのではなく、自分のお気に入りの写真のどこをタッチしたか、どのようなジェスチャーをするか、というのをパスワードにするという恐るべき機能です。
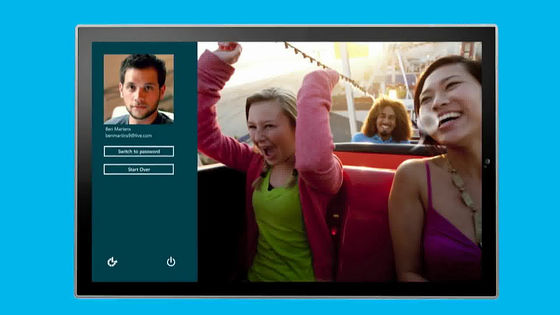
これがスタートメニューならぬスタートスクリーン。WindowsPhoneでも採用されている画面をさらに強化したものです。
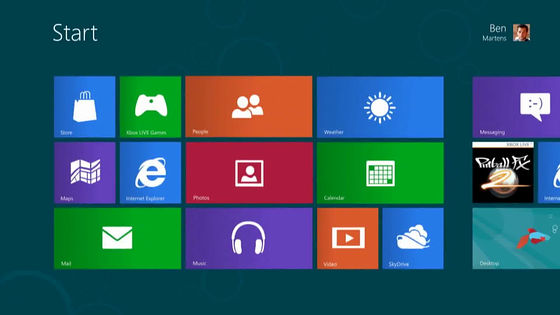
このようにして自分で好きなようにいくらでもタイルの組み合わせをカスタマイズできます
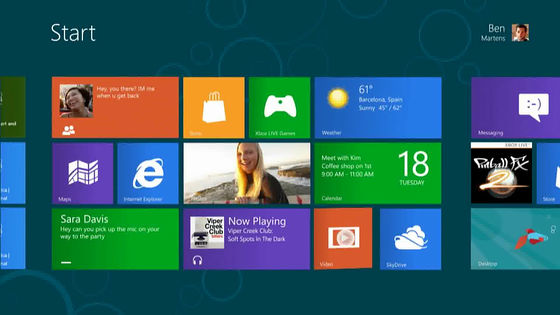
これはスタートスクリーン自体をズームアウトしてカスタマイズする場面
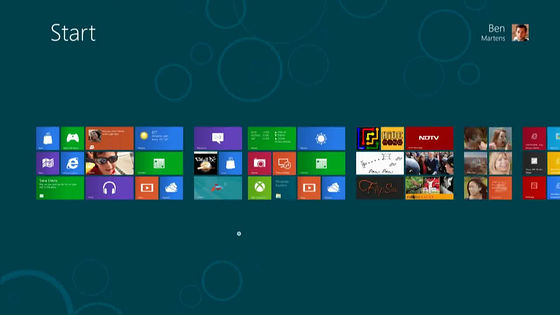
ムービーのフルスクリーン再生モード
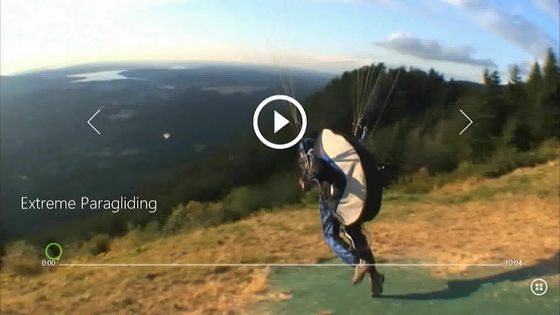
FacebookやGoogleやLinkedInなどと連携する「People」アプリ
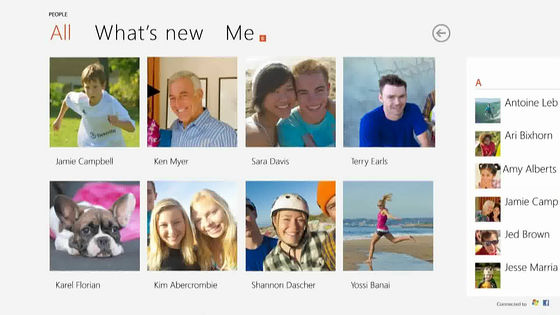
自分のソーシャルネットワークをざーっと一覧
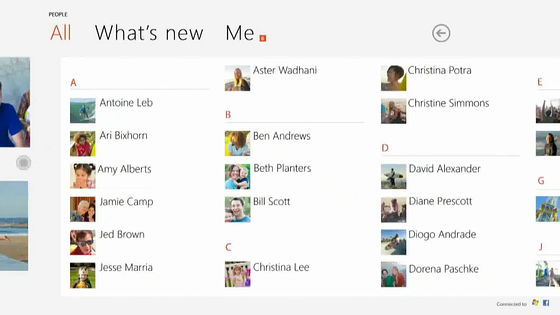
Xboxのゲーム
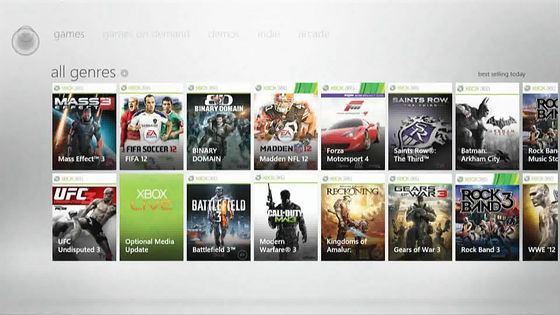
保存した写真一覧
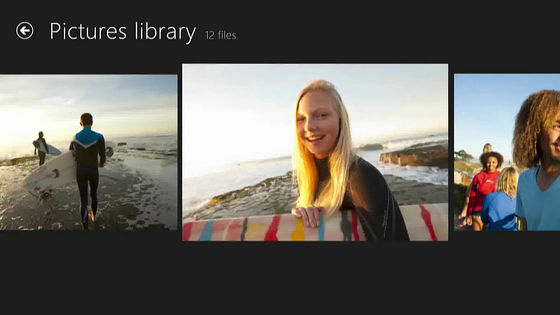
右端にあるバーにあるのが「チャーム」

たとえば写真を見ながら、その写真を共有したい相手を速攻で選んでメールで送信・Twitterに送信・Facebookに送信、といったことが一発で可能になるわけです。
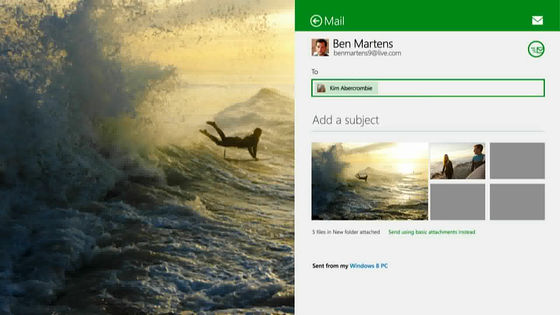
さらに写真閲覧中にメッセンジャー経由でメッセージの着信があると右上に吹き出しが出てきて通知
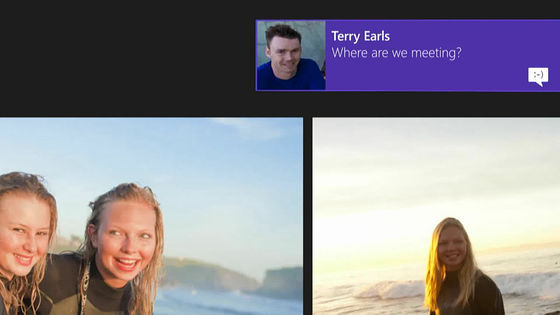
マップアプリを起動しながら……
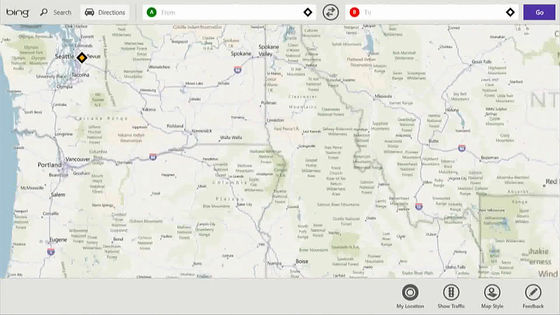
左からスワイプしてメッセンジャーを引っ張り出します
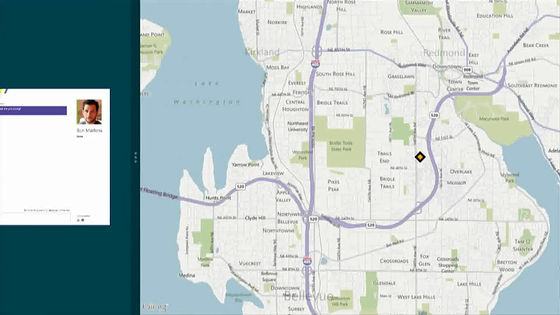
そのままドッキングしてチャット画面と融合。メッセンジャーをばりばり使ってチャットしまくっている人にとっては神がかった機能。
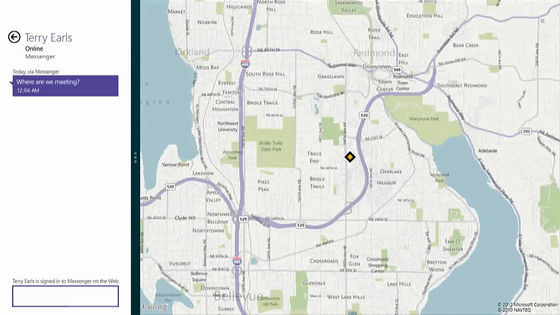
たとえば「どこでミーティングする?」「ちょっとチェックしてみるよ」ということで、ミーティングする場所を探す場合。
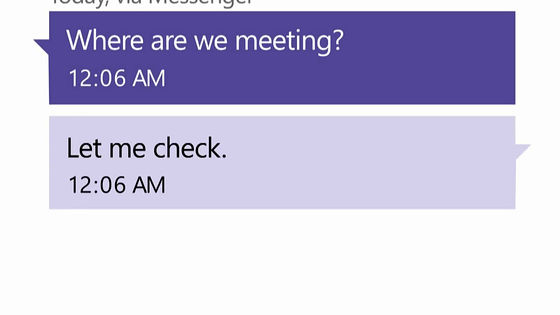
チャットしている右側には既に地図が見えており、さらにその地図中から右端の検索ウィンドウから検索
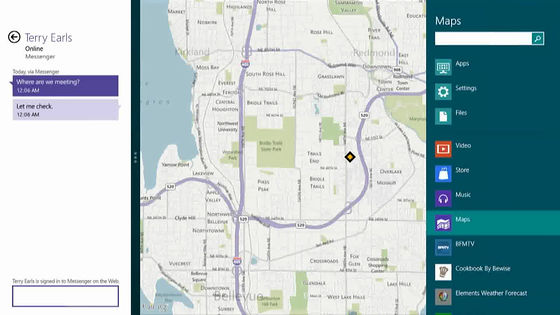
「コーヒー」と入力してタップ
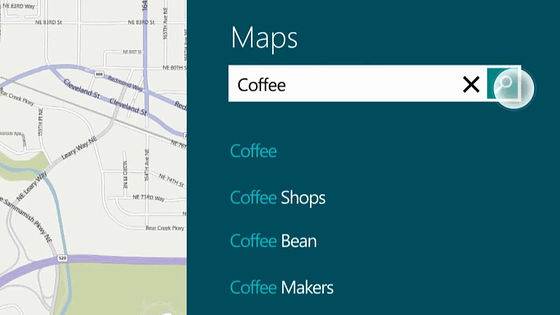
地図の中でカフェを指定
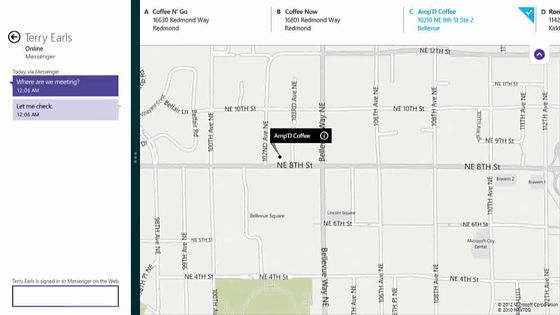
「このカフェにしましょう」ということでチャット
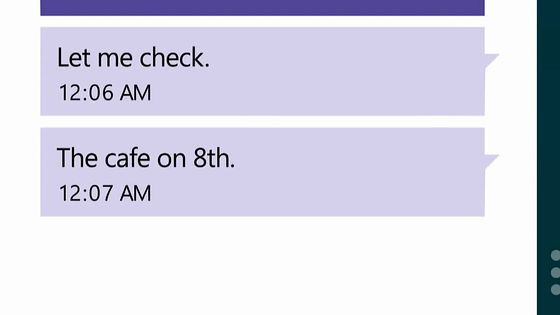
もちろん既存のWindowsのデスクトップを出すことも可能です
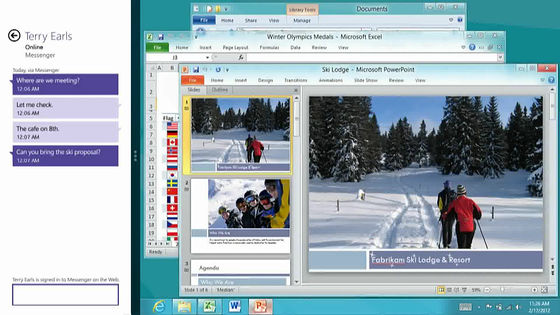
で、先ほどの1本目はざっとしたプレビューに過ぎず、ここからの2本目が本番。Windows8の真の力の一端がここではっきりとわかります。
Windows 8 Consumer Preview: Product Demo - YouTube

画面をタッチしてスワイプ(画面を指先で触った状態のまま右から左へ)すると……
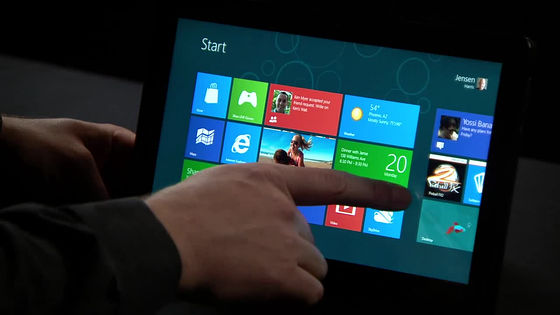
このような感じで別のスタートスクリーンのタイルの組み合わせに移動、動きは極めてスムーズ
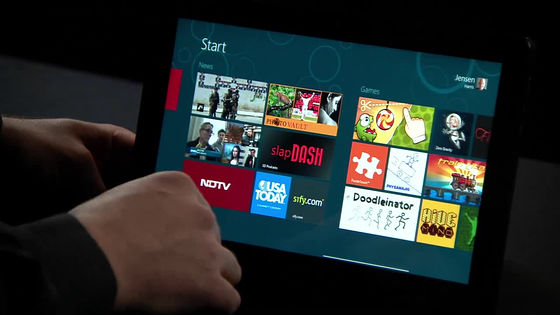
もちろんタッチスクリーンに対応していない今までのノートPCのマウスとキーボードでも問題なく動作可能

これがログイン前のスクリーン。左下隅に見えているのが現在時刻で、さらに本日の予定(何時にどこで誰と会うのか)、無線LANの状態、バッテリーの状態、着信しているメッセージの数、未読メールの数、などが表示されています。
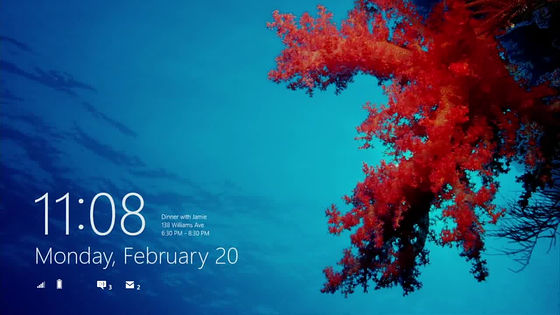
左上に見えているのが自分で、右に見えているのが先ほども出てきたピクチャパスワード。今まで通りのパスワードへ切り替えることも可能。

ピクチャパスワードの詳細については以下のページを見るとマイクロソフトが詳しくその原理とどれぐらい強固な仕組みなのかを解説しています。
ピクチャ パスワードを使ってサインインする - Building Windows 8 - Site Home - MSDN Blogs
http://blogs.msdn.com/b/b8_ja/archive/2011/12/22/signing-picture-password.aspx
ピクチャ パスワードのセキュリティを最適化する - Building Windows 8 - Site Home - MSDN Blogs
http://blogs.msdn.com/b/b8_ja/archive/2011/12/24/optimizing-picture-password-security.aspx
ログイン直後のスタートスクリーン
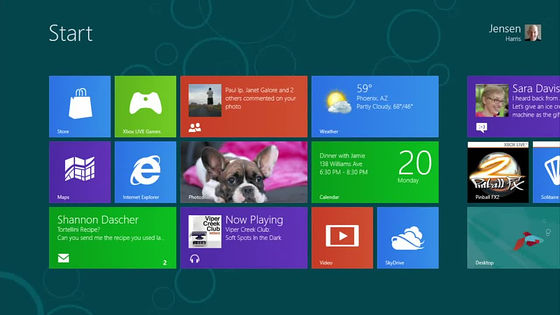
Xboxのアバターとも連携可能
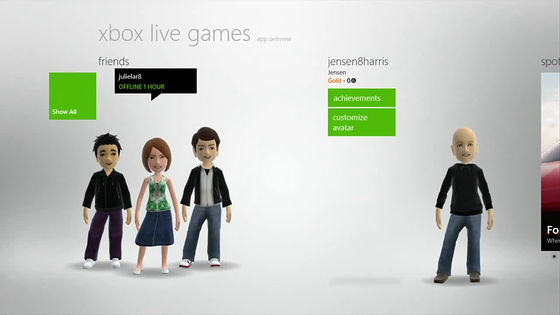
これは自分の友達をスタートスクリーンに表示している状態。
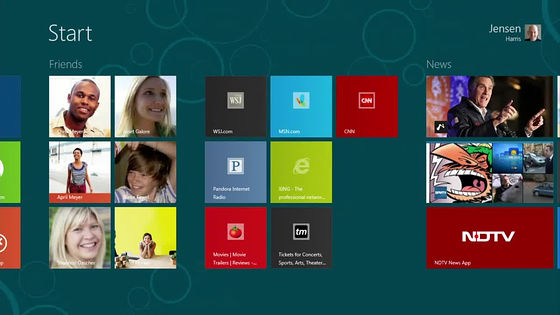
特に仲のいい友達の直近の活動履歴やその相手に対して、写真やムービーやページをすぐに共有できるというわけ。相手の詳細なプロフィールもFacebookなどから自動的に引っ張り出してくれるので、いちいち書き換える手間はありません。
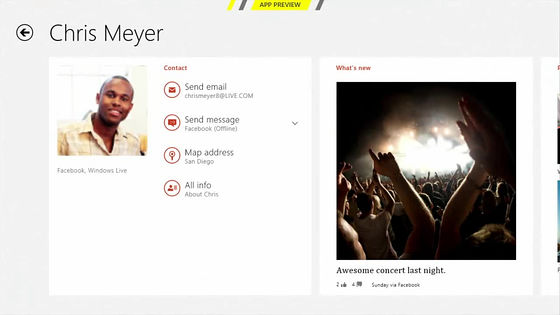
これは相手のアップロードしている写真履歴をざーっと見ているところ
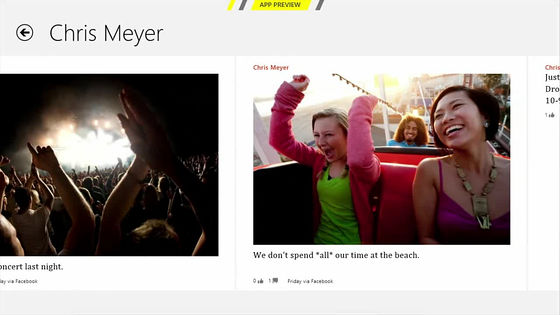
なかなかいい写真だなーと感じたら、Facebook・Hotmail・Twitter・LinkedIn・Googleなどを使ってすぐに共有できます
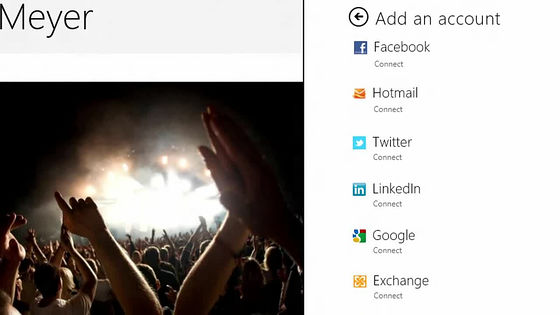
起動しているアプリの切り替えもタッチスクリーンに対応しており、左端からスワイプするだけで次々と引き出す感じで切り替えることが可能
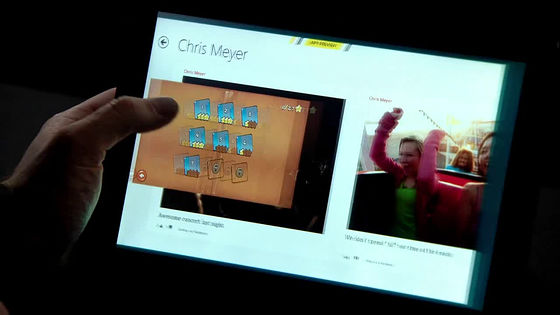
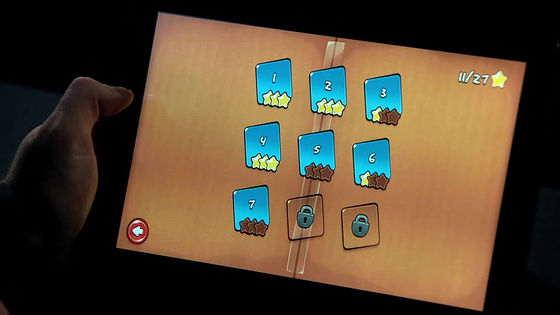
ゲーム中にInternetExplorer10を呼び出して切り替え
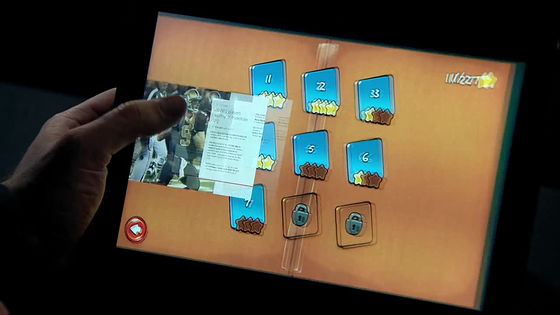
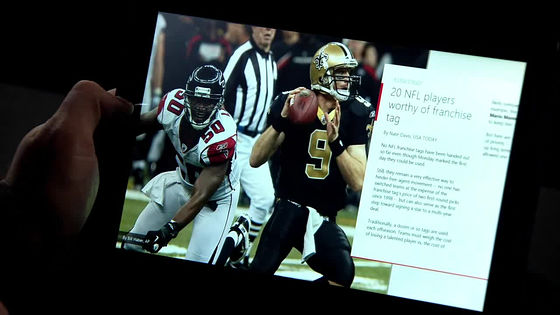
株価を見ている最中にお天気に切り替え。
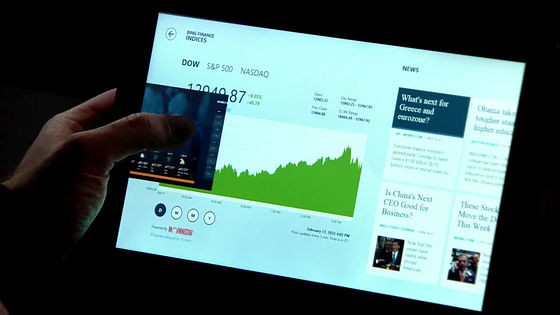
今度のWindows8のお天気アプリはやたらかっこいい。
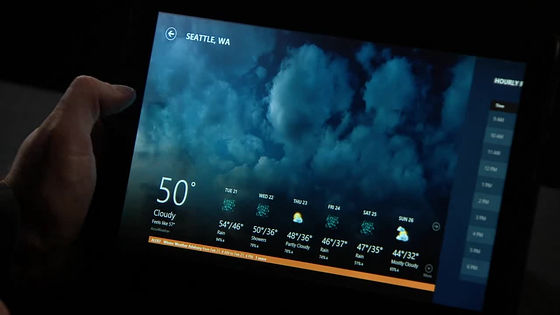
さらにこうやって起動中のアプリをざっと縦に並べてサムネイル画像で一覧することも可能
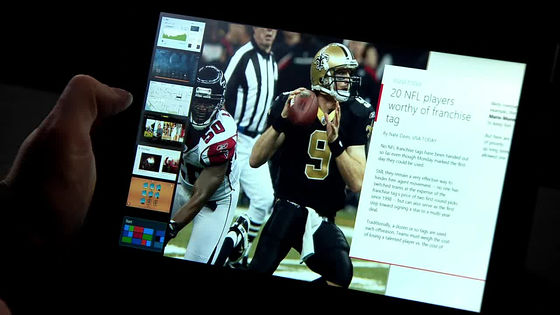
切り替えたいアプリのサムネイル画像にタッチすれば……
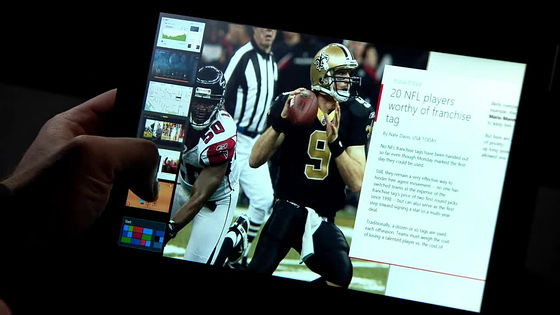
ぽぽんと切り替わる、というわけ
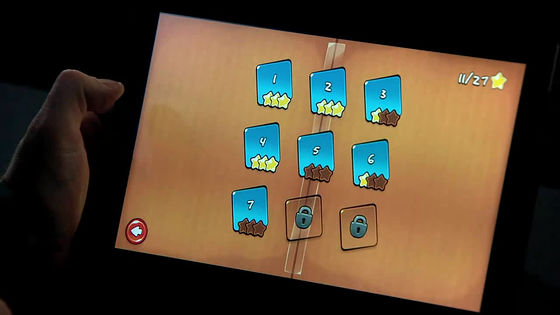
アプリを終了させるときは上から下へスワイプ
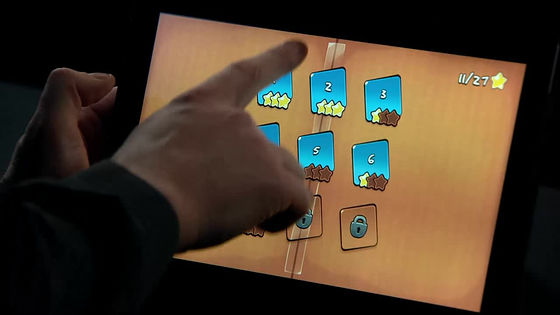
見えているアプリが小さくなり……
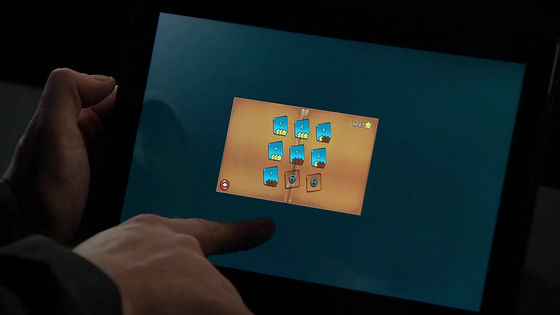
下の方へすとん、と落ちて消えます

するとスタートスクリーンに戻る、という感じです
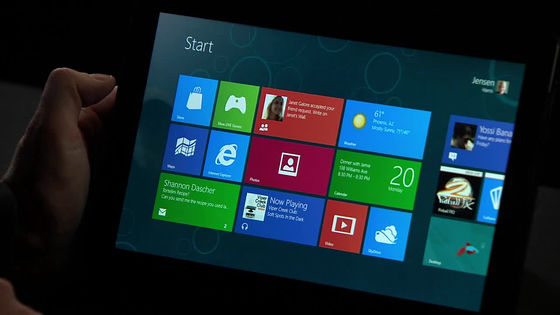
で、これが最新のInternetExplorer10。アドレスバーなどが画面の下部に移動しています。
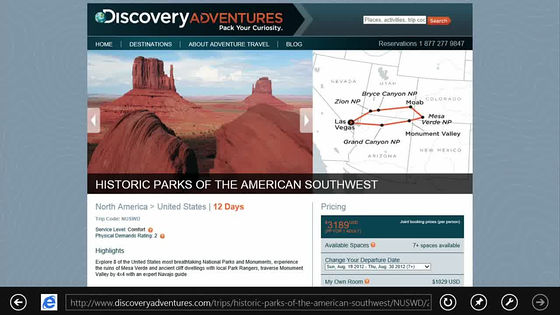
直前に見ていたサイトに戻る際には、画面の左をスワイプ
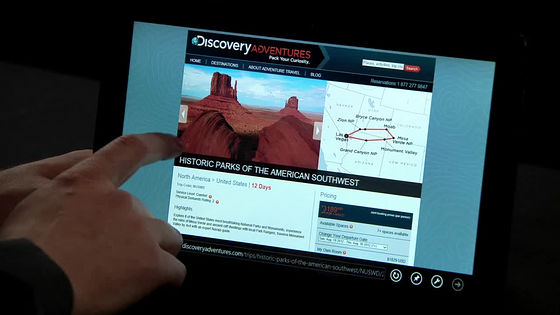
ずるずるっと前に見ていたサイトが出てきます
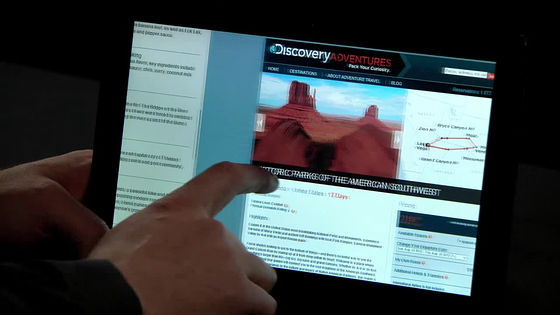
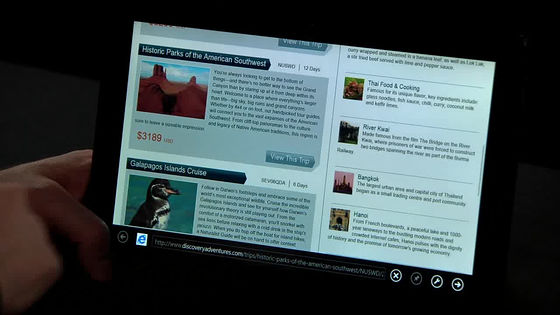
さらに画面上部をスワイプすれば、過去に見ていたサイトの履歴がサムネイル画像でざらっと一覧可能に。
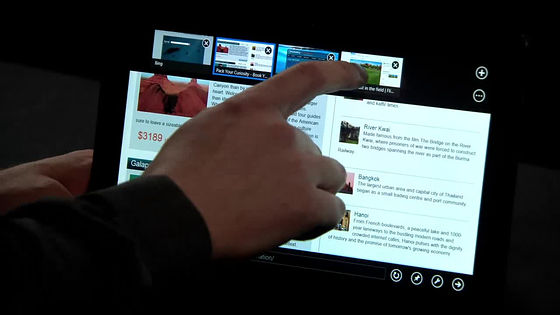
こうやってアプリの切り替えと同じ操作、同じような感覚で、見ているページも一発で切り替えられるわけです
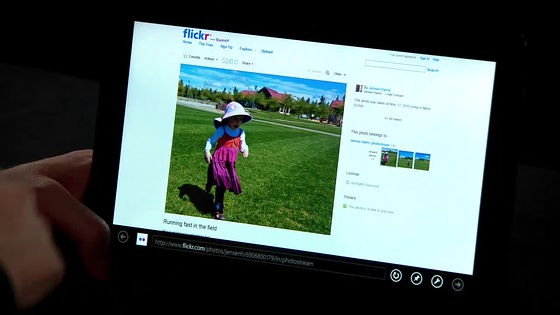
見ているページの写真を共有したい場合、今度は画面の右をスワイプ
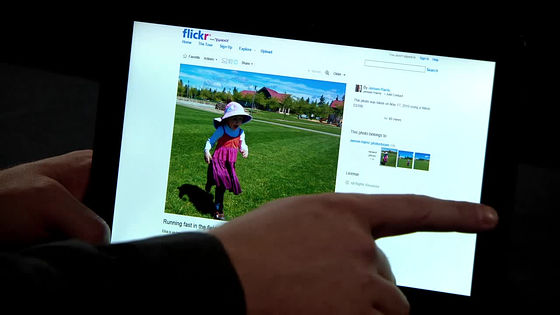
「検索」「共有」「スタート」「デバイス」「設定」といった各種チャームが出現
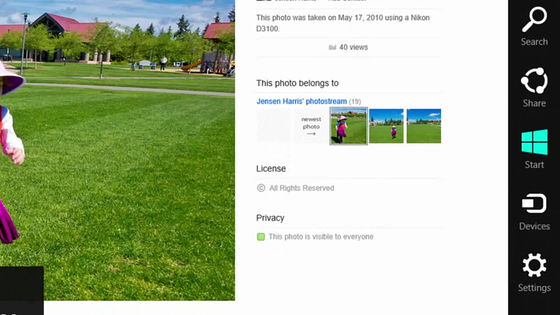
今回は「共有」をタップ
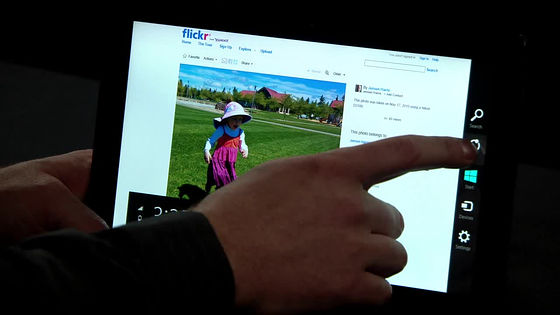
右に見えているのが共有の中身で、上3つの写真アイコンは自分の友達へメールして共有、その下には「メール」「Renren」「SkyDrive」「WordPress.com」で共有するアイコンがあります。
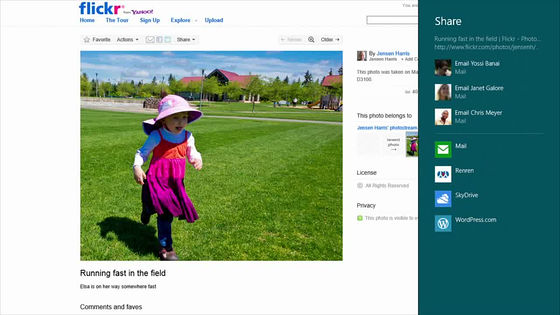
今回はメールをタップ
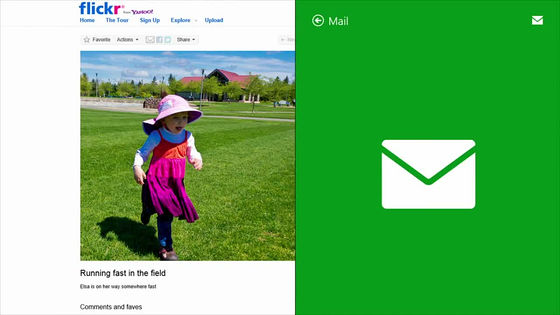
スクリーンキーボードが起動し、さくさくと入力可能
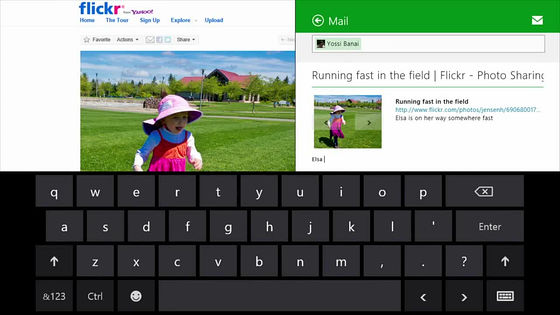
次はスタートスクリーンのカスタマイズ。下記画像の右下隅に注目、虫眼鏡アイコンをタップします
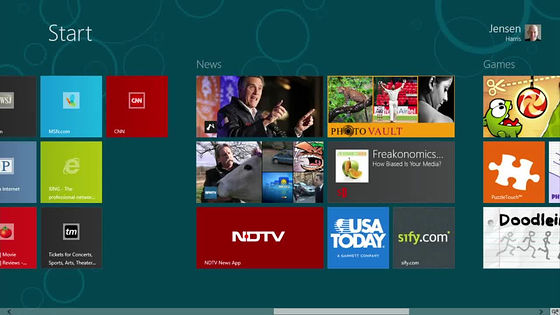
するとぐいーんとズームアウトし、カスタマイズ画面に突入
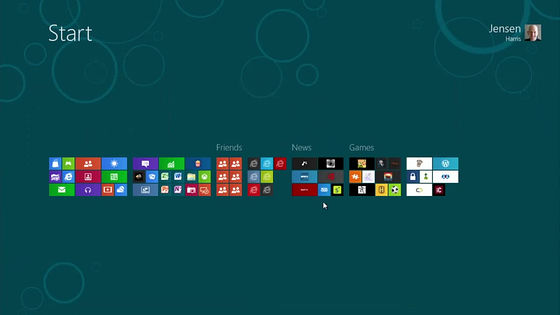
ドラッグ&ドロップでグループごとに入れ替えたり、移動させたりが簡単に実行可能
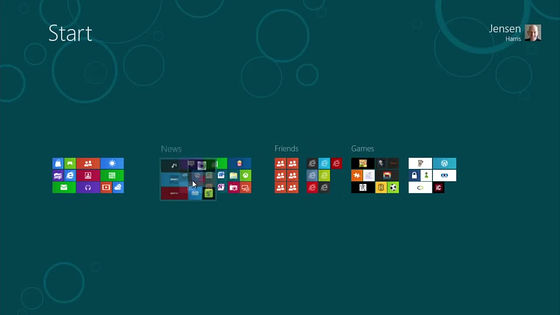
もちろんズームインして、各種タイルを同じようにして入れ替えたり、移動させたりも簡単に実行可能です
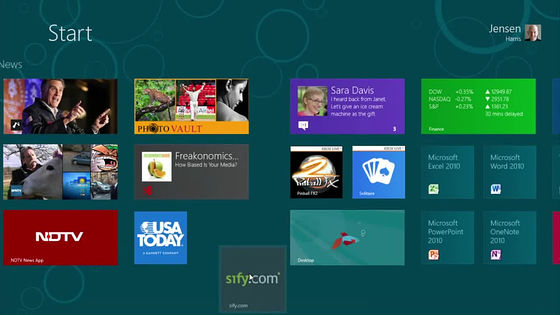
今までのWindowsでいつも左下にいたスタートボタンが見当たりませんが、マウスを画面左下隅に移動させると、このようにしてスタートスクリーンのサムネイル画像がちょこんと飛び出します
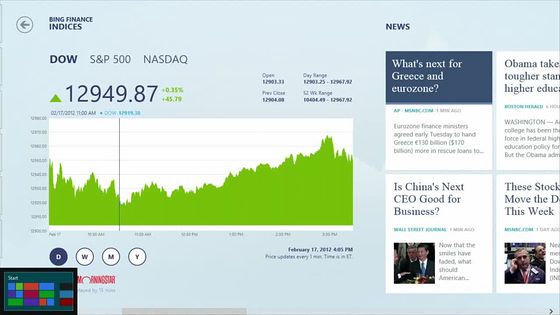
そしてこのようにしてすぐにスタートスクリーンに切り替えることが可能です
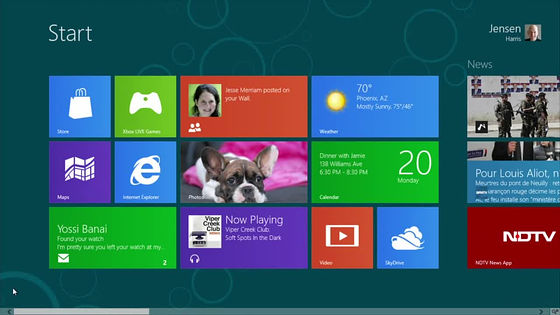
一個前のアプリに戻るには左上隅にマウスを移動させると、先ほどまで起動していたアプリのサムネイル画像がちょこんとポップアップ
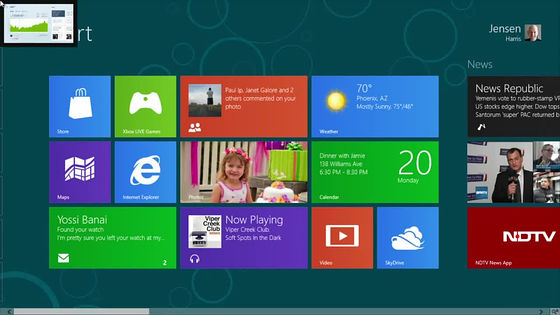
左上隅にマウスを置いておけば、次々と切り替えることができます
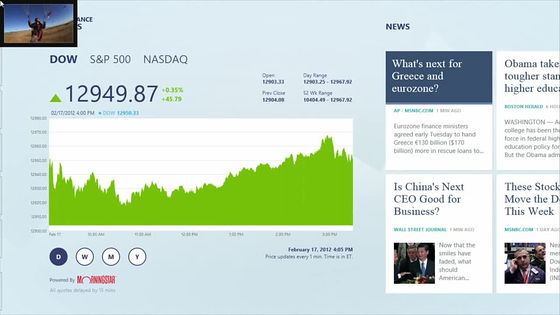
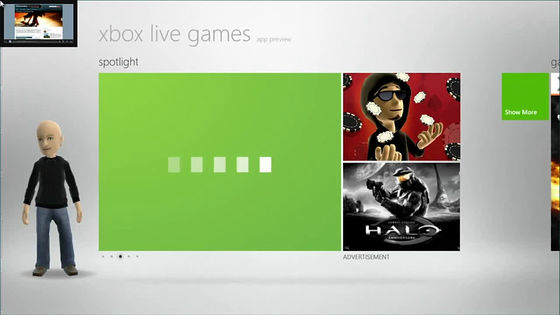
さらにそのまま下へすっと動かせば、ずらっと起動しているアプリのサムネイル画像が表示される、という仕組み
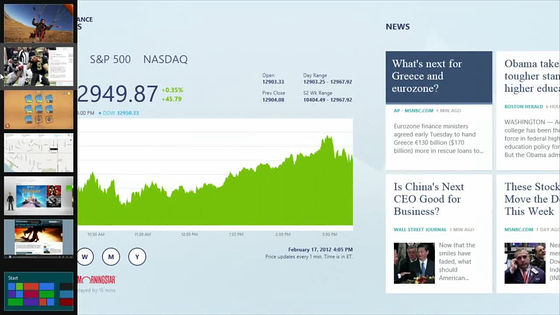
各アプリのウィンドウを並べるのも実に柔軟かつ自由自在。写真を見ている最中にメッセンジャーアプリをずるずると引き出してきて……
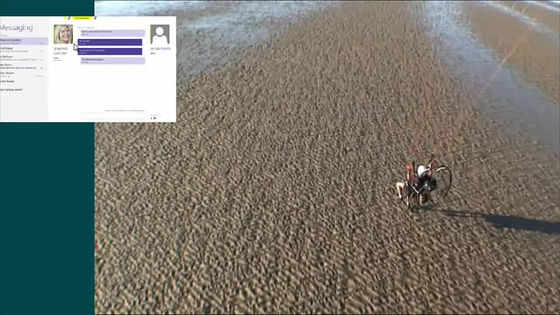
そのまま画面の右へ
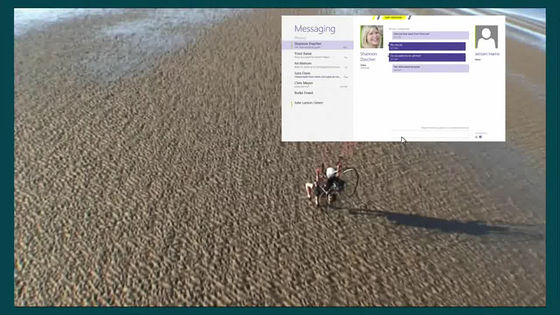
ぽいっと放り投げれば、ドッキングしてチャットしながら画像を閲覧可能
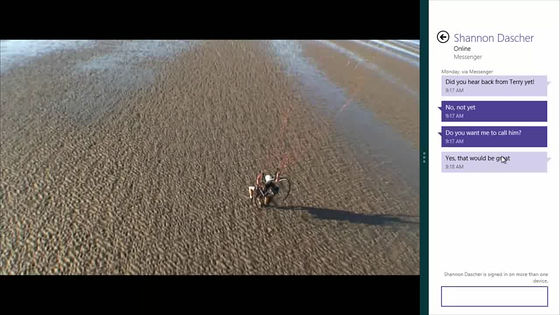
今度は従来のデスクトップを表示させたまま、アプリの切り替え
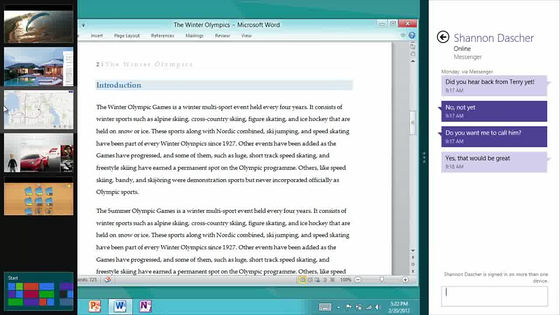
切り替えのサムネイルから先ほど見ていたページを引っ張り出してきて、右端へポイッ。
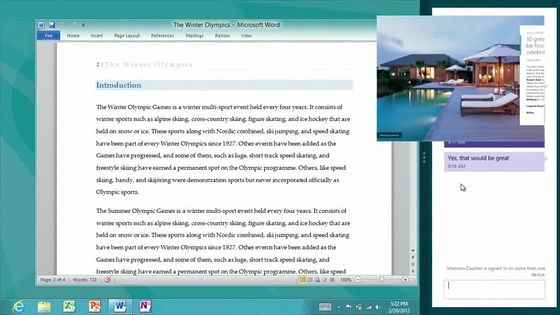
このようにして見ていたページを表示させ、そのページ内容を参照しながらWordでぱちぱち文章作成、みたいなことも簡単にできます
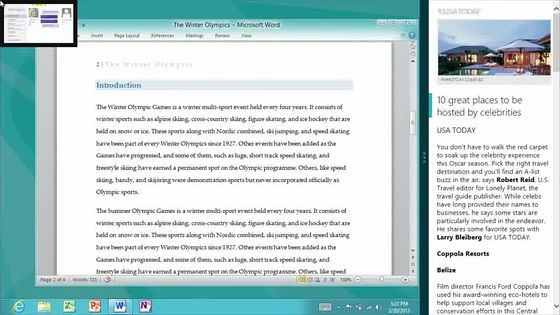
ムービーも再生しながら右端にドッキング可能
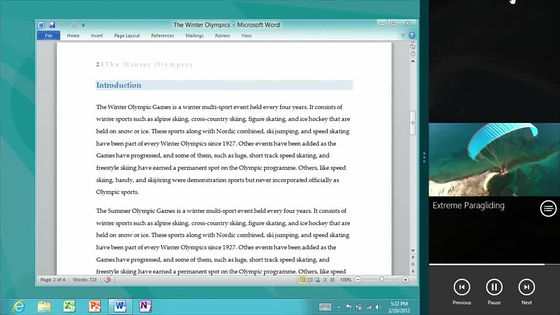
そのままドラッグして今度は左へ
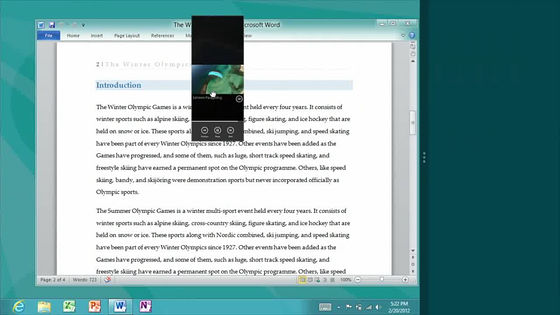
左端にドッキング。つまり、右であろうが左であろうが好きな場所に移動させることができます。
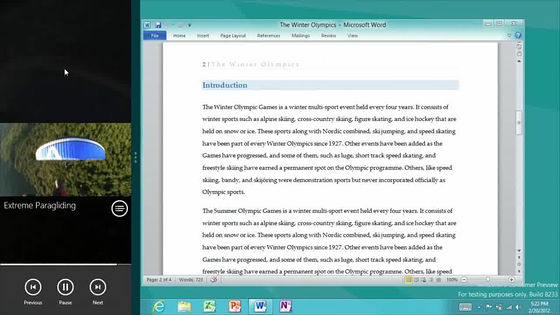
そしてこれが新型のタスクマネージャ
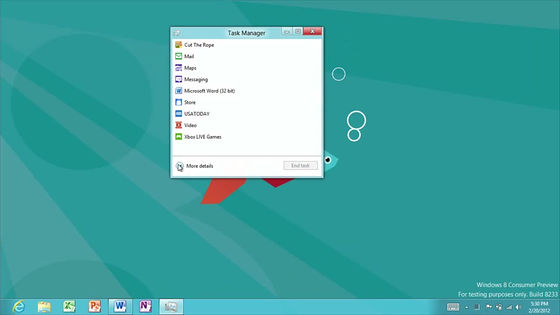
CPU・メモリ使用量・ディスクアクセス・消費しているネットワーク帯域ごとに並び替えることが可能
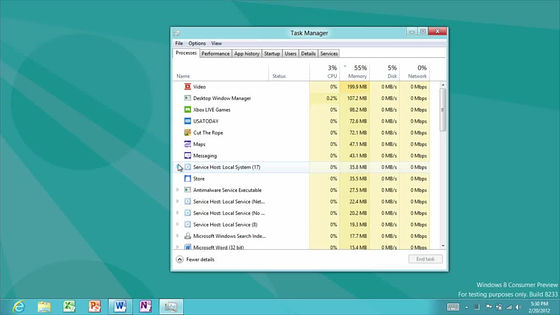
さらに起動時から現在までのトータルでのCPU使用率・メモリ使用率・ディスクアクセス速度・ネットワーク使用転送量などをグラフ化して見ることも可能
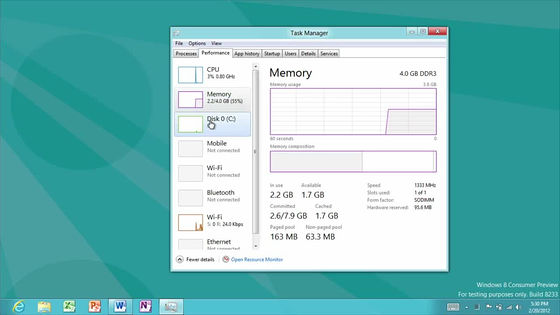
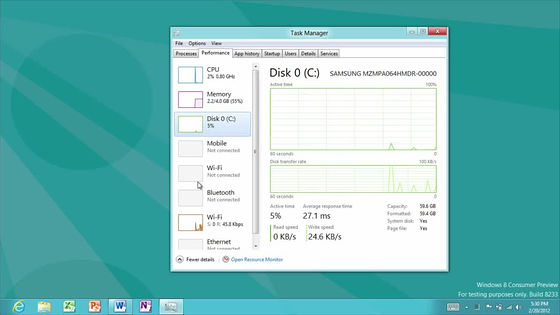
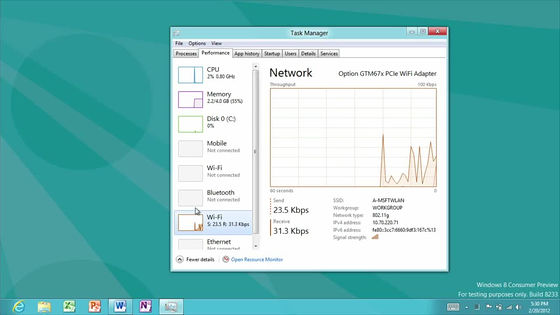
過去に起動したアプリごとにそのアプリが使った総合計CPU時間・ネットワーク転送量などを見ることもできます
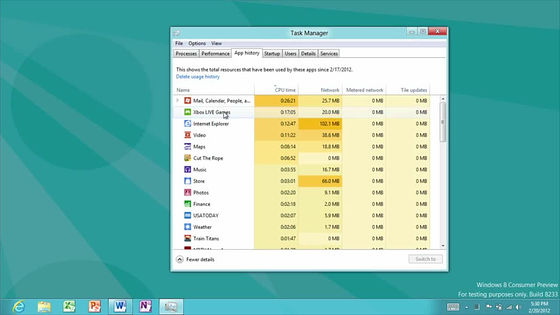
次はファイルのコピー
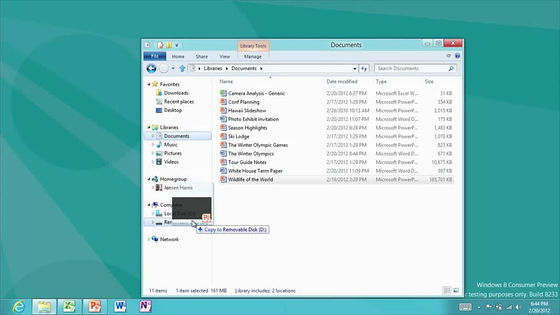
このようにしてどれぐらいの帯域を消費しているのか、毎秒何MBでコピーしているのかがグラフ表示によって一発でわかります。
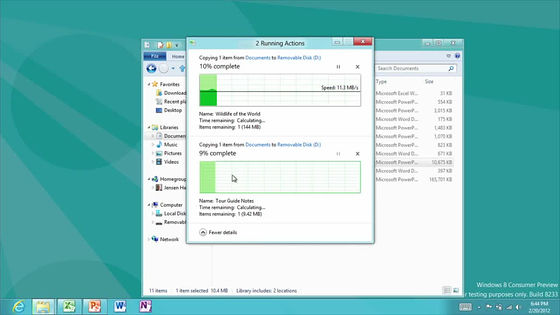
一時停止することもできるので、複数のファイルをコピーしたり移動するときに優先する方を先に処理させる、というのも簡単です
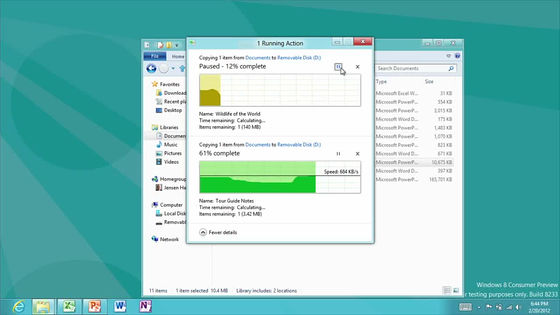
今度はスタートスクリーンからメールを起動
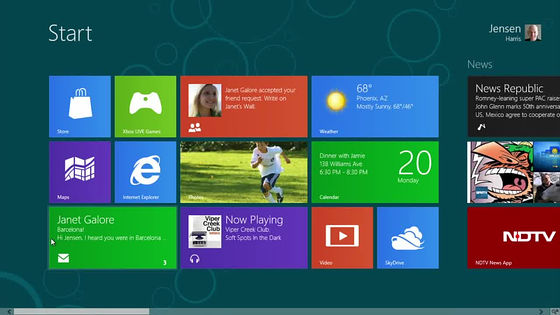
これがメールアプリ
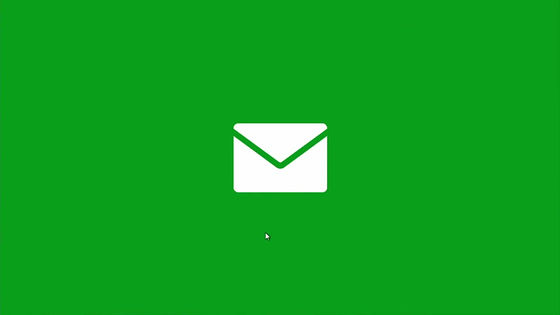
Hotmailの受信メールを左の一覧から探し、右に表示。右上に返信ボタンがあるのでタップします。
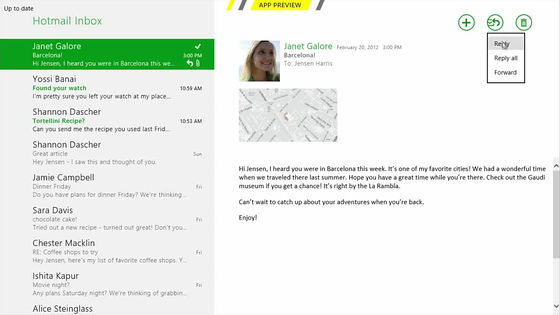
左側がメールの宛先、右側が本文など。どこでもタップした場所はすぐに編集できるので返信もメール作成も直感的。
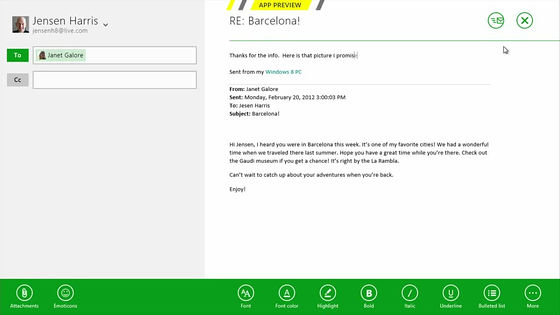
メールに写真を添付するため、フォトアプリが起動
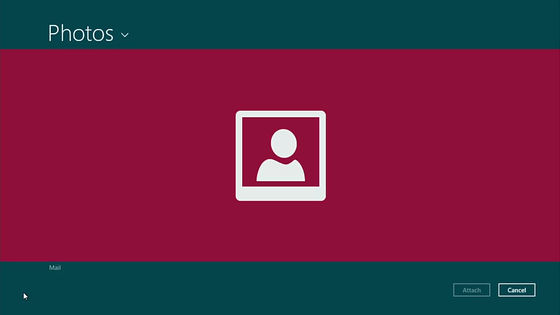
自分のパソコンの中に保存されている「ピクチャライブラリ」、さらにネットワーク上の「SkyDrive」「Facebook」「Flickr」を指定可能
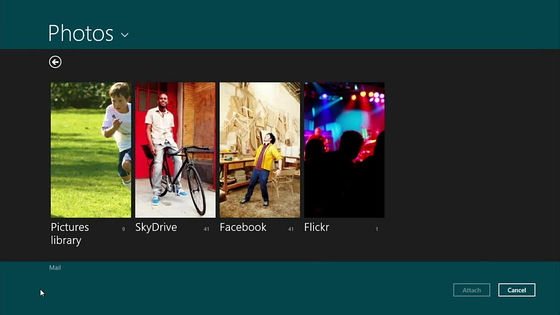
SkyDriveの中身。サムネイル画像もさくさく表示されます。
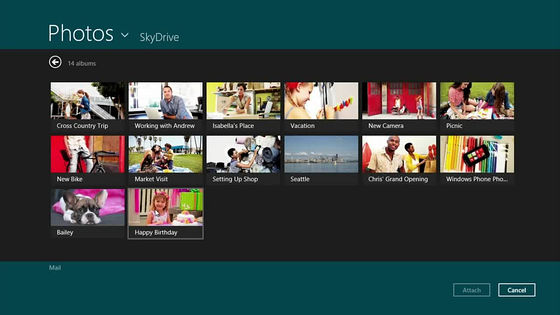
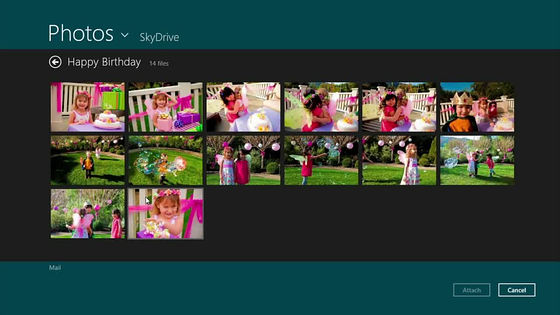
これはFacebook上にある写真、これもさくさく表示されます。
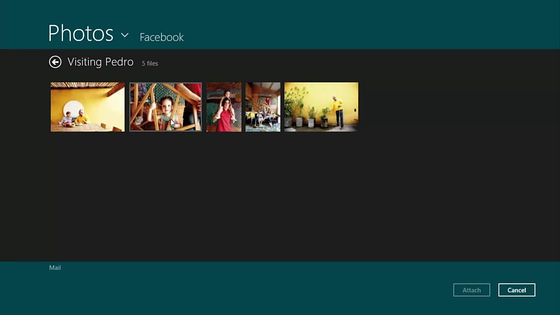
添付したい画像をタップして選択し、添付ボタンをタップ
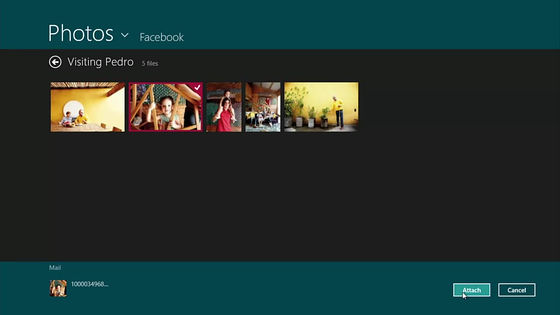
するとこのようにして画像が添付される、という仕組み
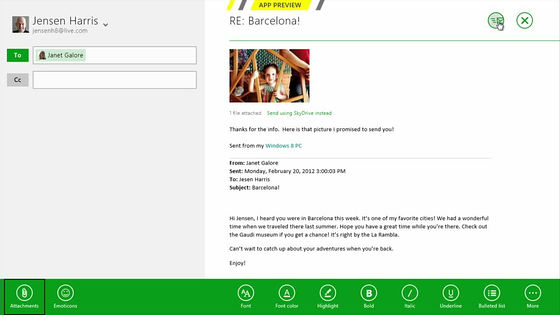
見ているページとの連携もかなり強力。右端からチャームを出します。
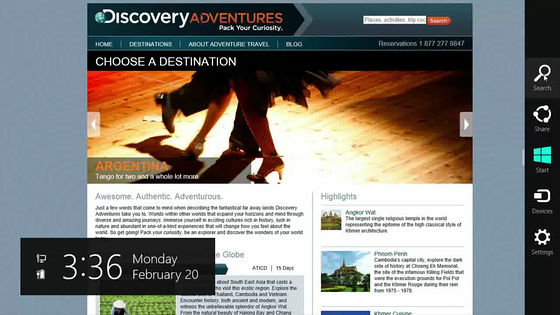
検索
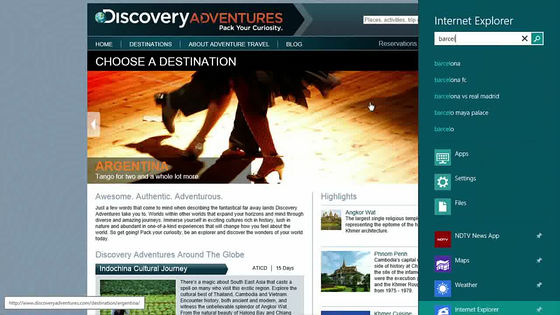
速攻でIEに切り替え
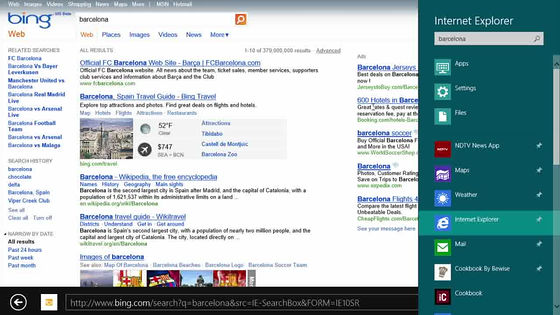
ニュース一覧
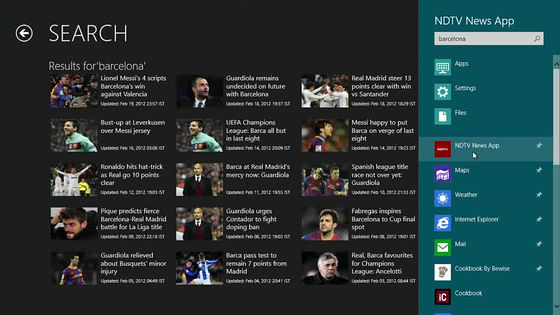
地図
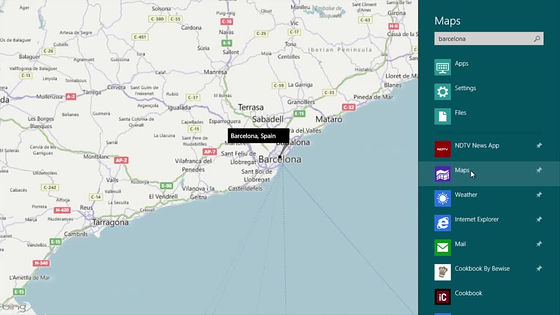
天気
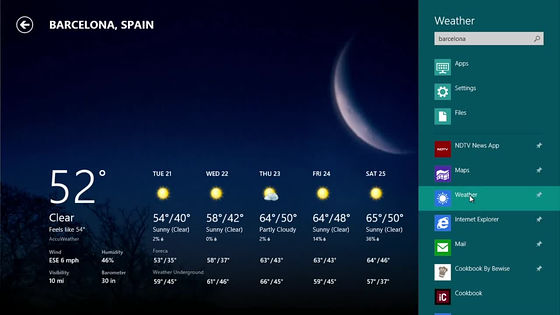
そしてこれが新しいWindows Store、ここからアプリを購入したりインストール・アップデートが速攻で可能となっています。
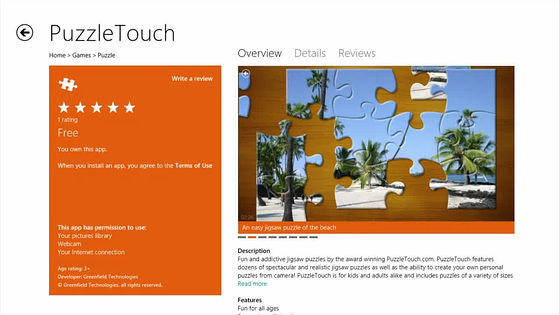
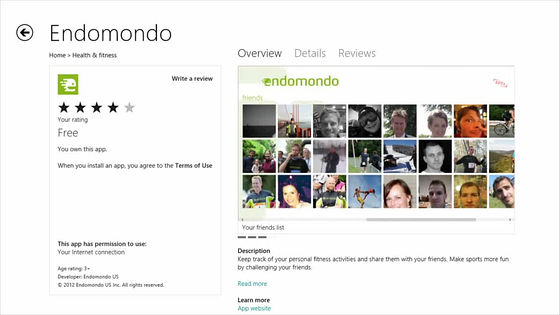
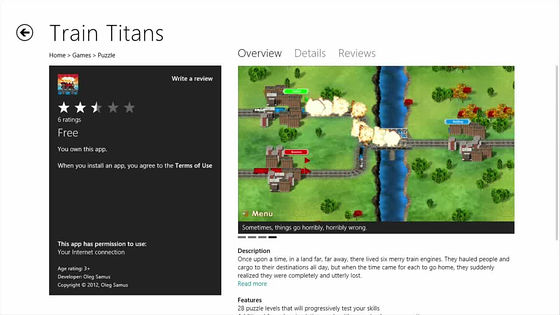
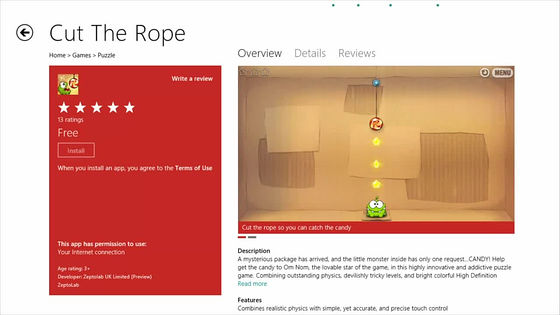
ここまでの状態を見る限り、スマートフォンをさらに強化したような構造となっており、既存のスマートフォンを使っている人ならほぼ違和感なく使えるように設計されており、なおかつWindows自体の強みをいかした恐るべき連携機能の数々が実装されているため、特にオンラインでいろいろな人とコミュニケーションすることに重きを置いているユーザーや、リアルでの人間関係を大事にする大部分のユーザーにとっては、そういうつながりを強力に維持するためのWindows、ということになりそうです。
また、現在のWindows7をコアにしているだけのことはあって、今まで通りの操作感もデスクトップもそのまますべて継承されており、新しい画面に慣れないと使えないということもなく、かといって古くさい画面のままというわけでもない、というようにして、Windowsっぽいところと新しいところとを上手に切り替え、あるいは融合させることによって、今までにないWindowsに仕上がっているように感じられます。
なお、このムービーで提示されているやたらなめらかな切り替えやサクサクした感じはおそらく嘘ではない、最終的にはマジでこんな感じで動くのだろう、というのは、数少ないWindowsPhone7ユーザーであれば理解できるはずです。今のWindowsPhone7は大体、本当にこんな感じで動いています。まさかスマートフォンをそのままWindows自体のインターフェースにしてしまう日が来るとは、時代の流れを感じます。
・関連記事
Windows 8のブルースクリーン・オブ・デスは顔文字で少しかわいくなった - GIGAZINE
「Windows 8」の起動時間をこれまでの半分にする新技術「ログオフ+ハイバネーション」とは? - GIGAZINE
Windows 8のIE10(Metroスタイル版)はFlash非対応に、バッテリー持続時間やセキュリティなどが理由 - GIGAZINE
全ファイル・設定・アプリなどを消さずにWindowsのみ再インストールするWindows8の新機能「リセット」 - GIGAZINE
「Windows 8」でのアプリ配布&課金を可能にする「Windows Store」とは? - GIGAZINE
Windows 8で「スタートスクリーン」として生まれ変わるスタートメニューの歴史 - GIGAZINE
Windows8ではコピー機能がめちゃくちゃ強化されることが明らかに - GIGAZINE
マイクロソフト大勝利へのシナリオ、流出した「Windows 8」社内機密資料の内容が非常に秀逸 - GIGAZINE
・関連コンテンツ
in ソフトウェア, 動画, Posted by darkhorse
You can read the machine translated English article Movie summarized by seeing all the lates….