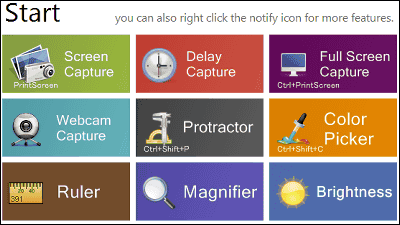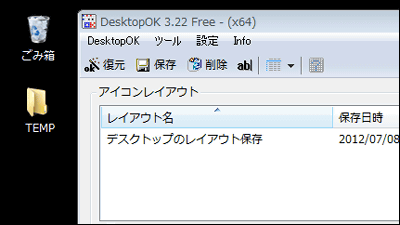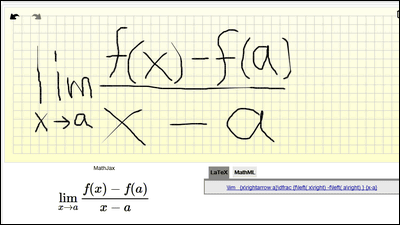有料だったが無料化した超多機能スクリーンショットソフト「SnapDraw」

単に見ている画面のデスクトップやウインドウを画像ファイルとして保存するだけでなく、あとから矢印や説明付きの吹き出しを付けたり、鏡面反射・回転・パースを付けて立体的にするなどの特殊効果、さらには枠線・ウォーターマーク・余白の付加といった高度な編集機能までをも実現しているのがこのフリーソフト「SnapDraw」です。
以前は有料のシェアウェアだったのですが、現地時間2011年8月19日に突如「フリーソフトにする」と宣言し、一切の機能制限を持たない無料版としてリリースされました。もともと有料だっただけのことはあり、通常のフリーソフトの範疇をはるかに凌駕する機能が満載となっています。
Print Screen Capture Software with Special Effects, Annotation Tools and support for Windows 7, Vista and XP Alpha Transparency (Translucency).
http://www.crossgl.com/asc_overview.htm
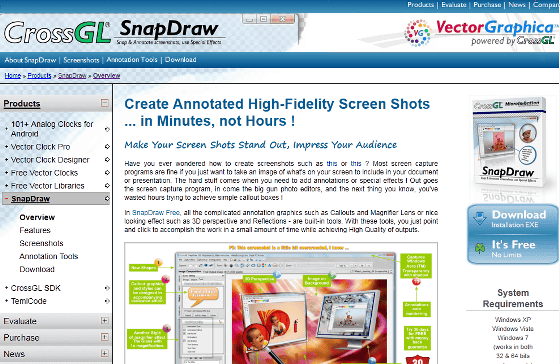
◆ダウンロードとインストール
上記サイトの右にある「Download」をクリック
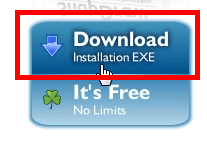
ダウンロードしたインストーラーをクリックして起動
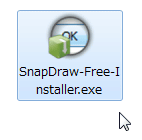
「Continue」をクリック
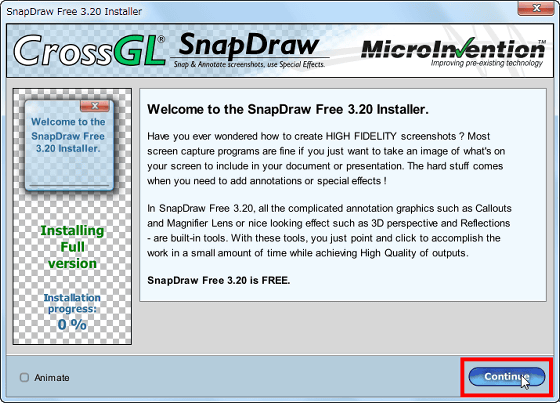
チェックを入れてから「Continue」をクリック
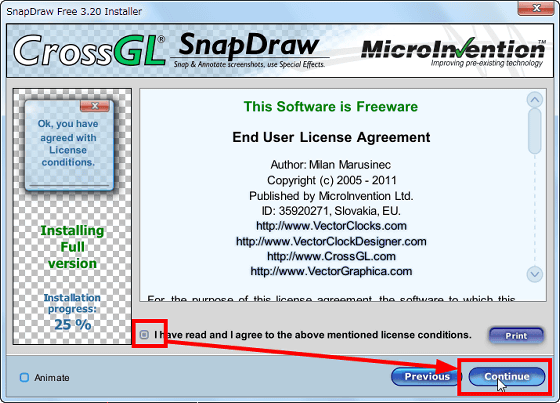
「Install」をクリック
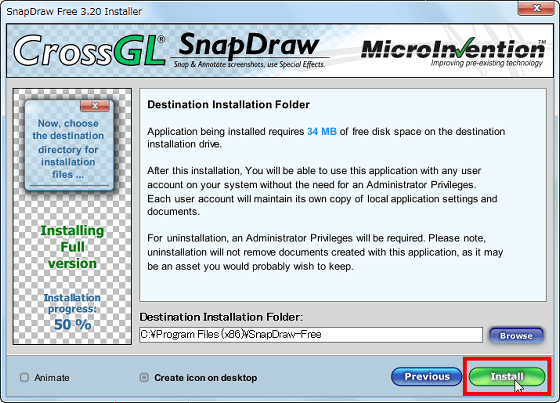
Windows起動時に同時に起動するか尋ねられるので「No」をクリック
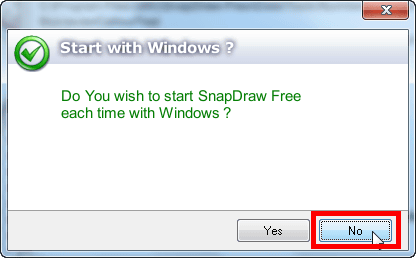
「Finish」をクリック
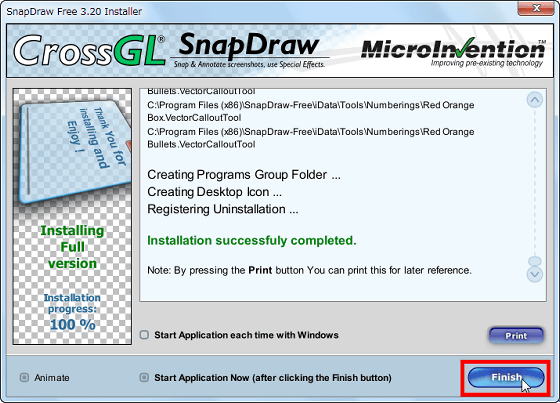
新しいバージョンがリリースされているかどうかという更新チェックの確認画面が出るので、チェックを入れてから「Yes」をクリック
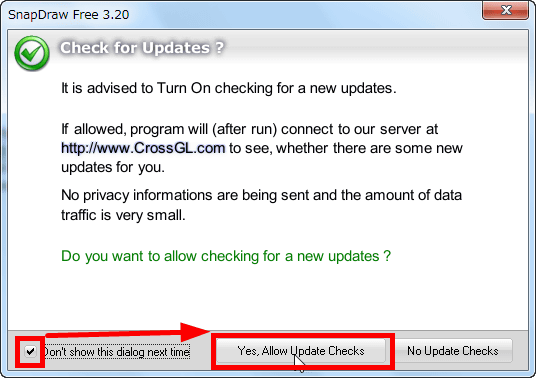
チェックを外してから「Close」をクリック
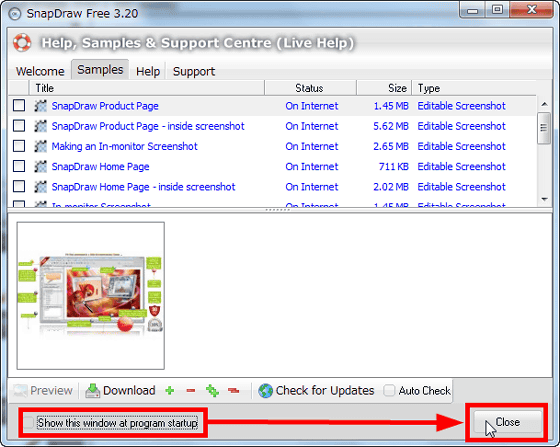
するとこのような画面になります。これで準備完了。
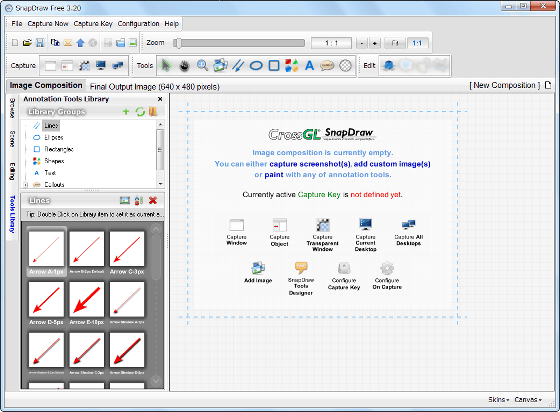
◆初期設定のままスクリーンショットの撮影から保存まで
キャプチャには5種類あるのでまずはどれかのボタンをクリックします。これはウインドウキャプチャ、ウインドウを選んでキャプチャします。
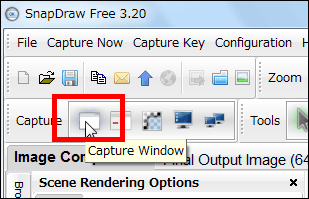
これはウインドウかオブジェクトのいずれかを選ぶキャプチャ。Windowsを構成する部品をオブジェクトと言い、オブジェクト単位で選んでキャプチャできます。例えばメニューだけをキャプチャしたい、という場合に使います。あとでトリミングする必要が無いので便利。
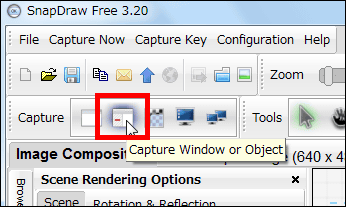
透明ウインドウを影付きでキャプチャ
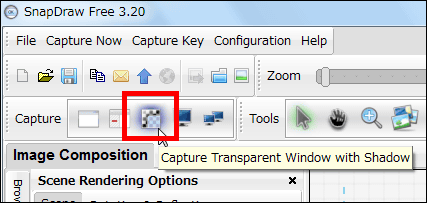
デスクトップ全体をキャプチャ。複数モニター環境の場合は現在マウスカーソルがあるデスクトップをキャプチャします。
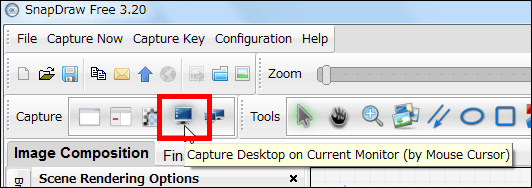
複数モニター環境の場合に全デスクトップをキャプチャします
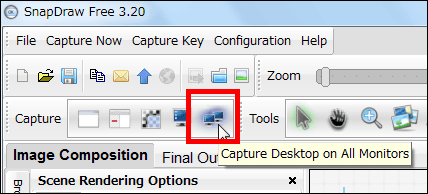
今回は一番最初のウインドウキャプチャを選択。するとマウスカーソルを移動させるとカーソル直下のウインドウに赤枠が付くようになります。
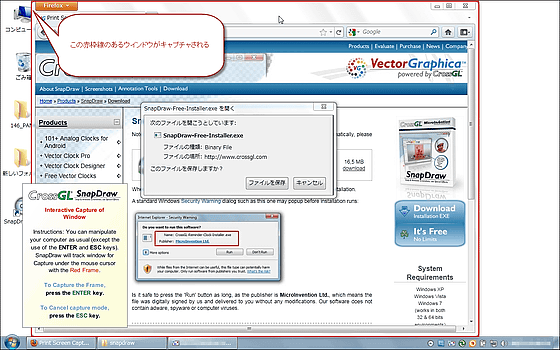
キャプチャしたいウインドウの上までマウスカーソルを移動させて赤枠のターゲットにしていき、「今だ!」というタイミングでEnterキーを押せばキャプチャ完了です。ウインドウだけでなくオブジェクトもターゲットにしていると、操作途中のメニューなども簡単にキャプチャできるため、タイマー機能は不要という仕組み。
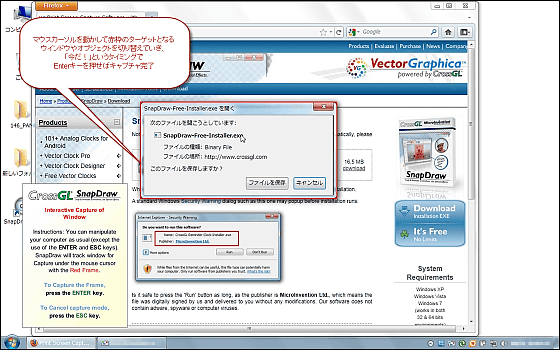
キャプチャ後はこうなります
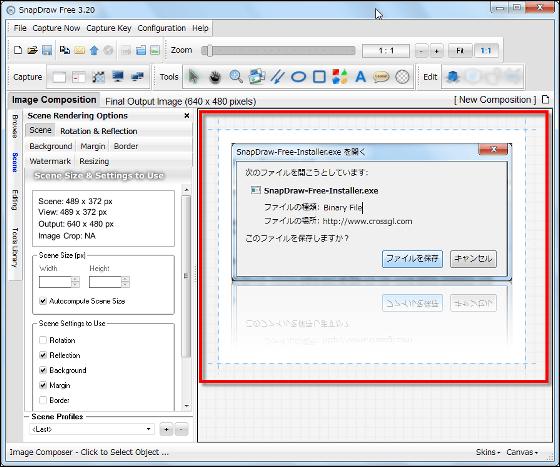
周囲に余白が勝手に挿入され、鏡面反射効果も加えられているので、これらを一気に消します。「Scene」タブから「Scene」タブを選び、「Clear All」ボタンをクリック。
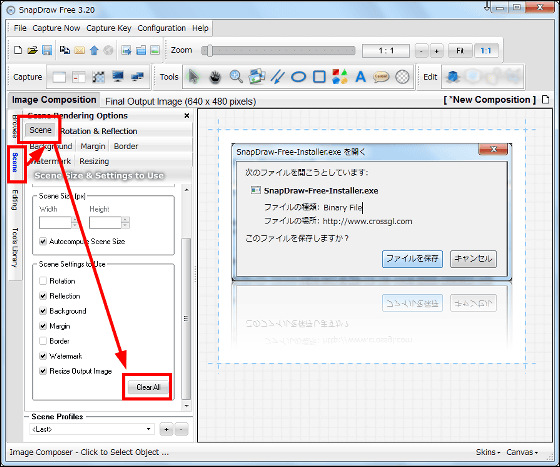
するとこのような画面になってスッキリします
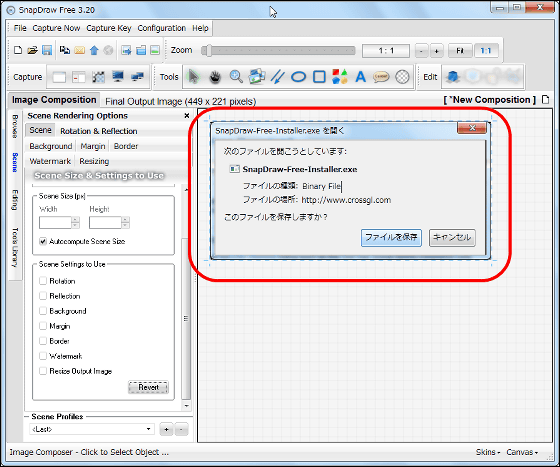
キャプチャした画像を保存するため、「Final Output Image」と書いてあるタブをクリック
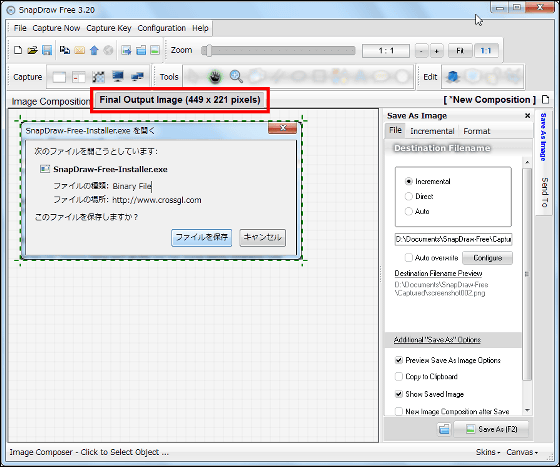
「Format」タブをクリックして、JPEG/PNG/BMP/JNGのいずれかのファイル形式を選び、「Save As」ボタンをクリック
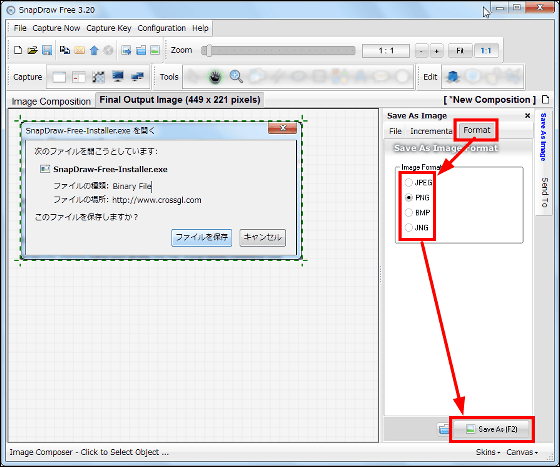
「Continue」ボタンをクリック
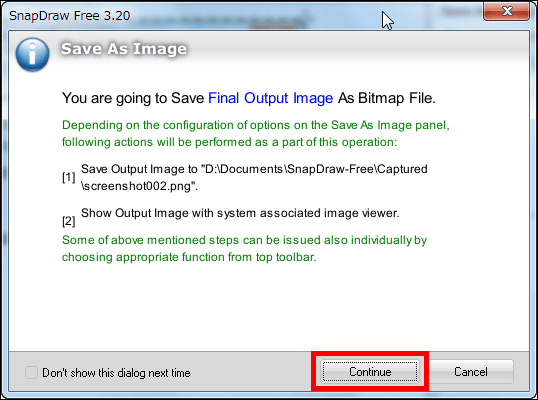
すると自動的に連番が付けられて保存され、選んだファイル形式に関連づけられている画像ビューアで自動的に開いて見せてくれます。このテスト環境の場合はIrfanViewを使っているのでこのようにして左上に表示されました。
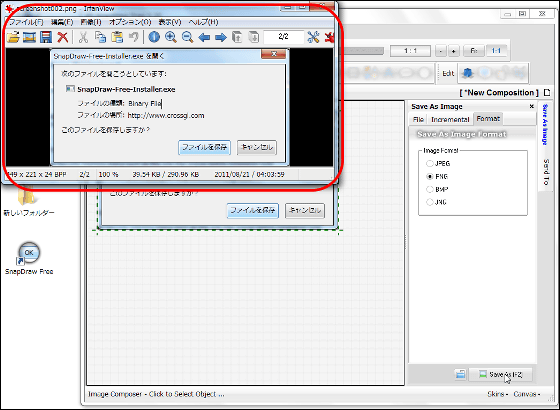
保存したファイルをコピーしたり切り取って使いたい場合はこのアイコンをクリック
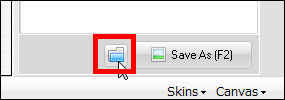
ファイルが保存してあるフォルダが自動的に開くので、コピーなどのファイル操作がしやすくなります
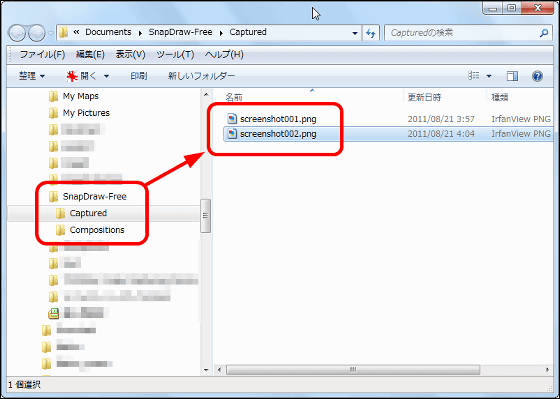
◆キャプチャする度に上から重ねず、個別の新規画像にする(既存キャプチャ画像の上に重ねない方法)
連続でキャプチャするとこのようにして次々と上に重なっていきます。感覚的にはPhotoshopのレイヤーと似たような感じ。
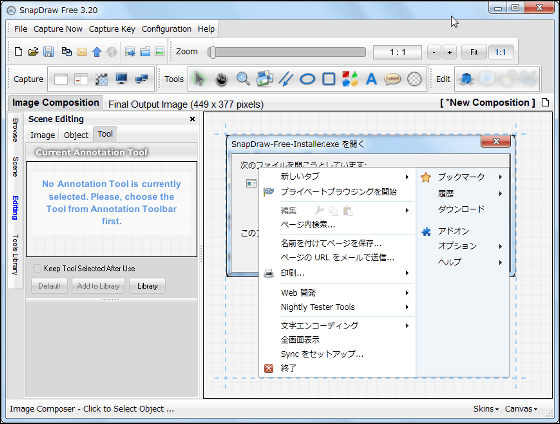
重なっているキャプチャ画像同士はこのようにしてマウスカーソルでドラッグ&ドロップによる移動が可能
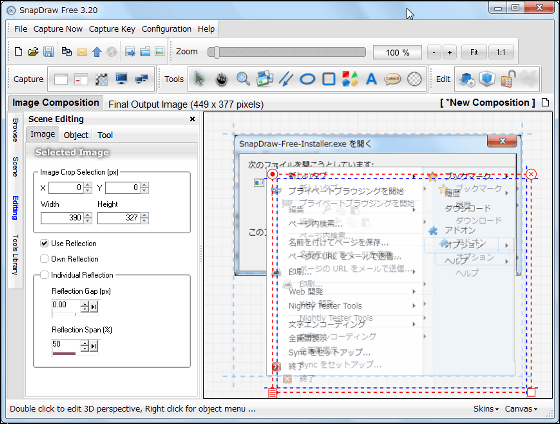
こんな感じでずらすことができます
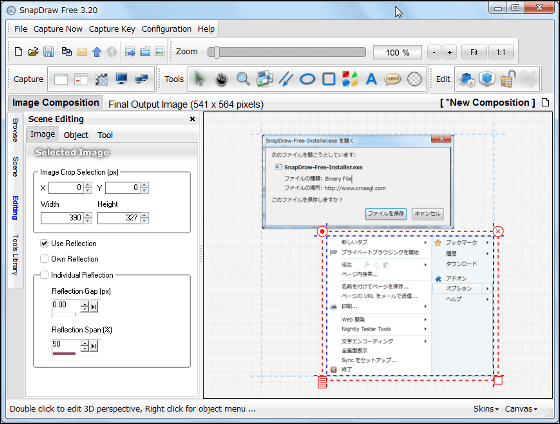
左上の丸いアイコンにカーソルを合わせれば回転させることもできます
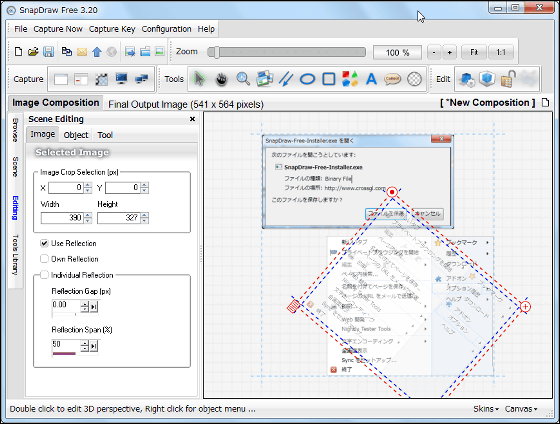
こんな感じ
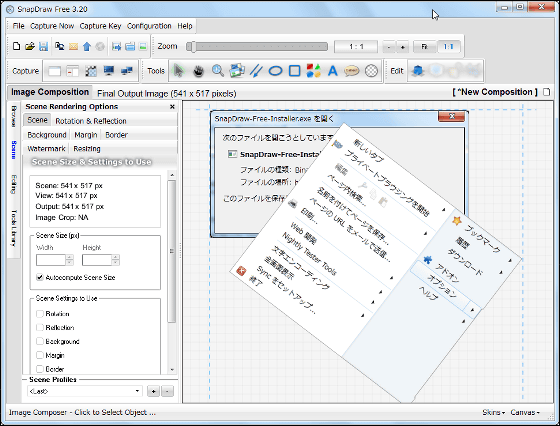
次々と重なると便利なこともあるのですが、実際には不便なので、キャプチャする度に前回の画像の上に重ならないように設定します。「Configuration」から「On Capture Settings」をクリック。
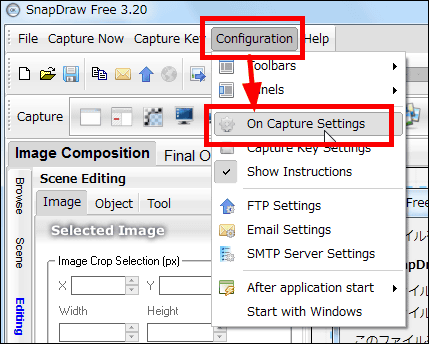
上にチェックを入れて「Close」をクリック。これで重ならず、毎回新規にキャプチャが可能になります。
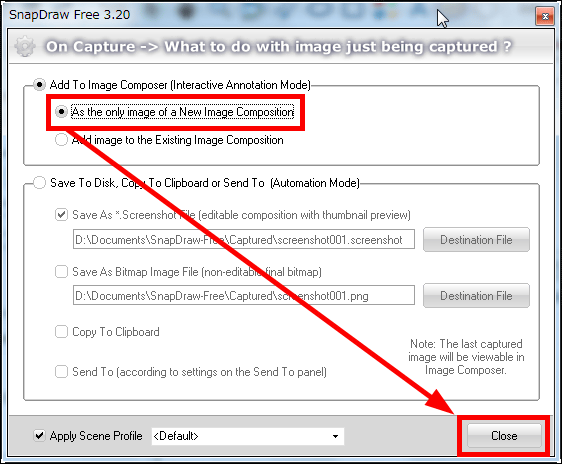
◆鏡面反射をオン・オフする
キャプチャ後の画像を選択し、左下にあるノートアイコンをクリック
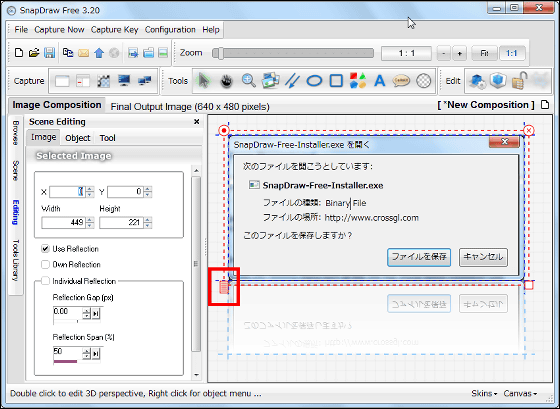
「Use Reflection」をクリック
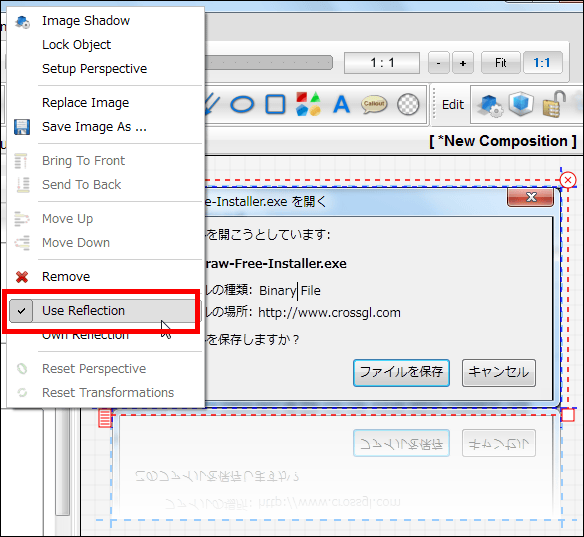
すると鏡面反射効果が消えます
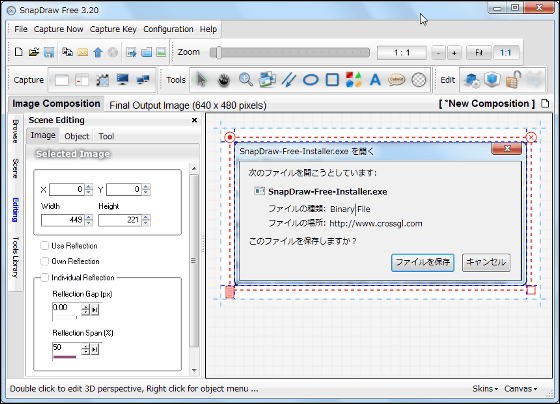
◆影を付ける(ドロップシャドウ)
キャプチャ後の画像を選択し、左下にあるノートアイコンをクリック後、「Image Shadow」をクリック
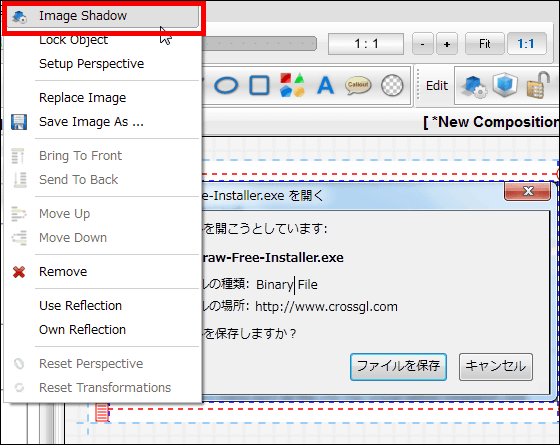
「Use Shadow」にチェックを入れ、影の方向や長さを調節後、「Apply」をクリックして適用
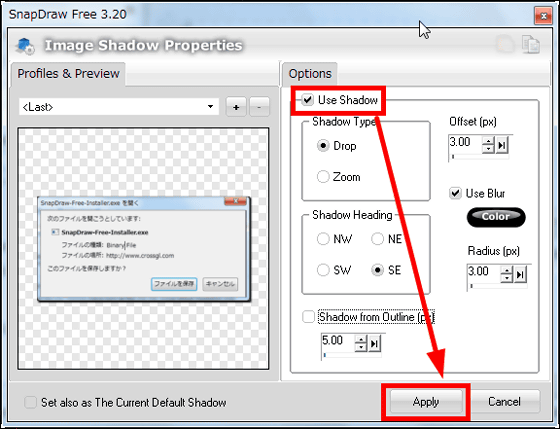
するとこのようにして影が付きます
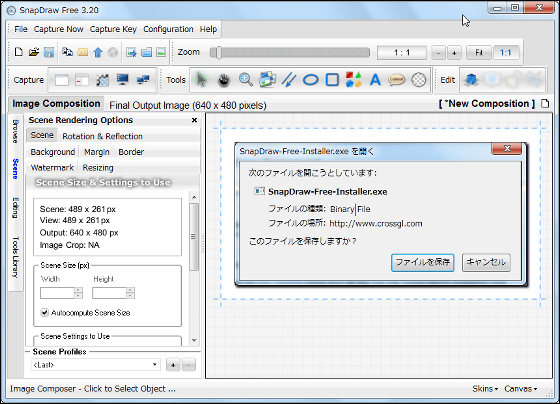
◆パースを付けて立体的にする
キャプチャ後の画像を選択し、左下にあるノートアイコンをクリック後、「Setup Perspective」をクリック
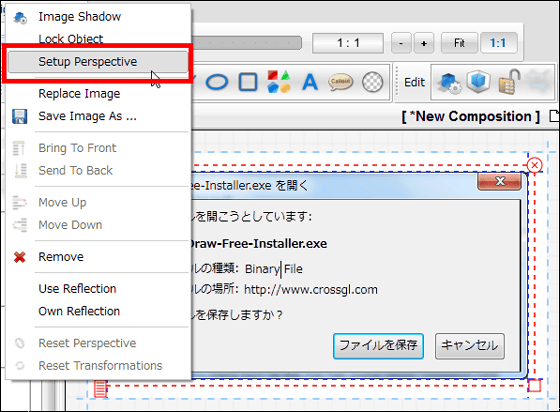
四隅のアイコンが変わります
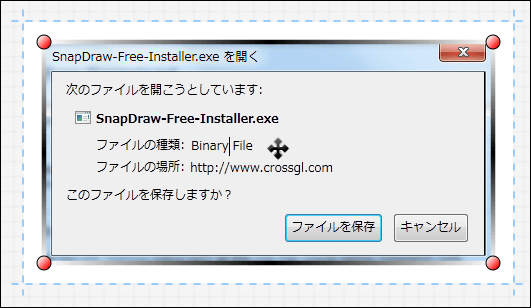
マウスカーソルを持っていくと選択可能になります
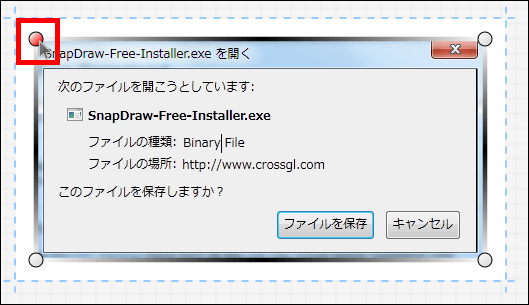
そのままドラッグすることで、パースを付けることが可能に。
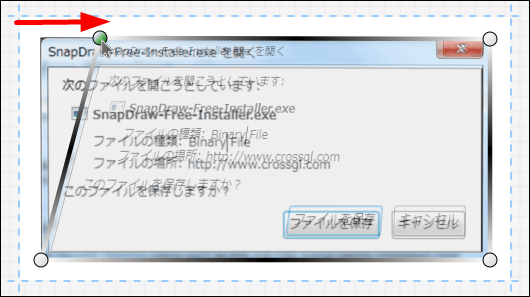
ぐにょーん
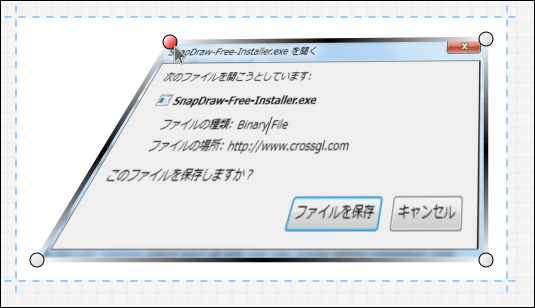
こんなのも可能
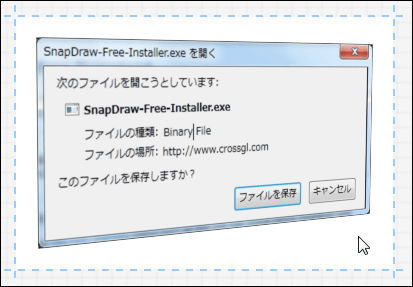
鏡面反射効果と組み合わせてうまくすればこんな感じでちょっとかっこいい感じの画像をいとも簡単に作成可能です
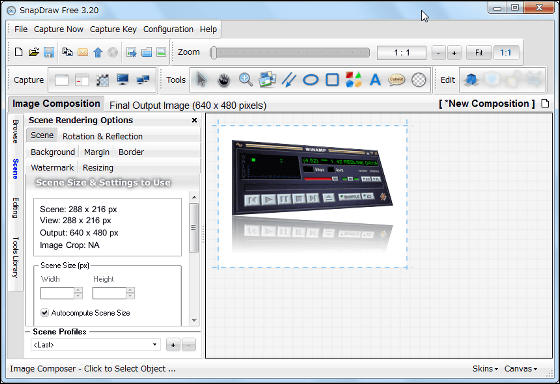
◆周囲の余白(マージン)をゼロにする
「Scene」タブをクリックし、「Margin」タブをクリック、それから「Use Margin」のチェックを外します
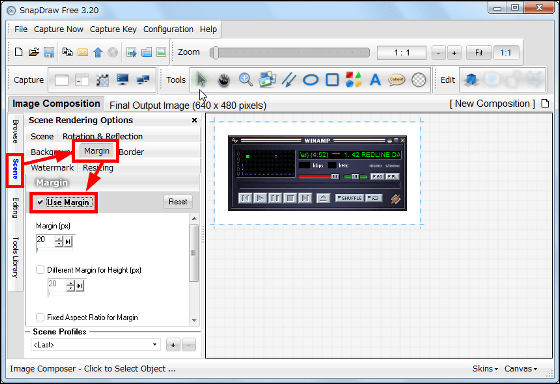
すると余計な余白が消えます
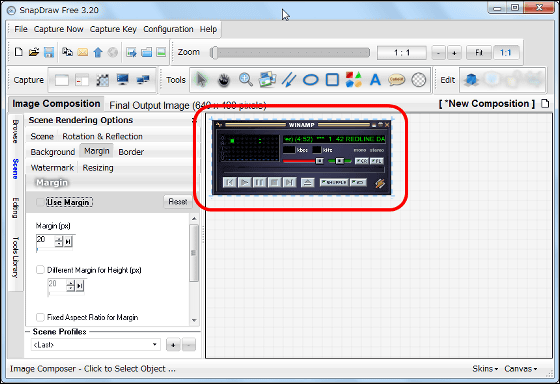
◆その他の使える特殊効果
・背景色/画像の指定
「Scene」タブをクリックし、「Background」タブをクリック、それから「Color」をクリックすれば背景色が選択可能です
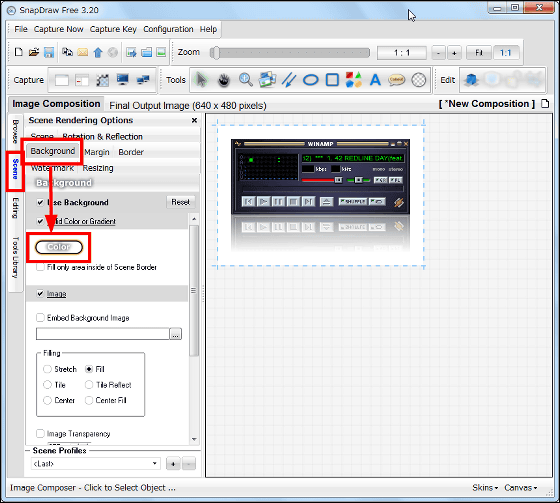
こんな感じ。単色ではなく、背景画像を選ぶこともできます。
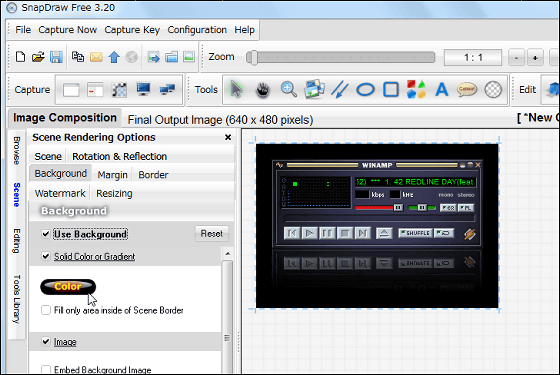
・枠線の付加
「Scene」タブをクリックし、「Border」タブをクリック、それから「Use Border」をクリックすれば枠線描画が可能になります
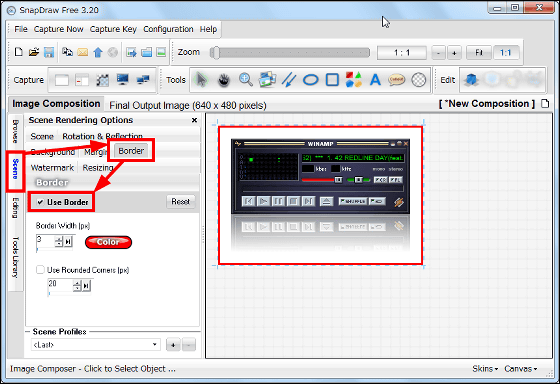
さらにチェックを入れれば、角丸にできます
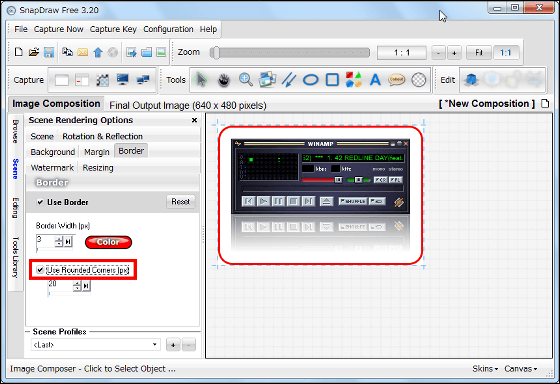
・ウォーターマークの付加
「Scene」タブをクリックし、「Watermark」タブをクリック、それから上にチェックを入れれば、プレビュー画面でウォーターマーク画像(いわゆるマルシー表記や著作権表記、権利表記を透かし画像として合成する機能)を見ることができるようになります。
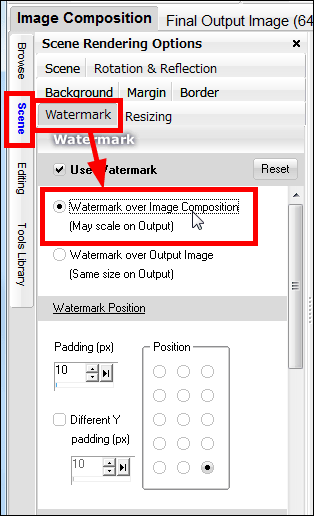
透かし画像を用意できなくても、「Text」にチェックを入れて文字列を入力後、フォントを選んでカラーを決めればこのようにして文字を入れることが可能です。この文字の位置はいろいろと柔軟に変更できるのもポイント。
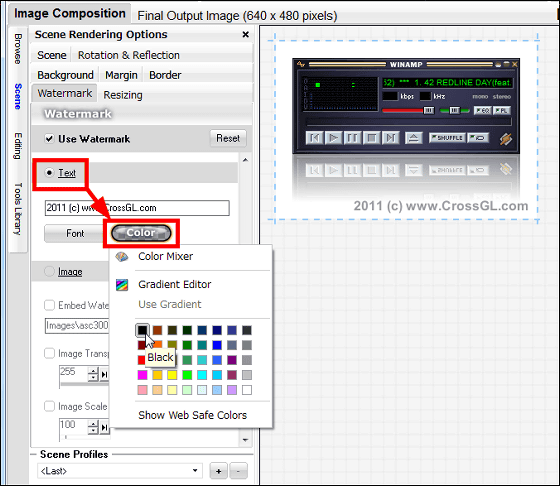
・保存時に自動リサイズ
「Scene」タブをクリックし、「Resizing」タブをクリックすることで、画像保存時にリサイズすることができるようになります。
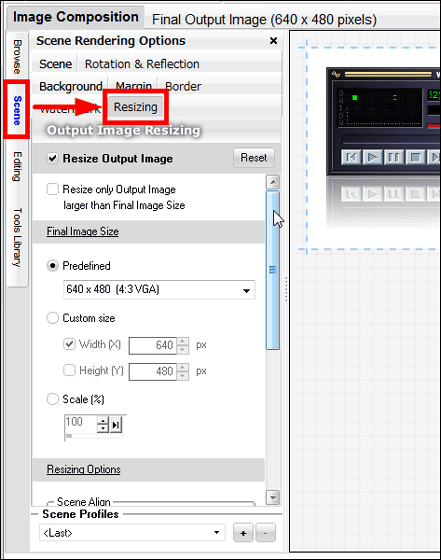
・虫眼鏡でクローズアップ
「Tools Library」タブをクリックし、「Magnifiers」を選択、下部に虫眼鏡の一覧リストが表示されるので使いたいものを選びます
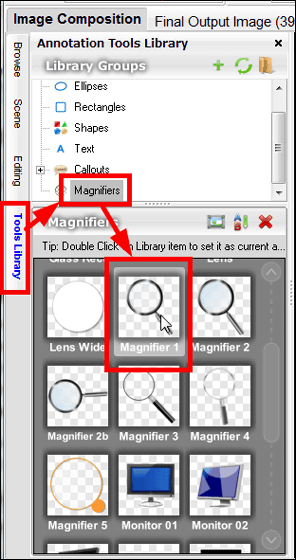
虫眼鏡でクローズアップ効果を施したいところの上でクリック
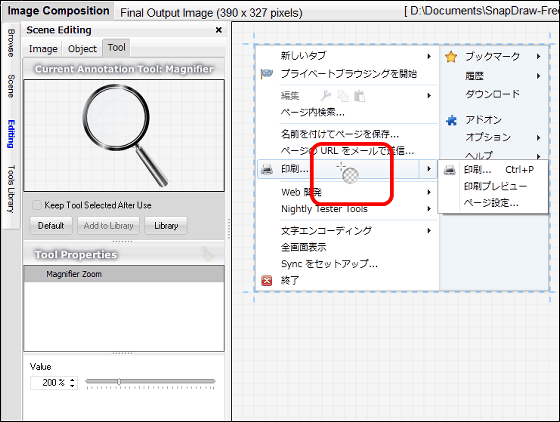
ドラッグして虫眼鏡の大きさを決めます
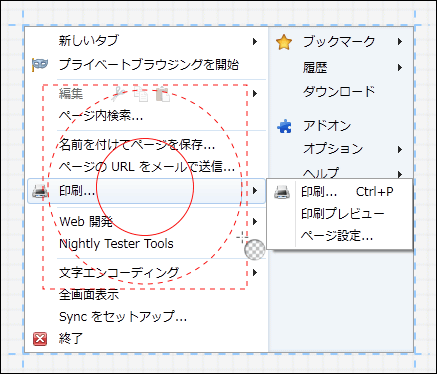
するとこのようになり、指定した範囲内を大きくする虫眼鏡が出現します。拡大する倍率は上にあるプラスとマイナスをクリックすれば変更可能、右下の四角いアイコンで直径が変更可能です。文字が小さい部分を拡大してわかりやすく示すのに使えます。
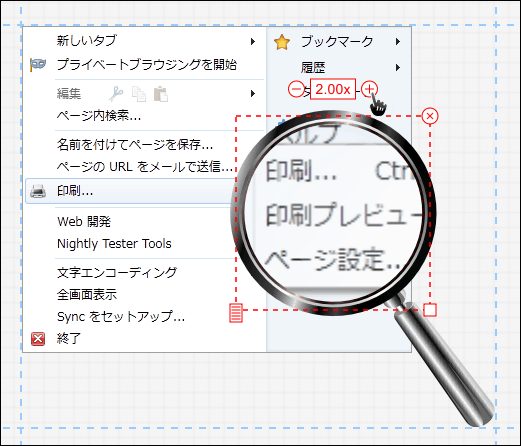
◆最初から余計な特殊効果を一切付けずシンプルにキャプチャする(プロファイルの作成)
「Scene」タブをクリックし、「Scene」タブから「Clear All」ボタンをクリック
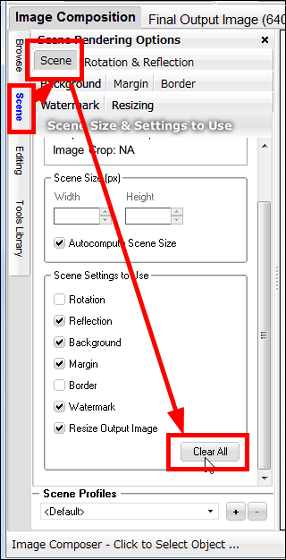
「+」ボタンをクリック
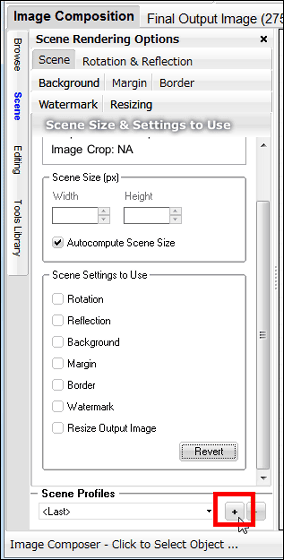
適当にわかりやすい名前を付けて「Save」をクリック
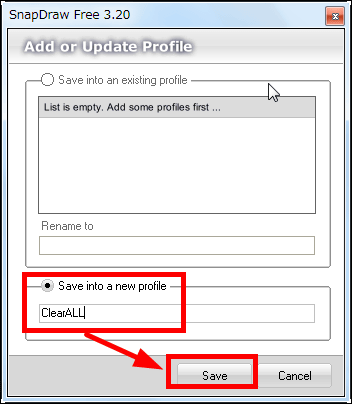
「Configuration」から「On Capture Settings」をクリック。
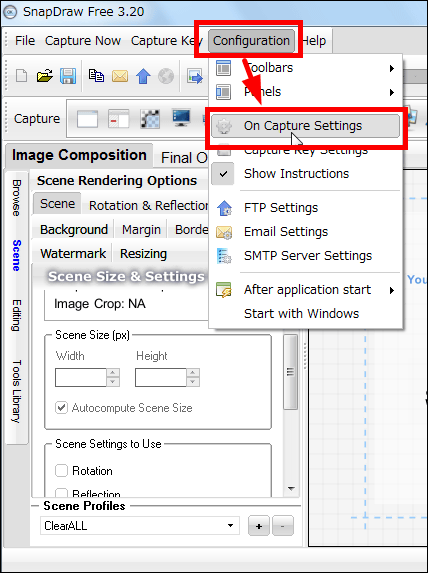
「Apply Scene Profile」から先ほど作ったプロファイル名を選んで「Close」をクリックすれば完了です。同様の手順で、あらかじめ決めておいた設定、例えば枠線描画を必ずして背景色は黒色、マージンは無し、みたいなプロファイルを切り替えることが可能、ということです。
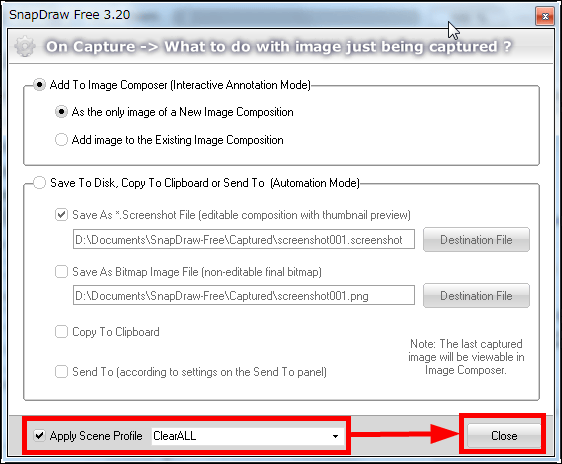
◆指定した範囲だけを切り取る(クロップ)
キャプチャ後の画像を選択し、青い線の上にマウスカーソルを移動させ、ドラッグして動かします
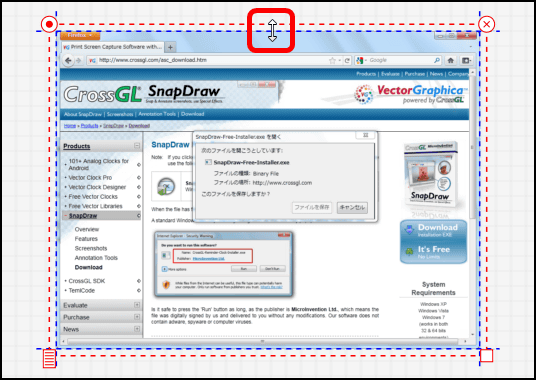
するとこのようにして半透明の赤いマスクで覆われます。この覆われた部分が切り取られて消える部分です。
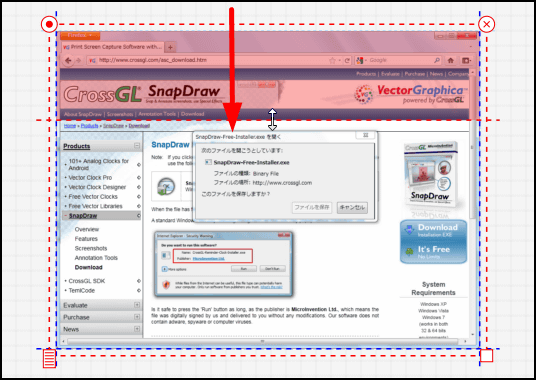
上下左右どの方向からでも切り抜き可能で、なおかつ真ん中の四角い白い部分、すなわち残る部分をドラッグ&ドロップして動かして調整することもできます。
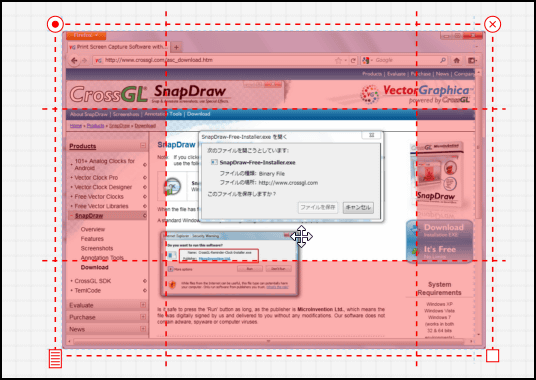
微調整するために拡大が必要な場合、「1:1」をクリックすれば実際の原寸大で表示し、「Fit」ならウインドウサイズに合わせて拡大縮小表示されます。
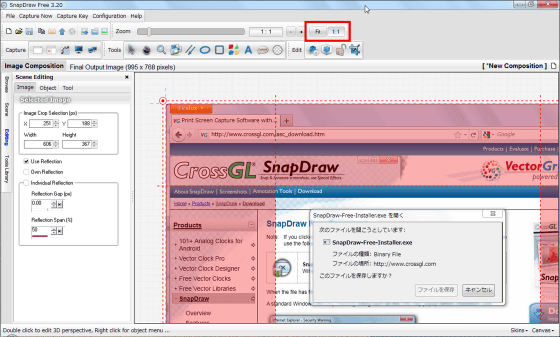
残す部分と切り取る部分が決まったら、右クリックして「Crop Image」を選択
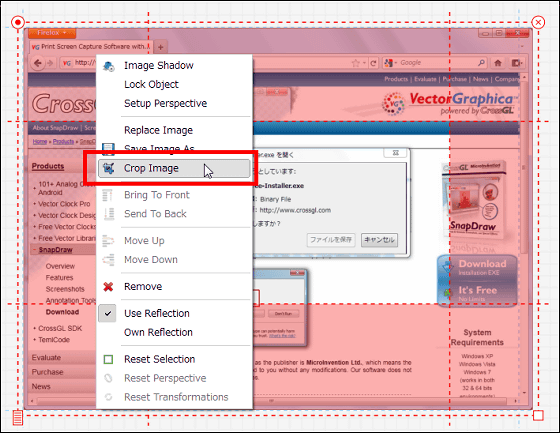
「Yes」を選択
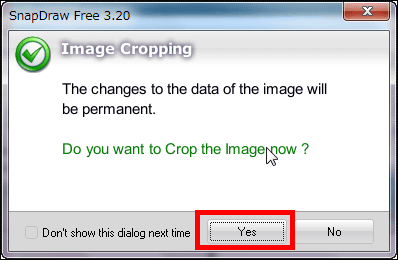
するとこうなります
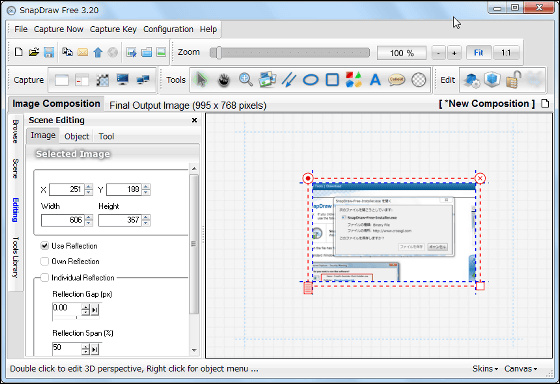
◆赤枠で囲む
「Tools Library」タブをクリックし、「Rectangles」を選択、下部に赤枠の一覧リストが表示されるので使いたいものを選びます
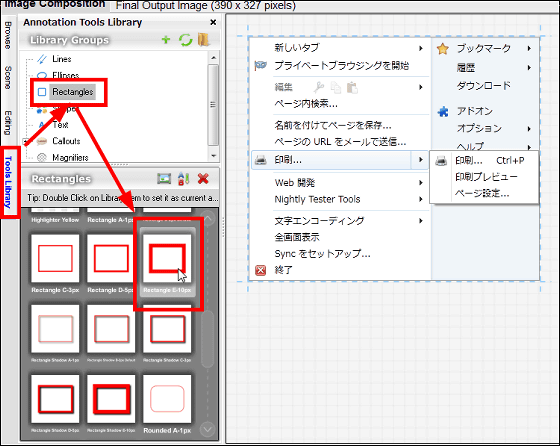
ドラッグ&ドロップでキャプチャ画像の上に移動
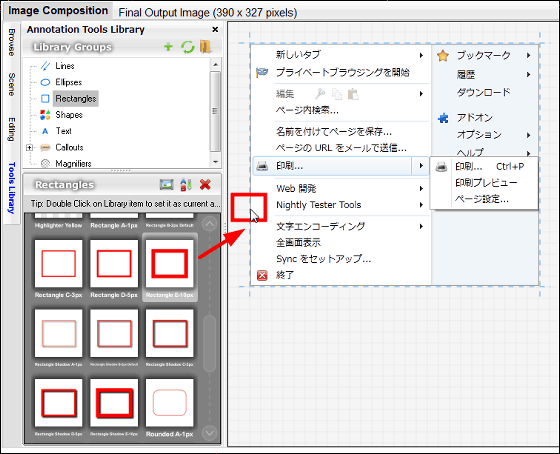
するとこのようになり、移動・リサイズ・回転が可能になります
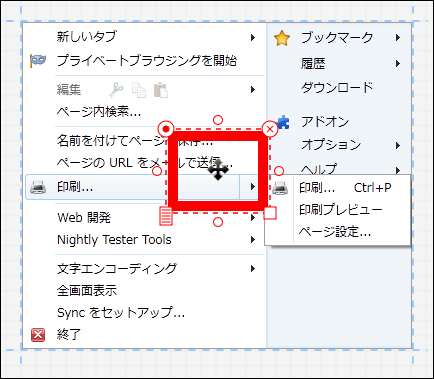
こんな感じで赤枠が適用できるというわけです
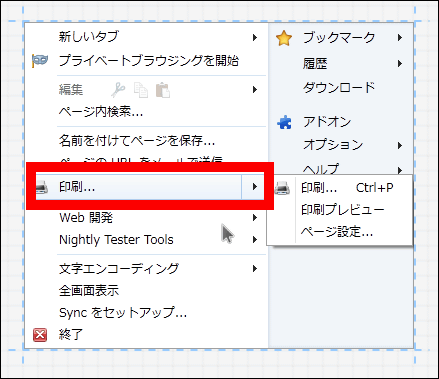
赤枠のパターンはいろいろあり、こんな角丸もあります
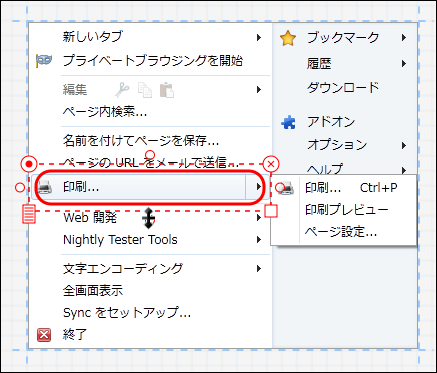
◆矢印を付ける
「Tools Library」タブをクリックし、「Lines」を選択、下部に赤矢印の一覧リストが表示されるので使いたいものを選び、ドラッグ&ドロップします
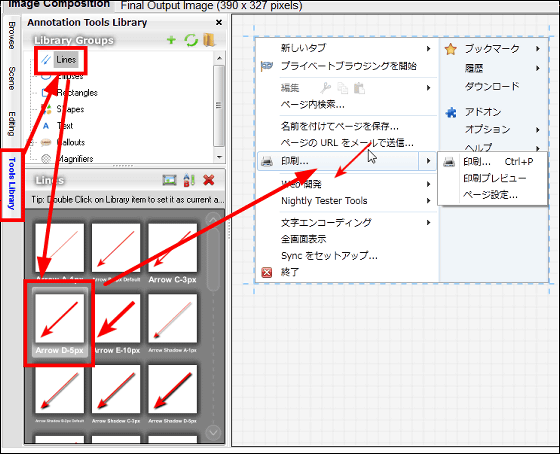
こんな感じで長さや方向を変更可能
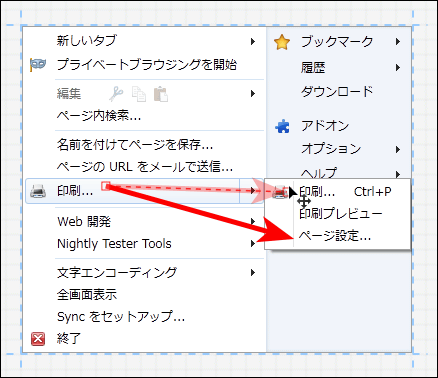
こんな矢印もあります
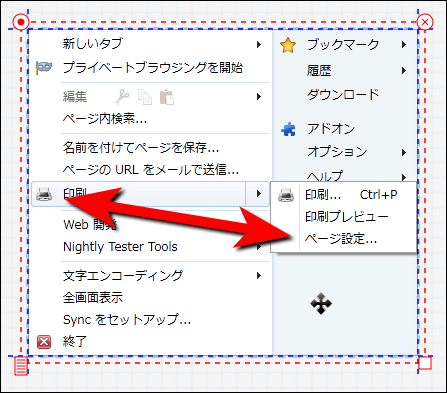
◆吹き出しを付ける
「Tools Library」タブをクリックし、「Callouts」を選択、下部に吹き出しの一覧リストが表示されるので使いたいものを選んでダブルクリックします
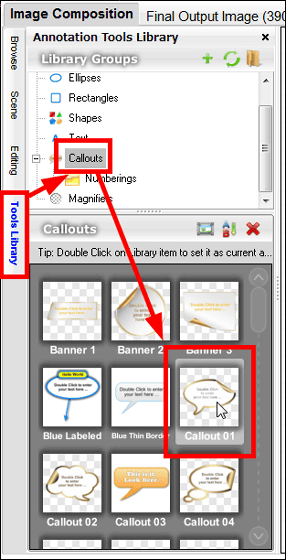
「TextFont」をクリックし、一覧リストから日本語フォントを選びます
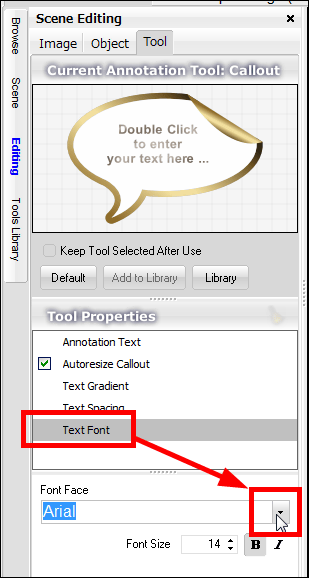
次に「Annotation Text」を選びます
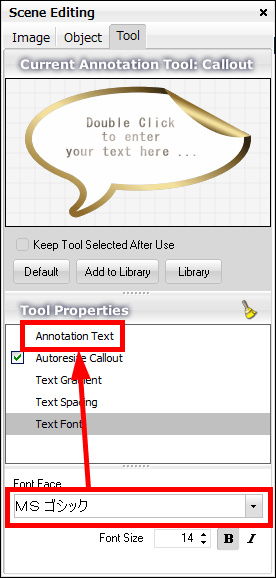
最初から入っている文字列を全部消し、吹き出しの中に表示したい日本語を入力
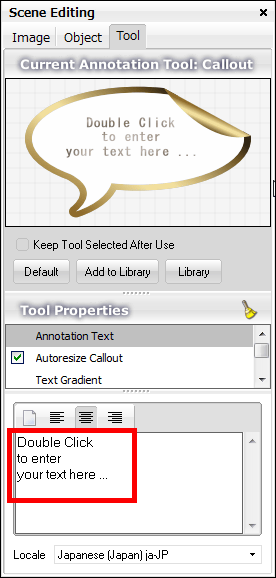
文字化けしていますが、最初から表示されている下部の「Japanese(Japan)ja-JP」をもう一度リストから選び直せばちゃんと表示されます。
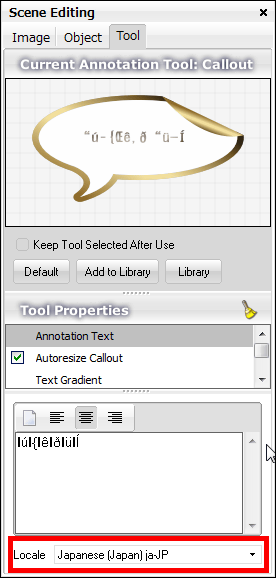
こんな感じで日本語になりました
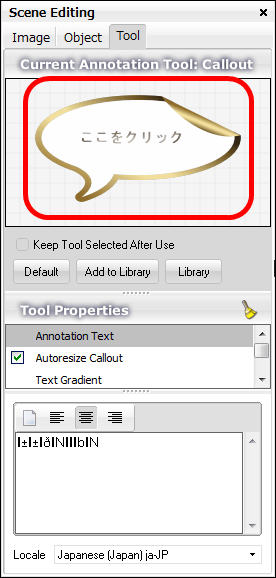
あとは吹き出しを入れたい位置でクリック
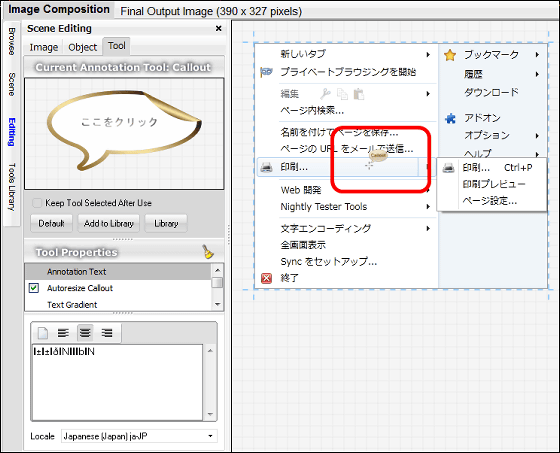
こんな感じで設置可能
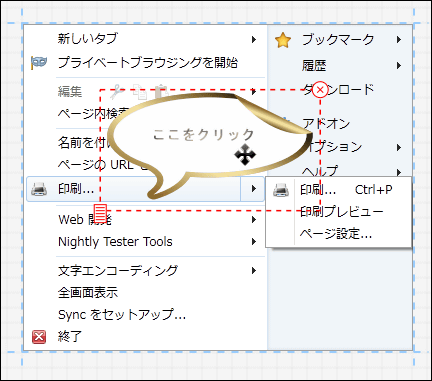
ほかにも、吹き出しに番号を付けたタイプもあります
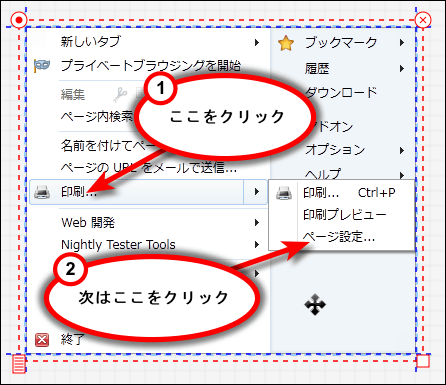
◆ボタンを押さずにショートカットキーを設定してすばやくキャプチャする
「Capture Key」から「Capture Key Settings」をクリック
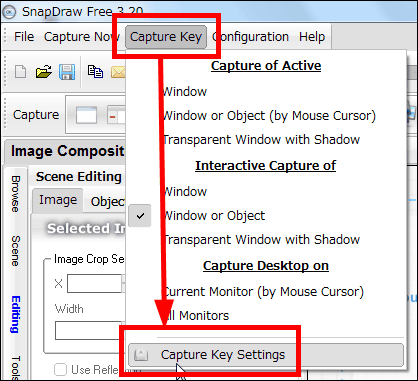
このようなウインドウになるので、ショートカットキーの組み合わせを決めます
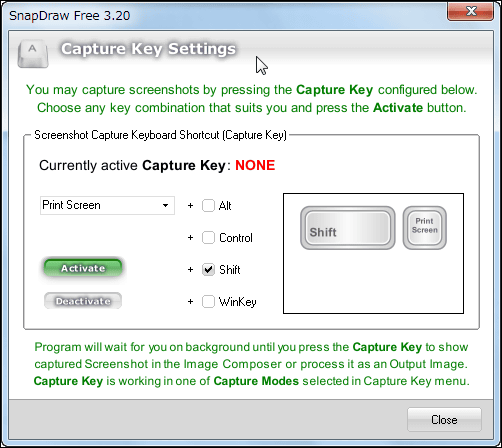
リストから「Insert」を選び、「Shift」にもチェックを入れ、「InsertキーとShiftキーを同時押しすればスクリーンショット撮影」ということにして、「Activate」をクリック
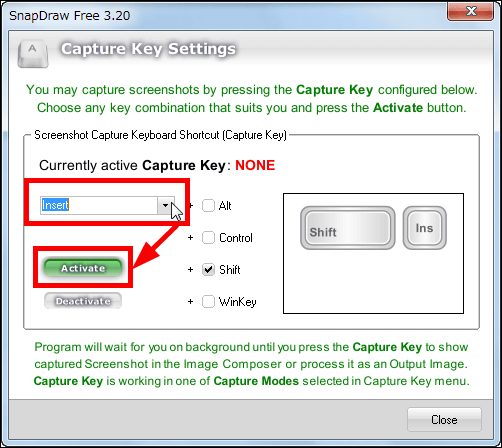
すると「Shift+Insert」と表示されるので、「Close」をクリック
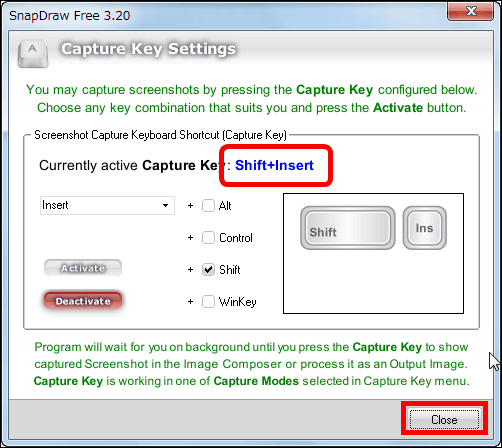
あとは「Capture Key」からスクリーンショットを撮影する方法を選んで、ショートカットキーを押せばキャプチャが簡単にできるようになる、というわけです。
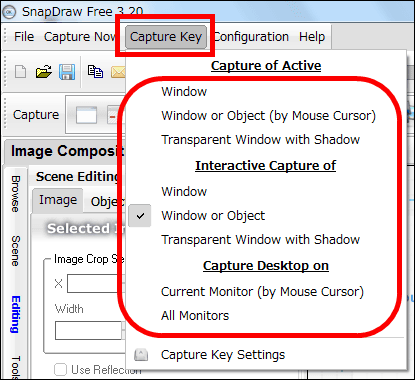
◆キャプチャした画像をあらかじめ指定した画像ファイル形式で自動的にどんどん保存する(いちいち毎回名前を付けて保存しない方法)
「Configuration」から「On Capture Settings」をクリック。
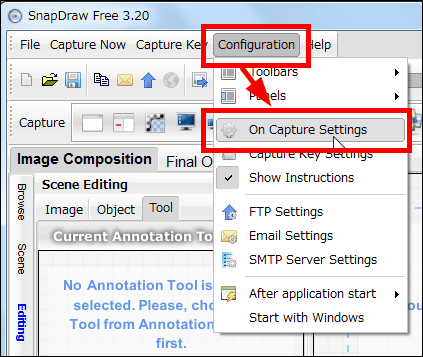
「Save To Disk,Copy To Clipboard or Send To」にチェックを入れ、その下2つにチェックを入れます。上はオリジナルの独自形式、下は指定した画像形式になります。独自形式の場合、あとから吹き出しや矢印を入れることが可能です。
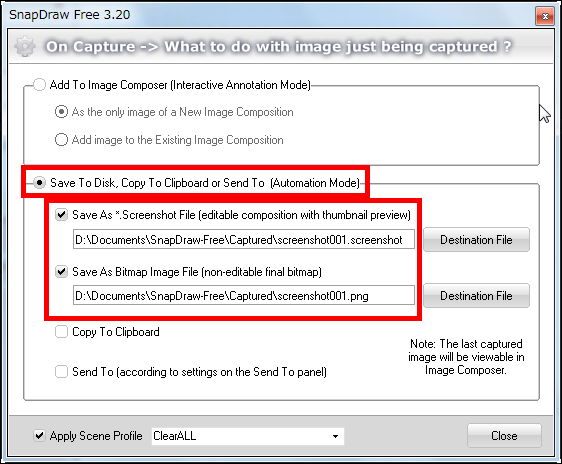
さらに先ほどの画面で「Destination File」ボタンをクリックすると、自動保存時のファイル名ルールを設定できます。
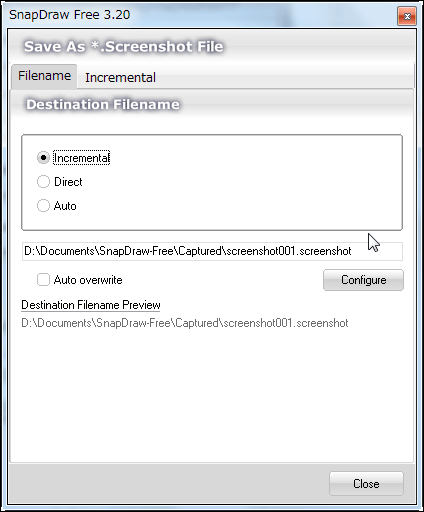
「Incremental」というのが連番保存で、さらに桁数や付加する文字列、日付などが設定可能
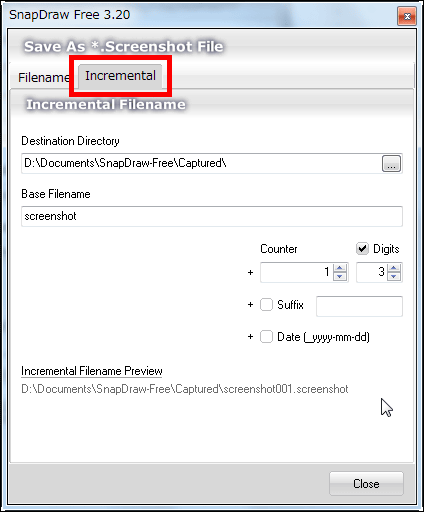
指定した画像形式の場合はさらにどの画像形式で保存するかも決定できます
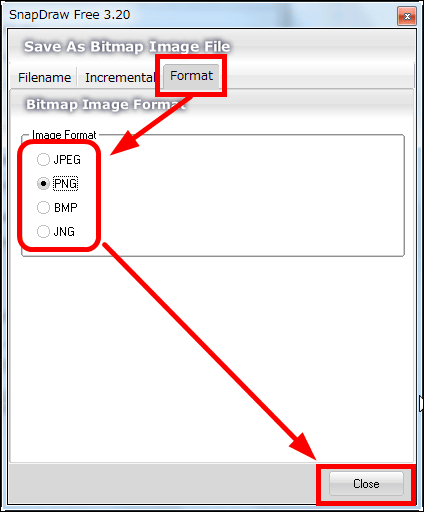
・関連記事
誰でも簡単に大量のスクリーンショットの撮影と保存ができるフリーソフト「Lightscreen」 - GIGAZINE
自分のページやサイトが各ブラウザでどのように見えるか確認できる便利なサイトいろいろ - GIGAZINE
画像よりもムービーの方が説明しやすい、デスクトップ操作を動画キャプチャーで記録できる「カムタジア スタジオ」 - GIGAZINE
・関連コンテンツ
in レビュー, ソフトウェア, Posted by darkhorse
You can read the machine translated English article Super charged multifunctional screen sho….