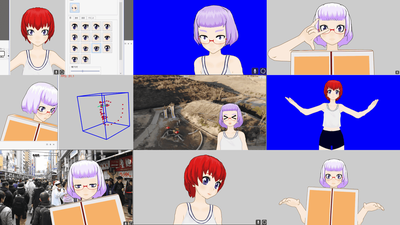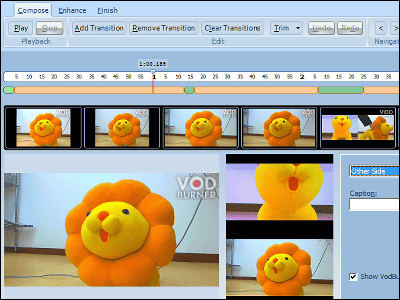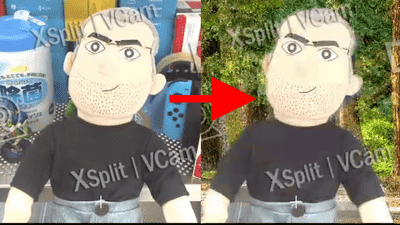面白機能も満載のハイスペックウェブカメラ「Logicool HD Pro Webcam C910」を使っていろんな動画を撮影してみました
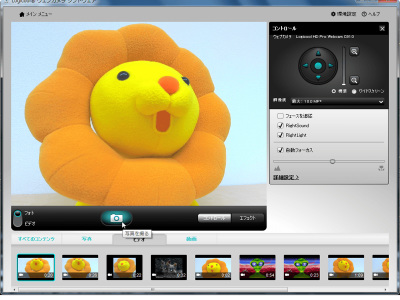
前回の記事ではフルHD 1080p対応のハイスペックウェブカメラ「Logicool HD Pro Webcam C910」の外観をお伝えしましたが、今度はこれを使って実際に動画を撮影してみました。
YouTubeなどへの動画投稿や、Facebookへの写真登録が手軽に行えるほか、Skypeや専用ソフトによるテレビ電話も簡単に使える便利なロジクールのウェブカメラですが、撮影機能も充実しており、さまざまなエフェクトや面白機能を簡単に使うことができます。今回はこうした機能を使っていろいろな動画を作成してみました。
実際に「Logicool HD Pro Webcam C910」で撮影した動画など、詳細は以下から。HD Pro Webcam C910
http://www.logicool.co.jp/ja-jp/webcam-communications/webcams/devices/6816
付属のインストールディスクから自動実行するか、CD内の「Setup.exe」をクリック。
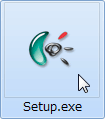
「次へ」をクリック。
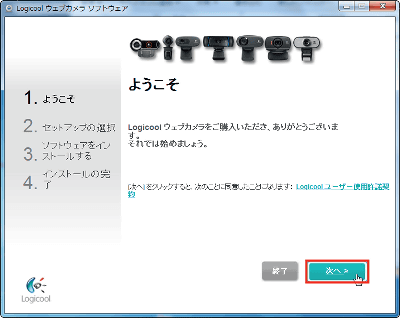
USBポートに「HD Pro Webcam C910」を接続。
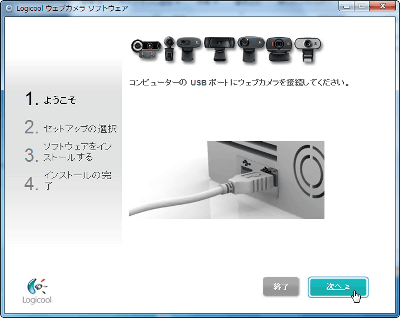
ウェブカメラが検出されるので、「次へ」をクリック。
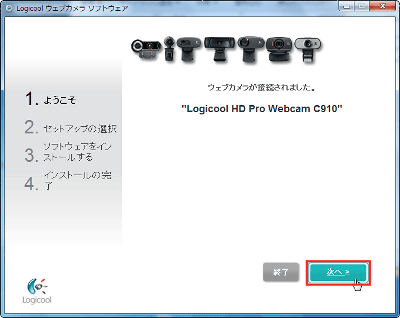
インストール済みのテレビ電話ソフトがあると、自動で検出してメイン画面にショートカットを追加してくれます。「次へ」をクリック。
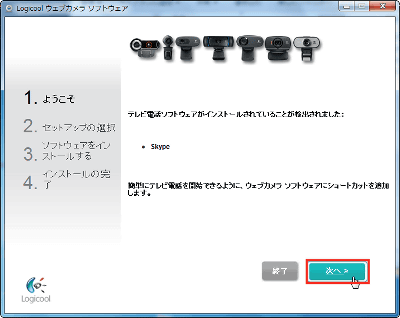
「次へ」をクリック。
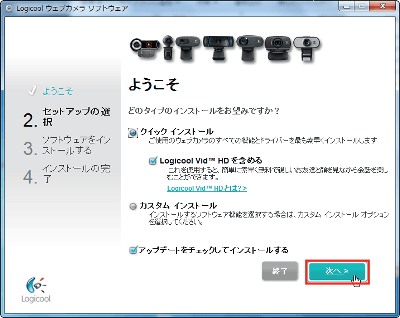
アップデートがあればダウンロードしてインストールできます。
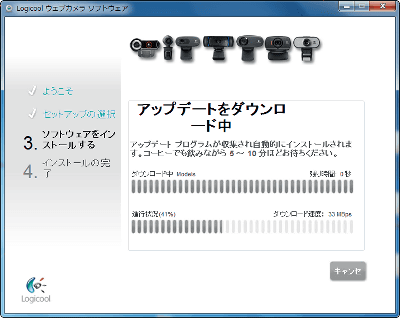
ロジクールオリジナルのテレビ電話ソフトを使用する場合は、「Vid HDアカウントを設定する」をクリック。
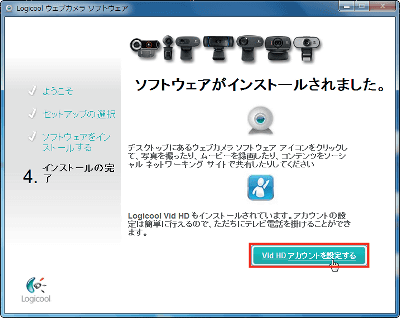
「今すぐアップグレード」をクリック。
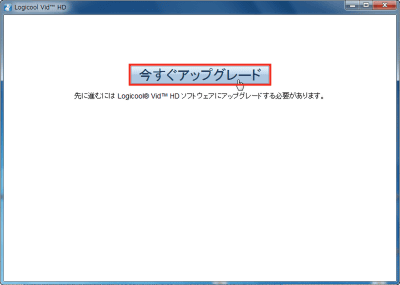
「ダウンロード」をクリック。
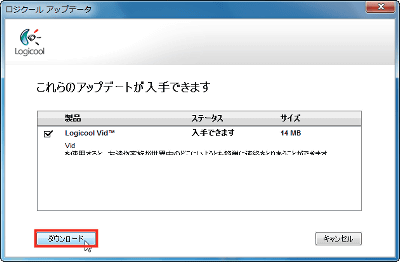
「インストール」をクリック。
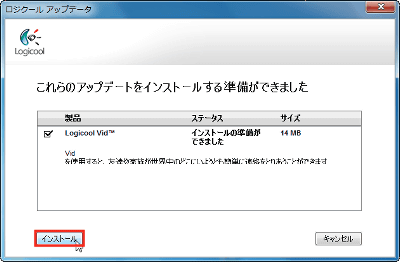
「Logicool Vid HDのアカウントを作成する」をクリック。
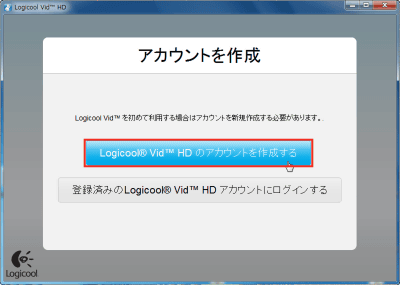
名前、メールアドレス、パスワードを入力し、「私は、利用規約とプライバシーポリシーを読み、同意します。」をチェックして「アカウントを作成」をクリック。
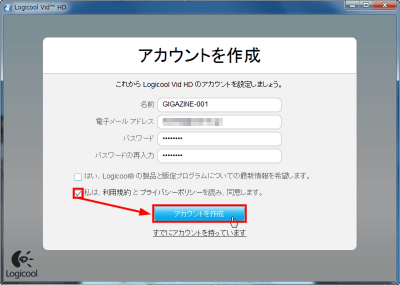
アカウントのアイコンを作るための写真を撮ります。「写真撮影」をクリック。後で行うことも可能です。
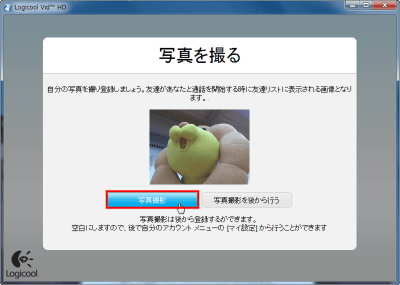
もしLogicool Vid HDのアカウントを持っている友人がいれば「友達を追加する」からすぐにテレビ電話を開始できます。
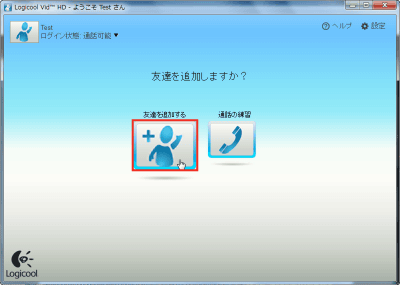
通話したい相手のメールアドレスを入力して「追加」をクリック。
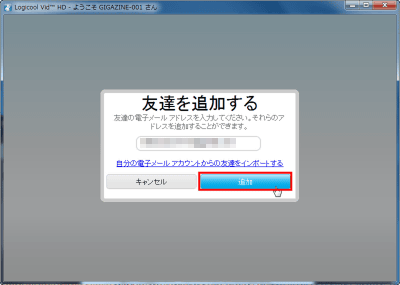
入力したメールアドレスがアカウントとして登録されている場合、このような確認画面が表示されます。
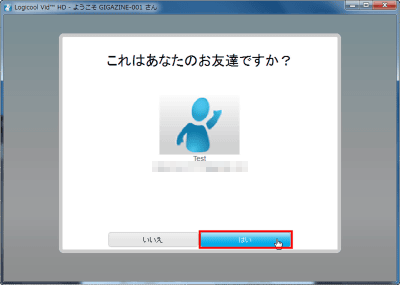
招待メッセージが送信され、相手が承認すれば通話可能になります。
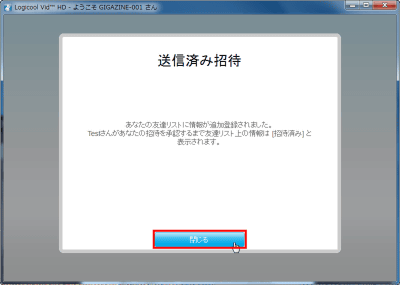
実際に通話してみたところ。大きく表示されているのが相手の映像で、右下に小さく表示されているのが自分です。
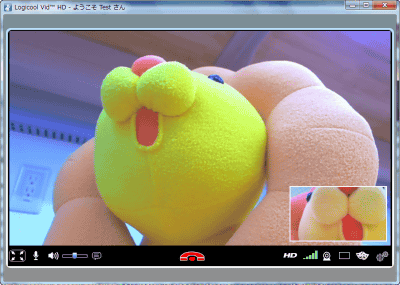
動画や写真を撮影するには、先ほどインストールした「Logicool Webcam Software」をダブルクリック。
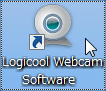
これがメイン画面。動画も静止画も、この「クイックキャプチャ」から撮影することができます。
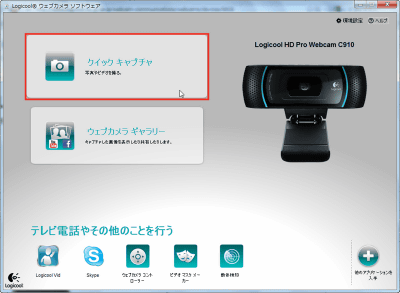
このような撮影画面が表示されるので、カメラを被写体に向けて画面中央のカメラアイコンをクリックすれば写真が撮れます。
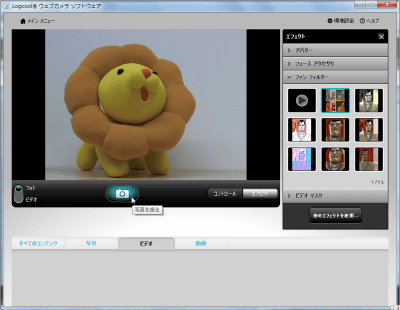
「3、2、1」の表示の後に、写真が撮影され、画面が切り替わります。
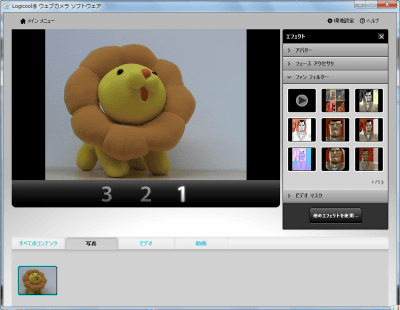
これが撮影後の画面。左下に撮影した画像が表示されています。
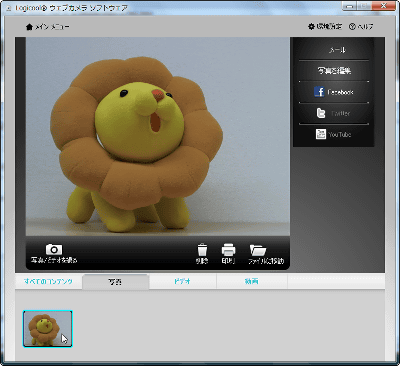
解像度などカメラの設定を調整するためには、右下の「コントロール」をクリック。
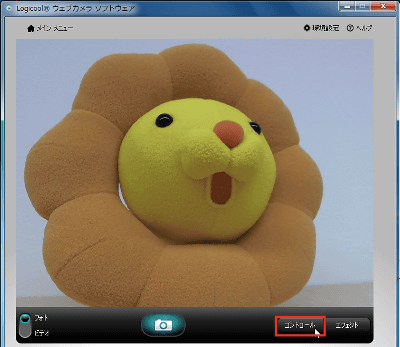
自動フォーカスにチェックを入れておけば、被写体が動いてもカメラが自動で焦点を合わせてくれます。
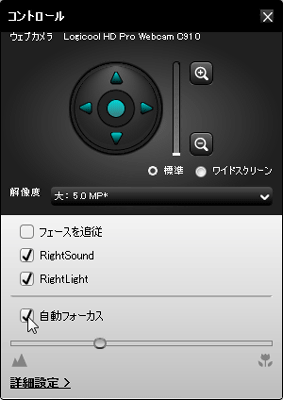
解像度の変更はここから。今回は最大の10.0メガピクセル(1000万画素)を選択。
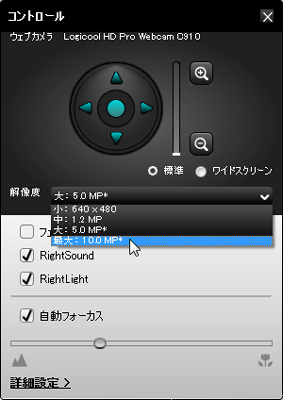
色調や明るさを調整するには、詳細設定をクリック。
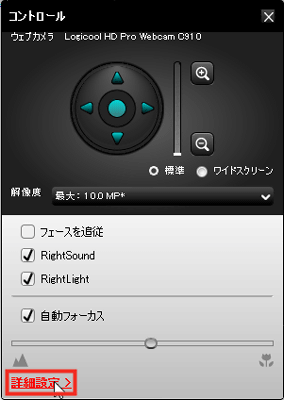
プレビュー画面と見比べながら各項目を調整し、「保存」をクリック。
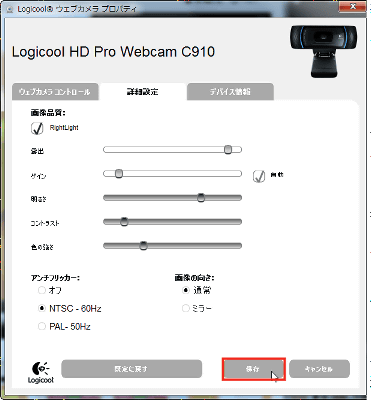
明るくなって、ポン・デ・ライオンの黄色とオレンジがはっきりと見えるようになりました。
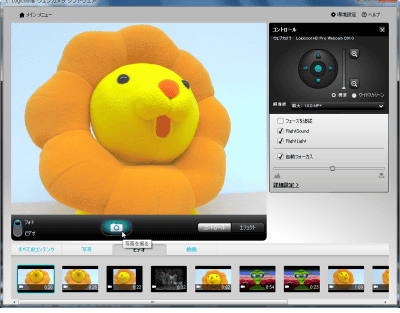
動画を撮影する時は、撮影画面左側の「フォト」と「ビデオ」の切り替えボタンの「ビデオ」をクリック。
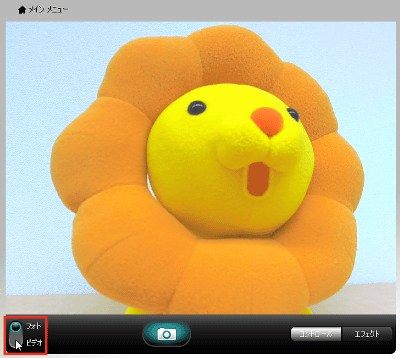
これが切り替え後の画面。静止画撮影時と同じく、中央のビデオアイコンをクリックすると撮影が開始されます。
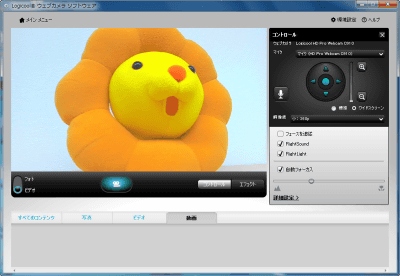
動画と静止画で解像度の設定が異なるので、もう一度解像度を設定し直します。今回は最大の1080pを選択。
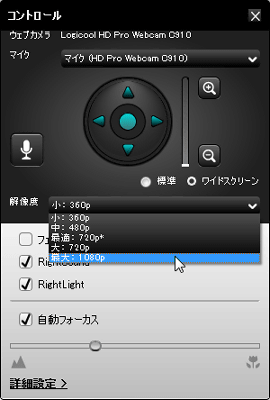
こちらが1080pで撮影したポン・デ・ライオン。もこもこしたフェルトの質感が伝わってきます。
YouTube - 「Logicool HD Pro Webcam C910」で1080pのフルHD動画を撮影
右が1080pで撮影した映像のキャプチャで、左は同じカメラで360pに設定して撮影したものです。サムネイルをクリックして拡大画像を見比べると、ポン・デ・ライオンの毛の質感に、はっきりとした違いがあることが分かります。
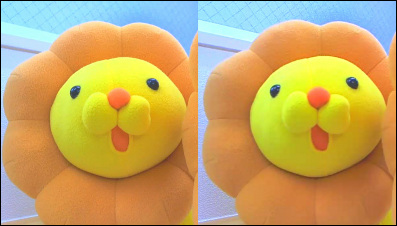
なおこの撮影ソフトでは、画面右下の「エフェクト」をクリックするだけで、さまざまなエフェクトを簡単に使用することができます。
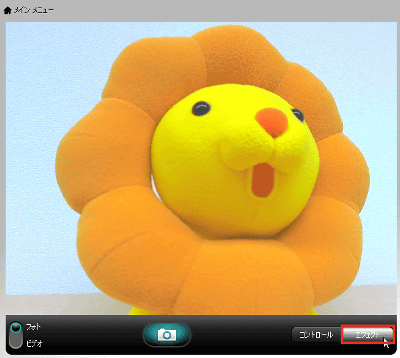
するとエフェクトの一覧が表示されるので、まずは適当なものをクリックして試してみました。
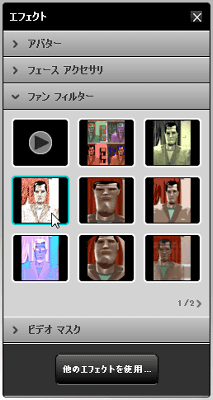
「ファン フィルター」を使ったところ。こんな感じで画像にエフェクトを加えることができます。これらはすべてワンクリックで効果を切り替えることができる上、効果を確認しながら撮影できるので、画像加工の知識が無い人でも簡単に使うことができます。
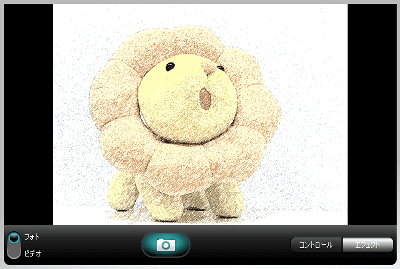
こちらは「ファンフィルター」を使って撮影した動画。色を変えたり、顔をぐにょーんと伸ばしたり、さまざまな効果が用意されています。静止画の撮影でも同じエフェクトが使用可能。ひとつ残念なのは、1080pではこの機能は使用できないという点。C910でこの機能を使う場合は、720p以下に画質を設定する必要があります。
YouTube - 「Logicool HD Pro Webcam C910」でファンフィルター機能を使った動画を撮影
同じく「アバター」を使った動画。眼や口などの顔のパーツを認識して、キャラクターが自分の動きに合わせて動いてくれます。宇宙人や犬、恐竜などの姿で動画を撮影したりテレビ電話を使ったりできるため、素顔を出したくない場合に便利かもしれません。
YouTube - 「Logicool HD Pro Webcam C910」 でアバター機能を使って撮影
次は「ビデオマスク」を使った動画。静止画に眼と口のパーツをくっつけて、その部分だけ自分の動きに合わせて動かすことができます。
YouTube - 「Logicool HD Pro Webcam C910」 でビデオマスク機能を使って撮影
「ビデオマスク」はオリジナルのマスクを作成することもできます。メインメニューから「ビデオマスクメーカー」をクリック。
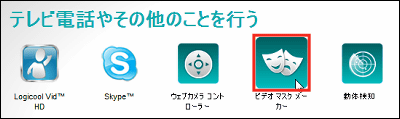
「新しいビデオマスクを作成する」をクリックします。
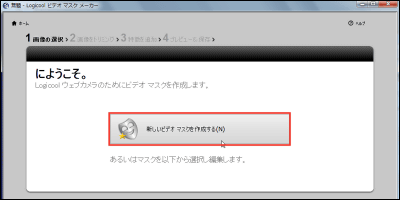
元になる画像を選んで、必要な部分をトリミング。自動的にウェブカメラのスクリーンに収まるように大きさが調整されるので、トリミングするのは大ざっぱな感覚で大丈夫。
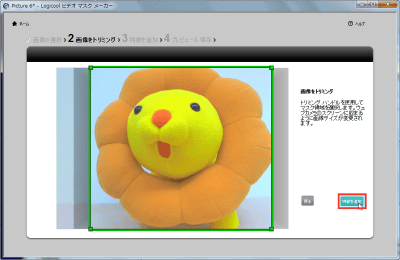
眼、口のパーツを配置します。上下左右にパーツの大きさを変更することも可能。
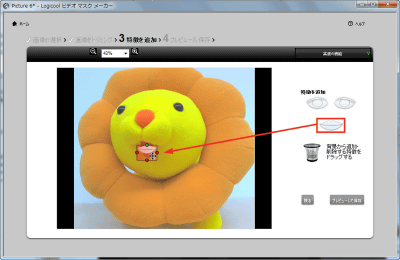
こちらが作成したマスクで撮影した動画。ポン・デ・ライオンとは違う生き物になってしまいました……。このように自分の好きな画像を使ってマスクを作成することができます。
YouTube - 「Logicool HD Pro Webcam C910」でビデオマスクを自分で作成してみた
次は実際にSkypeを使ってビデオチャットをしてみた様子などを中心にお伝えします。
続く
・関連記事
フルHD対応のハイスペックウェブカメラ「Logicool HD Pro Webcam C910」と小型軽量な「Logicool HD Webcam C510」フォトレビュー - GIGAZINE
撮ってそのまま壁紙に使える写真を作れる、オリンパス「PEN E-PL1」のアートフィルタ機能をとことん使い倒してみた - GIGAZINE
写真の中のバストサイズを加工修正した女性、あっさりと見抜かれる - GIGAZINE
動画共有サービス利用者の約4割がダウンロードしてパソコンへ保存 - GIGAZINE
米Logitech、YouTubeと共同でウェブカメラによる動画共有 - GIGAZINE
・関連コンテンツ
in レビュー, ハードウェア, Posted by darkhorse_log
You can read the machine translated English article I tried shooting various videos using th….