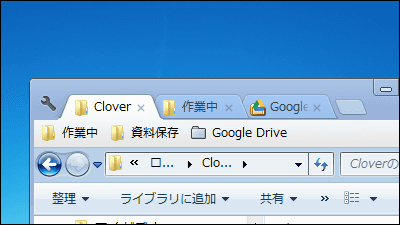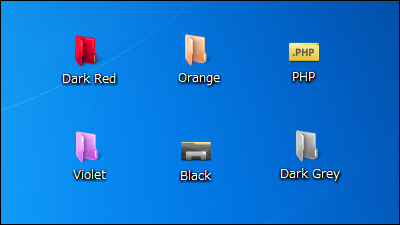Windows7のスタートメニューを使い慣れたXP風に置き換えて直感的な操作を可能にするフリーソフト「Start Menu 7」
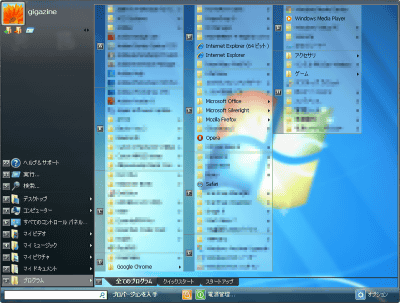
WindowsはXPを長く使っていて慣れてしまったので、Windows7に移行してからスタートメニューがなんだか使いづらい、という人も多いのではないでしょうか。そんな人のためにWindows7のスタートメニューをXPのように視覚的な操作ができる形に置き換えてくれるのが、このフリーソフト「Start Menu 7」です。
Windowsスタートキーを押すと一瞬でプログラムの一覧が表示され、プログラムの並び順なども直感的な操作で変更可能。日本語にも対応しているので、Windowsの操作にあまり慣れていない人でも、スタートメニューが便利に使えるようになるかもしれません。
「Start Menu 7」のダウンロード方法と実際の使い方は以下から。Start Menu 7
http://www.startmenu7.com/jp/index.html
上記ページ内を下方向にスクロール。
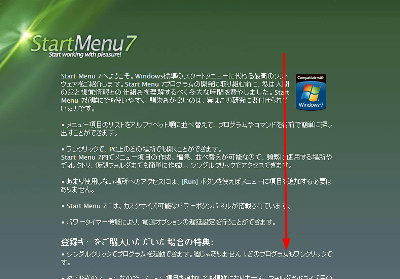
「ダウンロード」をクリックでダウンロード開始。
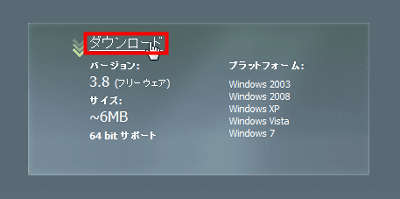
ダウンロードしたインストーラーをクリック。

インストーラーの言語は残念ながら日本語非対応なので、ここは「English」のまま「OK」をクリック。プログラム起動後の言語は後で設定できます。
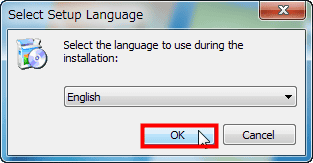
「Next」をクリック。
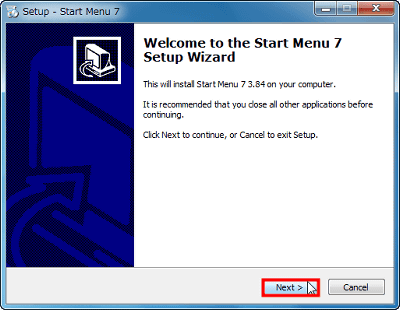
「Next」をクリック。
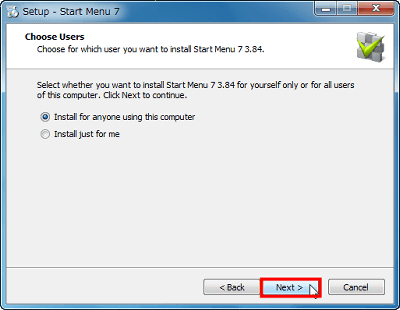
「I accept the agreement」をチェックしてから、「Next」をクリック。
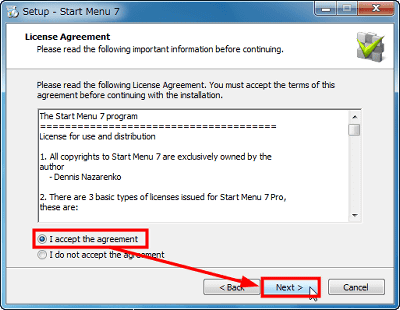
使用する言語が「Japanese」になっているのを確認し、インストール先のフォルダに問題がなければ「Next」をクリック。
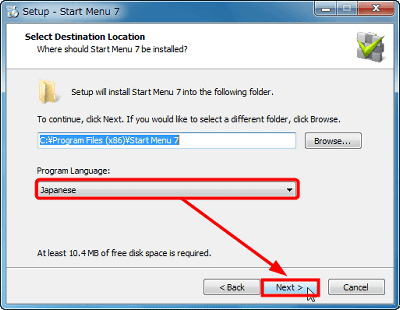
「Next」をクリック。
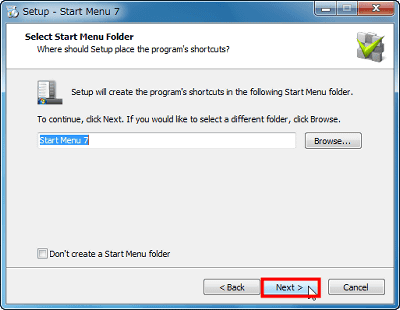
「Next」をクリック。
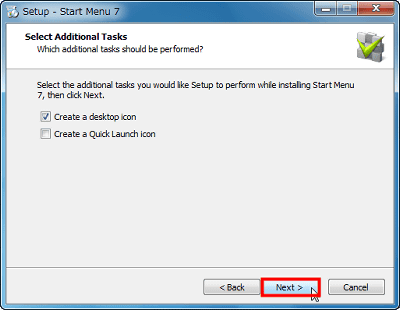
「Install」をクリックして、インストールを開始します。
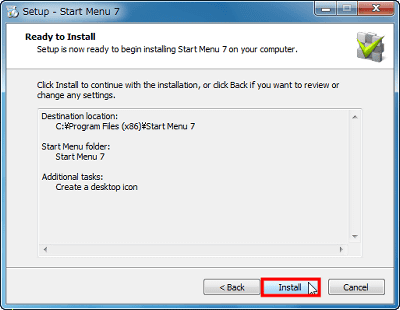
「Finish」をクリックしてインストール完了。「Start Menu 7」が起動します。
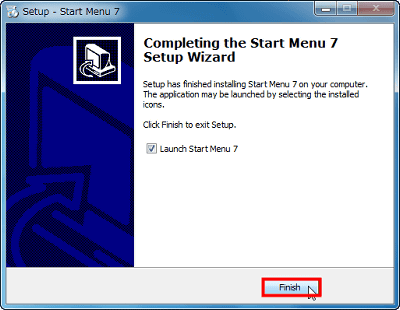
◆基本的な操作
ソフトが起動した状態で「Windows」キーを押すと、Windows7標準のものと置き換わったスタートメニューが表示されます。標準状態はこんな感じで、すべてのプログラムが縦に並びます。画面に収まりきらなくても一列表示なので、スクロールバーが出現します。
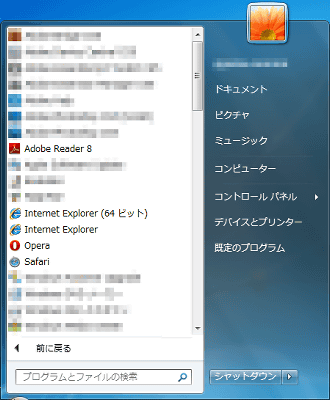
変更されたスタートメニューはXPなどに近く、メニュー数が多くて画面の縦に入りきらない場合は複数列で表示されます。
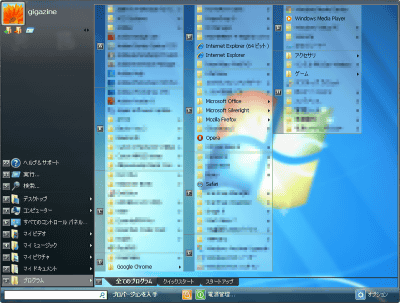
Start Menu 7では、このように全メニューが9つずつに区切られてアルファベットが割り振られます。
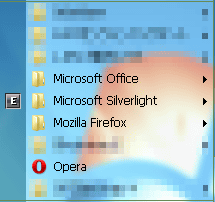
直接スタートメニューから目当てのプログラムをクリックして起動させてもよいですが、左下部の検索窓を利用して起動することもできます。試しに「Mozilla Firefox」を起動させることにします。Firefoxは「E」のグループに含まれているので、まずは「E」を入力。これは大文字でも小文字でもOK。

すると、「E」が表示されていた付近のプログラムの左に、数字が表示されます。「Mozilla FireFox」の横には「6」が表示されています。「F」や「H」など他のアルファベットが割り当てられた領域は変化なし。
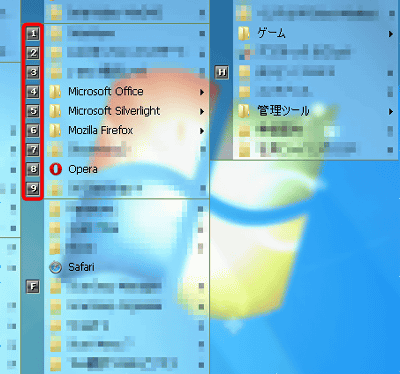
Firefoxには数字の6が割り当てられているので、「6」を入力。

するとスタートメニューの「Mozilla FireFox」がハイライトされるので、「→」キーを押すとフォルダの内容が展開されます。この状態でエンターキーを押すとFireFoxを立ち上げることができます。もしフォルダ内にさらに多数の項目があるのであれば、先ほどと同様に9つずつ区切られ、キーで選んでいける……というわけです。
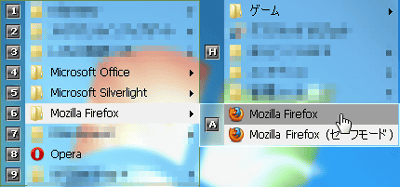
FireFoxなどのよく使うプログラムがフォルダに内蔵されていると不便なので、外に出してしまいたい場合は、ドラッグ&ドロップで好きな場所に移動させることができます。さきほどの状態から、FireFoxをドラッグして、Internet Explorerの上に移動させてみます。
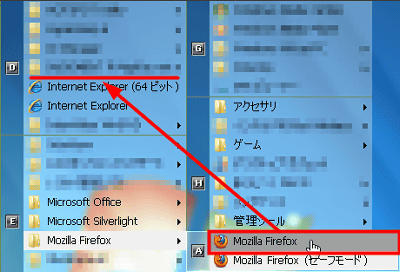
FireFoxがInternet Explorerの上に移動しました。これで「Windows」キー→「アルファベット+数字入力」→「エンター」だけの操作でFireFoxを起動することが可能になります。
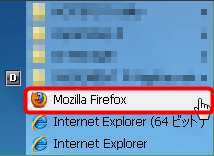
左側の「よく使うプログラム」欄も簡単にカスタマイズが可能です。この欄にプログラムを追加するためには、ユーザー名が表示されているすぐ下の「+」がくっついたフォルダのアイコンをクリック。
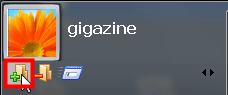
すると、「基本コマンド」「基本フォルダ」などのメニューが表示されます。ここに「お気に入り」「管理ツール」「ごみ箱」などへのショートカットが作れるわけです。今回は「最近使った項目」を追加してみます。
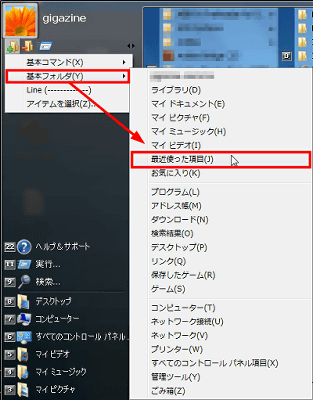
左側の欄に「最近使った項目」が表示され、33番が割り振られました。この欄のプログラムも「数字入力」→「エンターキー」の操作で起動が可能です。
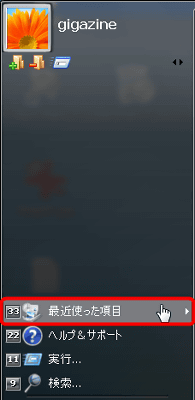
同様に「+」のフォルダアイコンから、アイテムを自由に指定して追加することも可能です。「アイテムを選択」をクリック。
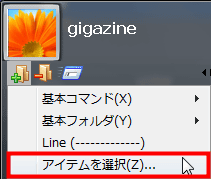
「ファイルまたはフォルダの参照」画面が立ち上がります。ここでショートカットなどを選択して、「よく使うプログラム」欄に追加することが可能です。ここではFireFoxを選択し、「OK」をクリック。
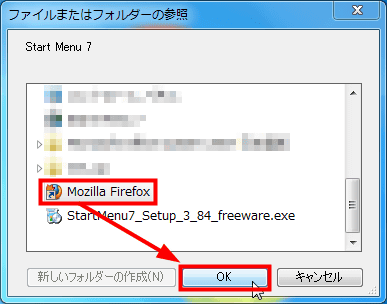
FireFoxが追加され、44番が割り振られました。
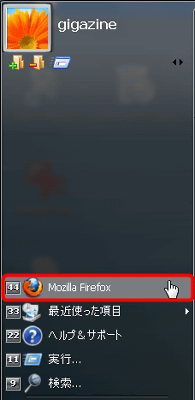
ここから不要なプログラムを削除する場合は「-」のマークがついたフォルダをクリック。

FireFoxを削除してみましょう。
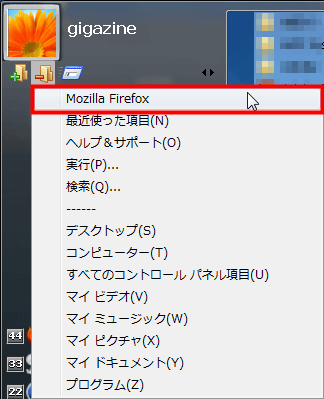
さきほどの位置から44番FireFoxが消えました。このように直感的な操作でスタートメニューをカスタマイズすることができます。
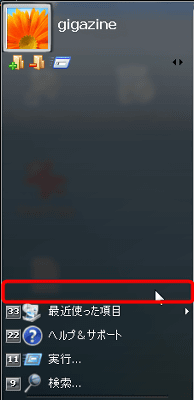
なお「基本コマンド」からは「実行」「検索」「ヘルプ」「規定のプログラム」が追加できます。
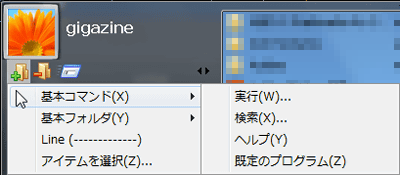
◆シャットダウンメニューのアイコン追加
Windows7では消えてしまったシャットダウンメニューのアイコンを追加することもできます。スタートメニュー下部の赤枠部分を右クリック。

すると下のようなメニューが開きます。デフォルトでは「ユーザーの切り替え」と「電源管理」しか表示されていないので、「シャットダウン」を追加してみましょう。
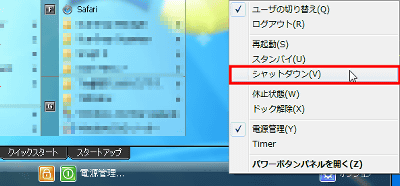
「シャットダウン」アイコンが追加されました。
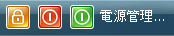
また、先ほどのメニューから「パワーボタンパネルを開く」を選択すると、WindowsXP風のパワーボタンパネルを起動することができます。
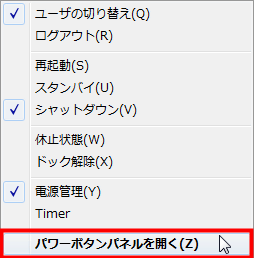
このようにパワーボタンパネルが表示されます。バックの画面がモノトーンになるのもXP風。
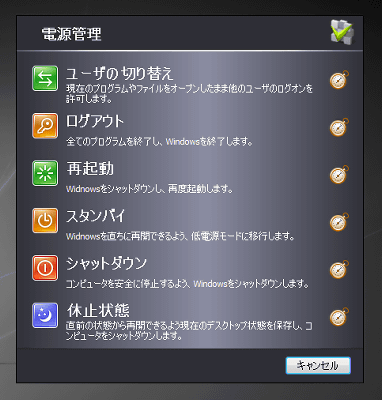
◆ユーザー名・アイコンの変更
スタートメニューに表示されるユーザー名やアイコンも簡単に変更できます。ユーザー名周辺の赤枠部分を右クリック。
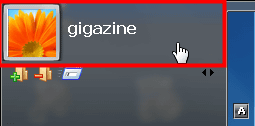
「画像の変更」と「名前の変更」が表示されます。今回は名前を変更してみましょう。
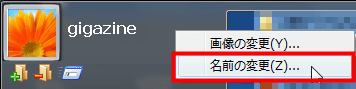
「キャプションの変更」という画面が表示されるので、新しいユーザー名を入力して「OK」をクリック。
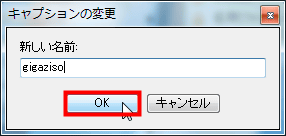
ユーザー名が変更されました。このユーザー名はアカウント名とは別のものとなっており、最初に設定したアカウント名をそのままに、スタートメニューに表示されるユーザー名を変更することができます。
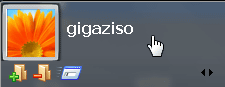
なお「Start Menu 7」には有償版も存在し、「シングルクリックでのプログラム起動」や「タブ形式のメニュー」を使用することができるようです。
・関連記事
あのWindowsカスタマイズソフト「窓の手」復活へ、Windows7対応版が開発中 - GIGAZINE
ついに「Windows XP」を搭載したパソコンが販売終了へ - GIGAZINE
最も使われているOSの1位はいまだにWindows XP - GIGAZINE
WindowsXPの各種アイコンをデザインしたのは誰? - GIGAZINE
XPがなんとなくVista風になる隠しテーマ「Royale Noir」 - GIGAZINE
・関連コンテンツ
in レビュー, ソフトウェア, Posted by darkhorse_log
You can read the machine translated English article "Start Menu 7" free software that enable….