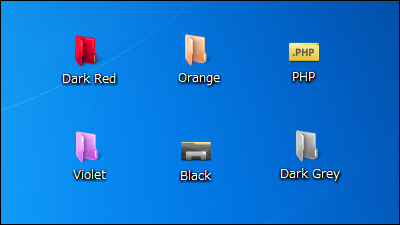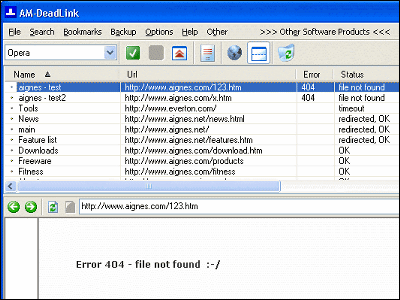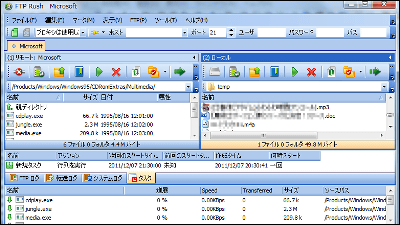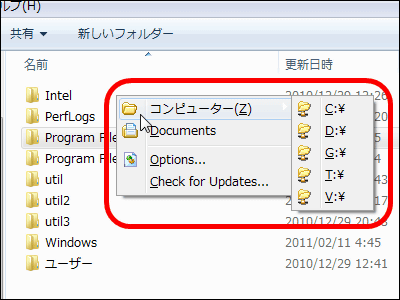"Start Menu 7" free software that enables intuitive operation by replacing the start menu of Windows 7 with familiar XP style
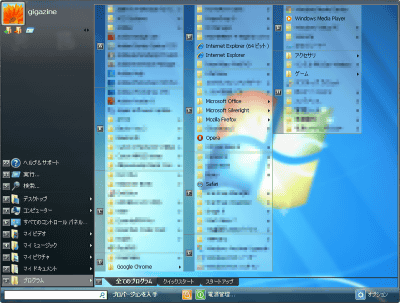
Because Windows got used to XP for a long time, it seems that there are many people that it is somewhat difficult to use the start menu after switching to Windows 7. For those who replace the Windows 7 start menu with a form that can be visually operated like XP, this free software "Start Menu 7"is.
When you press the Windows start key, the program list is displayed instantly, and the order of programs can be changed by intuitive operation. Because it is also compatible with Japanese, people who are not used to Windows operation may be able to use the start menu conveniently.
"Start Menu 7"How to download and how to use it is from the following.Start Menu 7
http://www.startmenu7.com/jp/index.html
Scroll down in the above page.
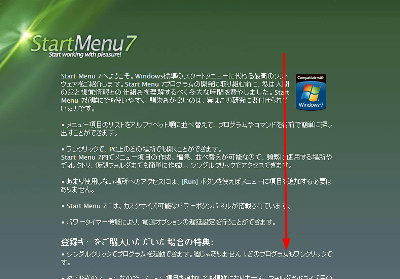
Click "Download" to start downloading.
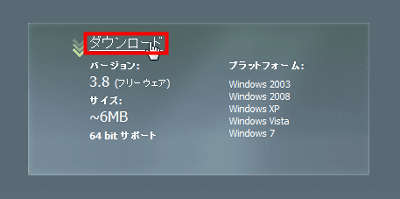
Click the downloaded installer.

Unfortunately the language of the installer is not Japanese-compatible, so leave "English" here and click "OK". You can set the language after starting the program later.
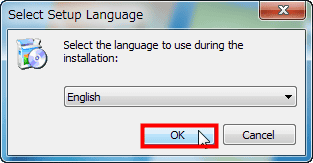
Click "Next".
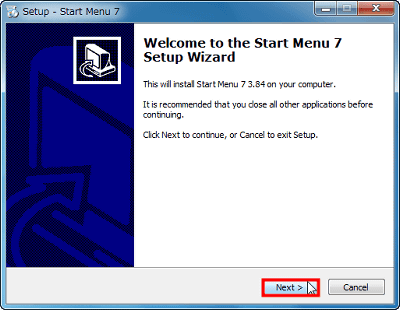
Click "Next".
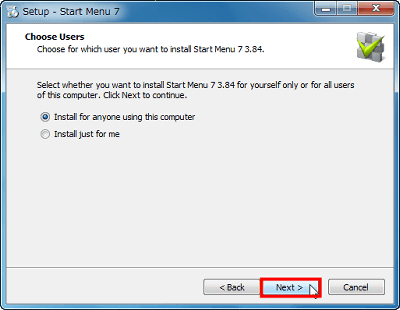
Check "I accept the agreement" and click "Next".
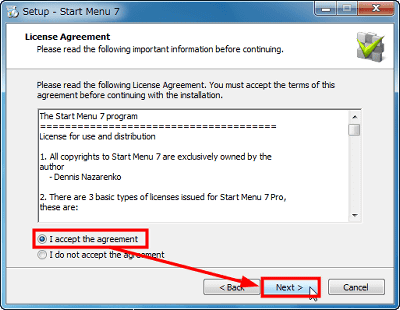
Confirm that the language to use is "Japanese", and click "Next" if there is no problem in the installation destination folder.
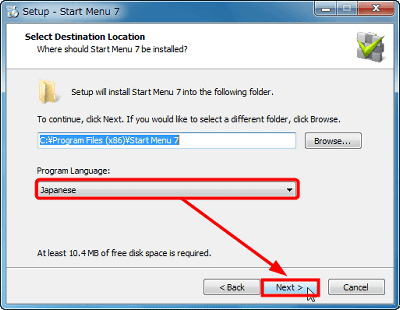
Click "Next".
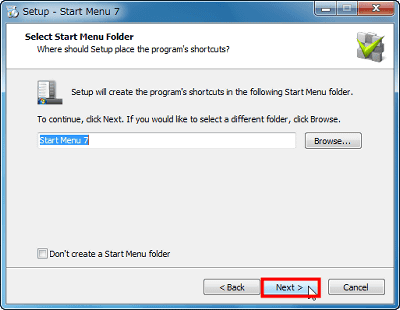
Click "Next".
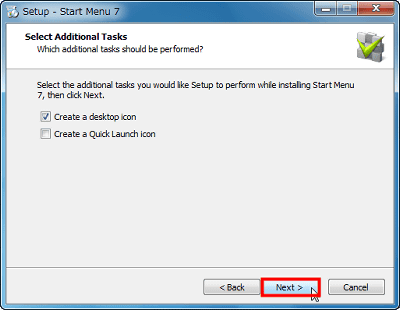
Click "Install" to start the installation.
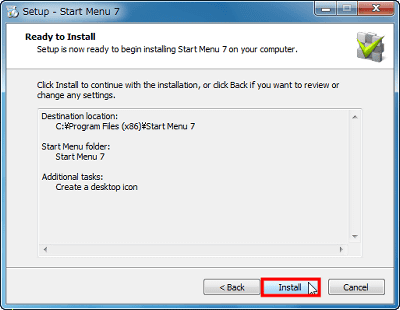
Click "Finish" to complete installation. "Start Menu 7" will start up.
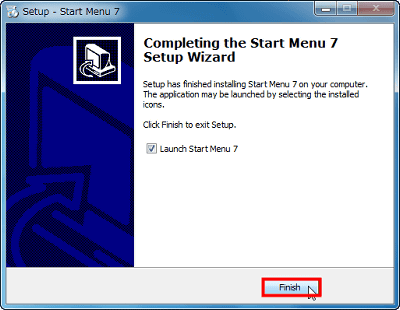
◆ Basic operation
When the "Windows" key is pressed while the software is running, the start menu replaced with the Windows 7 standard one is displayed. With the standard condition like this, all programs are aligned vertically. Even if it does not fit on the screen, since it is a single line display, a scroll bar will appear.
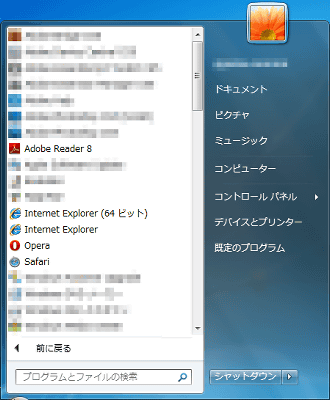
The changed start menu is close to XP etc. If there are many menus and it can not fit in the vertical direction of the screen, it is displayed in multiple columns.
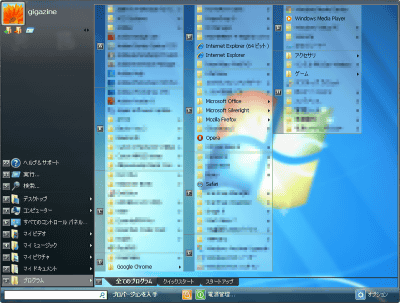
In Start Menu 7, all the menus are divided into nine alphabets in this way.
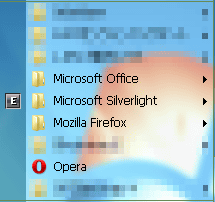
You can start by clicking the target program directly from the start menu, but you can also start it using the search window in the lower left. I will start "Mozilla Firefox" as a test. Since Firefox is included in the group of "E", first enter "E". This can be either upper case letters or lower case letters.

Then, the number is displayed to the left of the program near "E" was displayed. "6" is displayed next to "Mozilla FireFox". There is no change in the area to which other alphabets such as "F" and "H" are allocated.
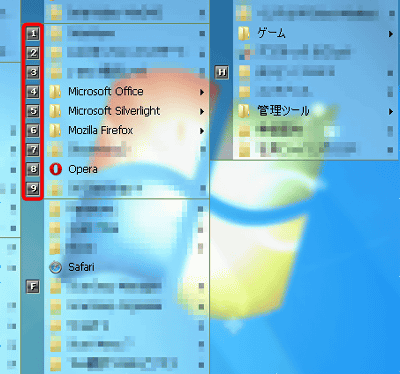
Since 6 is assigned to Firefox, enter "6".

Since "Mozilla FireFox" in the start menu is highlighted, pressing the "→" key expands the contents of the folder. In this state you can launch FireFox by pressing the Enter key. If there are many more items in the folder, it is divided into nine like the previous one, and you can choose with the key ......
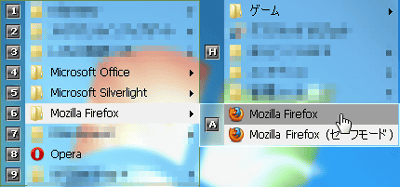
It is inconvenient if you use a frequently used program such as FireFox in the folder, so if you want to put it out, you can move it to a favorite place by dragging and dropping. From the state before, drag FireFox and try to move it over Internet Explorer.
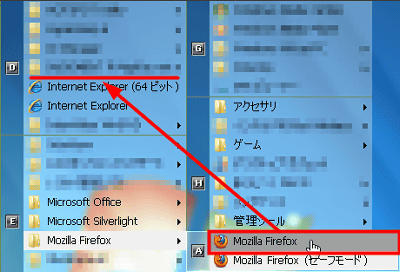
FireFox moved over Internet Explorer. With this, it is possible to start FireFox with only the operation of "Windows" key → "Alphabet + number input" → "enter".
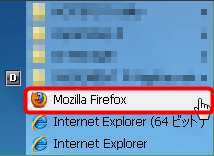
The "Frequently Used Program" column on the left can also be easily customized. To add a program to this column, click the icon of the folder to which the "+" is attached immediately under the user name displayed.
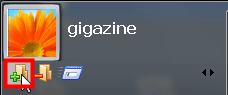
Then a menu such as "basic command" "basic folder" is displayed. Here you can create shortcuts to 'favorites', 'management tools', 'trash can' and so on. This time I will add "Recent items".
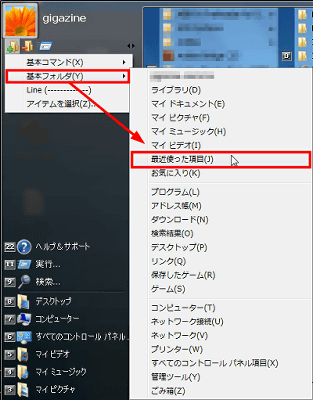
"Recently used items" is displayed in the left column, and number 33 has been allocated. Program in this column can also be started by "Numeric entry" → "Enter key" operation.
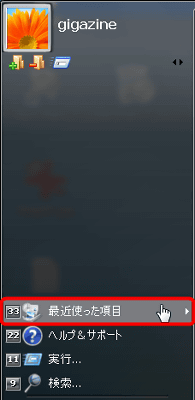
Similarly, you can add items by specifying items freely from "+" folder icon. Click "Select Item".
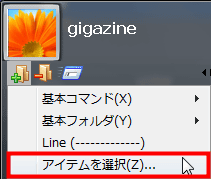
The "Browse file or folder" screen will be displayed. Here you can select shortcuts etc. and add them to the "Frequently Used Programs" column. Select FireFox here and click "OK".
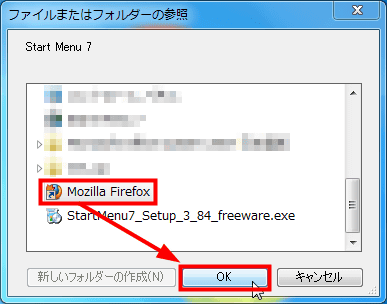
FireFox has been added, number 44 has been allocated.
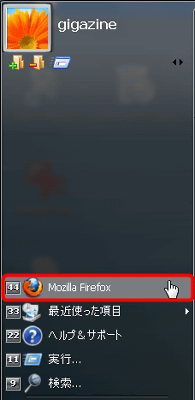
To delete unnecessary programs from here, click on the folder marked with "-".

Let's delete FireFox.
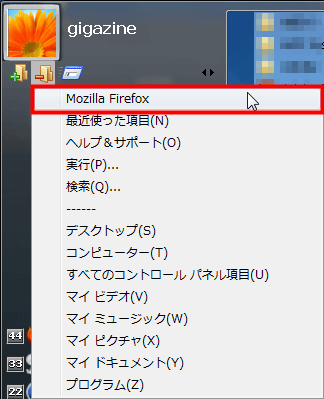
Firefox 44 has disappeared from the previous position. In this way you can customize the start menu with intuitive operation.
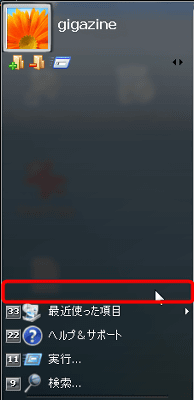
From "basic command" you can add "execute" "search" "help" "regulated program".
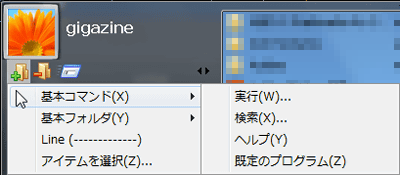
◆ Add icon of shutdown menu
You can also add the icon of the shutdown menu which disappeared in Windows 7. Right click the red frame at the bottom of the start menu.

Then the menu like the one below opens. By default, only "switch user" and "power management" are displayed, so let's add "shutdown".
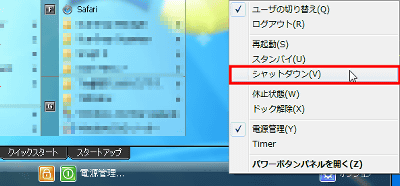
"Shutdown" icon has been added.
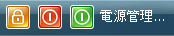
Also, by selecting "Open Power Button Panel" from the menu above, you can activate the Windows XP-like power button panel.
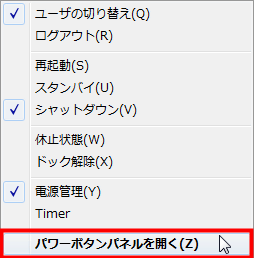
In this way the power button panel is displayed. It is also XP style that the back screen becomes monotone.
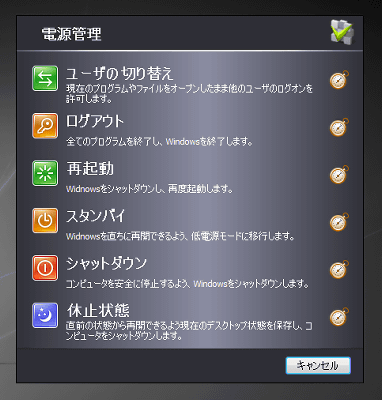
◆ Change User Name · Icon
You can also easily change the user name and icon displayed in the start menu. Right-click the red frame around the user name.
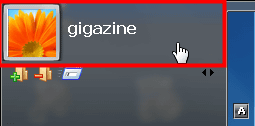
"Change image" and "Change name" are displayed. Let's change the name this time.
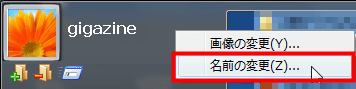
As the screen "Change caption" is displayed, enter the new user name and click "OK".
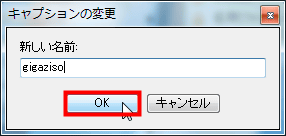
The user name has been changed. This user name is different from the account name, so you can change the user name displayed in the start menu without changing the account name you set first.
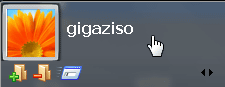
There is also a paid version in "Start Menu 7", so it seems possible to use "program start with single click" or "tab style menu".
Related Posts: