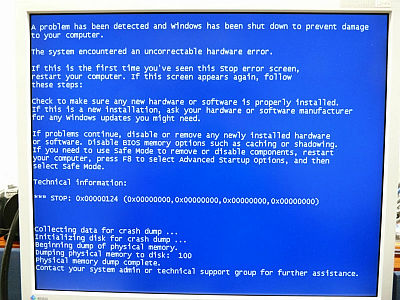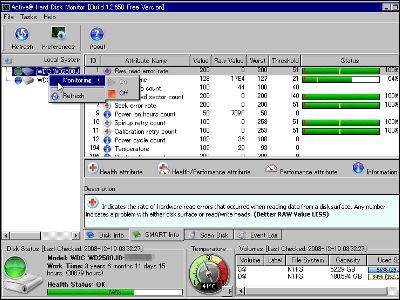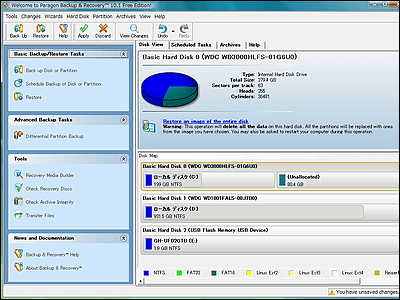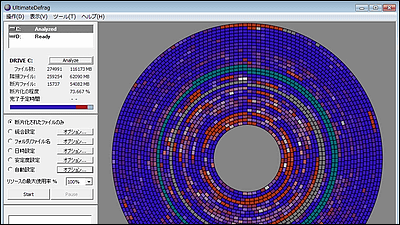ハードディスクのシリアル番号確認・バッドセクタ修復・各種テストが可能なSeagate製公式フリーソフト「SeaTools for Windows」
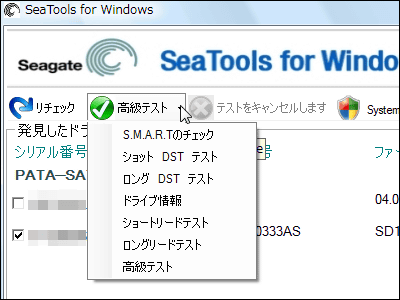
前述の「Seagate製ハードディスクのファームウェアに致命的な不具合、起動不能・アクセス不能になることが判明」を書いてから編集部に直行、すぐさま置いてあるハードディスクすべてをしらみつぶしに調査した結果、なんとSeagateのハードディスク「Barracuda 7200.11」を発見。そう言われてみればなぜかUSB接続だとなかなか認識しないことが多々あったので「何かヘン?」とは思っていたのですが……。
幸いにしてむき出しの状態なのでラベルを見れば一発でシリアル番号はわかるのですが、ここはやはり普段使わないソフトを使って調べるべきだろうという認識に至り、Seagate製ハードディスクのシリアル番号確認やバッドセクタの修復が可能なSeagate公式のフリーソフト「SeaTools for Windows」を使ってみることにしました。一応Seagate製以外のハードディスクについても動作保証外ですが、問題なくシリアル番号の確認やファームウェアバージョンの確認、各種テストの実行が可能なので、知っておいて損はありません。
ダウンロードとインストール、実際の使い方などは以下から。
Seagate Technology - SeaTools
動作環境はWindows Vista/XP/2000となっており、.NET Framework v2.0以上が必須となっています。
上記ページにアクセスしたら「Download SeaTools for Windows now!」をクリック
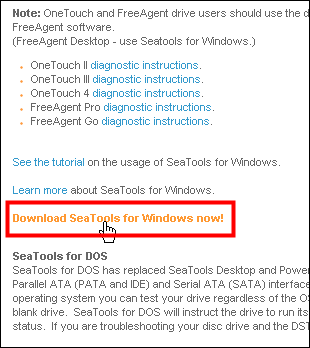
「I Accept」をクリック
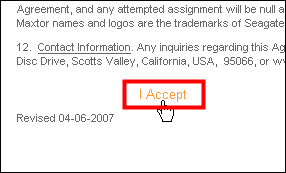
「DOWNLOAD NOW」をクリックすればダウンロードが始まります
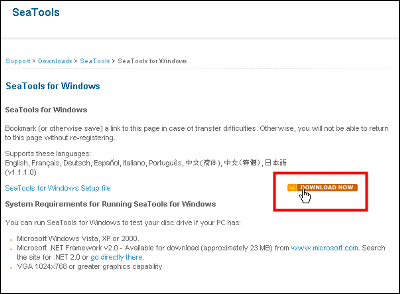
ダウンロードした「seatoolsforwindowssetup.exe」をクリックして実行

「次へ」をクリック
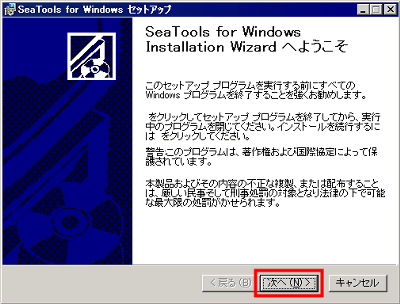
「ライセンス契約に同意します」にチェックを入れて「次へ」をクリック
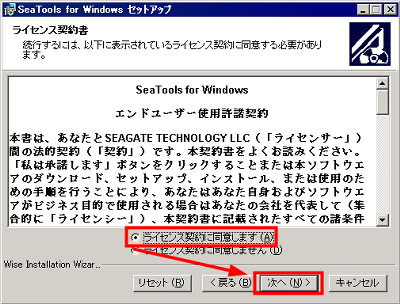
「次へ」をクリック
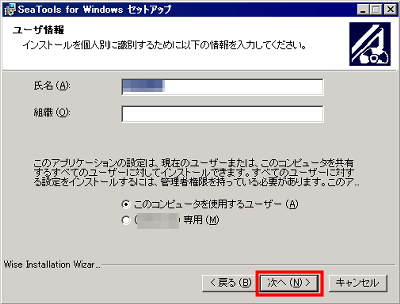
「次へ」をクリック
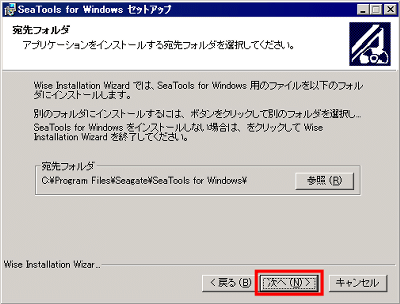
「次へ」をクリック
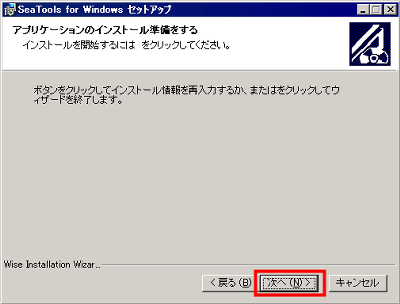
「終了」をクリック
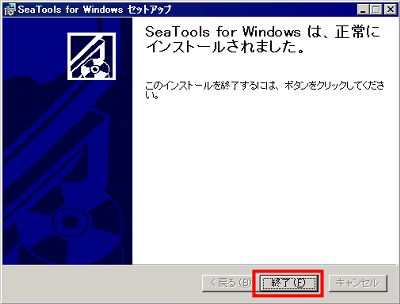
このようなショートカットがデスクトップに置かれるので、クリックして実行しましょう

スキャン中、ちょっと待ちましょう

するとこのようにして認識されたハードディスクのシリアル番号、モデル番号、ファームウェアバージョンなどが表示されます。金色のハードディスクアイコンがSeagate製のもので、銀色の方が他社製です。
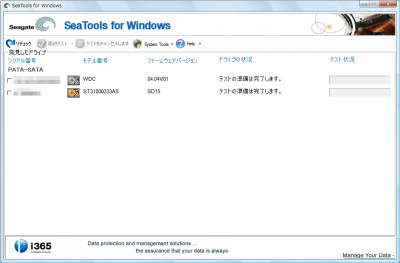
チェックしたいハードディスクのチェックを入れれば各種チェックが可能になります
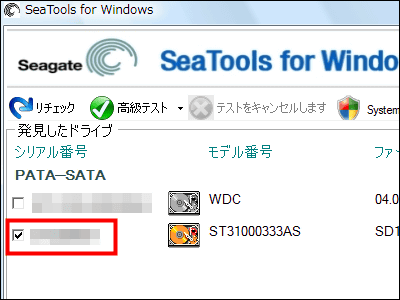
何か日本語の翻訳が妙なのですが、「高級テスト」(Basic Tests)を選ぶと各種メニューが表示されます。
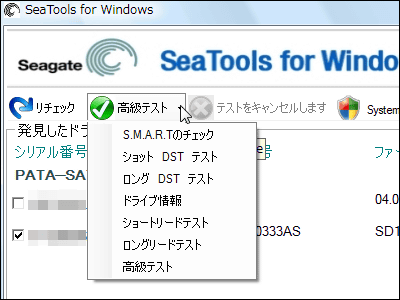
上から順に以下のような感じになっています。
・「S.M.A.R.Tのチェック」(SMART Check):ハードディスクドライブの障害の早期発見・故障の予測を目的としてハードディスクドライブに搭載されている機能Self-Monitoring, Analysis and Reporting Technology(セルフモニタリング・アナリシス・アンド・リポーティング・テクノロジー、略称: S.M.A.R.T.(スマート))の値をテストします。
・ショットDSTテスト(Short Drive Self Test):20秒から最大90秒でドライブのセルフテストを行います。このDSTはハードディスクに内蔵されているファームウェアを使って行われ、データは完全に安全です。ロングテストを行う前にとりあえずやってみる程度の分析内容になります。
・ロングDSTテスト(Long Drive Self Test):2時間から4時間ほどかけてドライブのセルフテストを行います。進行率を表すメーターは10%刻みで進みます。全セクタを解析することになっており、10%進むのに15分程度かかることもあるため、一見すると停止しているように見えるが、辛抱強く待つ必要があります。
・ドライブ情報(Drive Information):ログファイルにハードディスクの情報を記録します
・ショートリードテスト(Short Generic):バッドセクタ検出のため、3種類のテストを行います。テストはそれぞれ「外周スキャン」「内周スキャン」「ランダムリード」となっています。
・ロングリードテスト(Long Generic):ドライブの全領域に対してテストを行い、バッドセクタを検出します。進行率を表すメーターは10%刻みで進みます。また、USB接続の外付けHDDの場合はバッドセクタのリペア(修復)オプションも動作します。検出されたバッドセクタはログファイルに記録されます。標準的な環境の場合、データは512バイトごとのセクタに保存されており、この1セクタが何らかの原因で読み出せなくなっていたり壊れていると、そこに記録されているファイルやフォルダにはアクセスできなくなります。もし何もファイルがなく、空き領域となっている場合にはこのバッドセクタを使わないようにすることで、ファイルやフォルダが失われるのを未然に防ぐことが可能というわけです。バッドセクタを使わないようにして修復する場合、512バイト全体に「ゼロ」が書き込まれるとのことです。
・高級テスト(Advanced Tests):さらに高機能なテストを実施します。
今回は「ドライブ情報」を選んでみました
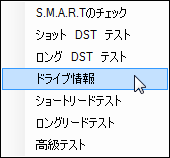
するとこんな感じで情報が表示されます。「ファイルに保存します」をクリックすると、インストール時の「SeaToolsforWindows.exe」があるフォルダと同じ場所にへ、シリアル番号名のテキストファイルとして保存されます。
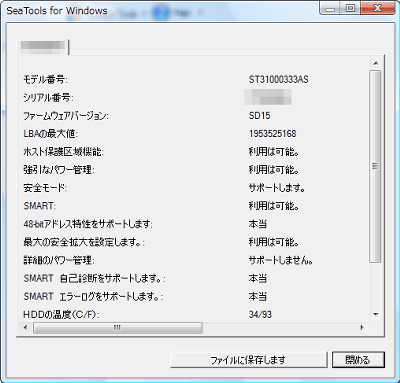
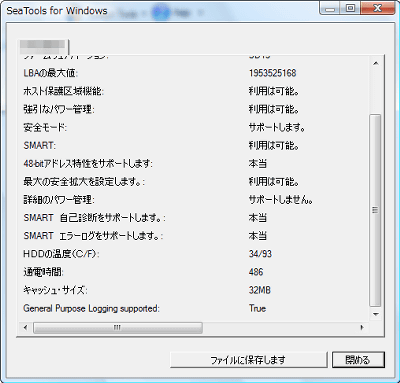
標準インストールだとProgram FilesのSeagateのSeaTools for Windowsとなります。
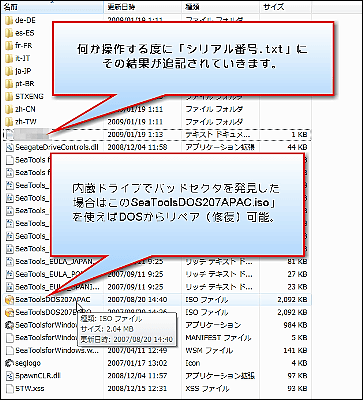
これが保存されたログファイル。各種テストの結果もここに記録されていきます
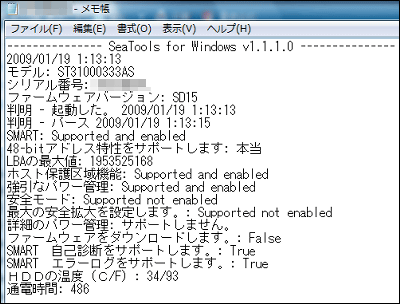
「ロングリードテスト」を行う場合、USB接続の外付けドライブだとこのような画面になり、バッドセクタを発見した場合に修復するかどうかを決めることになります。内蔵ドライブの場合は「SeaToolsDOS207APAC.iso」を使ってDOSから起動して修復することになります。なお、「SeaToolsDOS207EURO.iso」は英語などのヨーロピアン言語用で、「SeaToolsDOS207APAC.iso」はアジア圏の言語用となっています。
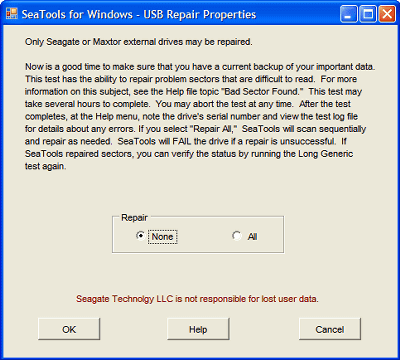
バッドセクタ修復前にはこのようなウインドウが表示され、「F8」キーを押すとそのバッドセクタ部分のデータが失われる代わりに、修復されるという仕組みです。
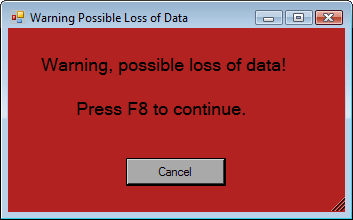
各テスト後はこのような感じで概要が右側に表示されます。緑色なら問題なし、赤色なら問題あり、です。
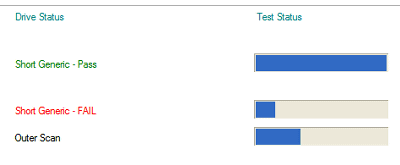
日本語だと問題なければ「パース」と表示されます。
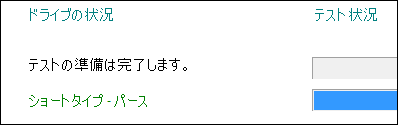
なお、SCSI・SAS・Fibre Channel接続の場合はさらに違う機能が利用できるため、「高級テスト」(Advanced Tests)を選ぶとアドバンストモードに突入します。
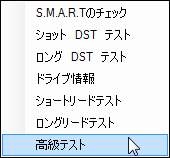
Advanced Testsを行う場合はここで「F8」キーを押します
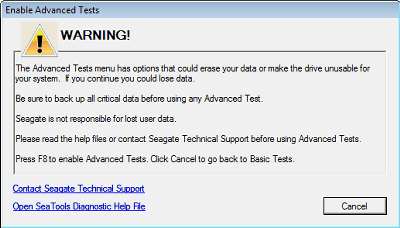
こんな感じ。ファームウェアのダウンロードやフォーマットが可能です
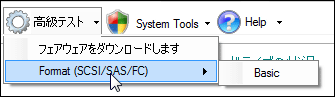
ちなみに、言語は「Help」の「言語」から変更可能です
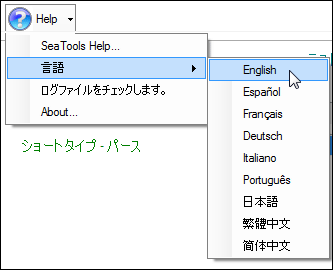
参考程度に、GIGAZINE編集部にあったSeagate製のハードディスクはどうなったかというと……
アウトォーッ!ファームウェアに致命的な不具合!起動不能・アクセス不能になることが判明しました!!
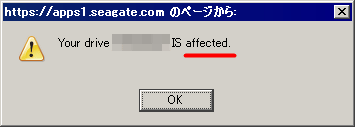
というわけで、Seagateの「Technical Support」に連絡してきます。
・つづき
GIGAZINE編集部のSeagate製ハードディスク「Barracuda 7200.11」がついにアクセス不能に - GIGAZINE
・関連記事
ハードディスクの物理障害、果たして本当に復旧できるのか?~前編~ - GIGAZINE
Googleによると、ハードディスクは温度や使用頻度に関係なく故障する - GIGAZINE
ハードディスクが死亡してデータが失われる前に気づくことを可能にするフリーソフト「Active@ Hard Disk Monitor」 - GIGAZINE
使用不能になったハードディスクを復活させる「HDD Regenerator」 - GIGAZINE
ハードディスクに関する4つの都市伝説 - GIGAZINE
ハードディスク診断ソフト「Data Advisor」の使い方 - GIGAZINE
空中分解したスペースシャトルから地上にたたきつけられたハードディスクのデータを復元 - GIGAZINE
コピペ中のハードディスクの中は一体どうなっているのか? - GIGAZINE
・関連コンテンツ