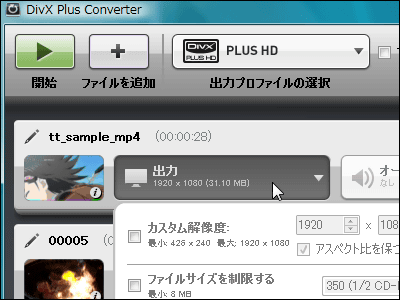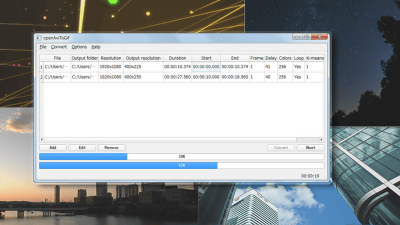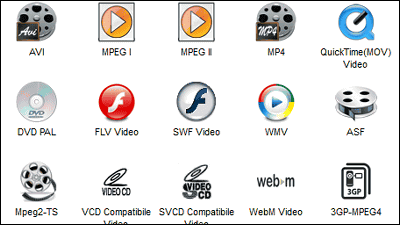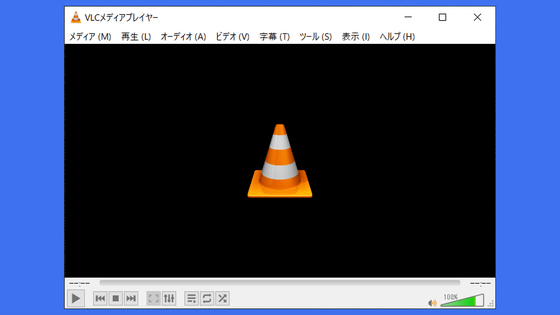【無料のGIGAZINE読者限定コードあり】AIを駆使して動画を自動で高画質化できる「Winxvideo AI」を使ってみたレビュー

最先端のAI技術を用いることで自動で動画を高画質化・フレーム補間・手ぶれ補正することができるソフトウェアが「Winxvideo AI」です。過去に撮影した「今では低画質になってしまった動画」を高画質化したり、「動きながら撮影した手ぶれのひどい動画」に補正をかけたりするのを全自動で行えるということなので、実際に使ってみました。
【無料】Winxvideo AI - 最高の動画、写真高画質化・修復&動画変換ソフト|無料体験
https://www.winxdvd.com/winxvideo-ai-ja/
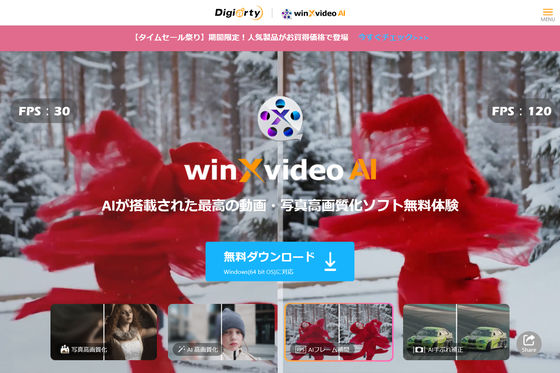
Winxvideo AIをインストールするには、上記の公式サイトにアクセスしてトップにある「無料ダウンロード」ボタンをクリック。
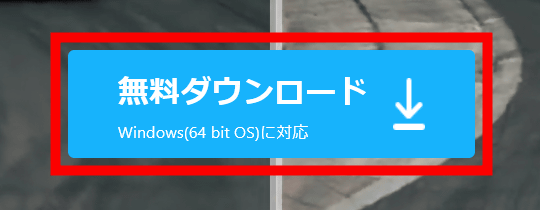
ダウンロードしたインストーラーをダブルクリックで起動。
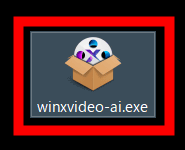
「インストール」をクリック。
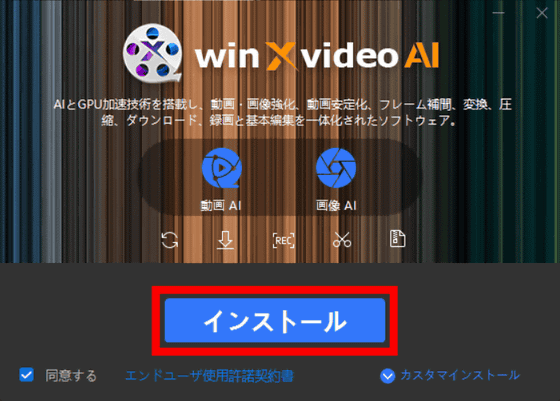
数秒でインストールが完了するので、「今すぐ起動」をクリック。
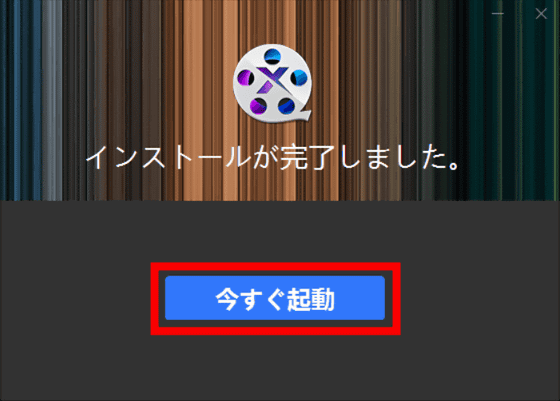
Winxvideo AIは無料で体験版を利用可能ですが、体験版の場合は変換可能な動画の長さが「5分」に制限されます。有料版は複数用意されており、記事作成時点では3台までのPCで有料版のWinxvideo AIが1年間使える「年間プラン」が税込3280円(初年度以降は税込2980円)、PC1台で有料版のWinxvideo AIが永久に利用できる「永久ライセンス」が税込4980円です。今回はまず試しに使ってみるのが目的なので、「後で通知する」をクリック。
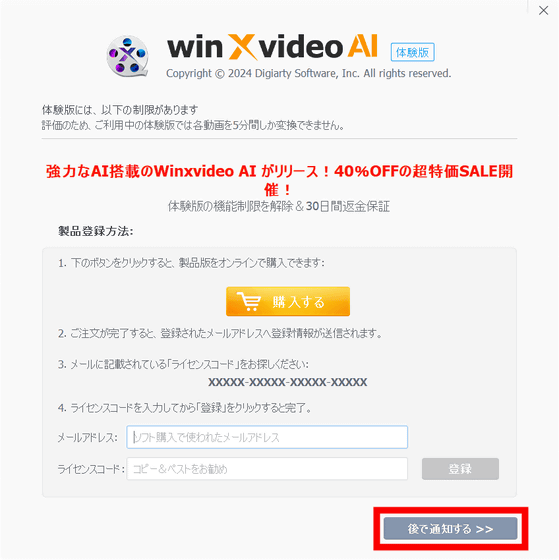
初回起動時は以下のように、Winxvideo AIをインストールしたPCのハードウェア情報(GPU)をベースに、どのコーデック・プロファイルでのエンコードおよびデコードが可能かが表示されます。「次へ」をクリック。
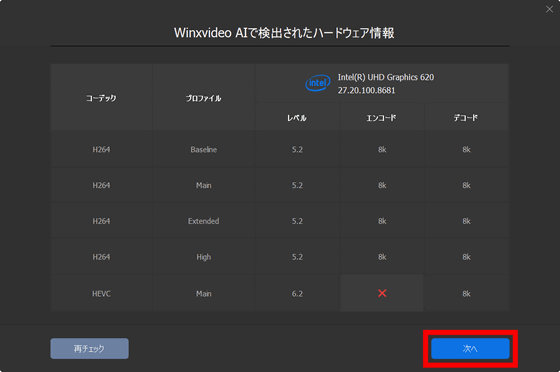
PCに搭載されているGPUの情報と、動画コーデックごとの可能な処理がチェックマーク付きで表示されます。GIGAZINE編集部で使用しているノートPCの内蔵GPU「Intel UHD Graphics 620」でも、HEVCでのエンコード以外には対応していました。「Level-3加速技術で動画を処理する」をクリック。
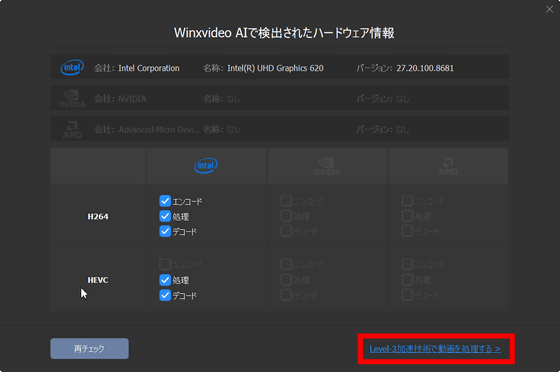
これで初期設定が完了し、Winxvideo AIの起動画面が表示されます。動画の高画質化を行うには「動画AI」をクリック。
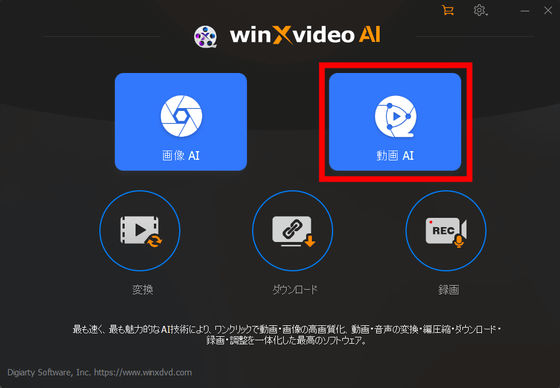
高画質化したい動画をドラッグ&ドロップで赤枠部分に追加。
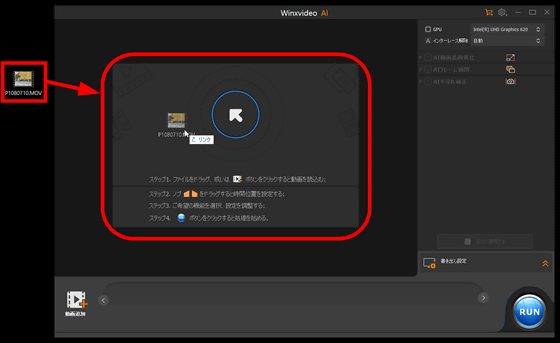
すると動画の中央には動画のプレビュー画面(左に元動画、右に高画質化された動画)、その下部にはAI動画処理を施したい範囲を指定するシークバーが表示されています。
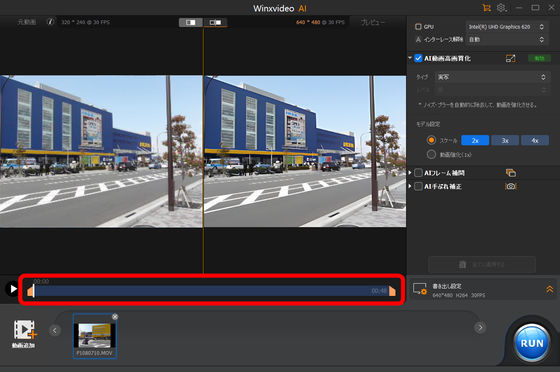
プレビュー画面の右側には「AI動画高画質化」「AIフレーム補間」「AI手ぶれ補正」という3つのオプションが用意されており、初期状態だと「AI動画高画質化」にのみチェックが入っています。「AI動画高画質化」には元の解像度から2倍、3倍、4倍に高画質化するオプションと、解像度を変えないまま画質を上げるオプション(動画強化(1x))が用意されており、「AIフレーム補間」ではフレームレートを2倍、3倍、4倍、5倍にするオプションと動画をスローモーションにするオプション、シーンチェンジをスキップするオプションがあります。「AI手ぶれ補正」には複数のモードとプリセットが用意されていますが、初期状態でおすすめ設定が選択されているので、そのままでOK。
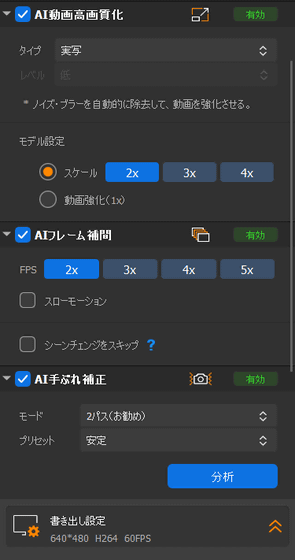
「AI動画高画質化」「AIフレーム補間」「AI手ぶれ補正」の3つをすべて有効にして高画質化してみます。画面右下にある「書き出し設定」の横にあるオレンジ色のアイコンをクリック。
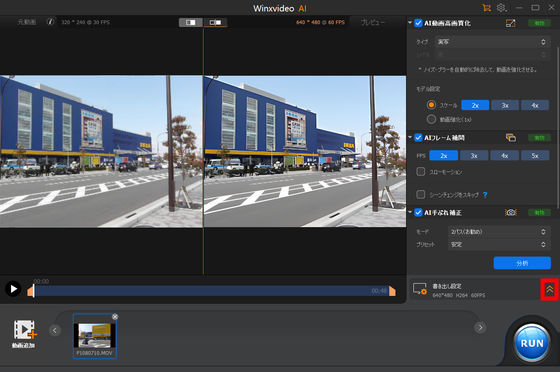
すると、以下のように動画コーデック・音声コーデック・画質レベル・GOPを変更することが可能。書き出しフォルダの変更もここからできます。すべての設定を済ませたら画面右下にある「RUN」をクリック。
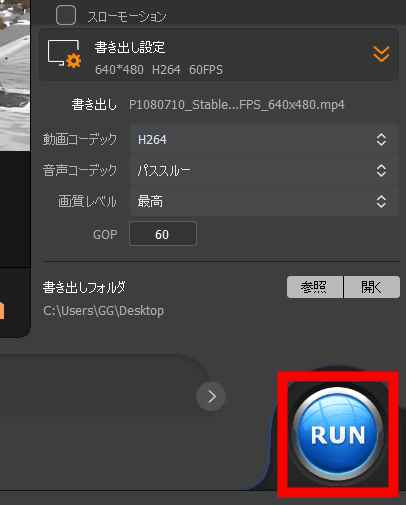
最初に高画質化してみたのは、IKEA神戸のオープン当時に撮影した以下の動画。撮影したのは2008年4月で、元動画の解像度は320×240ピクセル(QVGA)、フレームレートは30fpsです。高画質化する前の元動画(2008年4月当時にYouTubeにアップロードしたもの)は以下の通り。
関西初出店の「IKEA ポートアイランド」に行ってきた3 - YouTube

Winxvideo AIで高画質化した動画がコレ。解像度は640×480ピクセル(VGA)に高画質化されていますが、フレームレートは30fpsのままです。
AI動画高画質化ツール「Winxvideo AI」で320×240(QVGA)→640×480(VGA)に高画質化した動画 - YouTube

元動画(左)と高画質化後の動画(右)のワンシーンを切り出して並べてみたのが以下の画像。高画質化に成功していることが一目でわかります。

解像度は元動画のまま、AIフレーム補間でフレームレートを2倍にし、さらにAI手ぶれ補正も有効にして出力した動画が以下。横断歩道を渡るシーンなどを見ると、手ぶれ補正の効果を実感できます。
AI動画高画質化ツール「Winxvideo AI」でAIフレーム補間&手ぶれ補正を有効にするとこんな感じ - YouTube

次に高画質化してみたのが、2012年1月に蘇民祭で撮影した動画。撮影元動画の解像度は1920×1080ピクセル(フルHD)で、フレームレートは29.97fps。高画質化する前の元動画(2012年1月当時にYouTubeにアップロードしたもの)は以下の通り。
2012年「蘇民祭」裸参り-1 - YouTube

高画質化した動画が以下。解像度が3840×2160ピクセル(4K)で、フレームレートは変化なしです。
AI動画高画質化ツール「Winxvideo AI」でフルHDの動画を4Kにしてみた - YouTube

YouTubeの再生コントロールにある設定アイコンから「画質」で2160p4Kを選ぶことができるようになっているのがわかります。
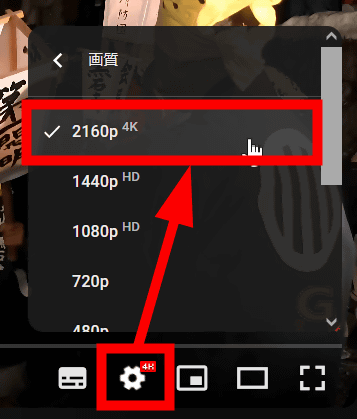
実際に使ってみたところ、「AI動画高画質化」「AIフレーム補間」「AI手ぶれ補正」という3つのオプションをすべて有効にしてしまうと書き出し処理がかなり重くなってしまうので、有効化するオプションをひとつに絞るか、先に「AI動画高画質化」を行い、その後「AIフレーム補間」を行うといった具合に処理を分割した方がよさげです。GPUを用いて出力するためハイスペックなグラフィックボードを搭載していると短い動画や低解像度の動画なら爆速で出力可能ですが、フルHDの動画を4Kに高画質化するケースではそれなりの時間がかかりました。
なお、Winxvideo AIの無料の体験版で変換できる動画の時間はわずか「5分」まで。そのため、より長く動画を変換したい場合は有料版に移行する必要があります。有料版に移行するにはウインドウの右上にある歯車アイコンをクリックして「登録」をクリック。
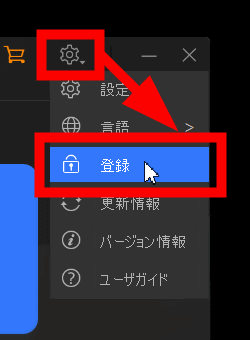
ライセンスを購入し、購入時に使用したメールアドレスと取得したライセンスコードを入力して、「登録」をクリックすればOKです。
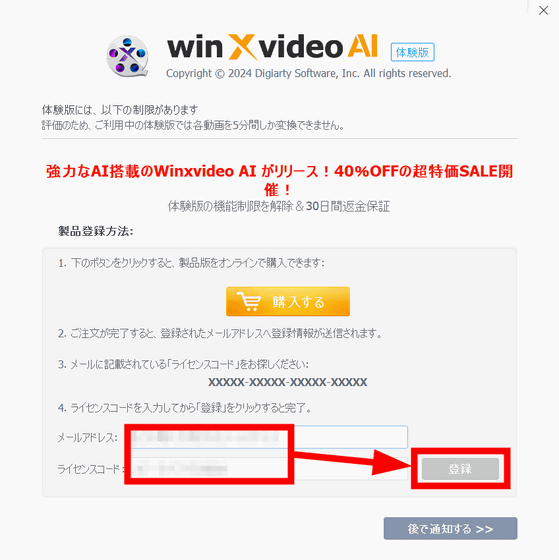
なお、GIGAZINE読者限定の1カ月無料で全機能が使えるライセンスコードを配布してもらうことができたので、高画質化したい動画が手元にある人はぜひ使ってみてください。
ライセンスコード:
AIX7F-5HBSL-5ZJ7Z-Y5EVO
【無料】Winxvideo AI - 最高の動画、写真高画質化・修復&動画変換ソフト|無料体験
https://www.winxdvd.com/winxvideo-ai-ja/
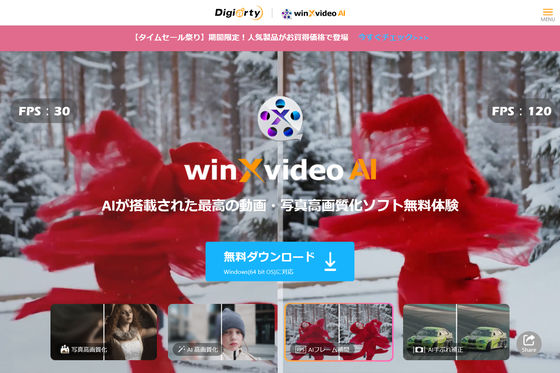
・関連コンテンツ
in レビュー, ソフトウェア, 動画, 広告, Posted by logu_ii
You can read the machine translated English article [Free GIGAZINE reader-only code availabl….