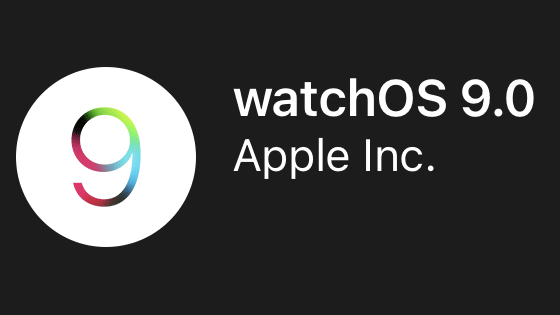Apple Watch初心者がApple Watch Ultra 2を数日使用してみたレビュー

2023年9月22日、Appleがスマートウォッチの「Apple Watch Ultra 2」を発売しました。これまで一度もApple Watchを使用したことがない「Apple Watch初心者」が、Apple Watch Ultra 2を数日間使用して、どんなスマートウォッチになっているのか確かめてみました。
Apple Watch Ultra 2 - Apple(日本)
https://www.apple.com/jp/apple-watch-ultra-2/
今回レビューしたのはApple Watch Ultra 2とオレンジ/ベージュトレイルループ - S/Mのセット。Apple Watch Ultra 2をいろんな角度から撮影しまくったフォトレビュー記事が以下からチェックできるので、本体やバンドの見た目は以下の記事でチェックしてみてください。
S9チップ搭載&明るさ最大3000ニトに進化したAppleのスマートウォッチ「Apple Watch Ultra 2」フォトレビュー - GIGAZINE

Apple Watch Ultra 2を装着してみます。バンドの端がマジックテープになっているので、ベリベリと剥がしたりくっつけたりして長さを調節します。

バンドは目いっぱい引っ張っても抜けないようになっていて、このようにぶらんと垂れ下がります。落ちる心配がないという点は、不器用な編集部員にとってかなりグッドポイント。

右利きの人が装着する時は、デジタルクラウンが右側に来るようにします。

すでにiPhoneとのペアリングとパスワード設定を済ませていたので、手首に付けたときは、まず4桁のパスワードの入力が求められました。実際に数字をタップすると、「トントン」という軽い振動を手首に感じます。一度パスワードを入力すれば装着中は常にロック解除の状態となり、腕から外すまでロックがかかることはありません。

ロックを解除すると文字盤が表示されます。Apple Watch Ultra 2の場合、新しく登場した「モジュラーUltra」という文字盤があらかじめ設定されています。Apple Watch Ultra 2の大きなディスプレイを生かし、秒数、高度、深度などのデータをリアルタイムで表示できます。

Apple Watch Ultra 2のスクリーンショットを撮るには、サイドボタンとデジタルクラウンを同時に押します。

撮影されたスクリーンショットは、すぐさまペアリングしたiPhoneで確認可能。

文字盤をロングタップすると、以下のような画面が表示されます。ここに表示されている「編集」をタップすると、文字盤上に表示する情報を変更することが可能。今回は別の文字盤を使用したいので、画面を左にスワイプ。
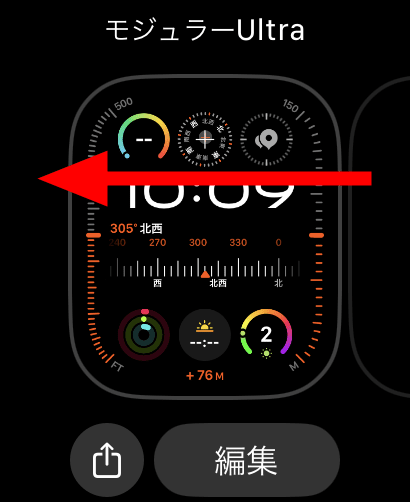
すると「新規」という画面が表示されるので、「+」アイコンを押します。
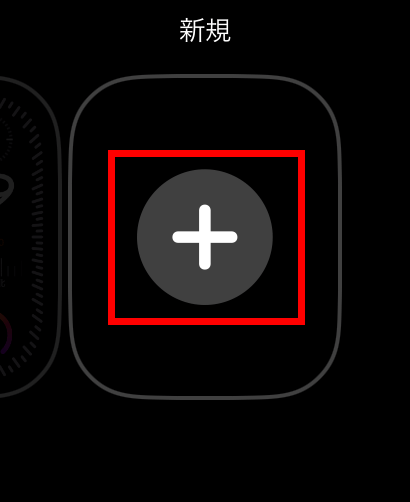
次に、基本となる文字盤の種類を選択します。
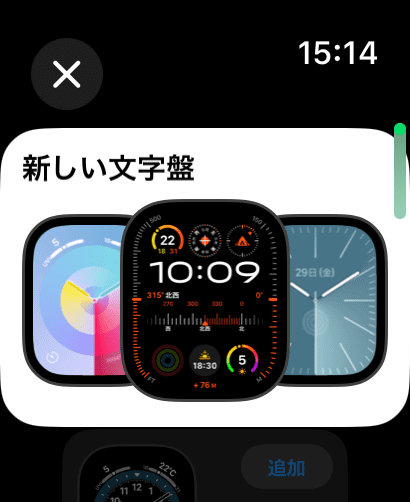
画面上で上下にスワイプすれば、選択肢が上へ下へと切り替わります。

デジタルクラウンを回転させることでも、スワイプとまったく同じ動作を行うことができます。

基本的には指の腹でデジタルクラウンを転がすことが想定されていると思いますが、デジタルクラウンの表面は「ザラザラ」な手触りで、ここに爪を引っかけることでもデジタルクラウンを転がすことができます。少ない動作でしばらく回転し続けられるので、指の腹で転がすよりは便利でした。

文字盤の種類は、通常の文字盤に加えNIKEなどとのコラボレーションも存在。
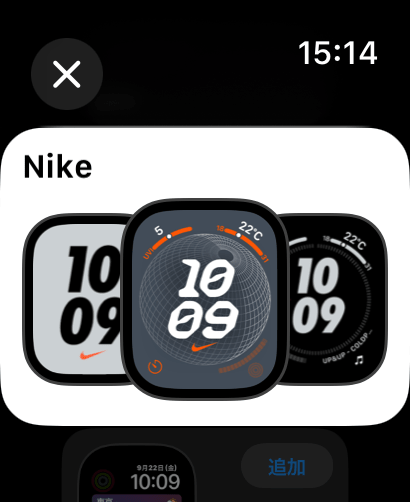
シンプル
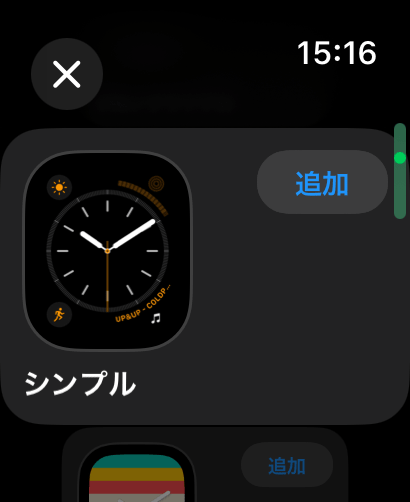
スヌーピー
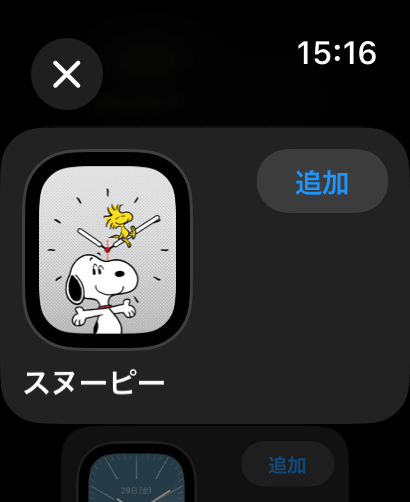
トイ・ストーリーなど、50種類以上のバリエーションが用意されていました。
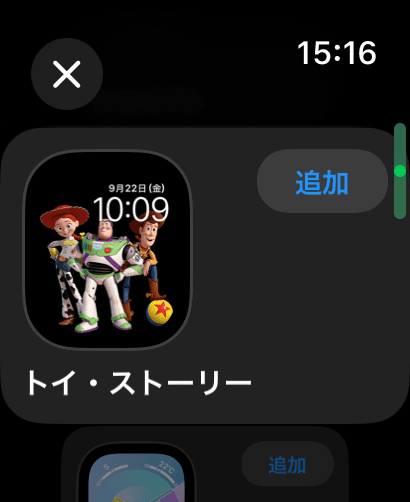
一部の文字盤はアニメーションが付いていて、キャラクターが常に動くという面白みがあります。それぞれの文字盤はロングタップ&スワイプですぐに変更できるので、その日の気分や目的に合わせて使い分けるのもいいかも。
さらに、文字盤ごとにベースとなる「カラー」を変更できるので、組み合わせは1000パターンを軽く超えそうな感じです。
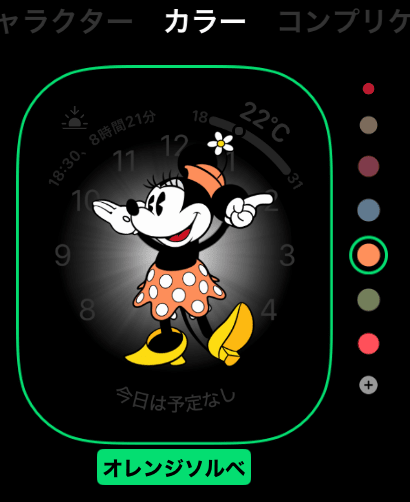
「モジュラーUltra」上に表示される情報を編集してみます。文字盤をロングタップしてから「編集」をタップ。
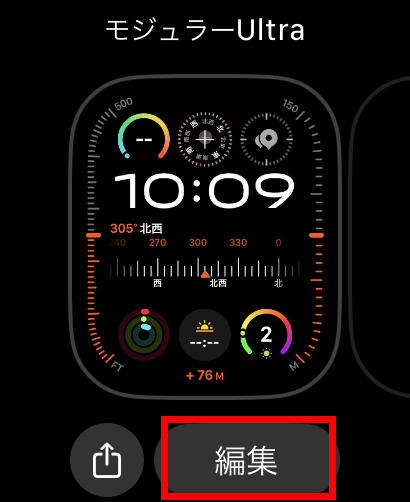
次に表示するデータを設定します。最初に設定できるのは、ディスプレイの外側、「ベゼル」に表示するデータです。ここでは「なし」「秒」「水深」「高度」から表示するデータを選択することが可能で、デジタルクラウンを回転させることで表示データを変更できます。今回は、日常で役立ちそうな「秒」を選択。
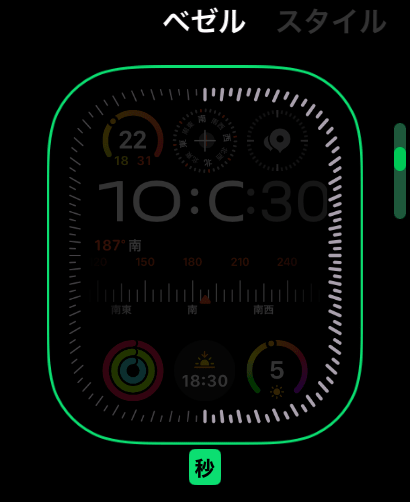
画面を左にスワイプすると、編集項目を変更できます。
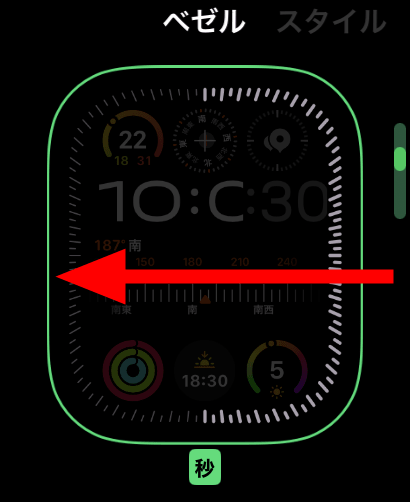
次は「スタイル」を選択します。これは、ディスプレイの中央に表示される「時間」の表示スタイルを選択するものです。秒数を表示するもの、しないものなど、計6種類の選択肢が用意されており、これもデジタルクラウンを回転させて変更できます。
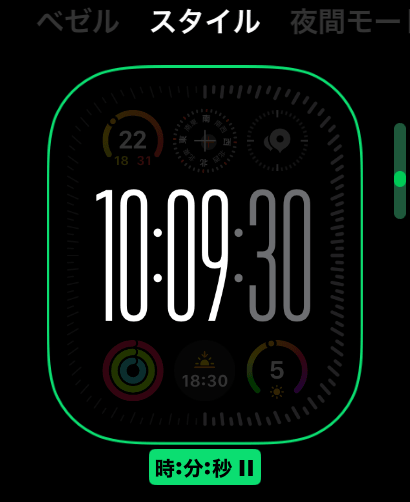
スタイルの選択を終えたらさらに左へスワイプし、次は「夜間モード」の選択を行います。夜間モードは、周囲が暗くなったときに自動で表示色を黒色と赤色ベースに変更することで画面の輝度を抑えられるモードのこと。初期設定は「自動」で、自動あるいはオン・オフから選べます。
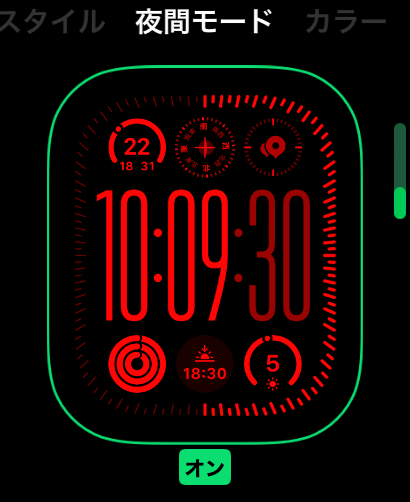
次に、カラーを選択します。ここは無難な「ウォームグレイ」を選択。
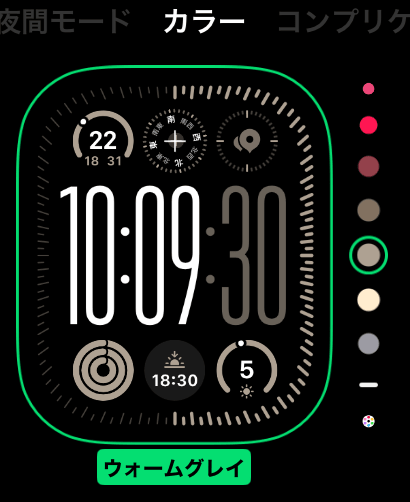
最後は「コンプリケーション」の選択です。上3カ所、下3カ所に配置された円盤状のエリアに、高度などの好きな情報を表示できます。まずは左上をタップしてみます。
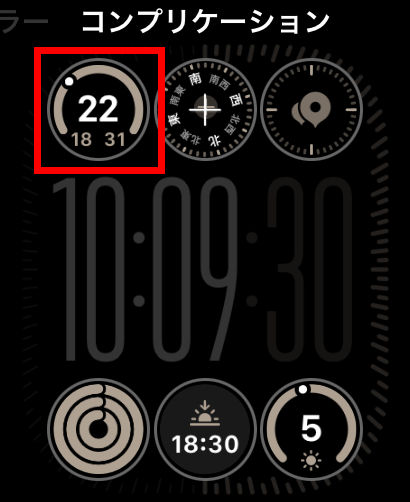
デフォルトで表示されていたのは、「天気」の項目の「気温」データでした。気温以外に、「雨」「湿度」「気象状況」「風」「UV指数」「空気質」の選択肢が用意されています。
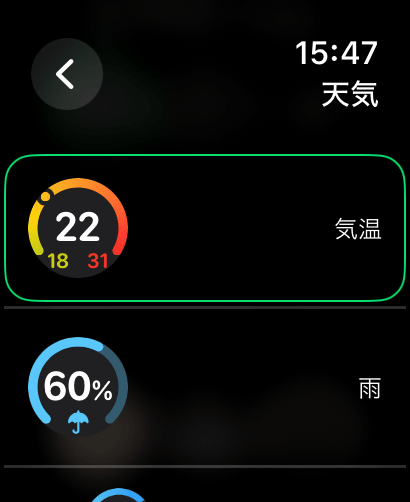
天気以外に設定することも可能。画面左上の左向き矢印をタップします。
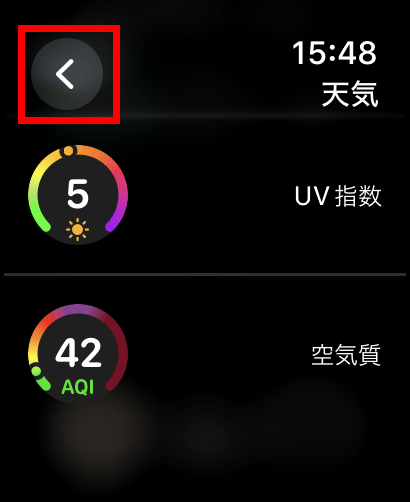
カレンダー、株価、時刻、マップなど、多種多様な機能を好きなように配置できます。
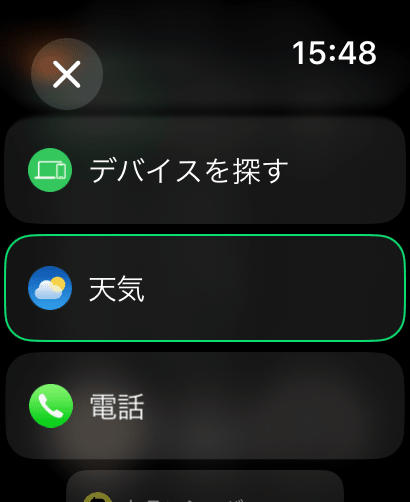
こうして文字盤の設定が完了しました。メールや電話などをすぐ呼び出せるようにしたほか、気になるバッテリー残量を一目で確認できるようにしました。
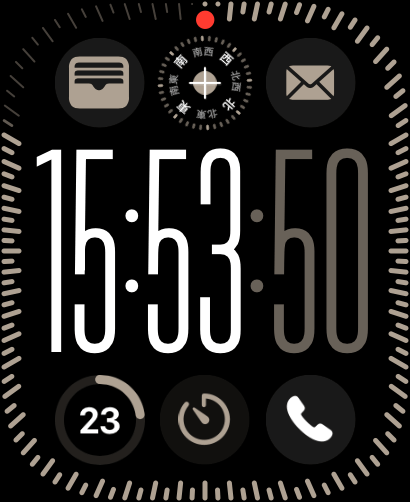
次にデジタルクラウンを押して、アプリ一覧を表示させます。

アプリ一覧がこれ。どれが何のアイコンなのかまったくわからないので、まずは歯車アイコンの「設定」アプリをタップして開きます。
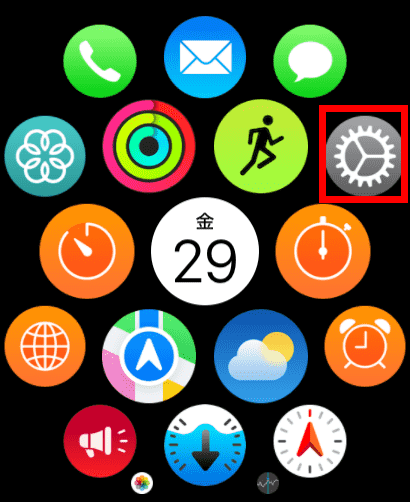
「アプリ表示」をタップ。
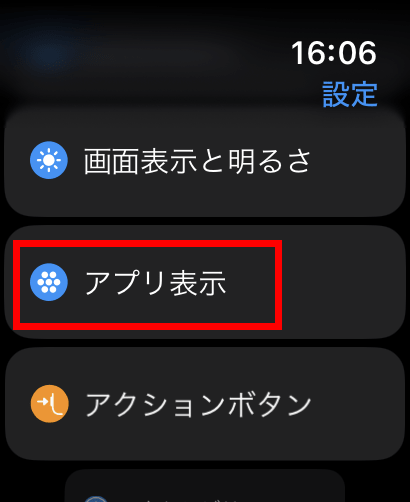
「グリッド表示」から「リスト表示」へと切り替えます。
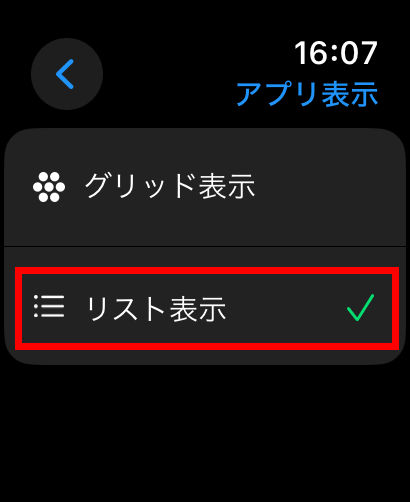
これで、アプリ一覧がアプリ名とともに表示されるようになりました。慣れるまではこの表示方法で使用します。
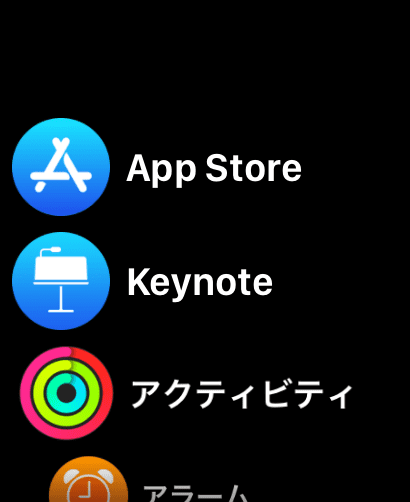
次に「アクションボタン」に割り当てる機能を変更します。「設定」アプリから「アクションボタン」という項目を見つけてタップします。
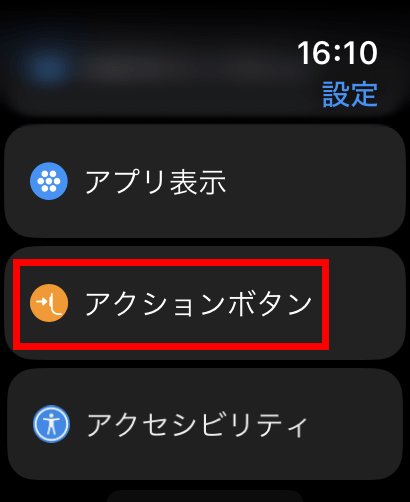
デフォルトで割り当てられていたのは「ワークアウト」でした。これは、アクションボタンを押すと「ワークアウト」アプリが開くという設定。アプリを開いた後、「サイクリング」や「プールスイミング」などこれから利用する機能を選べます。
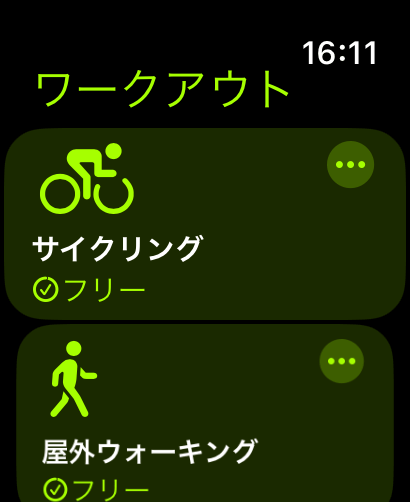
他に割り当てられるアクションは、「ストップウォッチ」「ウェイポイント」「バックトレース」「ダイビング」「フラッシュライト」「なし」となっています。ストップウォッチは、アクションボタンを1回押して計測を開始し、アクションボタンとサイドボタンを同時押しすることで計測を終えるというもの。
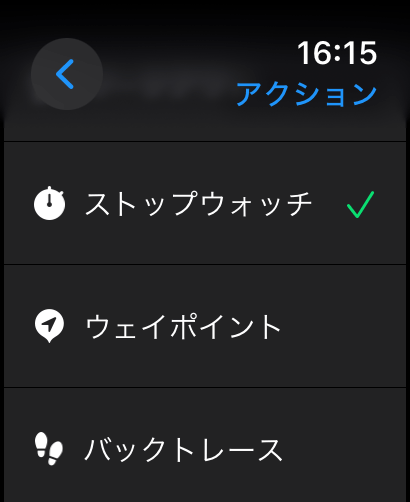
「ウェイポイント」は、アクションボタンを押すと「位置情報」が記録される機能で、位置情報に加え、ボタンを押した時間や、場所を表すシンボルを記録することで、「いつどこへ行ったのか」を後から簡単に振り返ることができます。
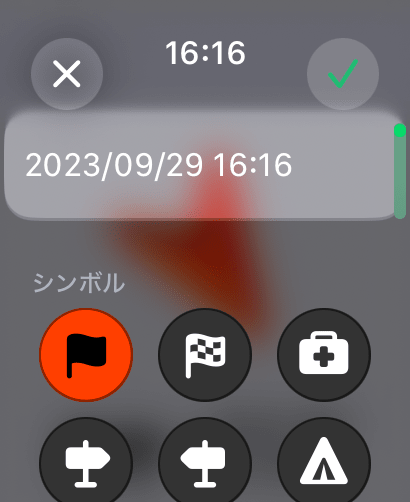
「バックトレース」は、これから自分が進むルートを記録する機能。道に迷うことを防ぐために、後から自分の足跡をたどることができるという機能でした。ウェイポイントとバックトレースは、「コンパス」アプリからも開くことができます。
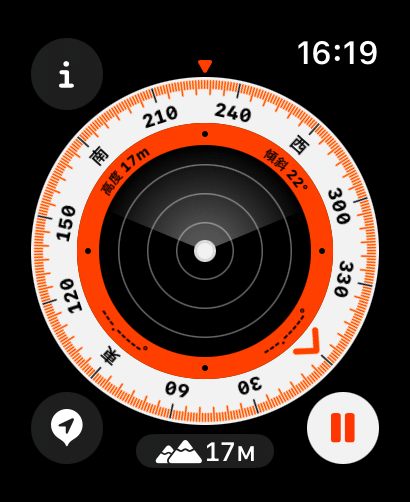
続いて「ワークアウト」アプリを使ってみます。一番上に表示された「サイクリング」をタップしてみます。
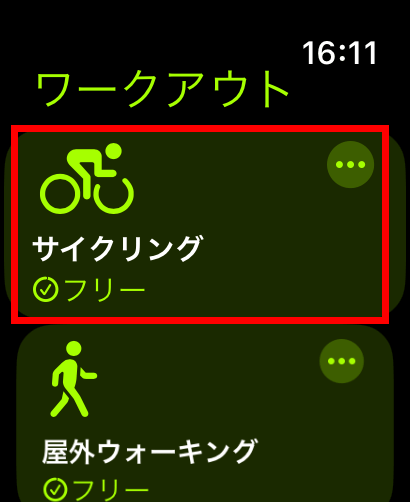
3秒のカウントダウンが始まり、サイクリングの計測が開始されます。

サイクリングの計測中は、計測開始からの経過時間、心拍数、平均速度、上昇した高度、現在の高度が表示されます。計測中に再度アクションボタンを押すと、ウェイポイントが記録されます。

画面を右にスワイプすると、「終了」「一時停止」などを選べる画面が表示されます。
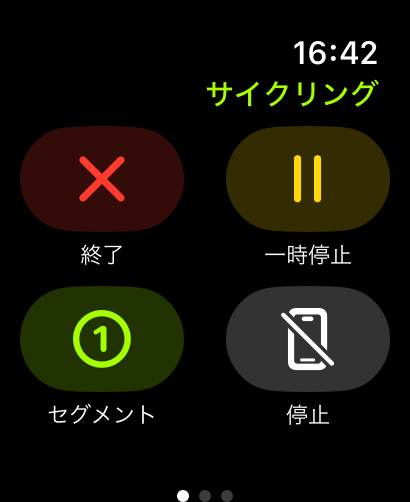
5分走ってみて「終了」を押すと、ワークアウト結果の概要が表示されました。

合計時間、合計距離に加え、平均速度や合計消費カロリーなどを確認できます。
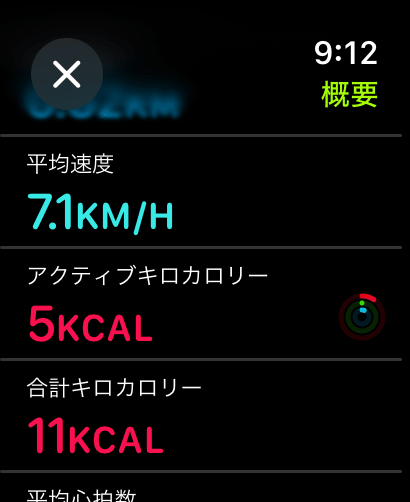
Apple Watchは心拍数の計測も気軽に行えます。病院以外で心拍数を測ったことがない身からすると、腕時計で心拍数を測れるというのは技術の進歩を感じます。まずはアプリ一覧から「心拍数」をタップ。
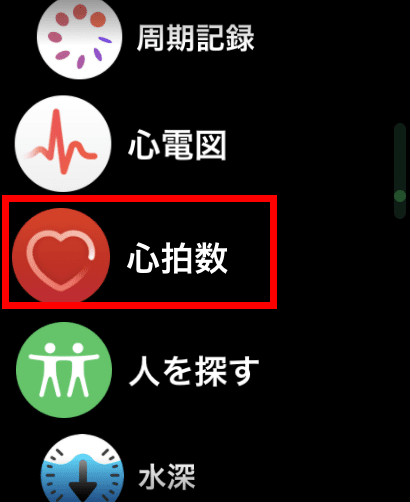
5秒ほどで結果が表示されました。心拍数は手動で計測することもできますが、何もしなくてもApple Watchが定期的に心拍数を計測し、異常な心拍数を検出した場合にはユーザーに通知してくれます。この機能により、多くの人がApple Watchに命の危機を救われています。
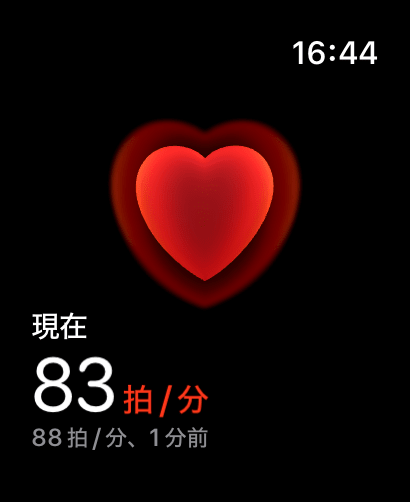
次に「プールスイミング」を試してみます。
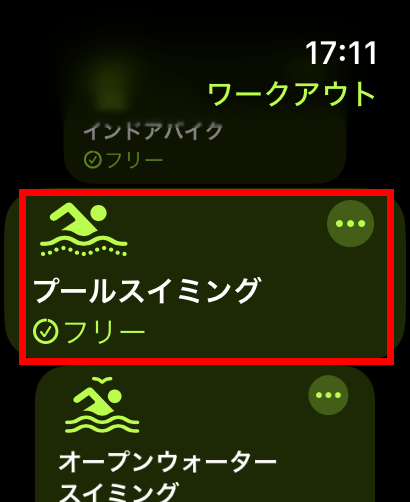
プールスイミングの場合、まずはプールの長さを設定する必要がありました。今回は25mに設定して「開始」をタップ。サイクリングと同じように、3秒のカウントダウンの後に計測が開始されました。
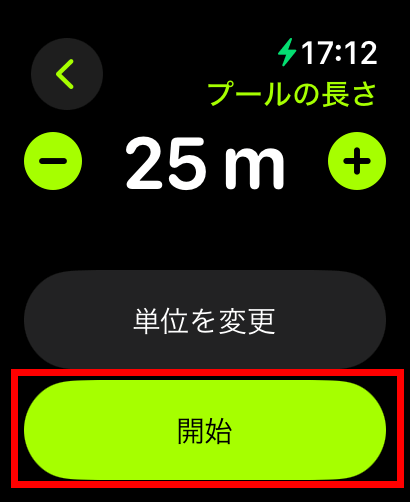
優秀だと感じたポイントは、計測の開始と同時に「防水ロック」が有効になったという点。防水ロックは水中でのアクティビティ時にオンにすることが推奨されている機能で、画面タップ時の反応を無効にし、水中での誤入力を防ぐものです。こうした機能をいちいちオンにするのは非常に面倒ですが、自動でオンになってくれるのは助かりました。
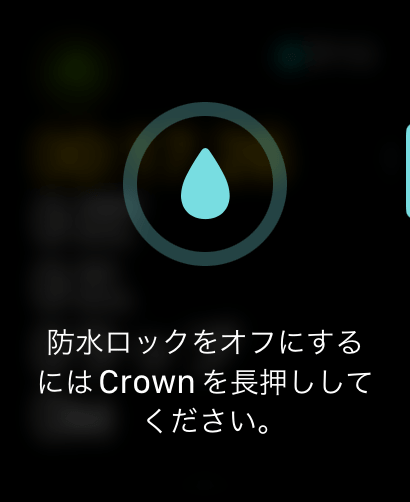
水泳中は、以下のような画面が表示されます。カロリー、ラップ、距離は内蔵の加速度センサーを使って計測されているとのことで、25mを泳ぎ切るたびにちゃんと25mずつ増えていくのが確認できました。歩いたときには数メートルしか増えなかったものの、その後泳いだときに25mの倍数になるよう微調整されました。水泳中にアクションボタンを押すと計測が「一時停止」になる点が、サイクリングと異なります。

プールスイミングの計測を終えると、泳いだ距離の合計、100mごとの平均ペース、ラップや消費カロリー、平均心拍数が表示されます。
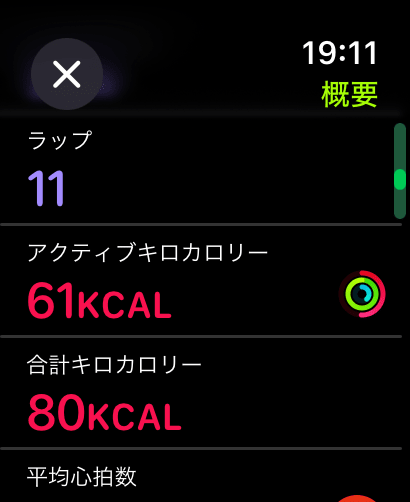
一日のアクティビティを終えたので、最後に「睡眠」アプリで睡眠を計測してみます。Apple Watch Ultra 2が睡眠を検知し、レム睡眠やコア睡眠などの睡眠ステージを記録します。

結果がこれ。「Pokémon Sleepと連動してくれれば……」などと感じるところ。この日はアラームも設定していて、Apple Watch Ultra 2が音と振動で起こしてくれました。「朝、手首に振動を感じる」というのは今までにない経験でしたが、意外とハッとするほどの刺激があり、起床の一助となっていました。
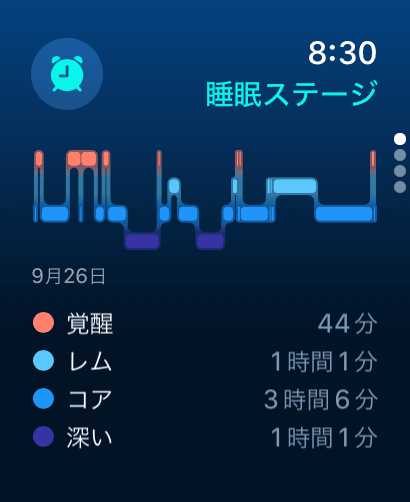
今回は3日間ほど充電なしで使い続けてみましたが、「3時間に一度、2分ほど画面を触る」という使い方だったからか、バッテリーは80%ほどしか消費されませんでした。一方で設定画面などを開きながら常に画面を触っていたときは、1時間で10%ほど減少しました。
0%の状態から充電してみたところ、計測開始から1時間の時点で残量54%まで回復。2時間弱で100%満充電されました。
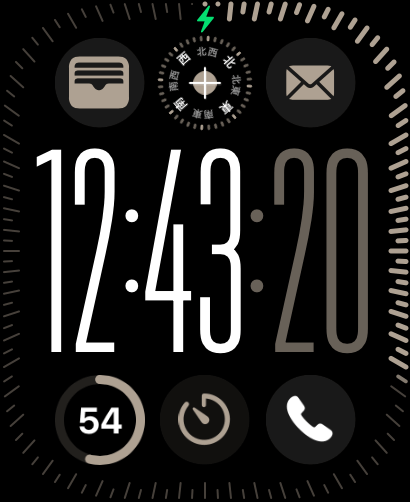
Apple Watch Ultra 2がApple Watch Ultraから進化した点のひとつに「輝度が最大2000ニトから最大3000ニトに上がった」というものがありますが、直射日光下でもピーク輝度1200ニトのiPhone 14で問題なく画面を視認できる編集部員の視力では、あまり恩恵を感じることができませんでした。

ちなみに最小輝度は1ニトです。Apple Watch Ultra 2は暗いところでは暗く光るので、より見やすく感じます。特に睡眠前に電気を消した部屋で見るときなど、その暗さがありがたく感じるシーンは少なからずありました。

もうひとつ、iPhoneと連携してこそ真価を発揮するApple Watchならではの利点だなと感じたのが、文字入力です。Apple Watch Ultra 2はスマートウォッチの中でも画面サイズが大きい方ですが、画面を直接タップして文字を入力するのはかなり難儀します。

しかし、Apple Watch Ultra 2で文字を入力しようとするとiPhoneの方にも通知が来るようになっているのがポイント。iPhoneで文字を入力すると、その文字が直接Apple Watch Ultra 2にも入力されるため、文字入力の大変さが半減しました。もちろんApple Watch Ultra 2に直接声を吹き込んで音声入力することも可能です。
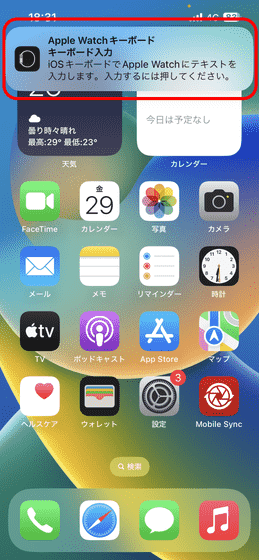
今回使用した感想としては、「アクティビティをたくさん行う人にはベストなのでは」というもの。ウォーキング、スイミング、サイクリングなど、各種アクティビティに関する「記録」の機能に優れていて、こうした機能を求める人の選択肢に入ると思われます。
ただ、アクティビティをそこまで行わないという人は、フィットネストラッカーで十分ではというのが素直な感想。iPhoneの通知を見たり、電話したりするための端末が欲しいという人は、廉価版のApple Watchで事足ります。
その他の進化点は、ストレージが32GBから64GBに増量したこと、チップがS8 SiPからS9 SiPへと変わったことなど。こうした点に魅力を感じるユーザーは、使ってみる価値がありそうです。
Apple Watch Ultra 2は、Apple StoreのほかにAmazon.co.jpでも販売されています。今回レビューしたオレンジ/ベージュ トレイルループはありませんでしたが、他のバンド、他のカラーがいずれも税込12万6198円で販売されていました。
Amazon.co.jp: Apple Watch Ultra 2(GPS + Cellularモデル)- 49mmチタニウムケースとブルー/ブラックトレイルループ - S/M : ファッション
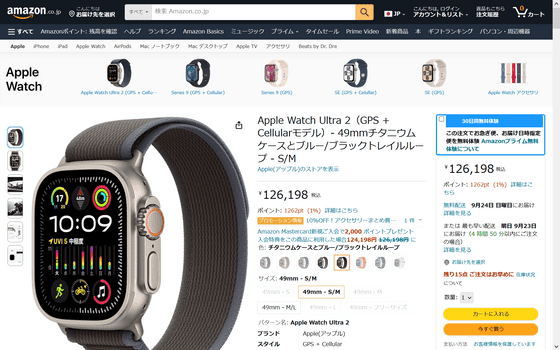
・関連記事
S9チップ搭載&明るさ最大3000ニトに進化したAppleのスマートウォッチ「Apple Watch Ultra 2」フォトレビュー - GIGAZINE
Appleは「最悪」と評されるファインウーブンへの苦情に備え、従業員に対処メモを配布しているとの報道 - GIGAZINE
ついに出たS9チップ内蔵&watchOS 10搭載のApple Watch Series 9フォトレビュー&セットアップまとめ - GIGAZINE
・関連コンテンツ
in レビュー, ハードウェア, 動画, Posted by log1p_kr
You can read the machine translated English article Review by an Apple Watch beginner after ….