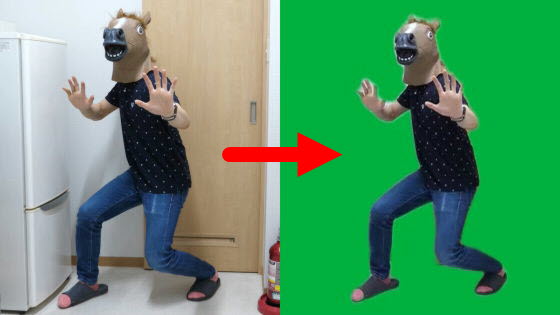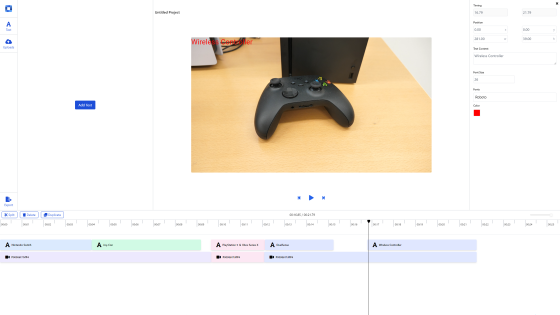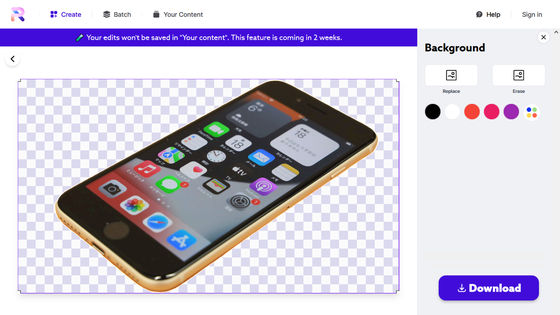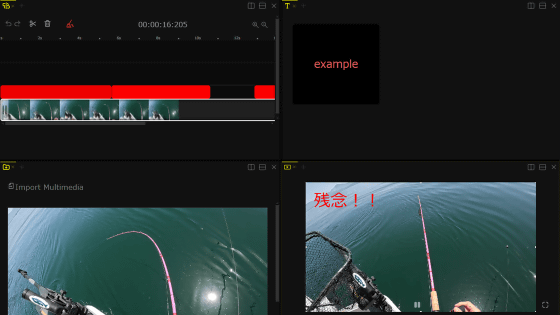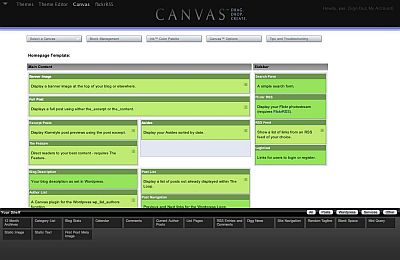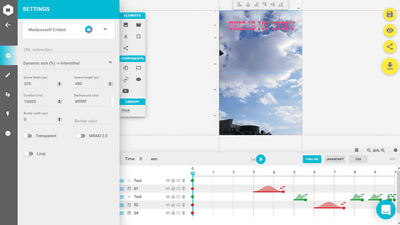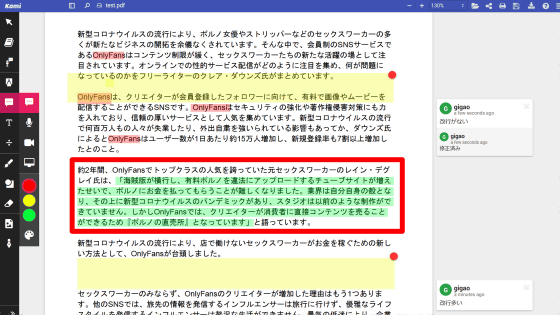無料で動画の好きな位置にリンクや説明文などを追加してインタラクティブ動画の作成・編集ができる「テラドーガ」を使ってみたレビュー
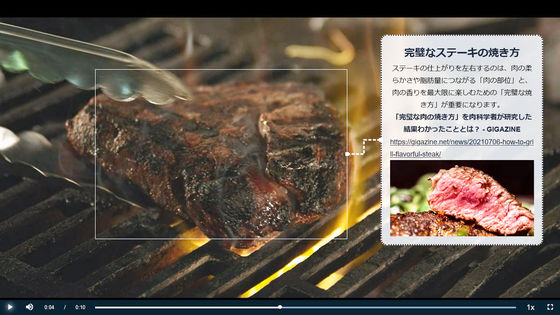
YouTubeやTikTokなどの普及により動画は多くの人にとって身近なものとなりましたが、プロダクトの製品紹介を動画で行ったり、何かしらのやり方を伝えるためのハウツー動画を作ったりするには、高度な編集テクニックと高価な編集ソフトが必要になります。しかし、無料で使える「テラドーガ」なら、専用ソフトのインストールなしでブラウザから動画に説明文やリンクを追加して、インタラクティブ動画を作成することが可能です。テラドーガを使って作成できるインタラクティブ動画とは一体どんなものなのかを確かめるべく、実際に使ってみました。
テラドーガ
https://teradoga.jp/
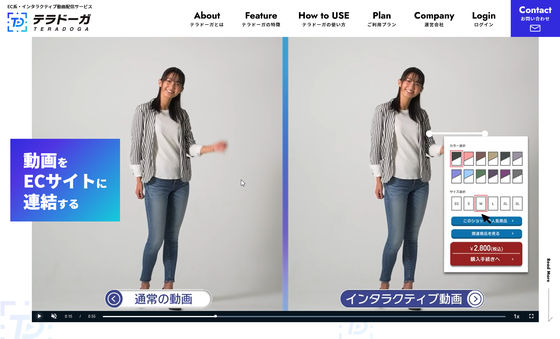
まずはテラドーガのアカウントを作成します。上記リンクからテラドーガにアクセスして、ページ上部中央にある「無料版はこちら」もしくは画面右下に固定で表示される「今すぐ無料版を試す」をクリック。
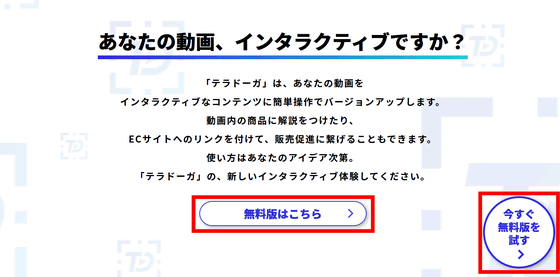
仮登録画面が表示されるので、メールアドレスを入力し、「サービス利用規約に同意する」にチェックを入れて、「仮登録」をクリック。
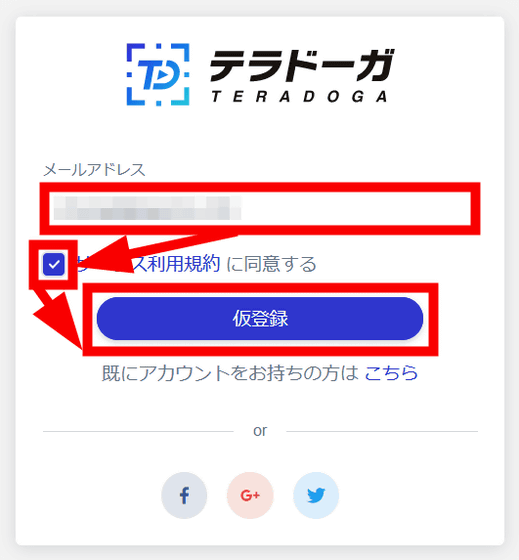
すると「仮登録が完了しました。メールを確認し、本登録を行ってください。」というメッセージが表示されます。
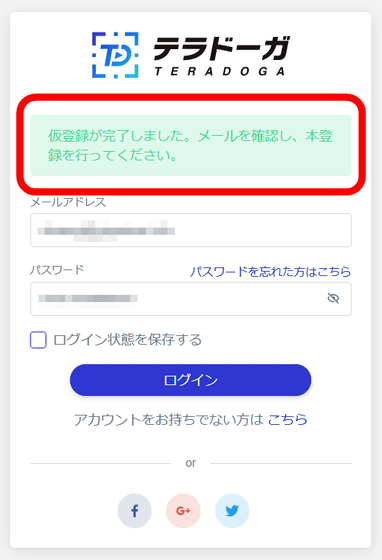
ここで仮登録時に入力したメールアドレスを開くとテラドーガから仮登録が完了したことを伝えるメールが届いているので、メール上部にある「こちら」をクリック。
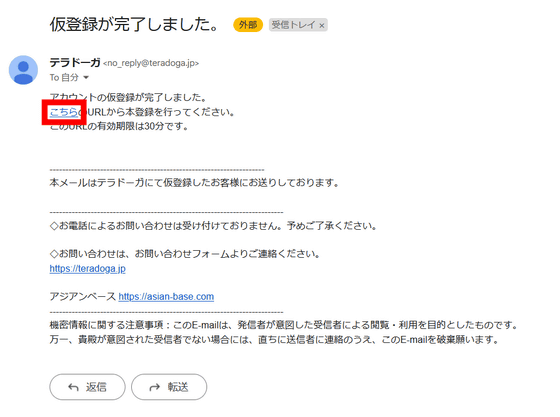
アカウントの本登録が始まるので、上からメールアドレス・ユーザー名・パスワード・パスワード(確認用)を入力して、「登録」をクリック。
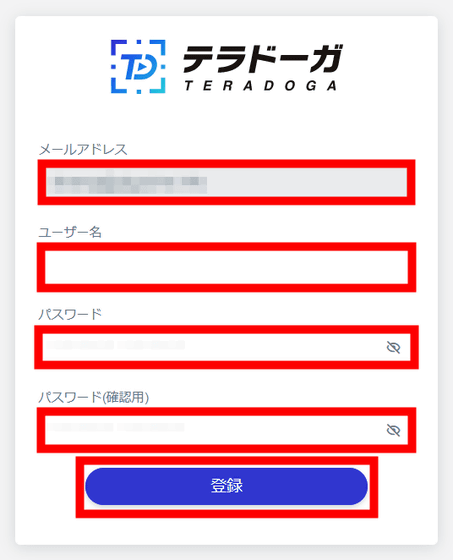
するとアカウントの登録が完了するので、登録時に入力したメールアドレスとパスワードを再び入力して「ログイン」をクリック。これでテラドーガのアカウント登録&ログインが完了。
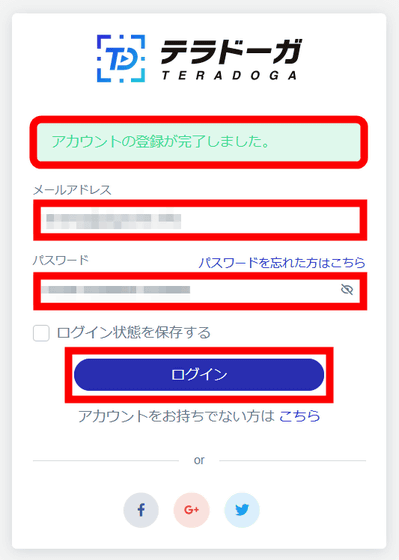
テラドーガのホーム画面はこんな感じでかなりシンプル。まずは動画をアップロードするべく、「動画をアップロードする」をクリック。
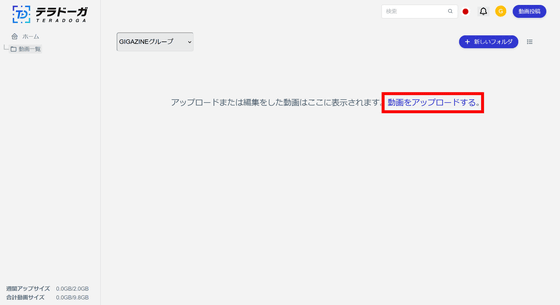
アップロードする動画を選んで「開く」をクリック。
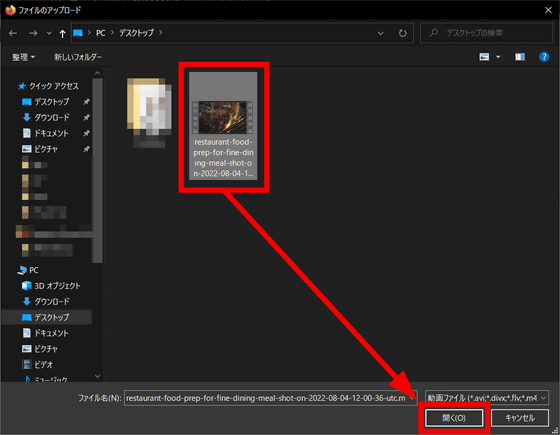
すると動画のアップロードが始まるので数十秒待ちます。
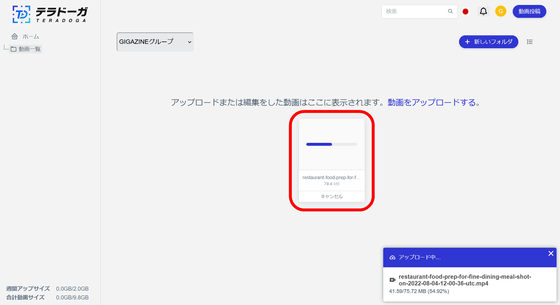
アップロードが完了したら表示が変わるのでクリック。
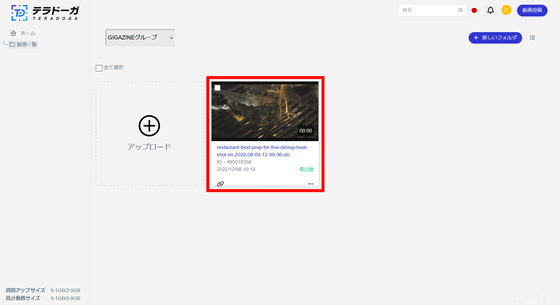
するとアップロードした動画が以下のように表示されます。
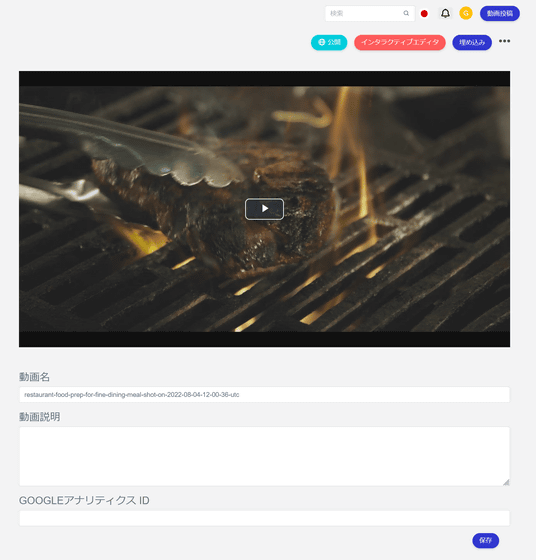
画面下部では、動画名・動画説明・GoogleアナリティクスID(Google アナリティクストラッキングID)を入力することが可能です。
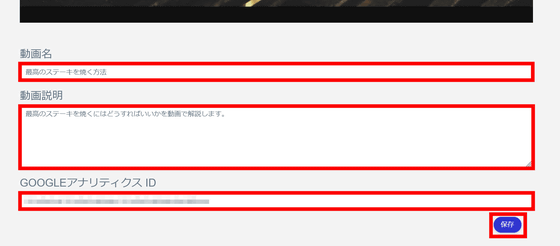
動画上に説明文やリンクを追加してインタラクティブ動画を作成するには、画面右上にある「インタラクティブエディタ」をクリック。
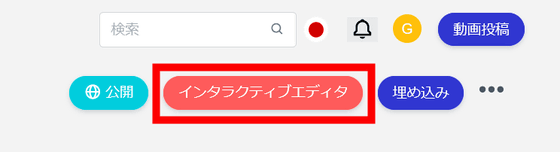
これがインタラクティブエディタ。
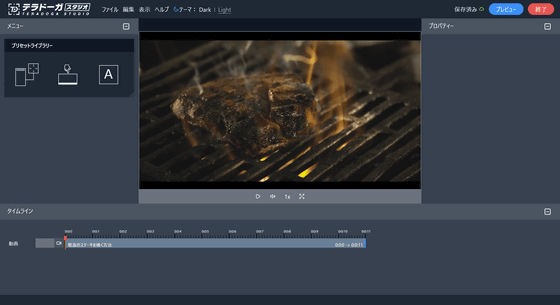
インタラクティブエディタでは動画上に表示する説明文や画像、リンクを追加することができます。追加方法は3つで、動画の指定エリアをクリックするとテキストや画像が表示される「ターゲットとオーバーレイ」
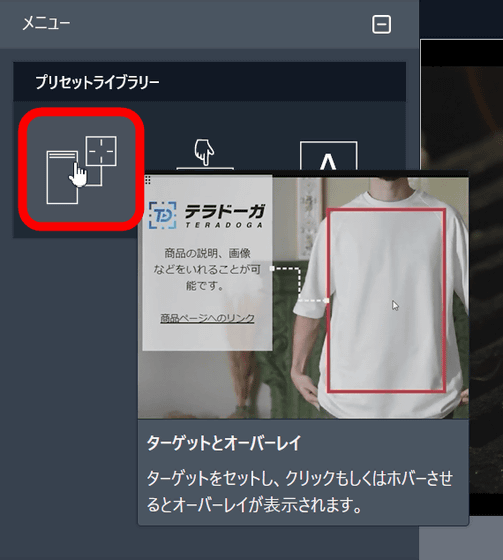
クリックすると動画の特定の位置へ移動したり、別動画を再生したり、他ページに遷移したりすることができる「ボタン」
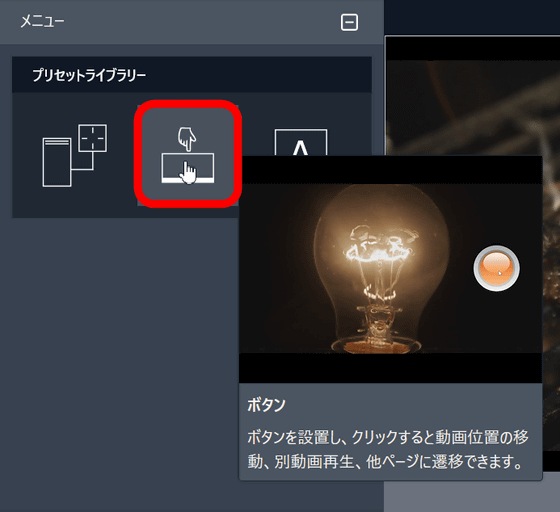
動画上に文字を配置できる「サブタイトル」
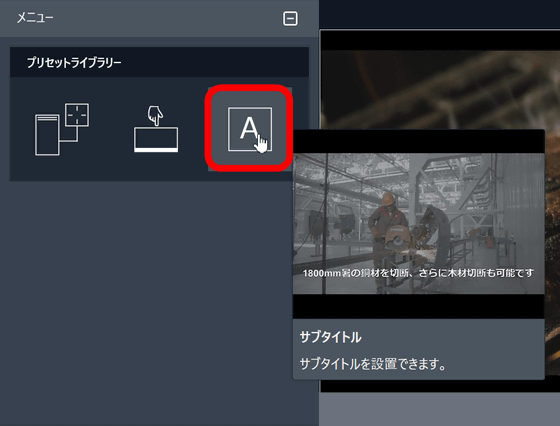
というわけで、まずは「ターゲットとオーバーレイ」を使ってみます。プリセットはライブラリー部分からドラッグ&ドロップで動画上の配置したい位置へ持っていけばOK。
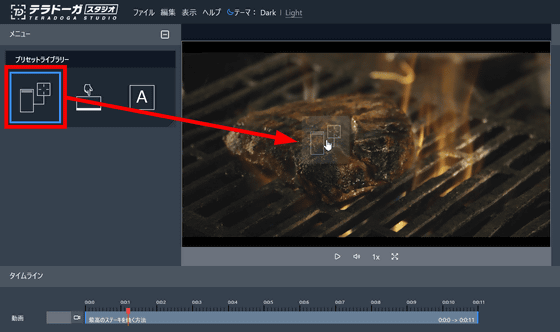
「ターゲットとオーバーレイ」の編集画面が以下。赤枠内の左側にある白い枠線部分をクリックすると、右のオーバーレイが表示されるという仕組み。
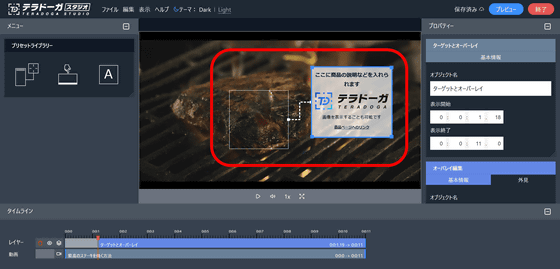
クリックするとオーバーレイが表示されるエリアは、枠線部分をクリックして変形させることでサイズを変更することが可能。
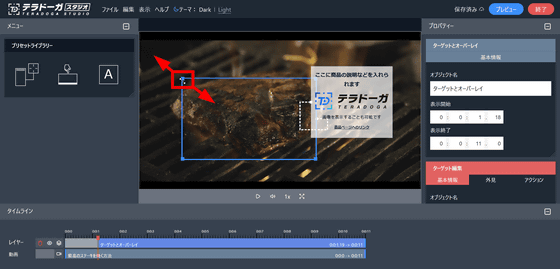
オーバーレイもクリックして好きな位置に移動させることができます。
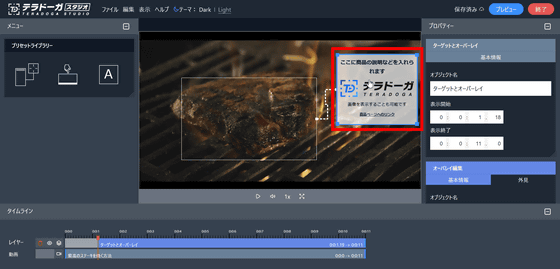
オーバーレイが表示される時間は、画面右のプロパティー部分にある「表示開始」「表示終了」部分で数値で細かく指定するか、画面下部のタイムライン部分で大まかに指定することが可能。
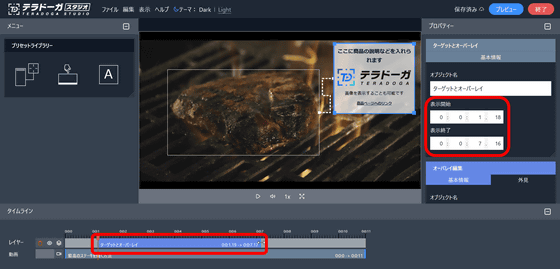
プロパティー部分を下方向にスクロールすると、オーバーレイの内容を編集できるテキストツールが現れます。
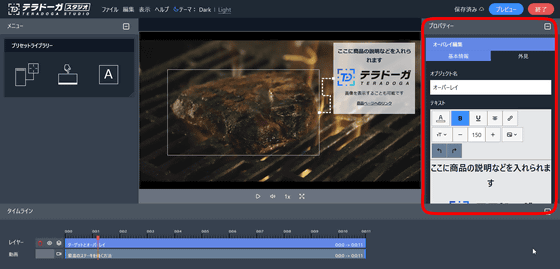
オーバーレイに表示されるテキストは以下のツールで色の変更、太字設定、下線の追加、文字揃えの変更、リンクの挿入、文字サイズの変更が可能。ツールが青色で表示されている場合は、その機能が有効になっているということです。
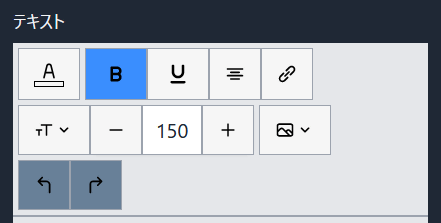
URLをテキスト欄に入力すると自動で指定ページへのリンクが設定されます。URLを別途選択してリンクボタンをクリックすると、自動設定されたリンクが切れてただの文字列として表示されてしまうので注意が必要です。
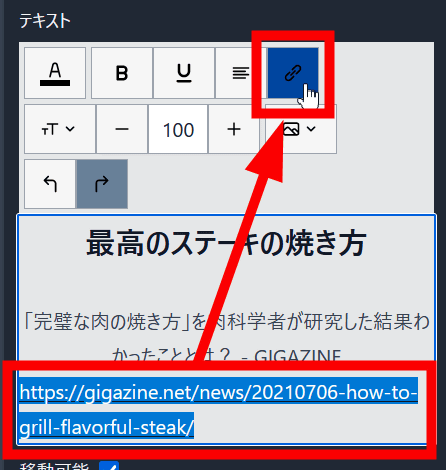
赤枠部分のアイコンをクリックするとオーバーレイに画像を挿入可能。挿入方法は画像を直接アップロードするか、画像のURLを入力するかの2つ。
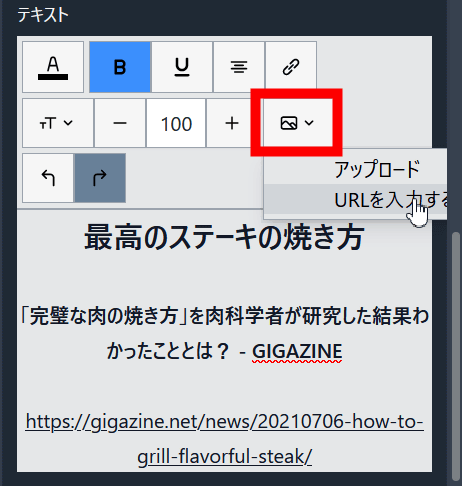
画像を挿入したもののオーバーレイ部分の表示領域が小さいせいで画像が完全に見切れていたので、オーバーレイをクリック。
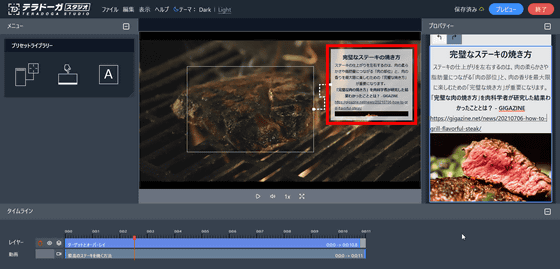
オーバーレイの角部分をクリックしてサイズを変えると、画像が見えるようになりました。
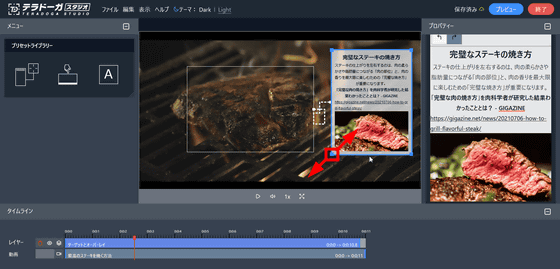
プロパティー部分の「外見」をクリックすると、オーバーレイの見た目を変更できます。
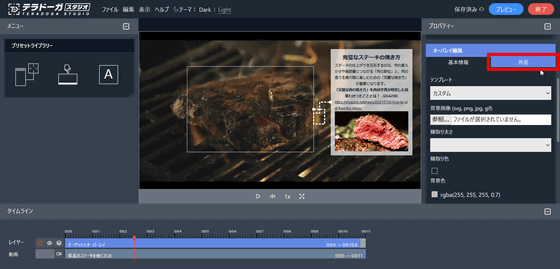
テンプレートの「3D」を選ぶとオーバーレイが以下のように立体的に表示されました。
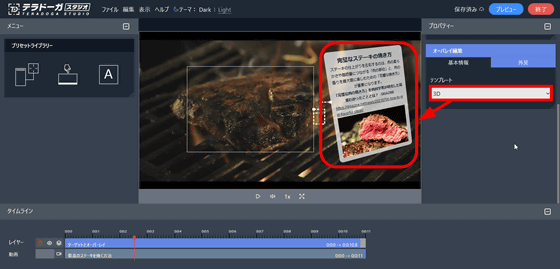
「テキスト」はオーバーレイの背景色を消してテキストオンリーにできます。
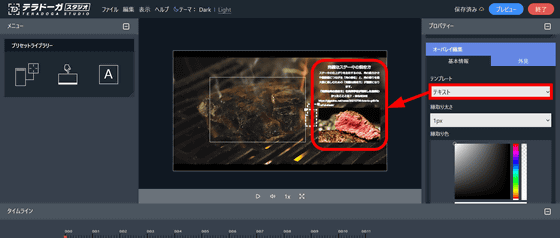
「スクエア」は初期設定にかなり近いものの、見た目の細かなカスタムが不可能です。
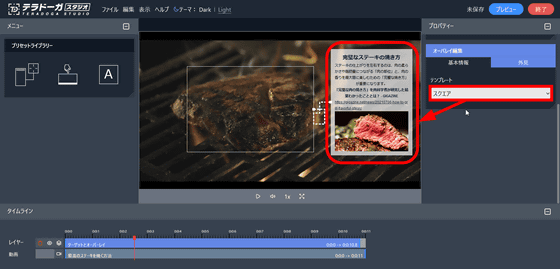
初期設定で選択されている「カスタム」では、背景に画像をセットしたり、縁取りを追加したりすることが可能。
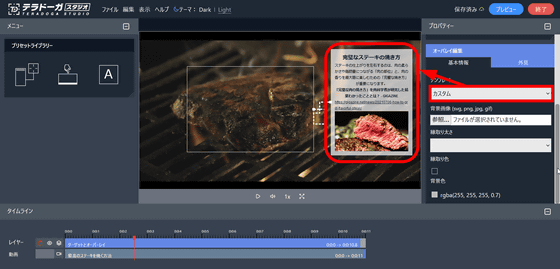
「縁取り太さ」を変更すると、オーバーレイ上の文字に縁取りが追加されます。
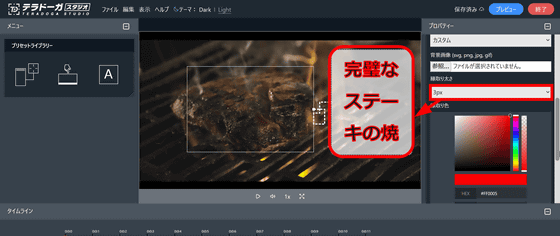
「縁取り色」では縁取り線の色を変更可能。
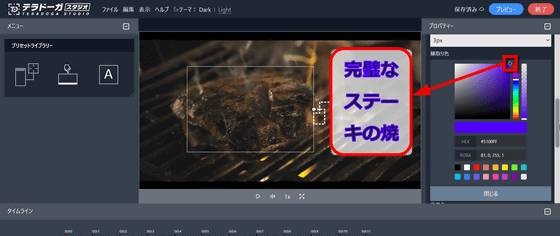
「ボーダータイプ」ではオーバーレイに枠線を追加したり、この枠線を点線にしたりすることができます。
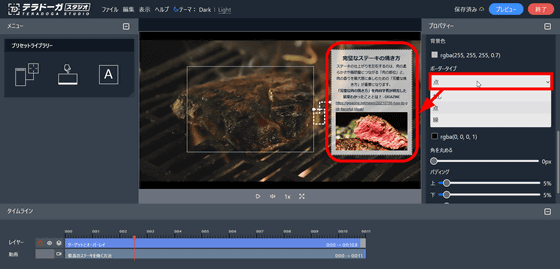
「ボーダー太さ」を変更すると線の太さを変更可能。
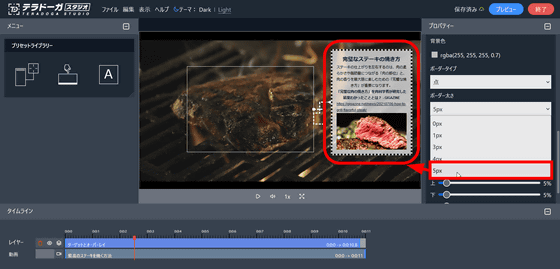
「角を丸める」ではオーバーレイの角を丸く加工できます。
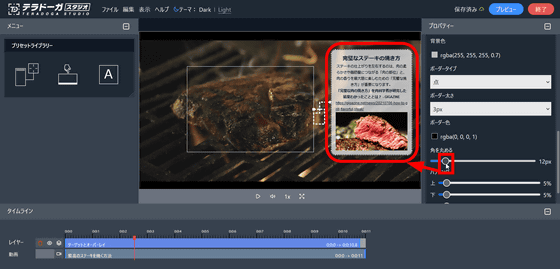
「パディング」ではオーバーレイと文字の余白をどの程度取るか設定可能。
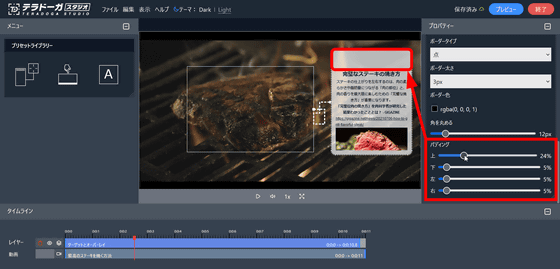
続いて、プリセットライブラリーから「ボタン」を追加してみます。
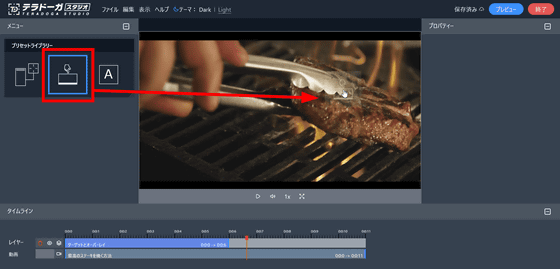
初期設定のままだとテンプレートの「画像アップロード」が選ばれており、動画上に「CLICK」と書かれたボタンが追加されています。
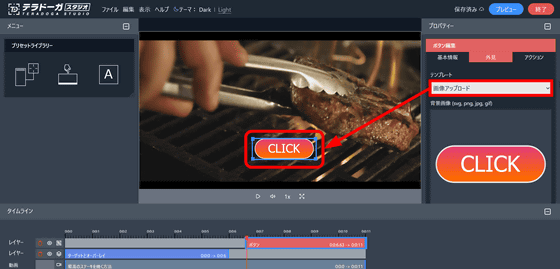
他に使用できるテンプレートは、「照準」
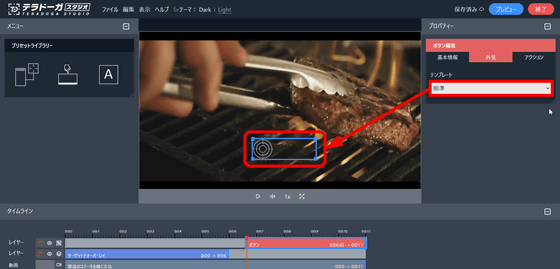
「クエスチョン」
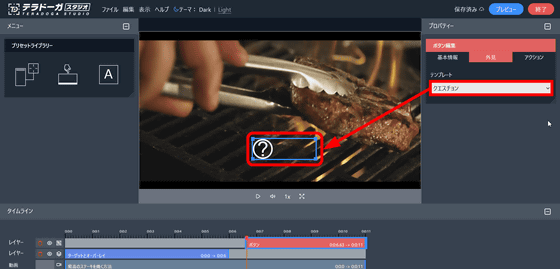
「ハート」
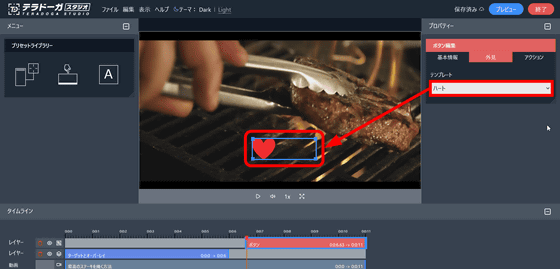
「プラス」
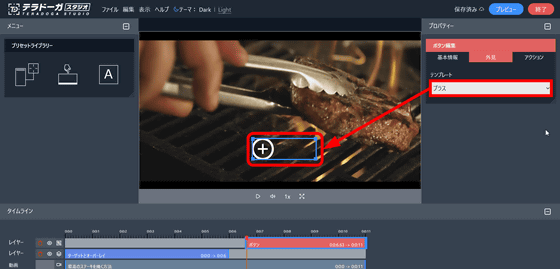
「透明」
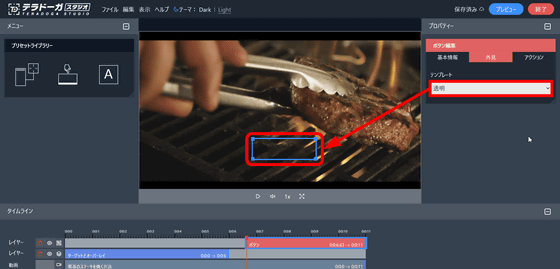
「カスタム」の7種類。カスタムは画像・背景色・縁取りなどを自由にカスタムできるというもの。
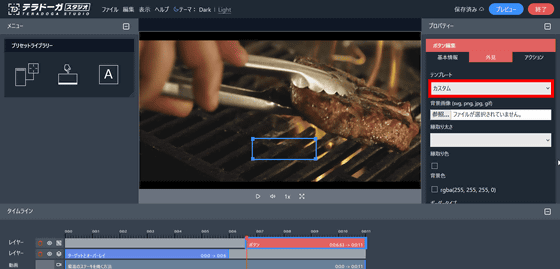
「アクション」では動画上に配置したボタンをクリックした際に起きるアクションを設定できます。
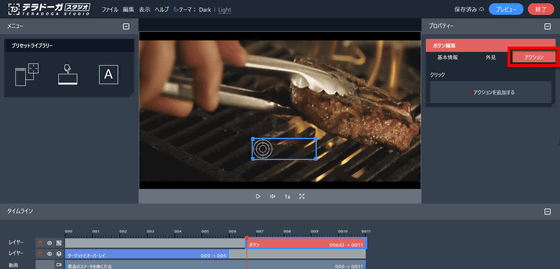
「アクションを選択する」をクリック。
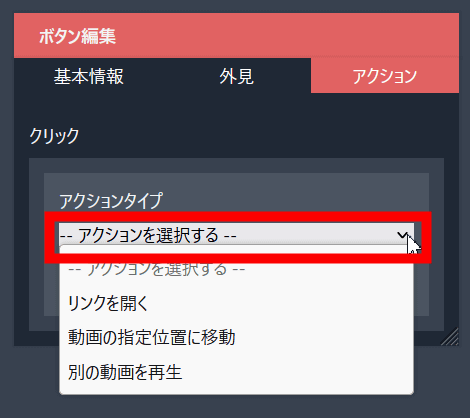
選択できるアクションタイプは3種類。ボタンをクリックすると指定したURLを開く「リンクを開く」
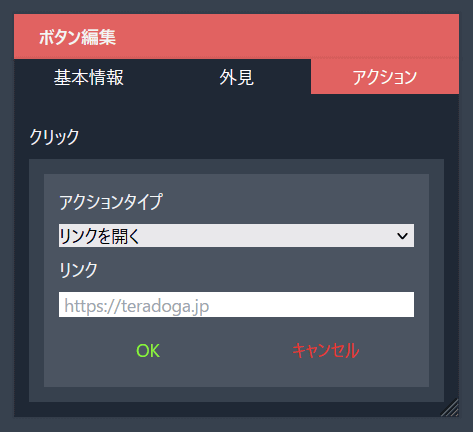
ボタンをクリックすると指定位置の時間から動画を再生する「動画の指定位置に移動」
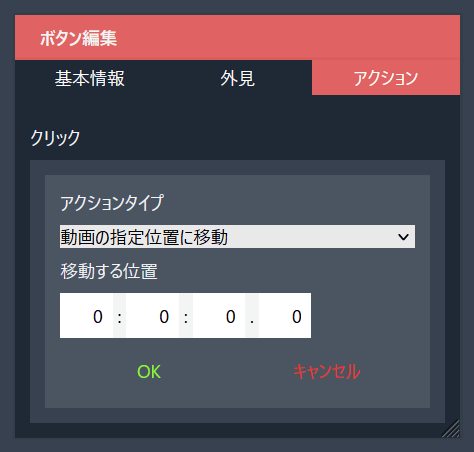
ボタンをクリックすると別の指定した動画を再生する「別の動画を再生」。なお、「別の動画を再生」ではテラドーガ内の別動画しか設定できません。
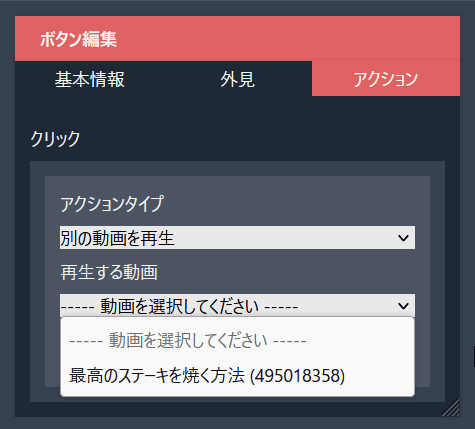
最後に「サブタイトル」を追加してみます。
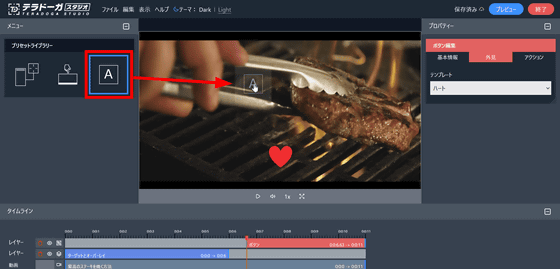
サブタイトルでは文字を追加可能で、使えるテキストツールは「ターゲットとオーバーレイ」で使用したものと同様。実際に文字を追加すると以下の赤枠部分のようになります。
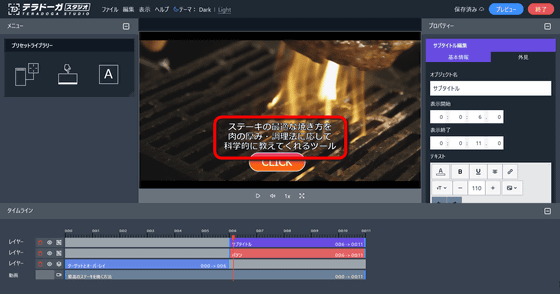
諸々の編集が終わったら画面右上にある「プレビュー」をクリック。

すると動画が表示されるので再生ボタンをクリック。
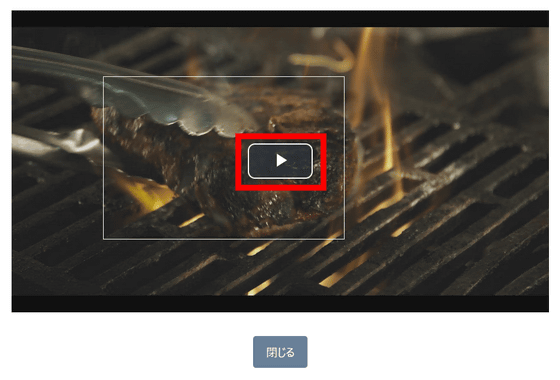
追加したインタラクティブが正しく表示されるか、動画をクリックして確認できるわけです。
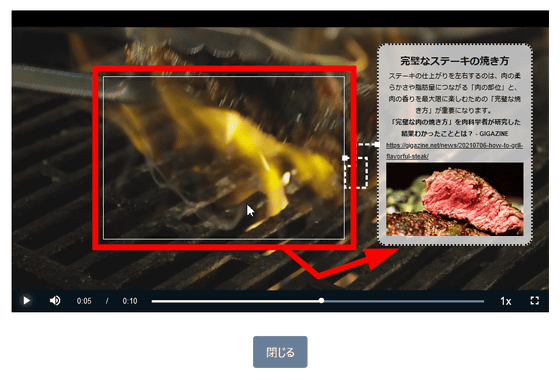
編集が終わったら画面右上にある「終了」をクリック。
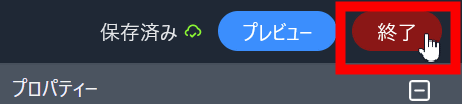
「保存・反映・公開する」をクリック。
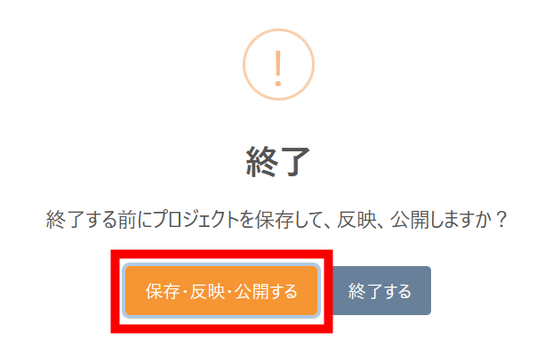
最後に「埋め込み」をクリック。
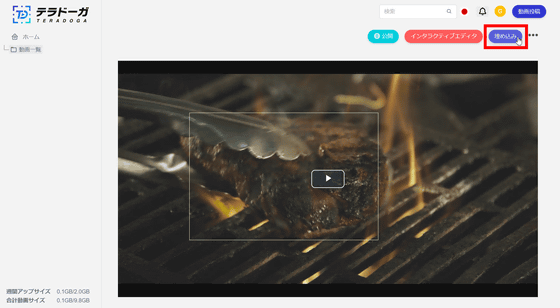
埋め込みコードが表示されるので「コピーする」をクリック。
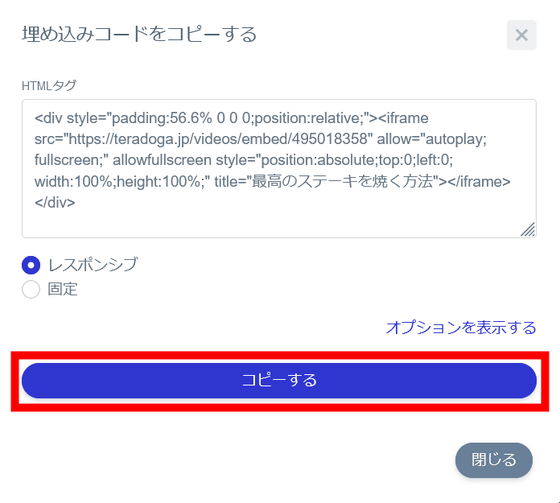
というわけで、実際に作成した動画が以下です。動画をクリックしてインタラクティブ動画がどんな風に表示されるのか確認してみてください。
実際にテラドーガを使ってインタラクティブ動画を作成してみると、ブラウザから動画上に説明文やリンクを簡単に追加することができました。動画上の指定部分にテキストを追加できるので、動画とウェブページを行ったり来たりすることなく、詳細な説明を視聴者に読ませることができるというのが大きなポイント。プロダクト紹介動画に製品販売ページへのリンクを載せたり、ハウツー動画やマニュアル動画でより詳細な説明をテキストで追加したりと、色々な使い方で活躍してくれそうです。
なお、テラドーガのホーム画面左下にはアカウント毎の週間アップロード上限および合計アップロード上限が表示されます。
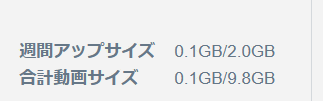
無料プランなら週間アップロード上限が「100MB」で、合計アップロード上限が「300MB」ですが、月額5万5000円のスタンダードプランなら週間アップロード上限が「2GB」、合計アップロード上限が「10GB」まで上がります。他にも、無料プランの場合は保有可能な動画数が「3」、公開可能動画数が「1」、ウォーターマークあり、動画転送量「10GB相当」という制限がありますが、スタンダードプランなら保有動画数「無制限」、公開可能動画数「50」、ウォーターマークなし、動画転送量「50GB相当」となります。加えて、記事作成時点では準備中となっている月額22万円のプレミアムプランなら、週間アップロード上限や合計アップロード上限だけでなく、あらゆる制限が無制限となり使い放題となるようです。
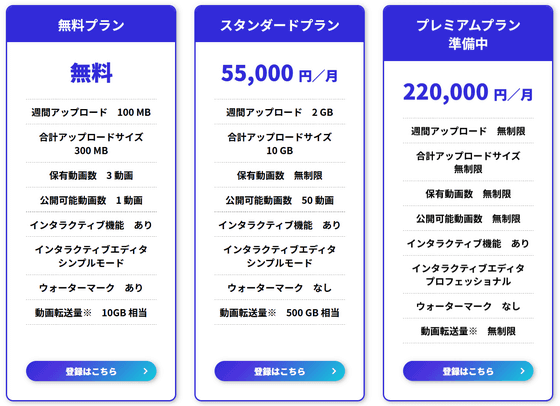
テラドーガ
https://teradoga.jp/
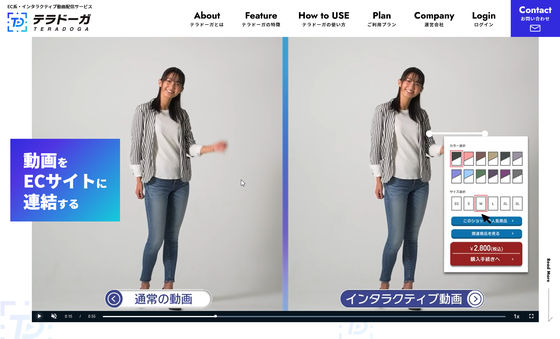
・関連コンテンツ