2万円台で購入できる液タブ「Kamvas 13」はプロ用液タブユーザーが嫉妬する優れた描き心地

液晶タブレットといえばデジタルお絵描きの最強の味方ですが、高額で手軽に購入できるとは言い難いもの。しかし、Huionの「Kamvas 13」は2万円台で購入可能というお手頃価格の液晶タブレットで、専用ペンは充電不要だったり、PCだけでなくAndroid端末と接続して使用することも可能だったりと魅力満載です。そんなKamvas 13は一体どのくらい使えるのか気になったので、プロのイラストレーターさんにお絵描きで使ってもらいながら、リアルな感想を引き出してみました。
Amazon.co.jp: HUION: HUION Kamvas
https://www.amazon.co.jp/stores/page/8F3445EB-8577-4579-82F9-2C9215C57630
Kamvas13の外箱はこんな感じ。

開封すると、ビニールに包まれたKamvas13が入っており……

その下には専用ペンとスタンドが収納されていました。なお、Kamvas 13はスタンドあり版となし版が販売されており、スタンドは単体で購入することも可能です。

スタンドの下には各種ケーブルやクイックスタートガイドなどが収納されていました。

Kamvas13本体はディスプレイ保護用のシートが貼られています。

これをはがすと……

こんな感じ。13.3インチのディスプレイは解像度が1920×1080ピクセルで、色域はsRGB120%/Adobe RGB92%、視野角は178度。フルラミネーション&アンチグレアフィルムが貼られているので、光の反射を減らすことが可能。本体サイズは縦217.4×幅366.5×薄さ11.8mmで、重量は980g。

ディスプレイの左側には電源ボタンと8つのショートカットキーが配置されており、ショートカットキーは専用ドライバーでカスタム可能です。

ディスプレイの右側にはHuionのロゴ。

背面は四隅にゴム製の滑り止めが配置されています。

本体カラーはブラック・グリーン・パープルの3色展開です。

天面

底面

左側面

右側面には2つのポート

Kamvas 13本体以外の付属品は、専用ペン・スタンド・USB延長ケーブル・3 in 1ケーブル・グローブ・ペンスタンド・スタンドの説明書・クイックスタートガイド・保証書・クリーニングクロス。

8192レベルの筆圧感知&±60度の傾き検出が可能という充電不要のペン「PW517」は、グリップ部分に2つのキーがついています。なお、PW517は単体でも購入可能です。

付属のペンスタンドを使えばこんな風に立てられます。

ペンスタンドはパカリと開けることが可能で、中にはPW517の替え芯が10本収納されています。

ペンスタンドの真ん中に収納されている金属パーツはPW517の芯を抜くためのもの。

6段階での角度調整が可能なスタンドは、耐荷重10kgで本体重量は680g。

天面側をパカリと開くことが可能。

中には以下のような可動式の金具が2つあり……

これを以下のツメ部分に引っ掛けると……

スタンドになります。

スタンドの下側は以下のように90度回転可能となっているので、ここにKamvas 13を載せればOK。

スタンドの角度は最も傾きが小さい時が14.5度。

最も傾きが大きい時は45度になります。

◆セットアップ
というわけで、さっそくPCとKamvas 13をつないでみます。
接続に必要なものは、HDMI・USB・電源という3つのケーブルがひとつになった3 in 1ケーブル。

3 in 1ケーブルのUSB-CプラグをKamvas 13の右側面・上部のポートに挿し……

残りのケーブルをPCにつなげば接続は完了。

あとはKamvas 13のディスプレイ左上にある電源ボタンを押せば……

PC画面が出力されます。HDMIケーブルと黒色のUSBケーブルをつなぐだけでもKamvas 13のディスプレイは点灯しますが、使用していると時々ディスプレイが消えることがあったので、安定して電力を供給するには赤色の電源ケーブルをPCあるいは電源アダプタに挿して使用するのがベターです。

さらに、Huion純正のUSB-C to USB-Cケーブルを使えば……

ケーブル1本でよりスマートにKamvas 13とPCを接続可能です。ただし、Huion純正のUSB-C to USB-Cケーブルでなければケーブル1本での接続に対応していないという点には注意が必要です。

なお、USB-C to USB-CケーブルでKamvas 13とPCを接続した際の電圧・電流を測定してみると、電圧は4.82V、電流は1.65Aでした。

Kamvas 13とPCの接続が完了したら、続いて専用ドライバーをダウンロードします。まずは以下のHuion公式サイトへジャンプ。
Download Drivers And User Manual - Huion
https://huion.com/download
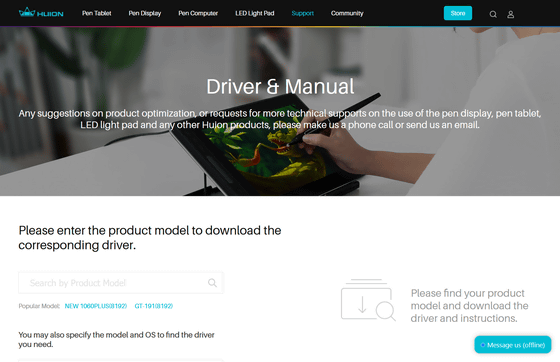
使用する端末として「Kamvas 13」、使用するPCのOSとして「Windows」、サイト上からダウンロードするものとして「Driver」を選択したら、「submit」をクリック。すると該当するドライバーが下部に表示されるので、記事作成時点で最新のものをダウンロードすべく「download」をクリック。
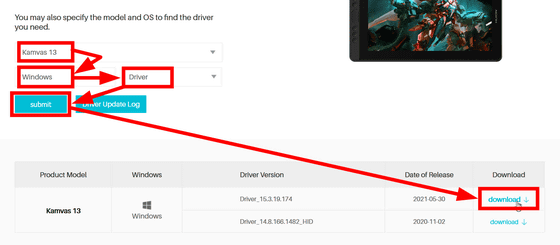
「OK」をクリック。
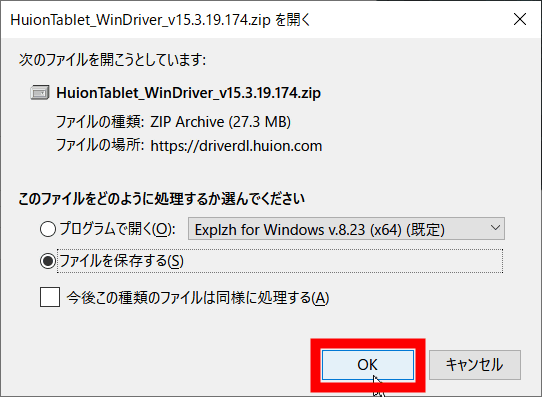
ダウンロードしたZIPファイルをExplzhやWindows標準の解凍機能で解凍したら、フォルダを開きます。

中にはドライバーをインストールするための実行ファイルが入っているのでこれを起動。
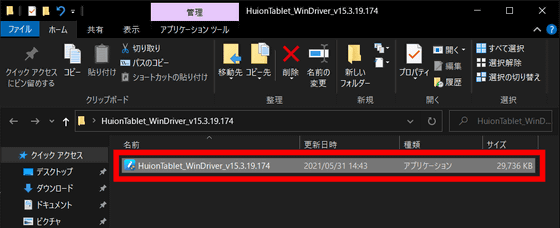
ドライバーをインストールする前にすべてのペイントソフトおよびアンチウイルスソフトを閉じるように促されるので、すべて閉じたら「確認」をクリック。
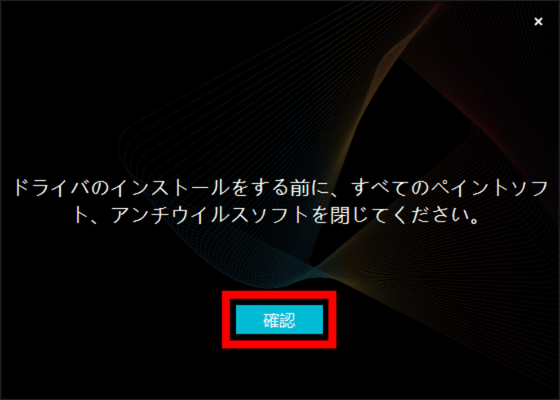
「私は同意します」にチェックを入れて、「今、すぐインストールしてく…」をクリック。

「即座に体験する」をクリック。
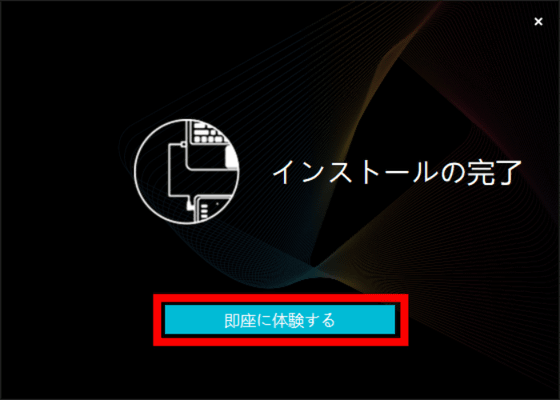
するとHuion製タブレット用のドライバーが起動します。
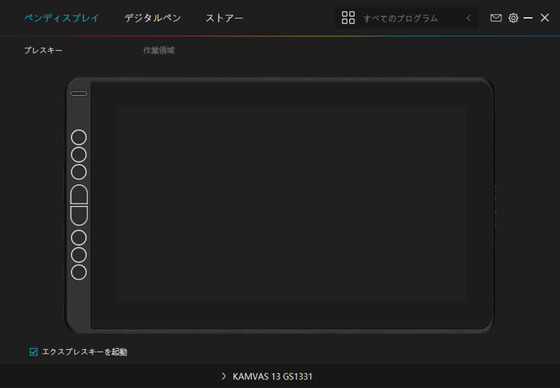
初期設定として必ず行わなければいけないのが、モニターのキャリブレーションです。初回起動時に開いている「ペンディスプレイ」の中にある「作業領域」をクリックして、画面右下にある「モニターキャリブレーション」をクリック。
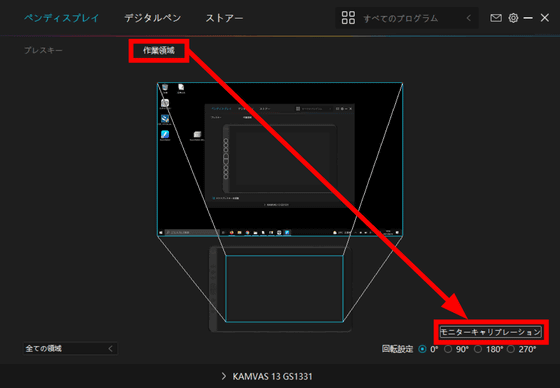
すると以下のような画面が表示されるので……
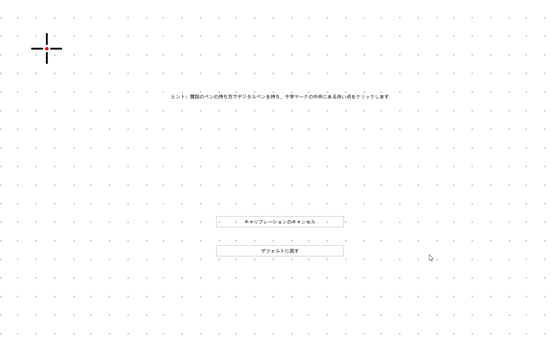
画面上の指示に従ってディスプレイ上に表示される赤色の点をPW517で押していきます。モニターキャリブレーションは画面上に表示される9つの赤い点を押すだけで終了。

お絵描きの強力なお供になるショートカットキーを有効活用したい場合は、この専用ドライバーから設定します。PW517のグリップ部分についている2つのキーを変更する際は、「デジタルペン」→「プレスキー」から2つのボタンのいずれかをクリック。今回は上のボタンに設定されている「右クリック」をクリック。
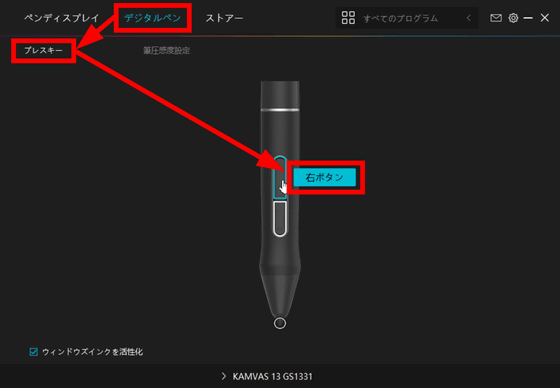
すると以下のような画面が表示されるので、登録したいキーを自由に割り当て可能です。
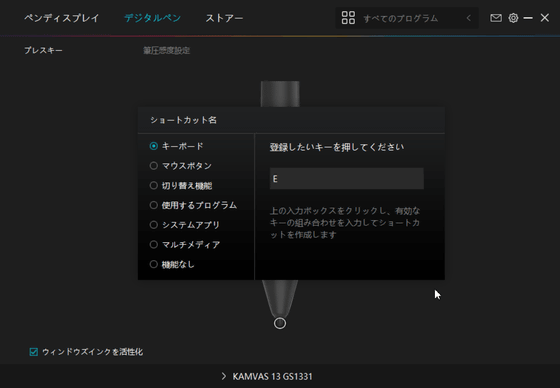
Kamvas 13についている8つのショートカットキーを使う場合は、「ペンディスプレイ」→「プレスキー」の順にクリックしてから、ショートカットを変更したいキーをクリック。
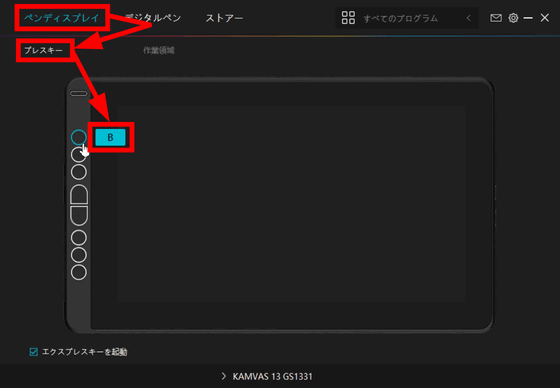
以下のように複数キーの同時入力を登録することも可能です。
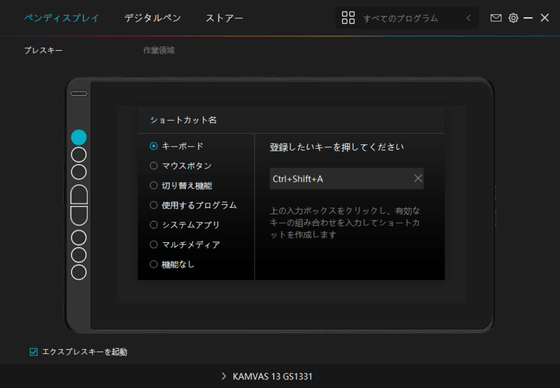
◆AndroidやNintendo Switchとつないでみた
Kamvas 13はPCだけでなく、Android端末やNintendo Switchと接続することもできるとのことだったので、実際につないでみました。
Android端末やNintendo Switchと接続するには別売りのHuion純正USB-C to USB-Aケーブルが必須になります。USB-C to USB-AケーブルはUSB-Aプラグ側が赤色になっているのが特徴です。

このUSB-C to USB-AケーブルのUSB-CプラグをKamvas 13の右側面上部のポートにつなぎ……

もう片方を電源アダプタに接続。

そしてUSB-C to USB-Cケーブルを使ってAndroid端末とKamvas 13をつなげばOK。対応端末はSamsung・Huaweiの一部端末のみですが、今回はGalaxy Note8が手元にあったのでこれを使ってみました。Samsung端末の場合、スマートフォンをモニターに接続してコンピューターのように使用するための機能の「DeX」が利用されている模様。そのため、アプリの中には全画面表示に対応していないものもあったので注意が必要です。

お絵描きアプリを使ってみたところ、メディバンペイントは全画面表示に非対応だったものの、アイビスペイントXは対応していました。

「これでお絵描きできる!」と思いきや、ササっとペンを走らせてみるとペン先が明らかに追いついてきません。初心者からみても明らかにペンの追従が遅いので、これでお絵描きするのはかなりストレスが溜まりそう。また、Kamvas 13のディスプレイはタッチ対応ではないので、画面の拡大縮小などをスマートフォンのように行うことができず、「ペンで線を描ける」という点以外の操作性は高いとは言えず。そのため、AndroidとKamvas 13を接続する場合はウェブブラウジングやムービーの視聴に使うのが良さげと感じました。

同じように接続することで、Nintendo Switchの映像をKamvas 13上に表示することも可能。ただし、Kamvas 13にはスピーカーが内蔵されていないので、音が鳴りません。そのため、Nintendo SwitchとKamvas 13を合わせて使用しながら音も出力したい、という場合はNintendo Switch本体のイヤホンジャックにイヤホンを挿さなければいけません。

実際にKamvas 13をAndroid端末やNintendo Switchとつないでみたものの、これらはあくまでも「一緒に使える」というだけで、この使い方がメインになることはそうそうなさそうという印象でした。
◆実際に使ってみた
そんなわけで、ここからようやくKamvas 13を液晶タブレットとして使ってみます。まずはお絵描き初心者の編集部員が使ってみると、まるで紙の上に線を引いているかのような滑らかな描き心地が楽しめました。

安価な液晶タブレットで生じがちな視差もほとんど確認できず。お絵描き初心者からすると何の問題もなく使えそうな印象です。

というわけで、ここからは実際にフリーのイラストレーターとして活躍しているほしのるるさんにKamvas 13を使ってもらいながら、率直な感想をもらうことに。なお、ほしのるるさんが普段お絵描きに使用しているのは4K対応の24インチ液晶タブレット「Wacom Cintiq Pro 24」と「CLIP STUDIO PAINT」とのことだったので、Kamvas 13×CLIP STUDIO PAINTの組み合わせと普段のお絵描きの感覚を比べてもらいました。
実際にKamvas 13を使ってお絵描きしてもらって最初に出てきたのが「普段の感覚と比べて全く違和感がない」という感想でした。ほしのさんは普段、プロの漫画家やゲーム開発者も愛用するWacom Cintiq Pro 24を使用していますが、これと比べてもペンの描き心地は「何の遜色もない」「今使ってる液タブと、使い心地というか描き心地が本当に似ている」とのこと。

また、専用のUSB-C to USB-Cケーブルを使えばケーブル1本でPCと接続できる点も高評価だそうで、「液晶タブレットといえば配線がごちゃごちゃしがちなのに、これが1本で済むのは本当にありがたい。掃除も楽で本当に助かる」「ケーブル1本で接続できるので持ち運びも楽で、気分転換にリビングで作業する、みたいな使い方もできそう」と絶賛していました。
ほしのさんいわく、普段使っている液晶タブレットにおける最大の問題は「熱」だそうです。お絵描きする際、利き手である右手を液晶タブレットの右下部分に長く置くこととなるそうですが、使用している液晶タブレットはこの部分に熱が溜まるため、長時間作業すると汗をかいたり低温やけどになったりして大変とのこと。しかし、Kamvas 13で3時間ぶっ続けでお絵描きしてもらっても熱が問題になることはなかったようで、ほしのさんは「自分のよりも全然熱くない!」と驚いていました。

実際に赤外線サーモグラフィの「FLIR i3」で温度を測ってみると、本体右上部分の温度が上昇しているものの、手を頻繁に置く右下部分は体温以下であることがわかります。

ほしのさんは液晶タブレットを使用する際に、CLIP STUDIO TABMATEのようなショートカットキーを割り振るためのデバイスを使っているため、液晶タブレット本体に搭載されているショートカットキーはほとんど使用していないそうです。しかし、お絵描きしてもらった際はCLIP STUDIO TABMATEがなかったため、本体のショートカットキーを使用してもらいました。
「普段あまり多くのショートカットキーを使わないので、これくらいショートカットキーがあれば十分使える」とほしのさんは語っていましたが、しばらく使用していると「ボタンの長押しが検知される時間をドライバーで設定できたら……」とポツリ。専用ドライバーはかなりシンプルでほとんど細かい設定ができないのですが、ほしのさんのようにユーザーの中には設定をいじって自分好みにカスタマイズしたくなる人もいるはずなので、ドライバーからもう少しいろいろな機能を調整できるようになっても良さげと感じました。

そんなこんなで、ほしのさんがKamvas 13を使って描いたイラストがコレ。以下のイラストを描く前に1時間30分ほどの練習タイムを設けており、その後、同じく1時間30分ほどかけて以下のイラストを描き上げてくれました。

Kamvas 13を使ってほしのさんが1枚のイラストを仕上げるまでを、16倍速のムービーにしたのが以下。
【16倍速】イラストレーターのほしのるるさんに「Kamvas 13」でお絵描きしてもらうムービー - YouTube

実際に使ってもらった結果、専用ドライバーがあまりにシンプル過ぎる点に不満を抱いたものの、肝心の描き心地はプロレベルの液晶タブレットと比べてもそん色ないレベルであったため、ほしのさんは「これが2万円台で購入できていいのか」「高額な液晶タブレットを使っている身としては悔しいくらい」との感想を残してくれました。
なお、Kamvas 13はAmazon.co.jpでスタンドなしモデルが税込2万1599円、スタンド付きモデルが税込2万9999円で販売されています。
Amazon.co.jp: HUION: HUION Kamvas
https://www.amazon.co.jp/stores/page/8F3445EB-8577-4579-82F9-2C9215C57630
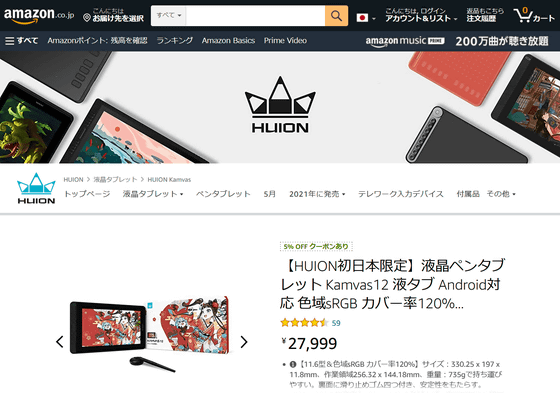
・関連コンテンツ
in レビュー, ソフトウェア, ハードウェア, 広告, Posted by logu_ii
You can read the machine translated English article The liquid tab 'Kamvas 13' that can be p….












