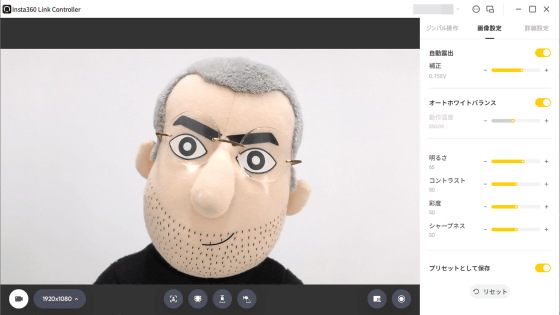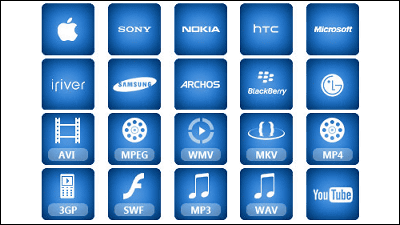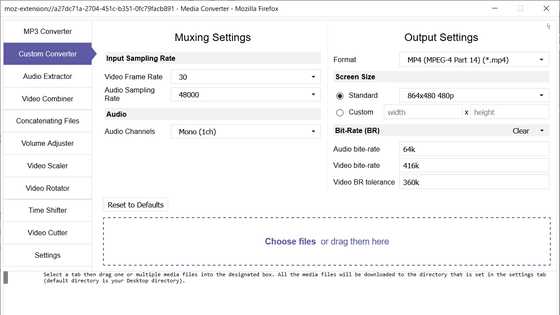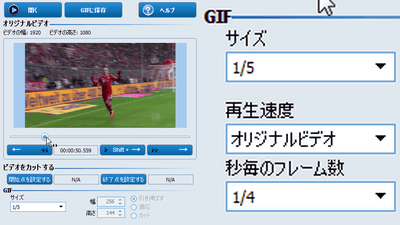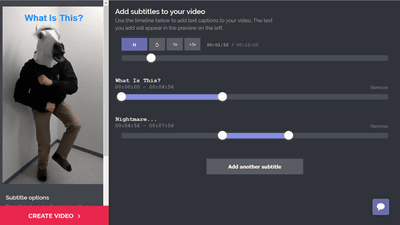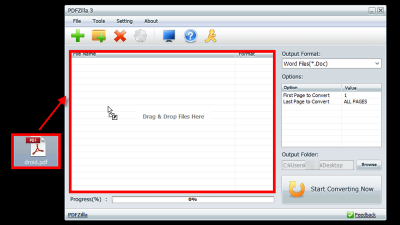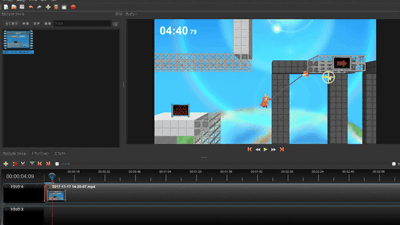【終了】無料で全機能が使える永久ライセンスコードを期間限定配布している動画編集・録画・DLソフト「VideoProc」レビュー
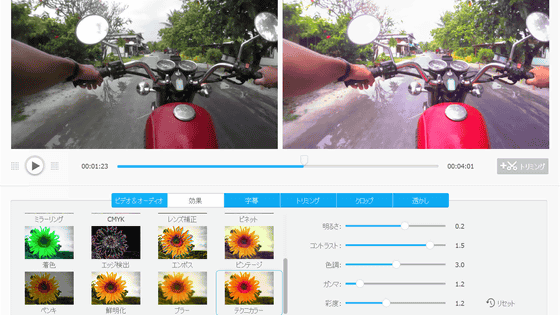
PCやiPhoneの画面を1クリックで簡単に録画でき、手軽なレベルのムービー編集機能も備え、YouTubeやニコニコ動画などの動画配信サービスからムービー・音楽をダウンロードしたり、DVDのバックアップをしたりといったかゆいところに手の届く便利機能も複数搭載され、初心者でもイイ感じの動画を生み出すことができる「VideoProc」が「GIGAZINEコラボ記念特典」として無料で全機能が使える永久ライセンスコードが期間限定でゲット可能になっています。
【公式】VideoProc - 簡単かつ多機能な動画編集・動画処理ソフトを無料でダウンロード。おすすめ使いやすい無料動画処理ソフトです。
https://jp.videoproc.com/
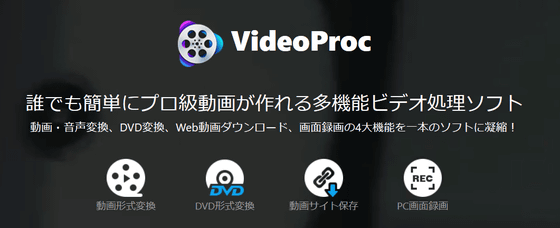
・目次
◆無料でゲットしたGIGAZINE特典ライセンスコードをインストールする手順
◆VideoProcの便利機能4種:その1「『レコーダー』で1クリックで簡単録画」
◆VideoProcの便利機能4種:その2「ムービーを『ビデオ変換&編集』で手軽にサクッと編集」
◆VideoProcの便利機能4種:その3&4「YouTube・ニコニコ動画・Twitterなど1000以上の動画サービスから簡単に動画をダウンロードできる『動画ダウンローダー』&DVD変換・バックアップ」
◆アップグレード版を最安値で手に入れる方法
◆無料でゲットしたGIGAZINE特典ライセンスコードをインストールする手順
まずは以下の公式ダウンロードページへ行き、VideoProcのインストーラーをダウンロードします。
【公式】VideoProc無料版をダウンロード|VideoProcを無料版ではじめる
https://jp.videoproc.com/free-videoproc/
公式ダウンロードページの「今すぐダウンロード(無料)」をクリック。
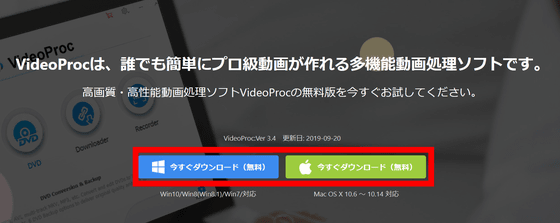
「ファイルを保存」をクリック。
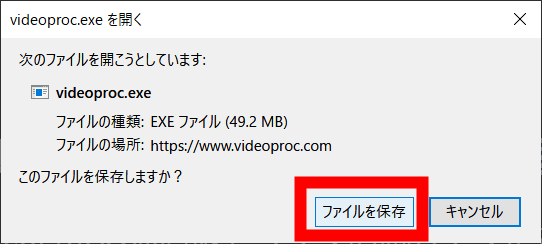
保存したインストーラー「videoproc.exe」を起動。
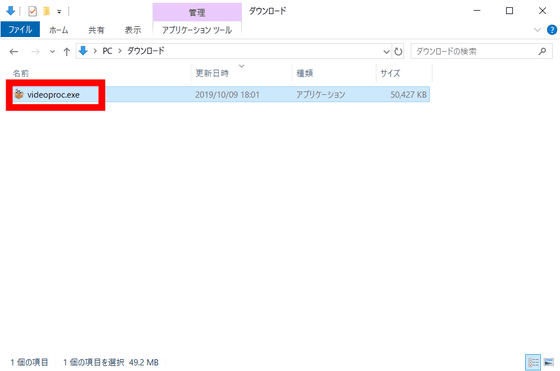
「同意する」にチェックを入れて、「インストール」をクリック。
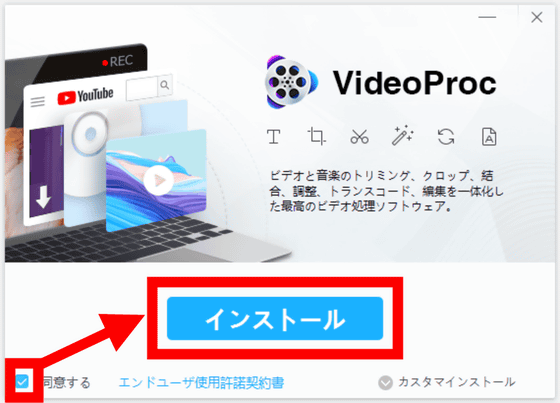
「今すぐ起動」をクリック。
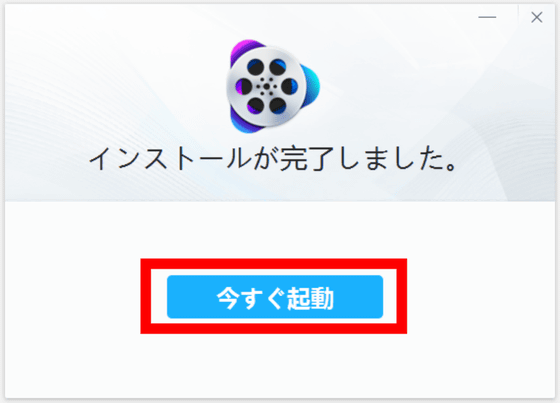
起動するとライセンスコードの入力を求められるので、入力欄に自分のメールアドレスと下記のGIGAZINE特典ライセンスコードを入力します。
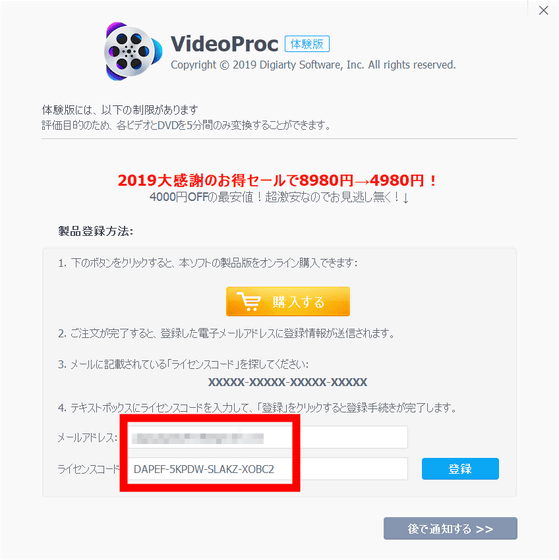
新たに「VideoProc Vlogger」の記事が公開されることを記念して、2021年12月20日(月)から2022年1月21日(金)まで使用できる永久無料ライセンスコードが配布されました。このライセンスコードを使ってゲットしたVideoProcは、「アップグレードしない限り永久に使用可能」となっています。
Windows版:DACAN-QYXZL-DPHYL-ZEQZS
Mac版:DBLIY-KBRLG-5K2OZ-4HMSO
入力後、「登録」をクリック。
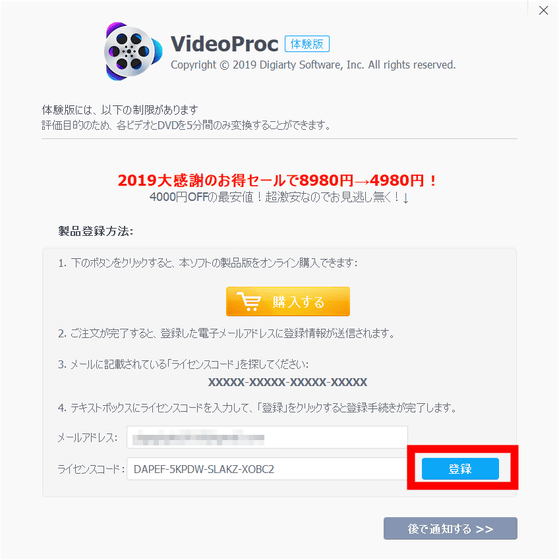
「検出されたハードウェア情報」が表示されるので、右上の「×」をクリックすれば完了です。
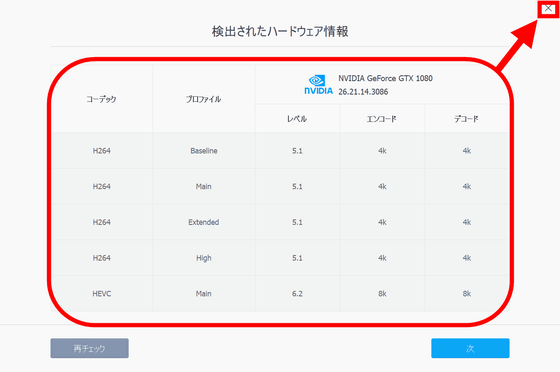
◆VideoProcの便利機能4種:その1「『レコーダー』で1クリックで簡単録画」
ホーム画面には、撮影したムービーから結婚式に使うようなムービーを手軽に作成できる「ビデオ」、高速でDVDを丸ごとバックアップ可能な「DVD」、YouTube・ニコニコ動画・Twitterなど1000以上の動画サービスから動画・音楽をダウンロードできる「ダウンロード」、1ボタンでサクッと画面を録画してムービーを作れる「録画」という4つの機能のアイコンがそれぞれ表示されています。
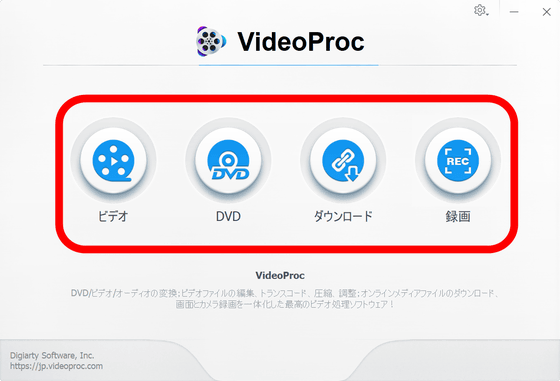
まず最初に録画機能を使ってみます。録画したいゲームを起動してから、ホーム画面で「録画」をクリック。
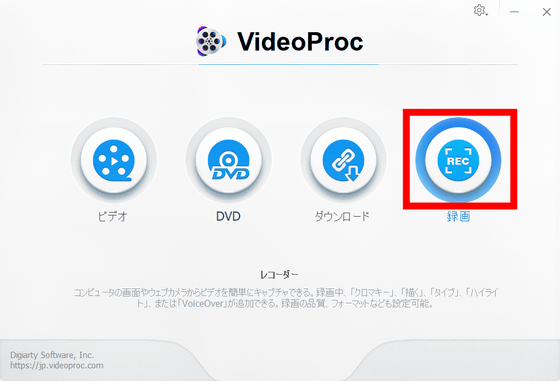
VideoProcの「録画」機能のウィンドウはこんな感じ。Windows版VideoProcの録画機能では、デスクトップをキャプチャーして録画する「画面録画」、PCに接続されたウェブカメラの映像を録画する「カメラ録画」、デスクトップとウェブカメラの映像を同時に録画する「画面録画&カメラ」の3種類の録画ができます。
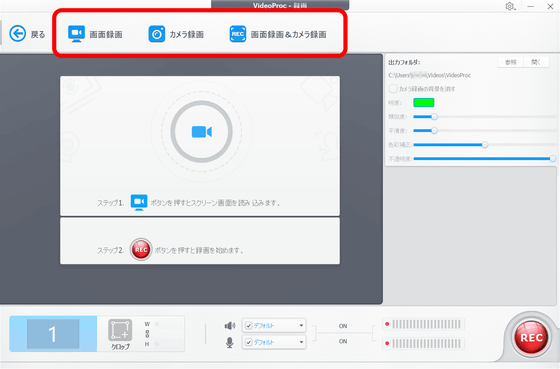
今回はフルスクリーンで起動したゲームを録画します。上部タブの「画面録画」をクリック。
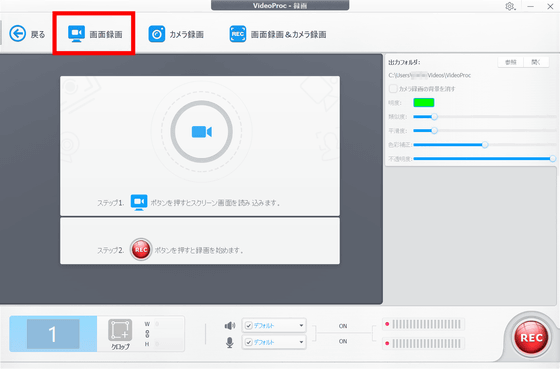
すると、下の画像の赤枠内にゲーム画面が表示されました。
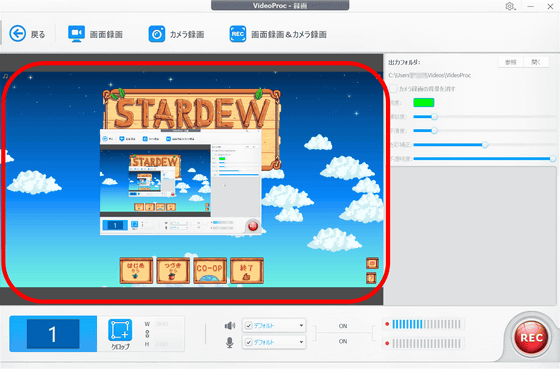
右下の「REC」と書かれた赤丸アイコンをクリック。
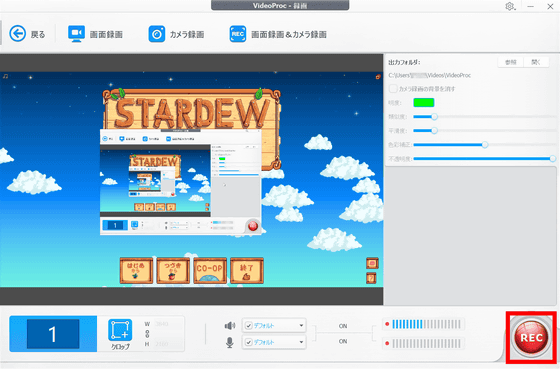
VideoProcのウィンドウが自動で最小化され、5秒間のカウントダウンの後、録画がスタートします。
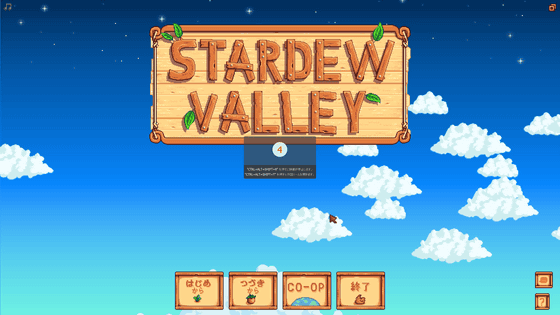
キーボードの「CTRL+ALT+SHIFT+R」を同時に押すと、録画終了。録画したムービーはウィンドウ右下側の赤枠部分に表示されます。
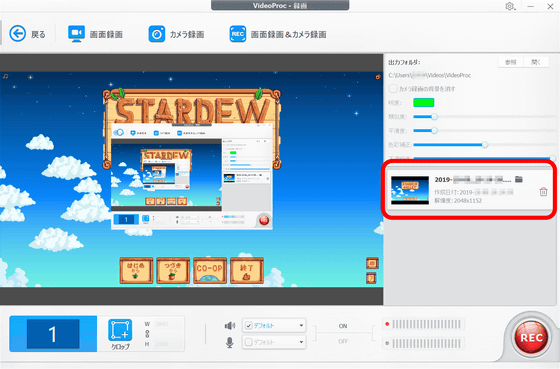
「開く」をクリックすると、録画したムービーが保存されたフォルダが開きます。
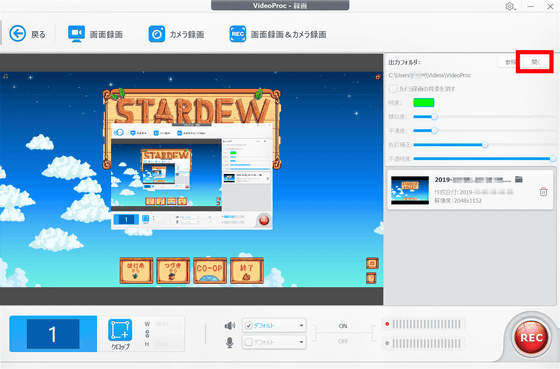
ウェブカメラの映像を録画する時は「カメラ録画」をクリック。
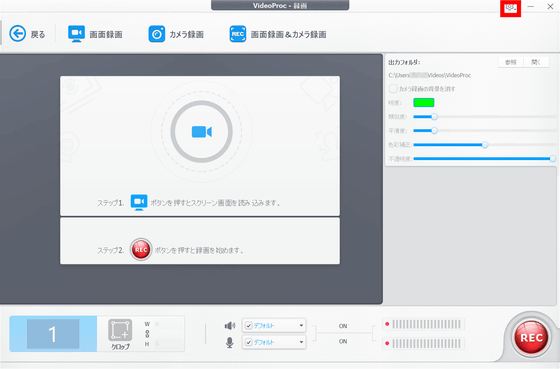
「録画」をクリックして、「カメラデバイス」を選択。
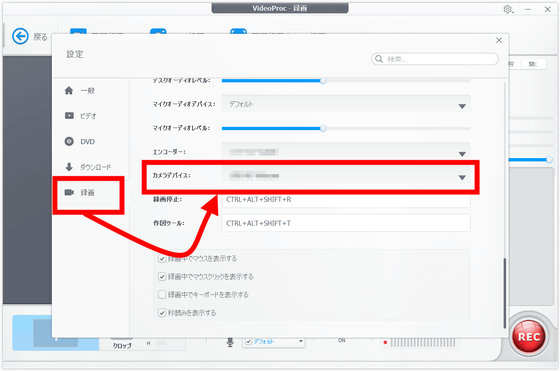
撮影に使用するウェブカメラを選択して、右上の「×」マークをクリックして設定を保存します。
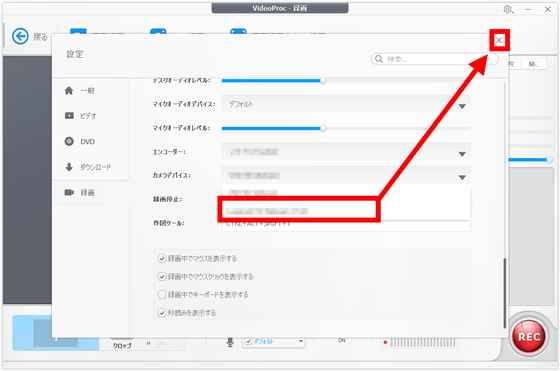
「カメラ録画」をクリック。
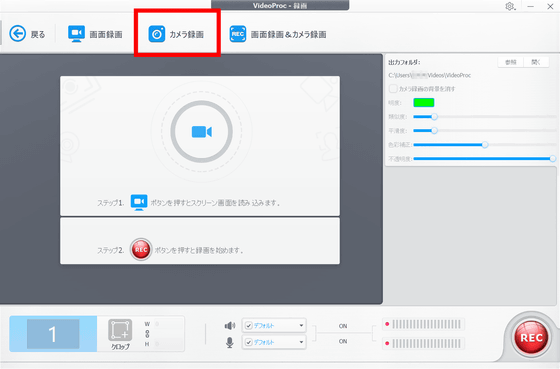
これでウェブカメラの映像を録画できます。
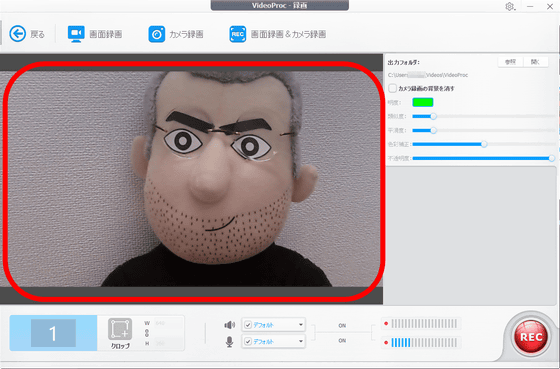
これら2つを同時に行うには「画面録画&カメラ動画」をクリック。
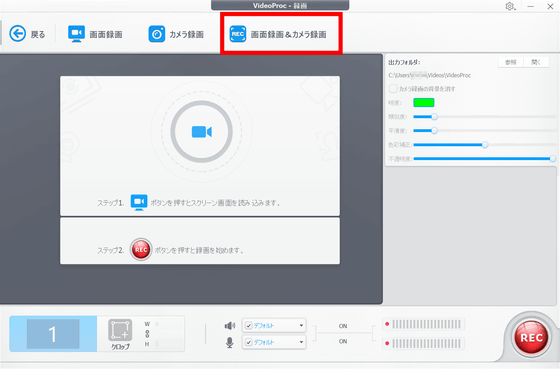
「スクリーンを録画しながらカメラ画面を表示する」と「カメラ録画しながらスクリーン画面を表示する」の2つのモードが選択可能。
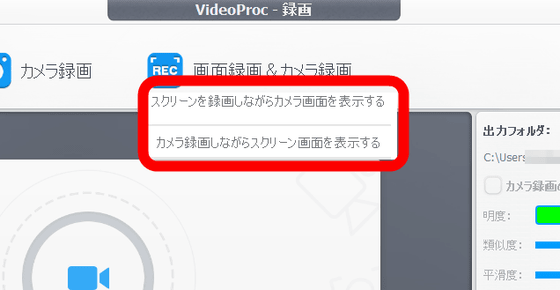
「スクリーンを録画しながらカメラ画面を表示する」は、スクリーンの映像の上に、カメラ映像を小さなウィンドウで表示して、「ゲーム実況ムービー」のような感じに録画できるモードです。カメラ映像のウィンドウは大きさの変更や位置の移動が可能です。
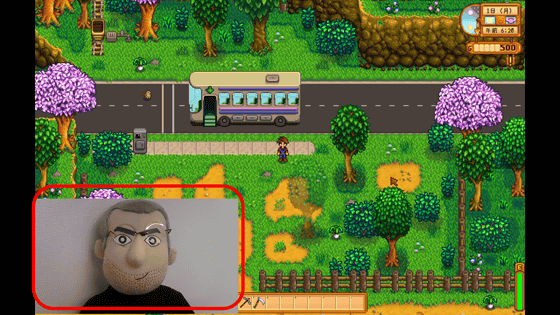
「カメラ録画しながらスクリーン画面を表示する」は、その反対。カメラ映像の上にスクリーン映像を表示して同時に録画します。
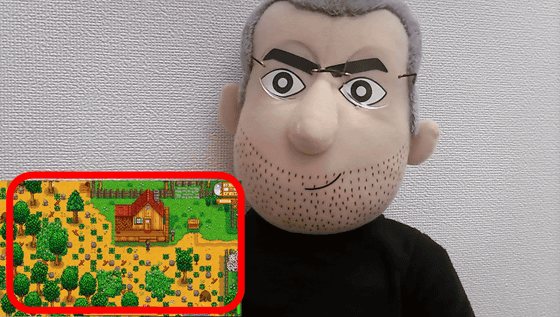
その際、録画する範囲を「クロップ」で指定して、録画する範囲を指定することも可能。
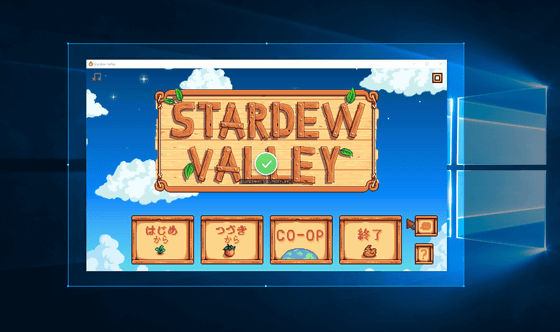
さらに、Mac版VideoProcでは、iPhoneの画面録画も可能。iPhoneとMacをUSBで接続して、「録画」機能の「iPhone」を選択。
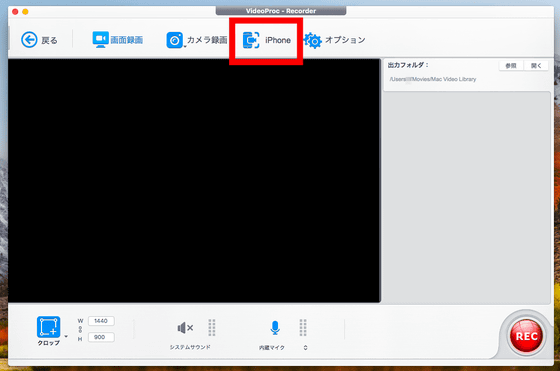
すると、iPhoneの画面が録画されます。iPhoneに搭載されたマイクを使って、音声も同時にムービーにのせられます。
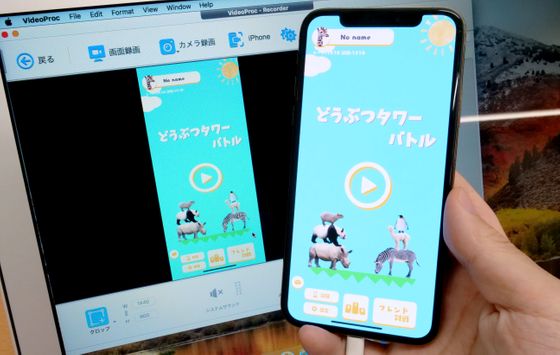
◆VideoProcの便利機能4種:その2「ムービーを『ビデオ変換&編集』で手軽にサクッと編集」
VideoProcはムービーを録画するだけでなく、録画したムービーや録音した音楽をサクッと編集することも可能。VideoProcには、「ビデオ&オーディオ」「効果」「字幕」「透かし」「トリミング」「クロップ」「透かし」といった基本的な編集が備わっています。
実際に使ってみます。VideoProcのホーム画面の「ビデオ」アイコンをクリック。
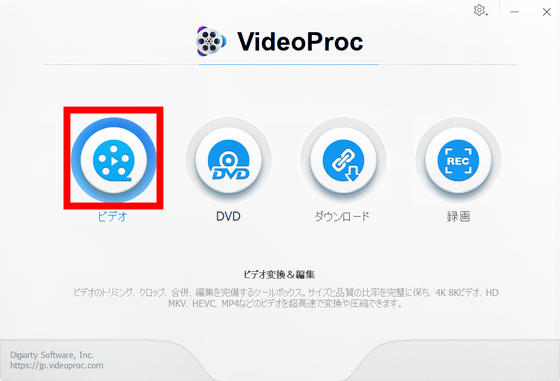
「ビデオ」機能のウィンドウはこんな感じ。編集するムービーファイルを追加するため、「ビデオ」をクリック。
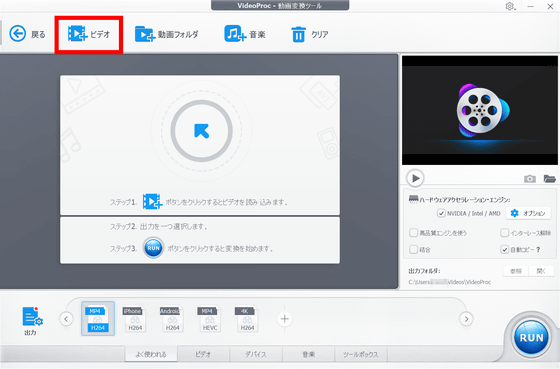
編集したいムービーファイルを選択して、「開く」をクリックします。
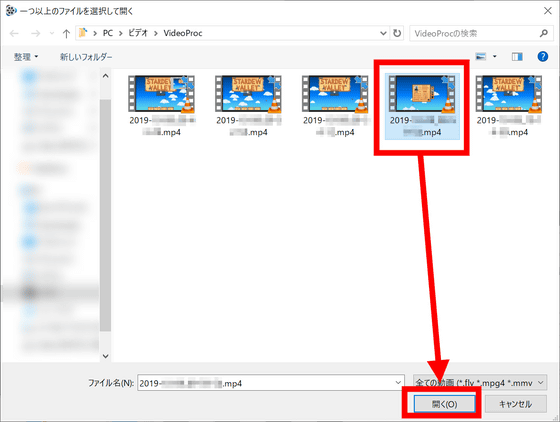
するとムービーファイルの読み込みが完了。
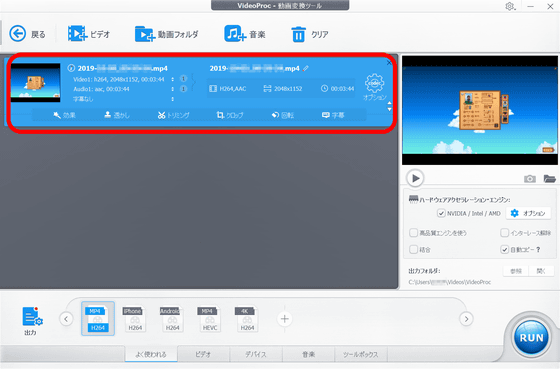
今回はPCで再生するムービーを作成するため、「ビデオ」「MP4 H264」の順でクリックして、ウィンドウ右下の「RUN」ボタンをクリック。
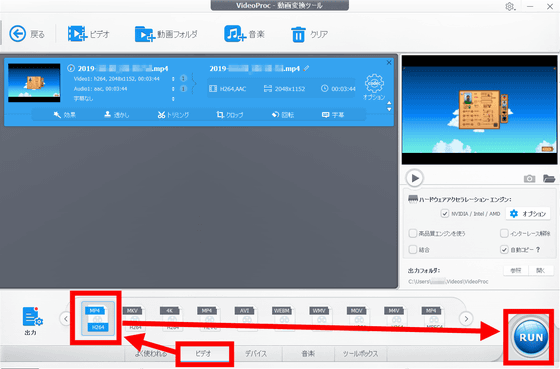
すると変換が自動で完了して、変換後のムービーが保存されているフォルダが自動で開きます。
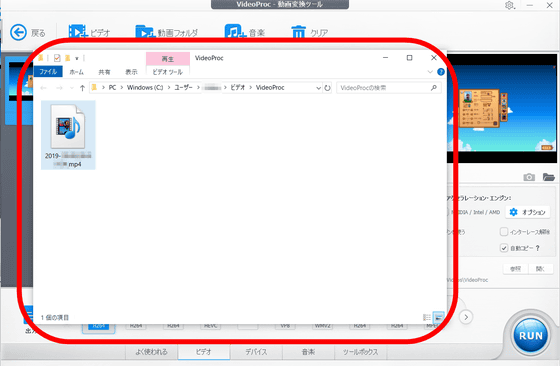
PC向けの「MP4 H264」以外にも、スマートフォンなどのデバイスに最適化されたムービーを作成することも可能です。「出力」をクリック。
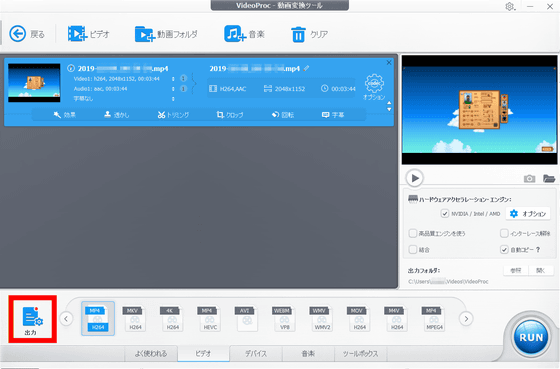
AppleデバイスやMicrosoftデバイス、Sonyデバイスに最適化された出力設定や……
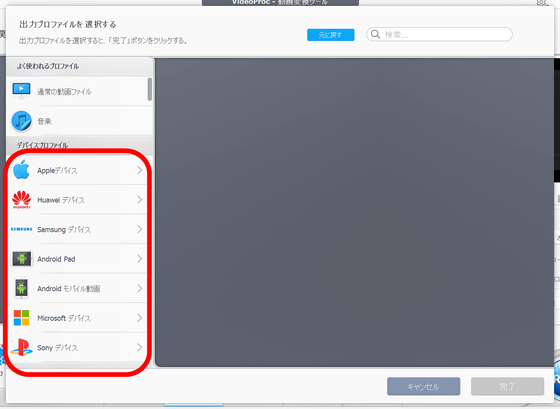
YouTube・Facebookなどに最適化された出力設定を選択可能。
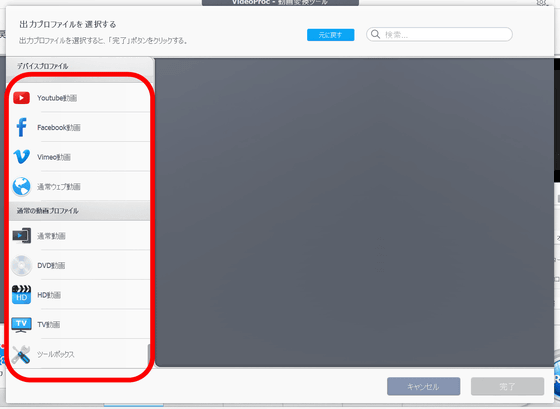
iPhoneをクリックすると、iPhone11からiPhone 4まで各世代のiPhoneに最適化したムービープロファイルを選択できます。選択して「完了」をクリック。
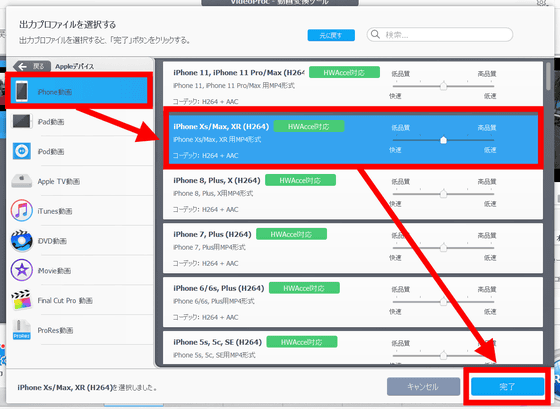
「RUN」ボタンをクリックすると、各デバイスに適したムービーの変換や、下記の編集が開始されます。短いムービーの変換・編集ならほんの数秒で終わることも多く、動作はかなり高速。
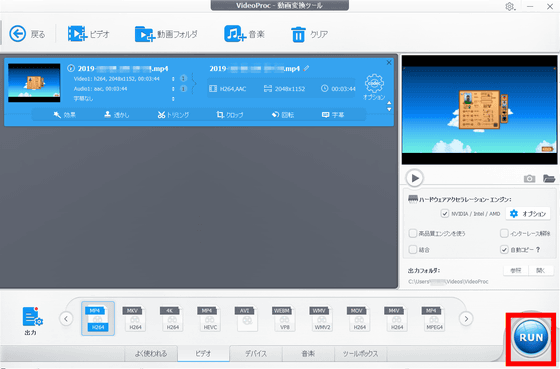
VideoProcはムービー変換だけでなく、簡単なムービー編集も可能です。「ビデオ」「MP4 H264」の順でクリックして変換プロファイルを選択すると、読み込んだムービーファイルの下側に利用できる編集項目が横並びで表示されます。
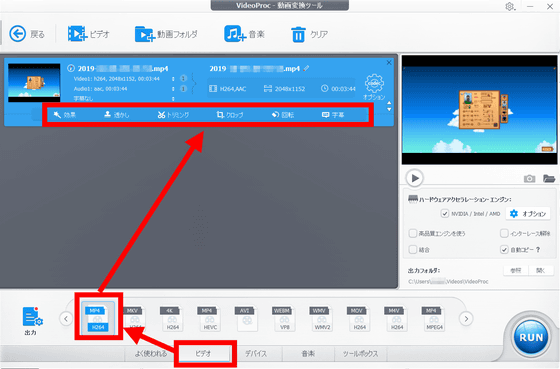
「効果」は「グレースケール」「色反転」「鮮明化」「ブラー」などのエフェクトをムービーにつける機能。エフェクトの中から1つを選ぶと、ムービー全体にエフェクトがかかります。
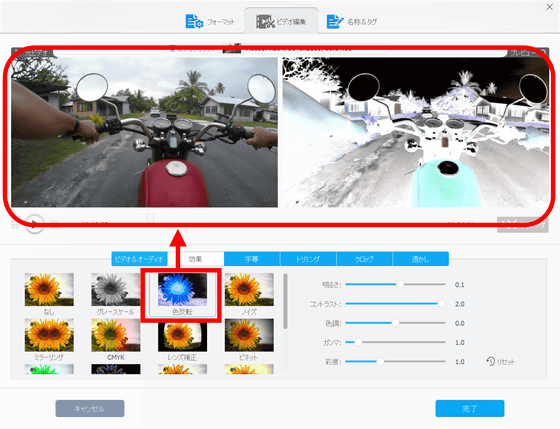
ムービーの「明るさ」「コントラスト」「色調」「ガンマ」「彩度」もスライダーで変更可能。
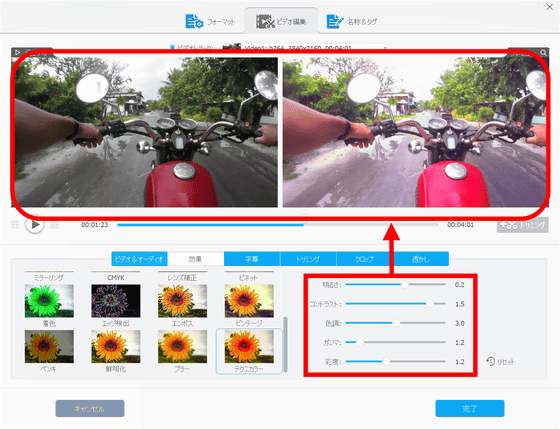
「完了」をクリックすると、編集結果を保存します。
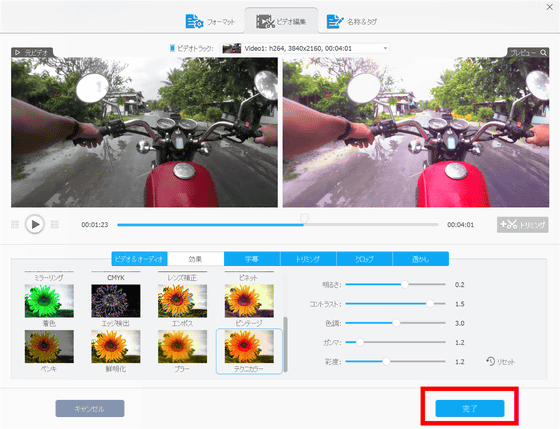
「透かし」はムービーにロゴや文字を挿入する機能です。「透かしを有効にする」にチェックを入れて、「テキスト」にチェックを入れると、最大3行まで文章をムービーに表示できます。
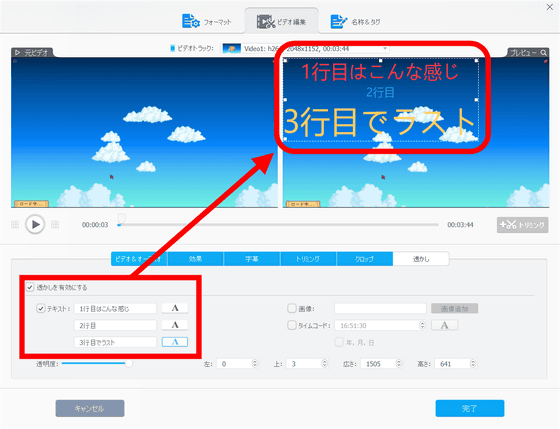
同様に「透かしを有効にする」にチェックを入れて、「画像」にチェックを入れて画像を選択すると、ムービー中に画像を表示し続けられます。
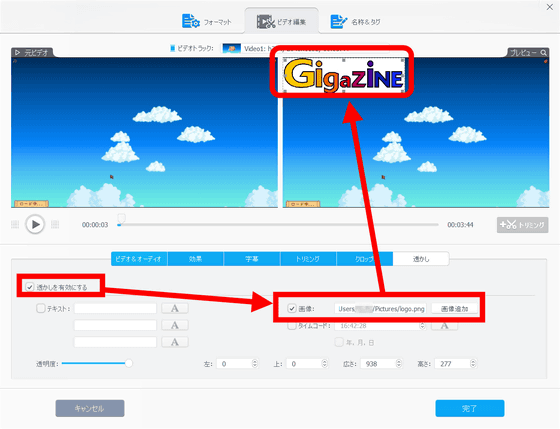
「ムービーの特定パートだけを抜き出したい」という場合には、「トリミング」機能を使います。緑色のノブをドラッグし、抜き出したい時間を設定して、「トリミング」をクリック。
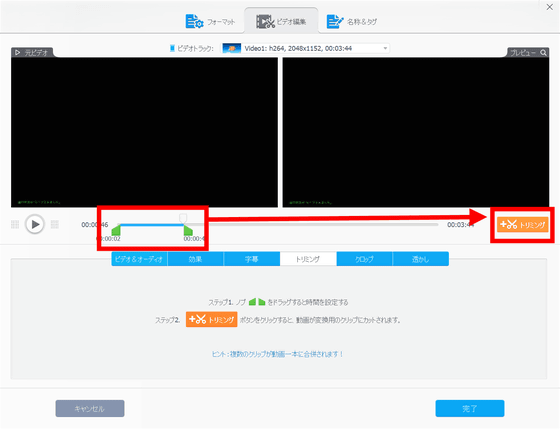
すると下の欄に抜き出したムービーのパートが表示されます。
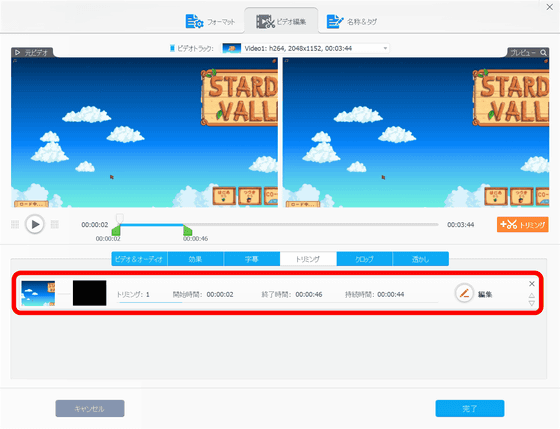
複数回トリミングして、ムービーから複数のパートを抜き出すことも可能。複数回トリミングしてから動画を変換すると、トリミングしたパートが全て連結されて1つになったムービーが生成されます。
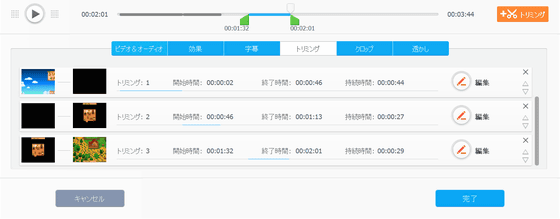
また、各パートの「編集」をクリックすると……
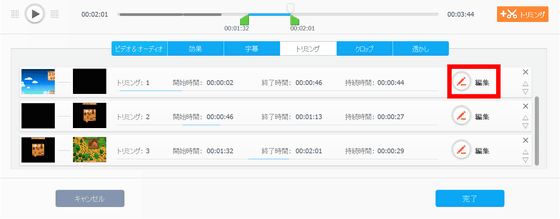
トリミングした時間を秒単位で変更可能です。「完了」をクリックすると、変更結果が保存されます。
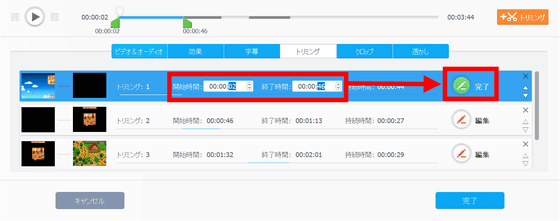
「クロップ」は画面の一部分だけを表示させる機能です。「クロップを有効にする」にチェックを入れて、画面上部の「元ビデオ」側の映像の周囲の「白い点」をドラッグすると……
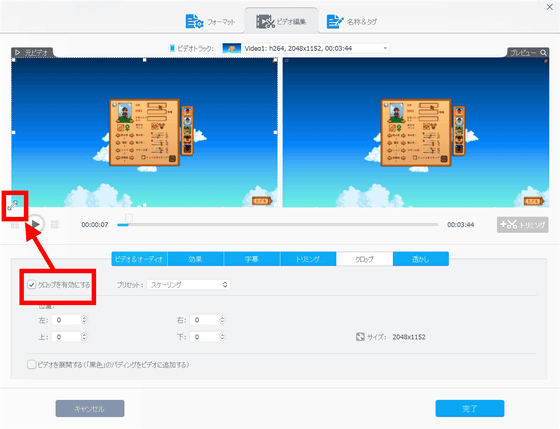
表示範囲を狭めて、元の映像を拡大することができます。
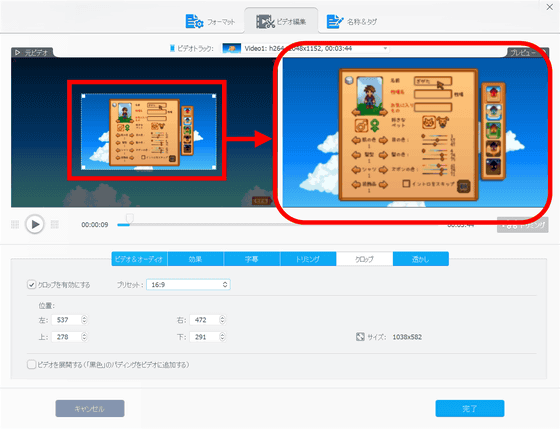
「回転」では、「ビデオ回転」でムービーを時計回りと反時計回りに90度ずつ回転させたり、「ビデオ反転」でムービーの上下反転や左右反転が可能。以下の画像のようにスマートフォンで撮影した縦向きの映像を横向きにしたい場合は、「右に回転」ボタンをクリックするだけでパパッと解決できます。
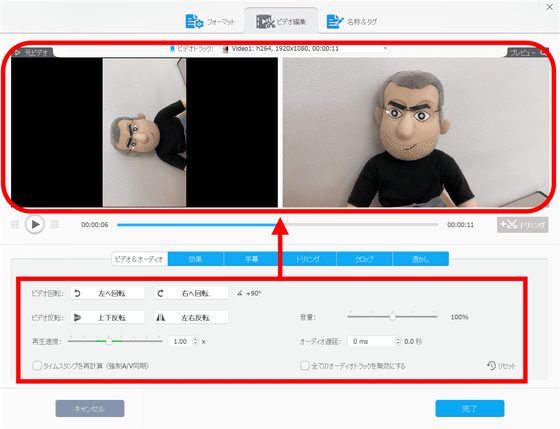
基本的なムービー編集以外にも、GoPro向けのムービー編集も可能。「ツールボックス」をクリックして、「手ブレ補正」をダブルクリック。
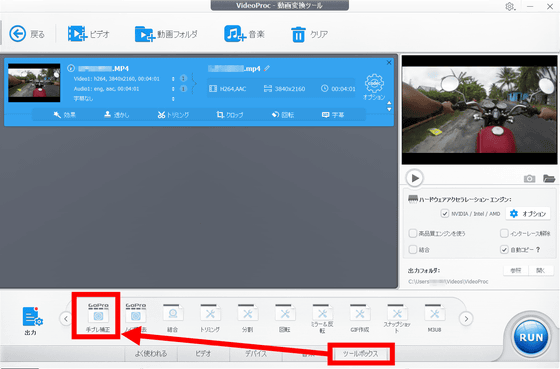
ムービーの範囲を指定して、「完了」をクリック。「RUN」ボタンで変換するとVideoProcによって手ブレ補正されたGoProムービーが作成されます。
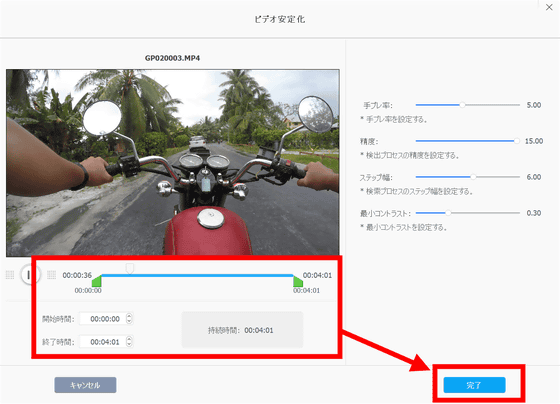
どれぐらいの補正効果があるのか、GoPro 4 Silverで撮影したバイク車載動画で試してみました。以下のムービーのうち、左側はGoProで撮影したムービーそのまま、右側はVideoProcの手ブレ補正をかけたもの。画角がややズーム寄りになっていますが、ブレは大幅に抑え込まれています。
VideoProcの「手ブレ補正」機能でGoProムービーのブレを補正するとこうなる - YouTube

「ツールボックス」の「GIF作成」では、ムービーの一部をGIFアニメに変換可能。左下のシークバーと開始時間&終了時間でGIFアニメにしたいムービーの一部を指定します。「ループ数」でGIFアニメが何回ループするかを決めて、「画面サイズ」で作成されたGIFアニメの解像度を決定し、「持続時間」で何秒間のGIFアニメになるかを指定。「フレーム遅延」は、どれくらいのGIFアニメのコマ送りの数を決めるもので、秒数を短くすればするほど滑らかなGIFアニメが生成可能です。
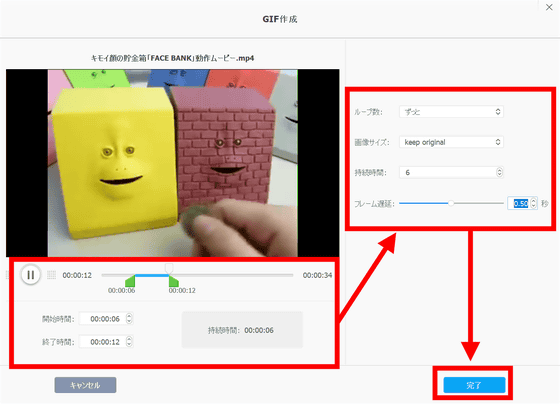
実際に作成したGIFアニメはこんな感じ。

◆VideoProcの便利機能4種:その3&4「YouTube・ニコニコ動画・Twitterなど1000以上の動画サービスから簡単に動画をダウンロードできる『動画ダウンローダー』&DVD変換・バックアップ」
VideoProcはYouTube・ニコニコ動画・FC2動画・Twitter・Facebook・Instagram・Dailymotionなど、1000以上の動画配信サービスに対応したダウンローダーも備えています。対応している動画配信サービスは公式サイトから確認可能。
まずは動画配信サービスでダウンロードしたいムービーのURLをコピーします。
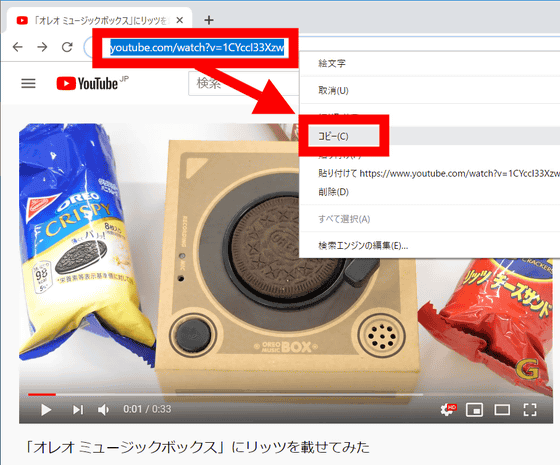
VideoProcのホーム画面から「ダウンロード」ボタンをクリック。
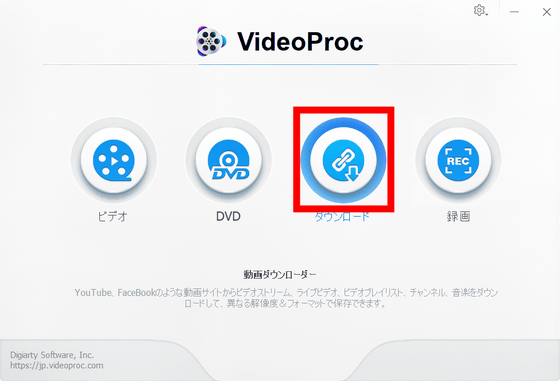
「ダウンロード」機能のウィンドウはこんな感じ。「ビデオ追加」をクリック。
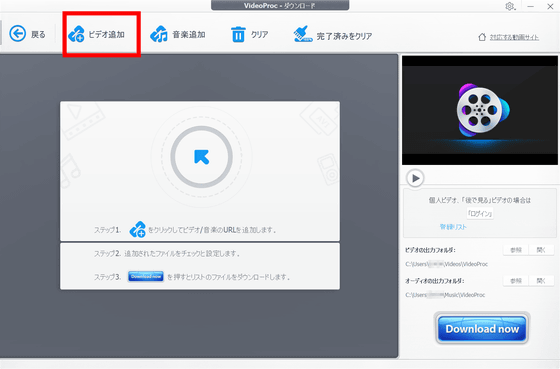
「URL貼付け&分析」をクリックすると……
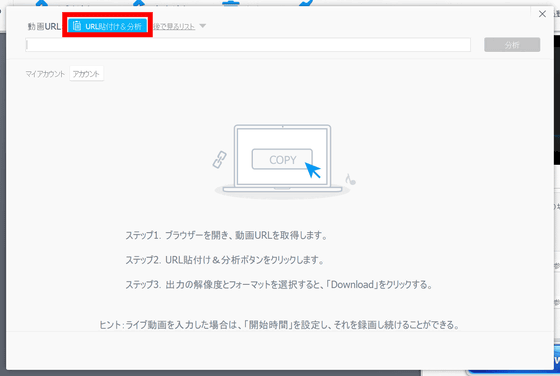
複数の解像度やフレームレートの選択肢の中から、好きな形式でムービーをダウンロードできます。ダウンロードしたい形式のムービーにチェックを入れて、「選ばれた動画をダウンロードする」をクリック。
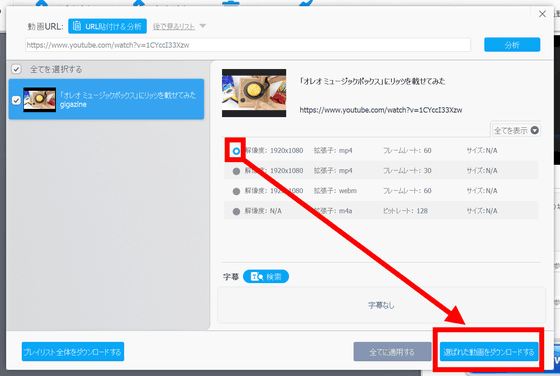
「Download now」をクリックすると、自動でムービーがダウンロードされます。
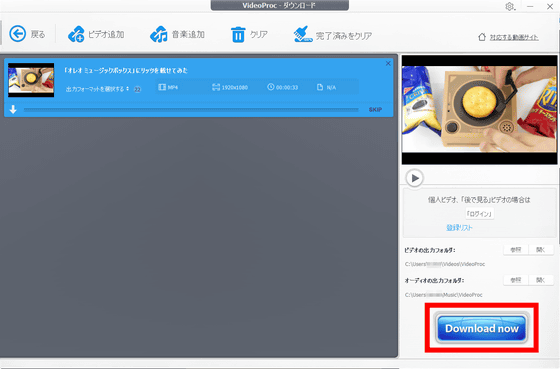
ムービーファイルから「音だけを抜き出してダウンロード」することも可能です。「音楽追加」をクリック。
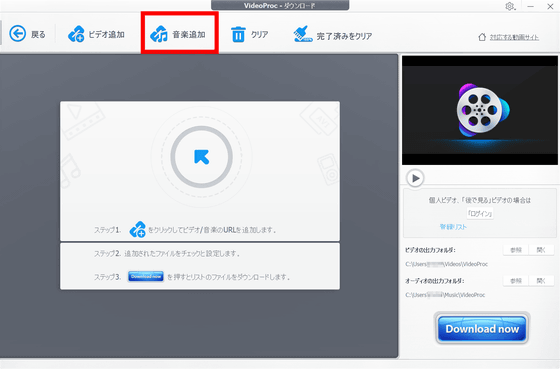
「URL貼付け&分析」をクリック。
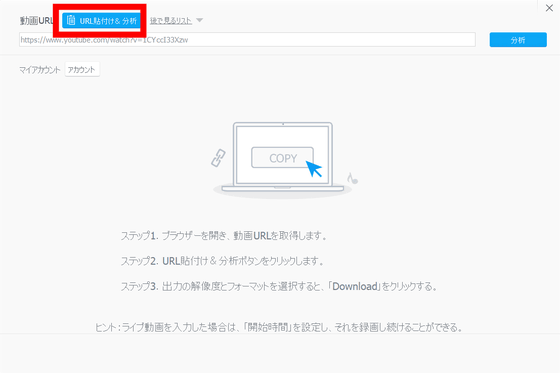
ダウンロードしたい音楽ファイルの形式にチェックを入れて、「選ばれた動画をダウンロード」をクリックして「Download now」をクリックすると、ムービーの音楽だけがダウンロードされます。
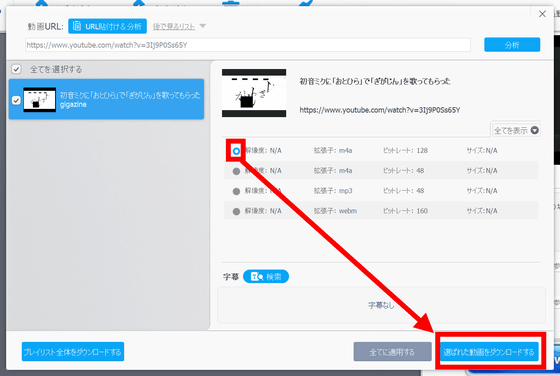
ビデオの出力フォルダの「開く」とオーディオの出力フォルダの「開く」をクリックすると、ダウンロードした各ファイルにアクセス可能です。
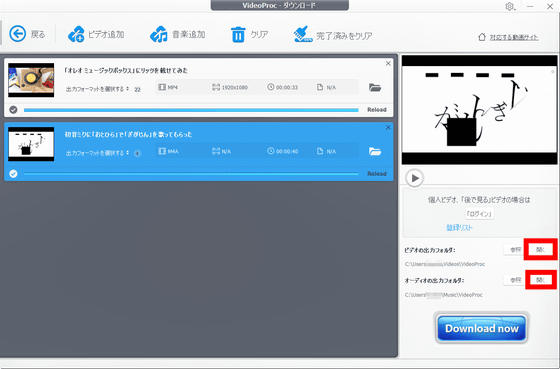
また、VideoProcはDVDの中身をムービーファイルに変換する機能なども備えています。
◆アップグレード版を最安値で手に入れる方法
なお、VideoProcをアップグレードしたい場合、GIGAZINE読者限定で以下の特設サイトから最安値でゲット可能となっています。
【公式】VideoProcとGIGAZINEのコラボ特価を読者様にご提供
https://jp.videoproc.com/campaign/gigazine-tokka.htm
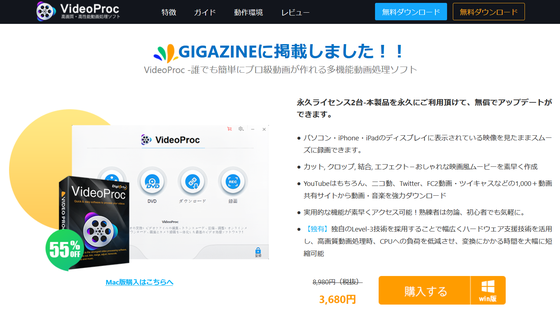
・関連コンテンツ
in レビュー, ソフトウェア, 動画, 広告, Posted by darkhorse_log
You can read the machine translated English article [End] Video editing / recording / DL sof….