手のひらサイズで世界初Android TV搭載モバイルプロジェクター「Anker Nebula Capsule II」徹底的に使い倒しレビュー、Bluetoothスピーカーにもなって音声操作もできてとにかくオトク

完全ワイヤレスでスピーカーも内蔵し、単独でネットに接続してYouTubeのムービーが楽しめるAnkerのNebula Capsuleシリーズに、新たにAndroid TVを搭載した「Anker Nebula Capsule II」が登場しています。2019年6月6日に都内で開催されたプレス向けイベント「Anker Power Conference」に登場し、6月7日からラインナップに加わった「Nebula Capsule II」は、Android TVの導入によりChromecastなどGoogleの機能を活用可能で、壁面との距離が変わると自動的に焦点が変わるオートフォーカスも備えているとのことなので、実際に使用してその進化のほどを確かめてみました。
Amazon.co.jp: Anker Nebula Capsule II(世界初 Android TV搭載 モバイルプロジェクター)【200 ANSIルーメン / オートフォーカス機能 / 8W スピーカー】: パソコン・周辺機器
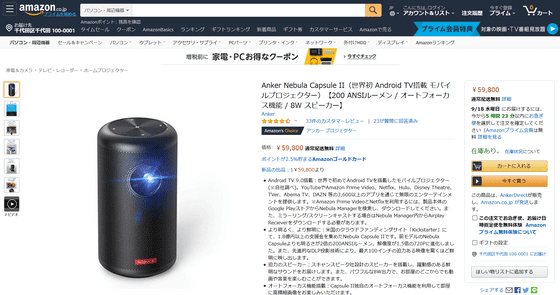
・目次
◆外観
◆使用準備
◆Android TV搭載プロジェクターの強み
◆モバイルプロジェクターとしての使い勝手
◆Bluetoothスピーカーとしての性能をチェックしてみる
◆まとめ
◆外観
「Anker Nebula Capsule II」のパッケージはこんな感じ。

箱の側面に貼られているシールをはがしてから、つまみを引っぱってみると……

マグネットで閉じられた箱が絵本のように開きました。

本体のほかには、乾電池とコントローラー・充電器とケーブル・クイックスタートガイド・メッセージカードが入っていました。

メッセージカードはこんな感じ。

本体は円筒形で、寸法は高さ約150mm×直径が約80mmと、約120mm×約68mmだった「Nebula Capsule Pro」よりも一回り大きくなっています。

350mlのペットボトルと500mlのペットボトルの間に置いてサイズを比較するとこんな感じ。

直径は500mlのペットボトルより若干太めです。

重量は実測で761g。

手に持ってみると「重い」というほどではないけれど、ふとした弾みに転がってしまわないぐらいの重さで、携行性とのバランスが取れた適度な安定感があります。

背面には赤外線レシーバー・Bluetoothスピーカーモードとプロジェクターモードを切り替えるボタン・電源ボタンがあります。また、外観からはほとんど分かりませんが、上の方には換気口、下の方にはスピーカーが内蔵されています。

背面の底部にはオーディオ出力用のAUXソケット・HDMI端子・USBメモリー接続用のUSB Type-Aポートが並んでいます。

一番右にあるUSB Type-Cポートは充電用です。

天面には4方向の「ナビゲーションボタン」と中心の「確認ボタン」があります。また、上の方には「-」と「+」に分かれた「音量ボタン」、右下に「戻る」ボタンがあります。ボタンはタッチ式なので、指で押しても下がりません。
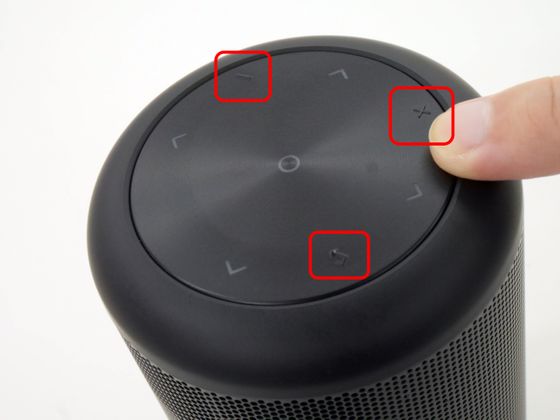
底面は滑りにくいゴム質の素材です。また、中心には三脚にセットするためのソケットがあります。ソケットの規格はたいていの三脚用ネジと同じ1/4インチです。

コントローラーには「電源ボタン」「ソース切り替えボタン」「ナビゲーションボタン」「戻るボタン」「ホームボタン」「Google アシスタントボタン」「音量ボタン」などがあります。マイクも付いているので、Google アシスタントボタンを使って音声で指示することが可能です。

◆使用準備
さっそく使っていきます。まずコントローラーの背面の電池カバーを外してから……

乾電池をセットしてカバーを付けます。

次に、充電します。充電器のコンセントプラグを起こして……

付属のUSB Type-Cケーブルを接続。

ケーブルのもう一端を本体のUSB Type-Cポートに挿入して……

コンセントに接続すればOK。Ankerが手がけただけあって、充電はUSB Power Deliveryに対応した急速充電なので、満充電までは約2時間半ほど。

もっとも、開封時にはある程度充電されていたので、すぐ使い始めることができました。また、充電しながらでも使用可能です。使い始めるには、まず電源ボタンを押します。

初回起動時は設定が必要です。天面のボタンを使うか……

リモコンで操作していきます。リモコンは電源を入れるだけで本体と接続され、操作を行うことができました。

言語は「日本語」を選択。
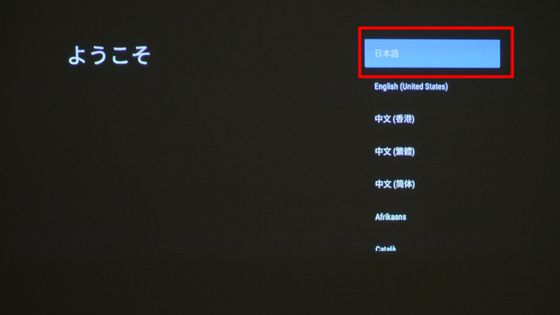
Android TVのセットアップは後で行えるので、ここでは「スキップ」を選択。
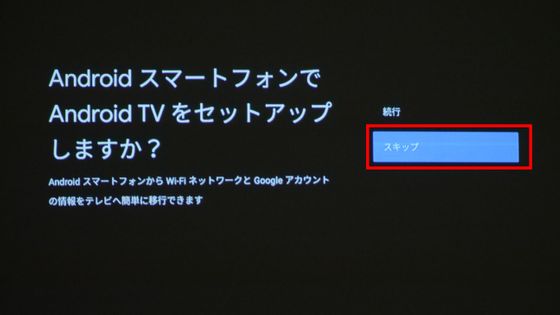
Wi-Fiを選択します。なお、スマートフォンを接続して使用する予定の場合は、スマートフォンと同じWi-Fiを選ぶ必要があります。
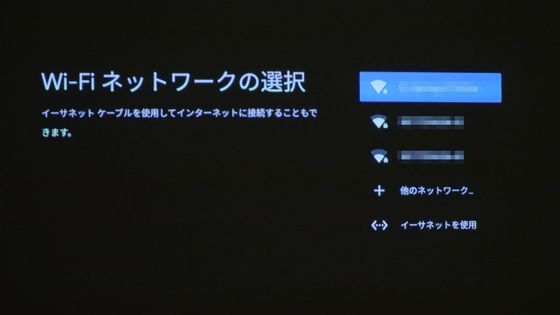
Wi-Fiのパスワードを入力します。
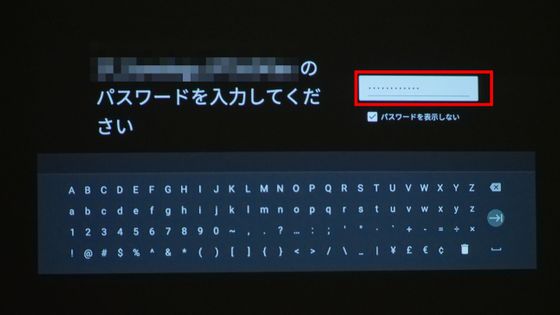
「ログイン」を選択。
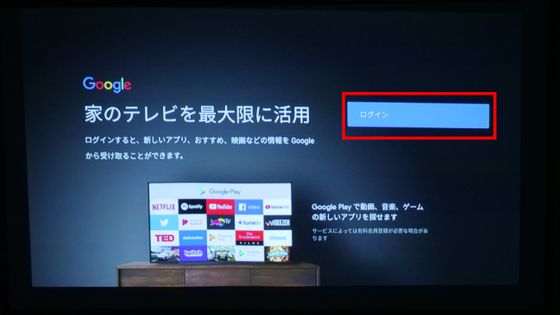
スマートフォンでログインするため、「スマートフォンかパソコンを使用」を選択します。
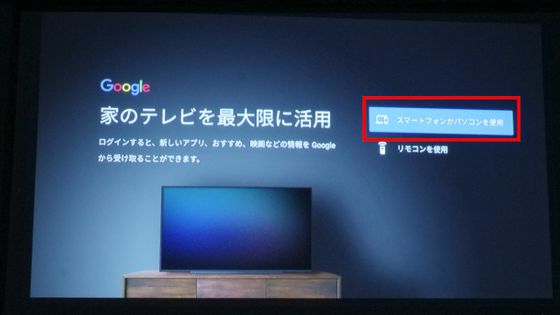
この画面に遷移したら、スマートフォンでブラウザを開きます。
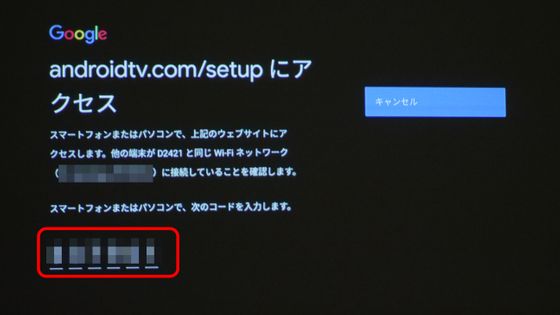
「androidtv.com/setup」にアクセスするとコードの入力を求められるので、プロジェクターに表示されていた数字を入力します。
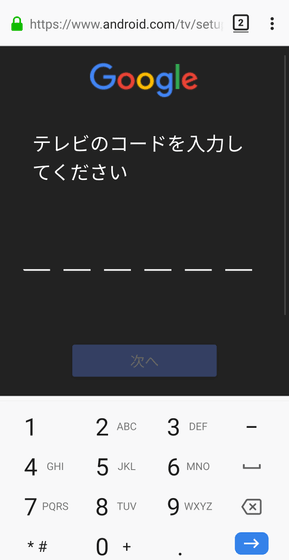
「SIGN IN」をタップしてGoogleにサインインします。
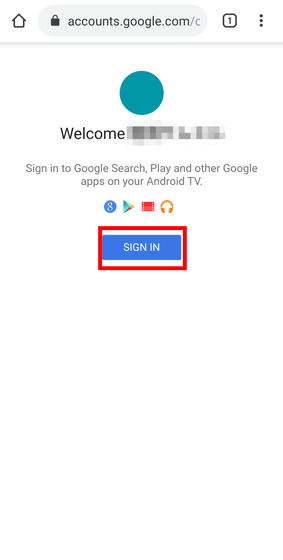
この表示が出たら、スマートフォンを置いてプロジェクターの設定に戻ります。
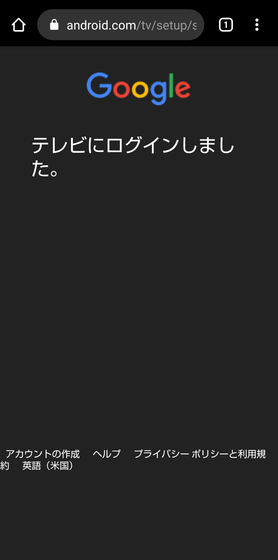
「同意する」を選択します。
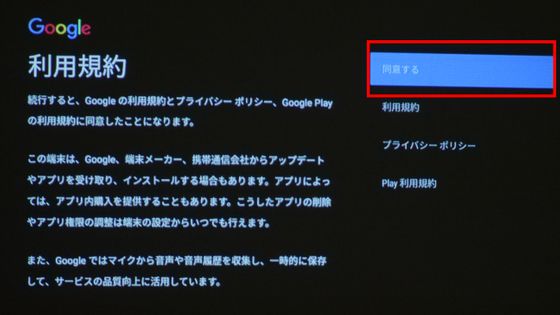
位置情報を使用する許可を求められるので、OKな場合は「はい」を選択します。
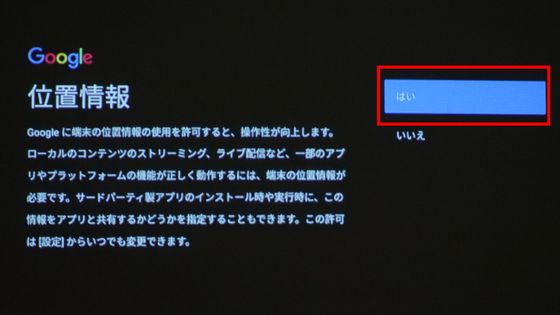
Googleに情報を送信してもいいか聞かれるので、OKな場合は「はい」を選択。
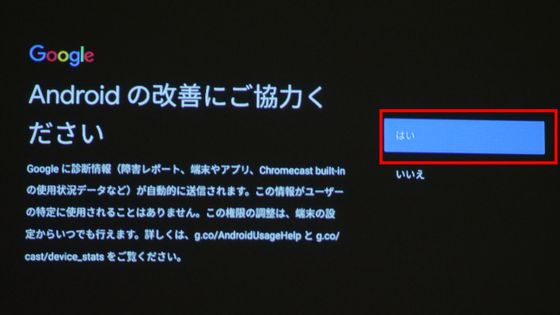
コントローラーの右ボタンを押して進めます。

右ボタンを押します。

確認ボタンを押します。

ここでコントローラーと本体の接続が切れるので……

コントローラーの確認ボタンと音量を下げるボタンを同時に押してコントローラーと本体を再接続します。

これがホーム画面です。

◆Android TV搭載プロジェクターの強み
「Nebula Capsule II」と従来モデルの最大の違いはAndroid TVを搭載したことにより、Googleのサービスが使えるようになった点です。
その1つが、コントローラーに話しかけるだけで操作できるGoogle アシスタントです。コントローラーのGoogle アシスタントボタンを押すと、以下の画面が表示されるので、「有効にする」を選択します。
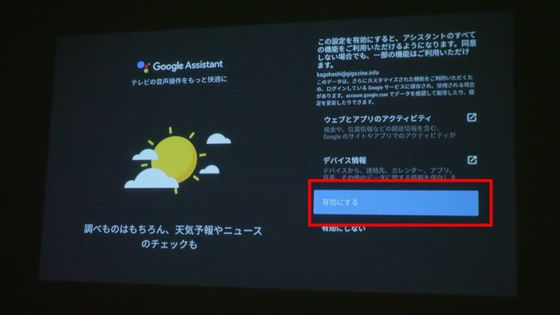
「続行」を選択します。
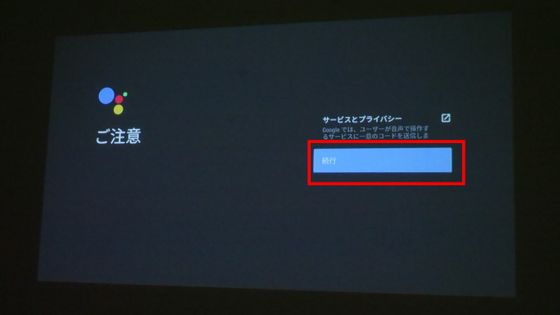
「はい」を選択します。これで、コントローラーのマイクに話しかけるだけで、操作することが可能になりました。

例えば、アシスタントボタンを押してから「YouTube GIGAZINE」と話すと、自動でYouTubeからGIGAZINEのムービーを探してくれます。
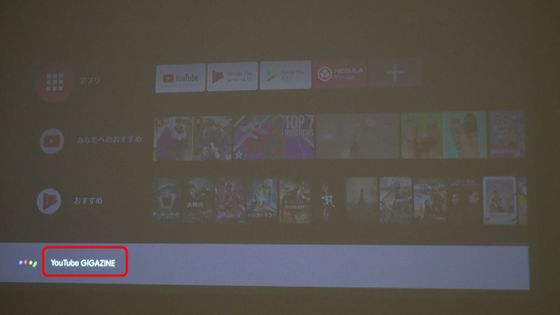
あとは候補から好きなムービーを選べば……
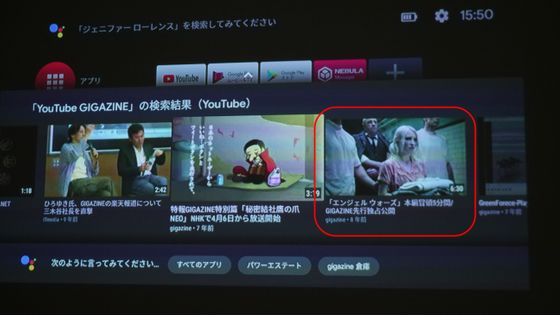
ムービーを観ることができます。

また、「Chromecast Built-in」機能によりChromecastを使えます。スマートフォンのYouTubeアプリでムービーを視聴中に「キャストアイコン」をタップすると……
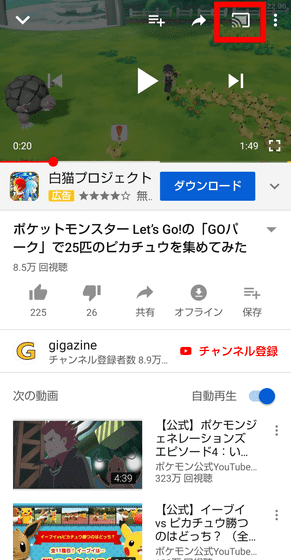
キャスト先として「D2421」が表示されるのでタップします。D2421は「Nebula Capsule II」の型番です。
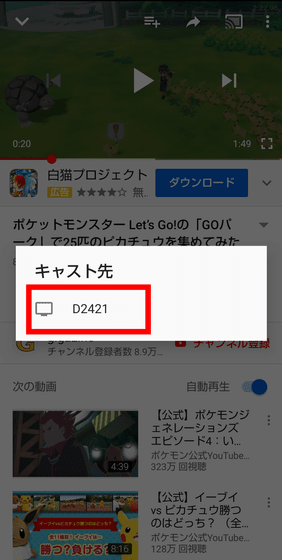
すると、スマートフォンで再生中のムービーがプロジェクターに映し出されました。

また、Google PlayからNetflixアプリなどをダウンロードして視聴することもできます。Netflixアプリを使うには、まず「Nebula Manager」をインストールする必要があるので、「Play ストア」アプリを起動します。
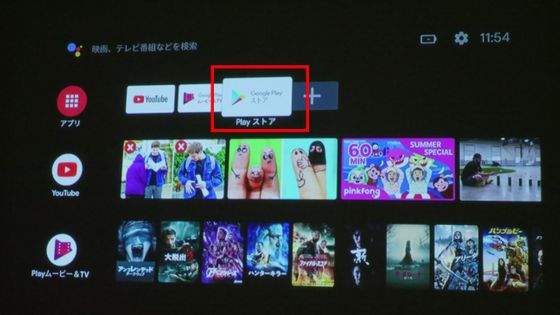
Nebula Managerを検索して……
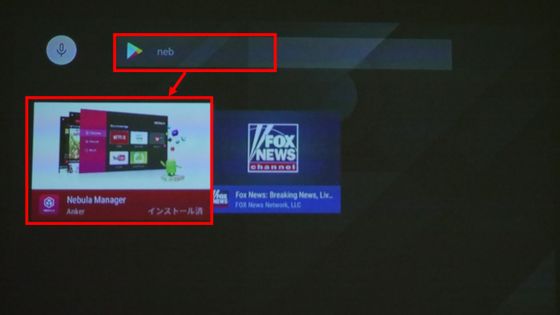
「インストール」を選択。
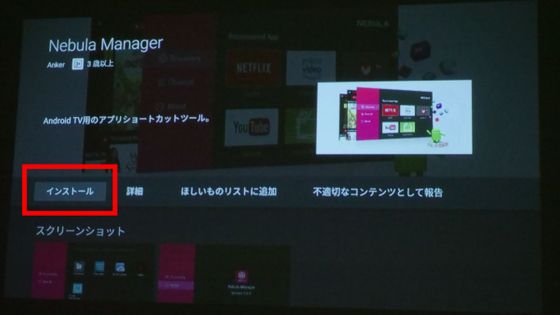
インストールが完了したら「開く」を選択。
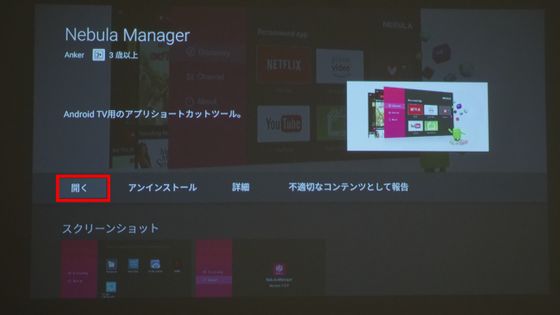
Nebula Managerが開いたら、「Netflix」を選択します。
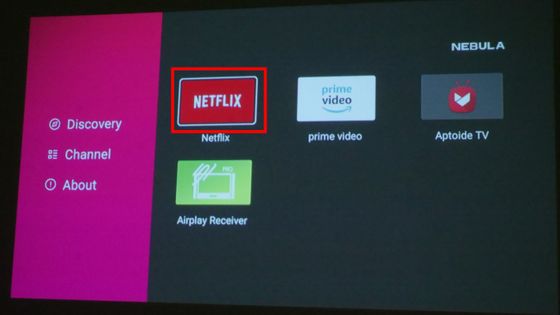
「Download」を選択。
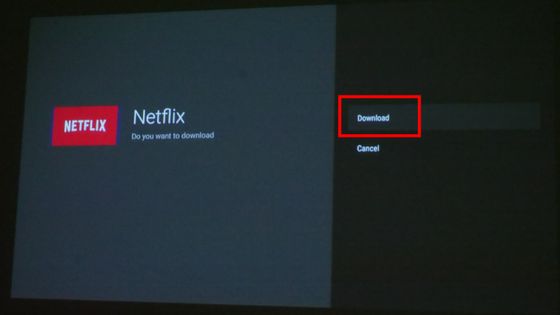
「許可」を選択。
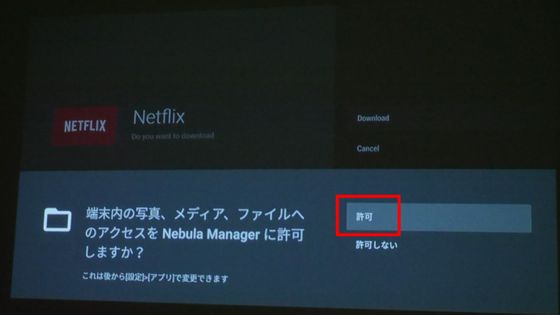
もう一度「Netflix」を選択。
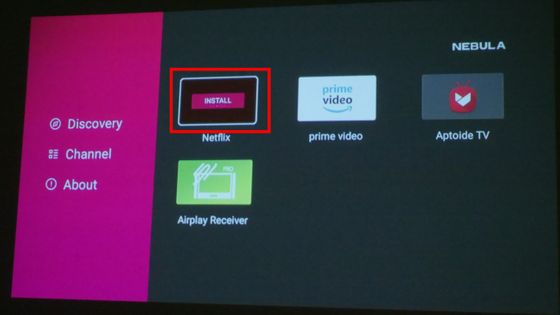
「インストール」を選択。

この表示が出たらインストール完了です。「開く」を選択すると……
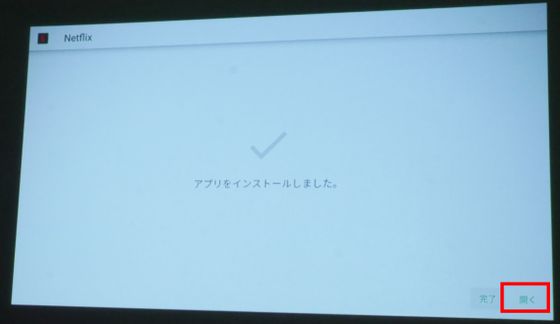
Netflixアプリが起動しました。

アプリの使用感はPCやスマートフォンアプリとほとんど同じです。同様の手順でAmazon Prime Videoも視聴できるほか、「Hulu」「Abema TV」「GYAO!」などはPlayストアから直接アプリをインストールすることで視聴できます。
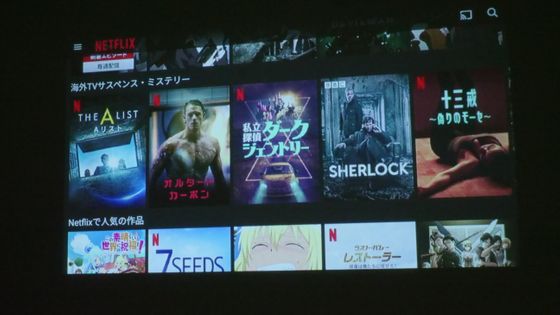
◆モバイルプロジェクターとしての使い勝手
もちろん、純粋なモバイルプロジェクターとしての機能も充実しています。本体のHDMIポートにHDMIケーブルを接続すると……

HDMIプロジェクターとして、大画面でゲームをプレイしたりできます。

調整ノブを使って焦点を合わせる必要があった前モデルの「Nebula Capsule Pro」と異なり……
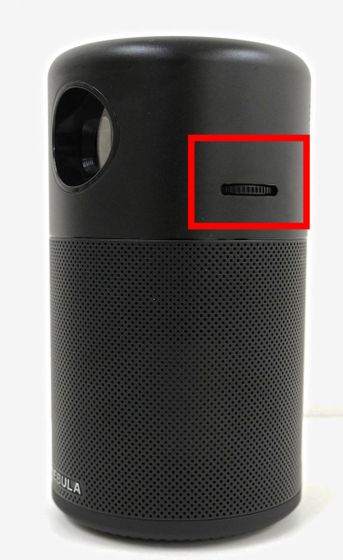
「Nebula Capsule II」はオートフォーカス用のセンサーを備えているので、投影面と本体の距離を自動的に判断して焦点を合わせてくれます。

以下のムービーでは、 「Nebula Capsule II」の本体を動かすと、オートフォーカスがキビキビと焦点を合わせている様子が分かります。
世界初のAndroid TV搭載モバイルプロジェクター「Anker Nebula Capsule II」のオートフォーカス機能 - YouTube
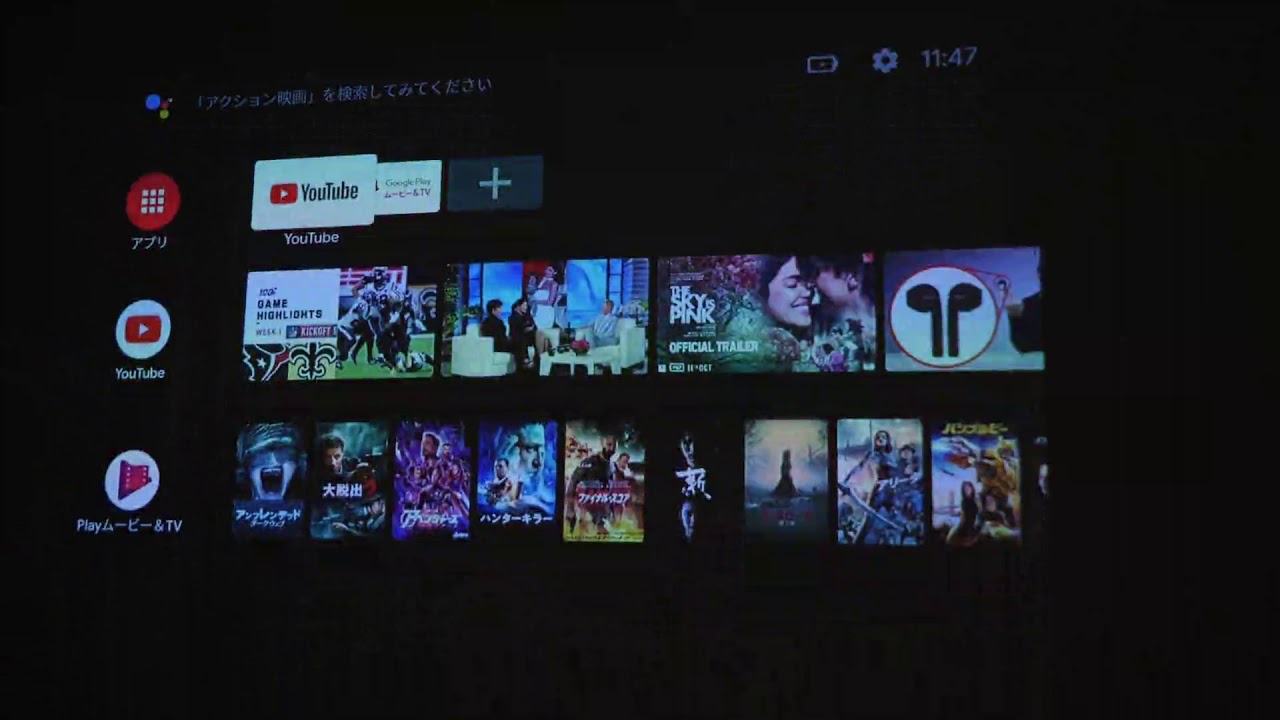
焦点が合っている状態から……
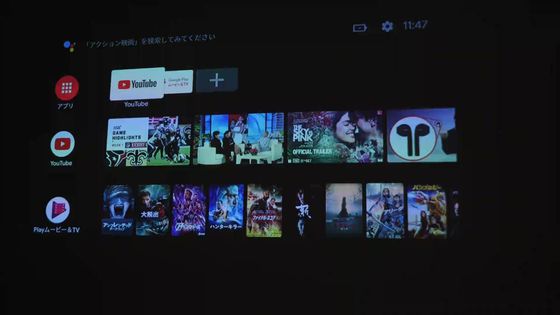
本体を少し投影面から遠ざけると、中央にオートフォーカス中の表示が現れて……

即座にピントが合いました。もし投影面と本体の位置が変わってもオートフォーカスが働かない場合は、もう一度本体を前後に動かしたり、センサーを手でさえぎってみたりするとピントが合います。
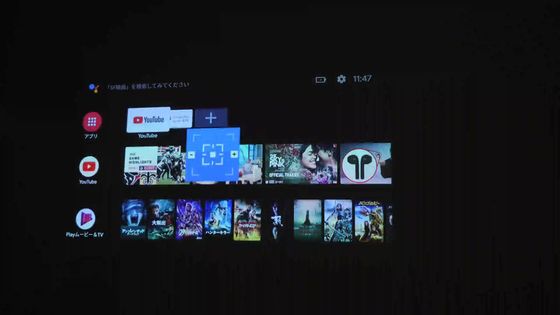
もちろん、台形補正(キーストーン補正)も自動で行ってくれます。ただし、水平方向のズレや傾きまでは補正してくれないので、映像が傾いていたり形がゆがんで感じられた場合は、本体がしっかり投影面の正面を向いているか確認する必要があります。

また、フラッシュドライブなどからUSB接続で直接メディアファイルを再生することも可能。まず、「Kodi」などのメディア再生機能が付いたファイルエクスプローラーアプリをインストールしたら……

本体のUSBポートにフラッシュドライブを接続します。

インストールしたアプリを使って画像や……
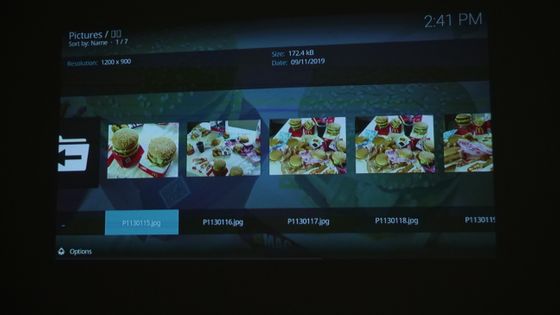
ムービーファイル

音楽ファイルなどを再生できます。
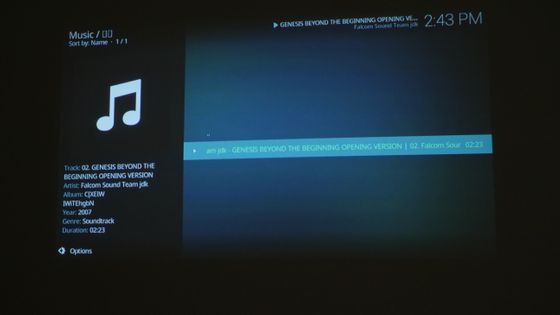
「Nebula Capsule II」が映像を投影できる最適な距離は0.58m~3.08mです。最短の約0.58mだとこんな感じ。映像の大きさは縦が約30cmで横が約52cmほどでした。

約3.08mまで離れてみたのがこれ。映像のサイズは縦が約1.2mで横が約2.1mでした。「Nebula Capsule II」は映像出力の明るさがNebula Capsule Proの150ルーメンから200ルーメンに強化されていて、解像度も1.5倍の720Pになっているので、最大まで離れても迫力の映像が楽しめます。

また、横になってムービーを楽しみたいという場合は、こんな感じで、「Nebula Capsule II」が入っていた梱包材を取り付けて本体を寝かせると……

天井に映像を投影することができます。さらにいろいろなシーンに対応させたい場合は、三脚などを使うのもオススメ。

◆Bluetoothスピーカーとしての性能をチェックしてみる
前モデルの5Wから8Wにアップしたスピーカー出力を生かして、Bluetoothスピーカーとして使うこともできます。まず、本体背面の切り替えスイッチを押して……

スマートフォンでBluetoothの接続設定を開いて「Capsule II」をタップ。
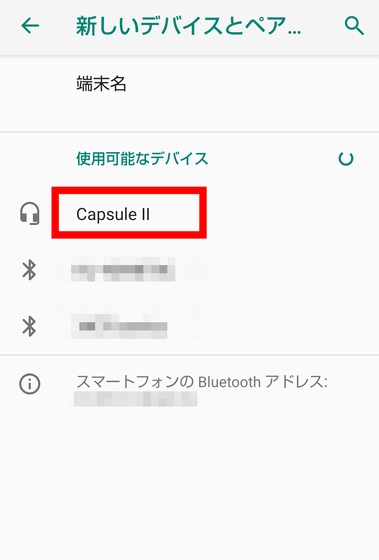
「ペア設定する」をタップ。
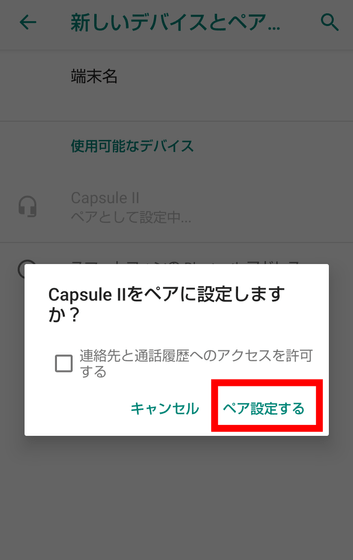
「有効」と表示されれば接続完了です。
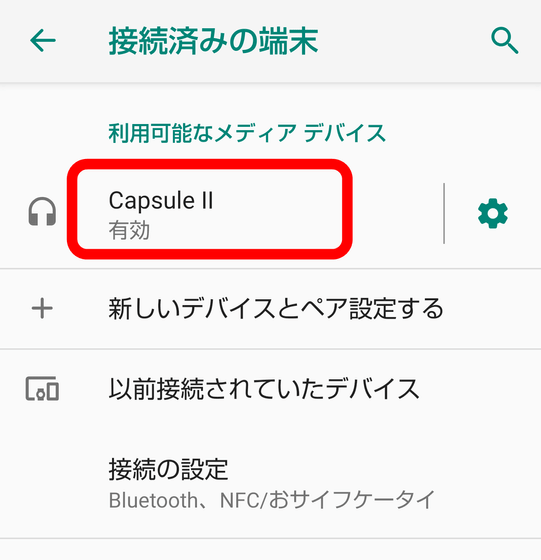
以下のムービーを再生すると、Bluetoothスピーカーとして音楽を再生して音質を確かめてみた時の様子が分かります。
「Anker Nebula Capsule II」の音質テスト - YouTube

楽曲:Falcom Sound Team JDK「GENESIS BEYOND THE BEGINNING OPENING VERSION」 from イース・オリジン オリジナル・サウンドトラック
プロジェクターとして使用している時もこの音質で音楽が再生されます。低音が弱めでやや厚みに欠けるほか、プロジェクターの真後ろ以外では音がくぐもってしまいますが、音圧はしっかりしているので、手のひらサイズのプロジェクターと一体型になっているスピーカーとして使うことを考えれば、十二分な音質です。
◆まとめ
「Nebula Capsule II」はOSとしてAndroid TV 9.0を搭載しているので、インターネット接続・アプリの使用・映像出力・音声出力を全てこなせるオールインワンのモバイルプロジェクターに仕上がっていて、本体ひとつでお手軽にホームシアター気分を味わうことが可能になっています。Wi-Fi接続時の連続再生時間は約2.5時間なので、インターネット環境さえあれば大抵の映画なら電源なしで1本まるごと観ることができます。
また、Chromecastでスマートフォンからムービーや音楽を再生させたり、HDMI接続でPCなどから映像を出力したりすることもできるので、みんなで集まって映像を楽しむといったエンタメ・レジャー目的から、出先でのプレゼンといったビジネスシーンまで、様々な場面で活躍できるモバイルプロジェクターだと感じました。
なお、「Nebula Capsule II」はAnker公式オンラインストアやAmazon.co.jpや楽天市場で購入が可能になっていて、価格はいずれも税込5万9800円です。
Amazon.co.jp: Anker Nebula Capsule II(世界初 Android TV搭載 モバイルプロジェクター)【200 ANSIルーメン / オートフォーカス機能 / 8W スピーカー】: パソコン・周辺機器
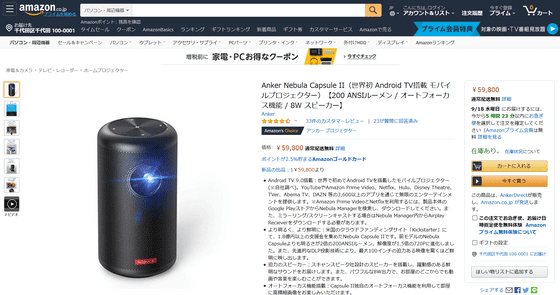
・関連コンテンツ
in モバイル, ハードウェア, 動画, 広告, Posted by log1l_ks
You can read the machine translated English article The world's first Android TV-equippe….












