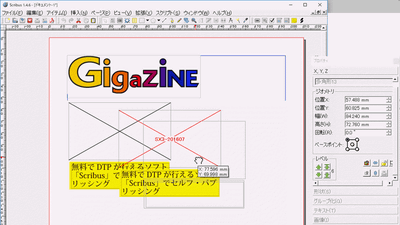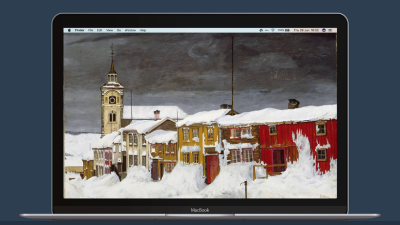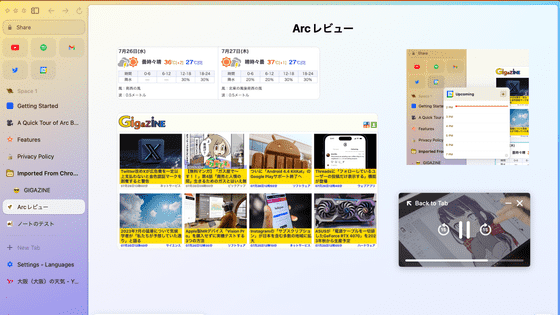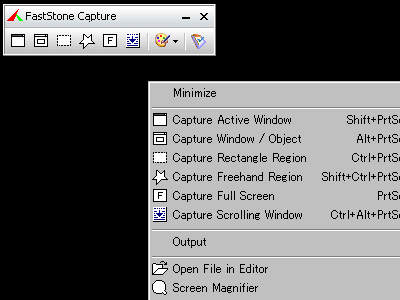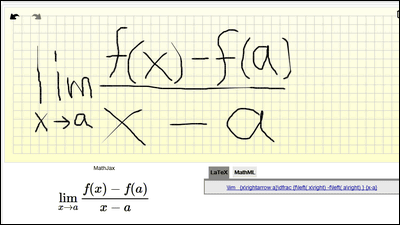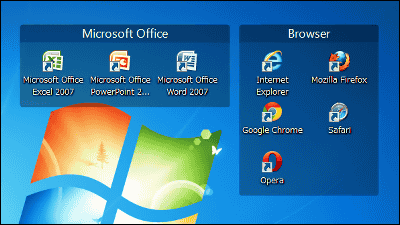無料で多彩なスクリーンショットを撮れ簡単な画像加工も可能なソフト「Greenshot」を使ってみた
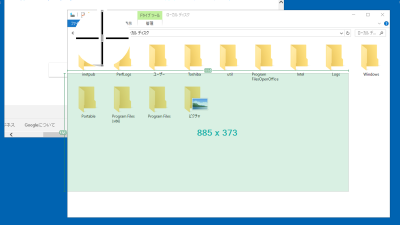
ページ内容を画像として記録するスクリーンショットは便利ですが、Windows標準の機能の使い勝手はイマイチです。無料ソフトの「Greenshot」は、範囲指定やスクロールしたページ全体の保存などさまざまな方法で簡単にスクリーンショットを撮れ、簡単な編集まで可能だとのこと。実際に使い勝手を試してみました。
Greenshot
http://getgreenshot.org/
「Greenshot」は、無料のWindows OS版と、有料のiOS版がありますが、今回はWindows版を使ってみます。
◆インストール・日本語化
まずは、Greenshotのインストールと、使用時に表示される言語を日本語にしてみます。トップページに行き「DOWNLOADS」をクリック。
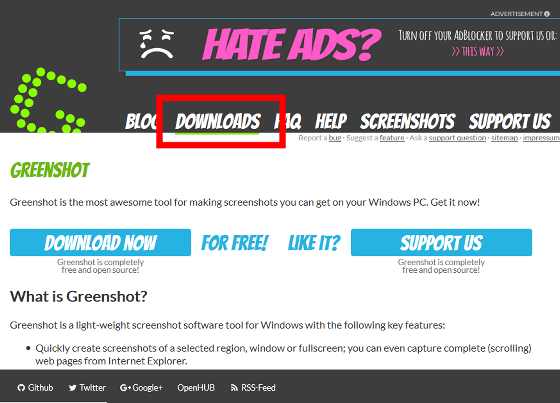
ダウンロードページに移動します。「LATEST STABLE」をクリック。
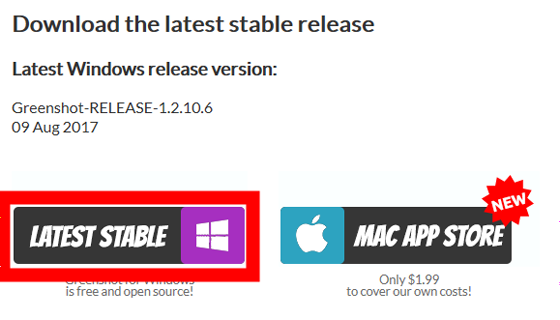
実行形式のファイルをダウンロードして起動します。
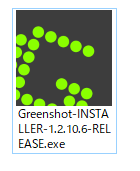
セキュリティ警告が表示されたら「実行」をクリック。
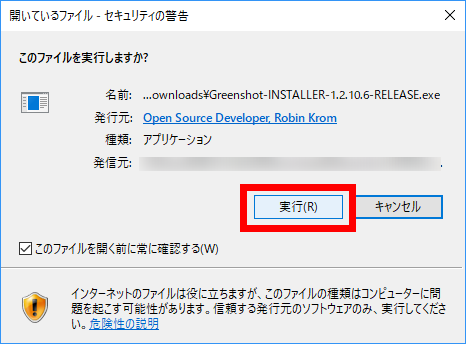
インストーラーが起動します。デフォルトの「English」のまま、「OK」をクリック。
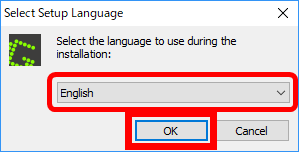
「I accept the agreement」にチェックをいれ、「Next」をクリック。
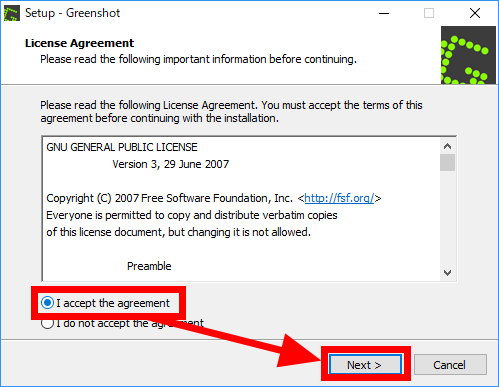
「Next」をクリック。
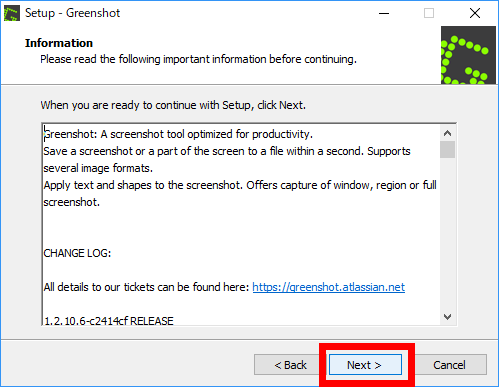
インストールするフォルダが表示されるので、「Next」をクリック。
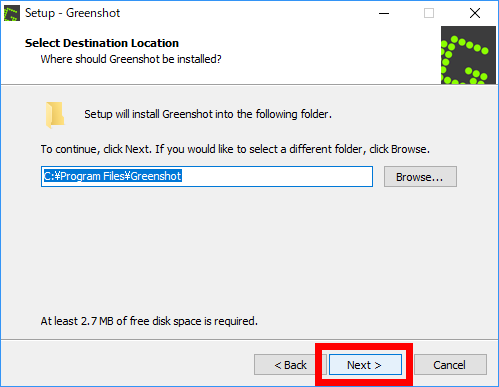
一緒にインストールされるプラグインが表示されるので、「日本語」にチェックを入れて、「Next」をクリック。
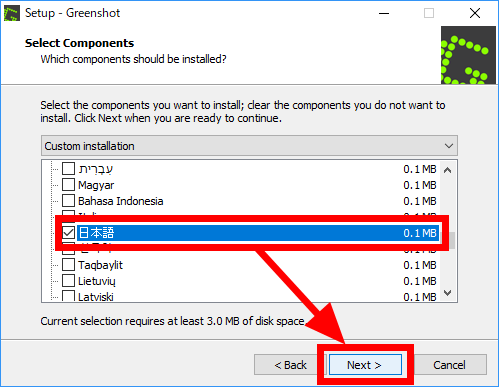
「Next」をクリック。
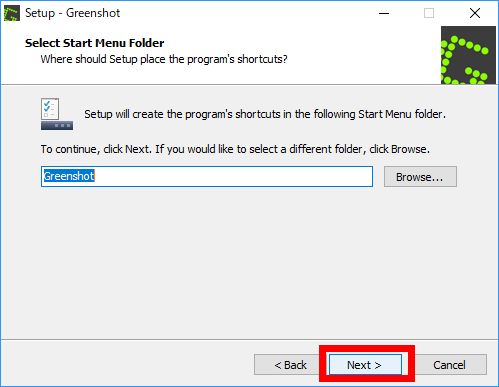
スタートアップ時に起動する「Start Greenshot with Wndows star」のチェックを外し、「Next」をクリック。
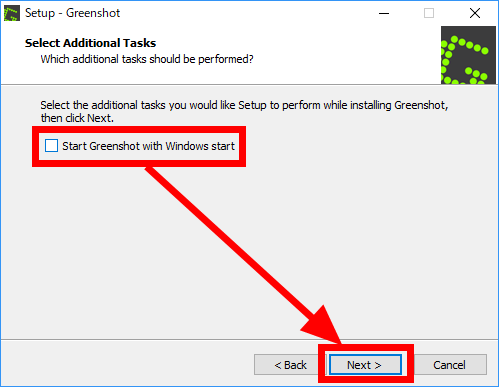
「Install」をクリック。
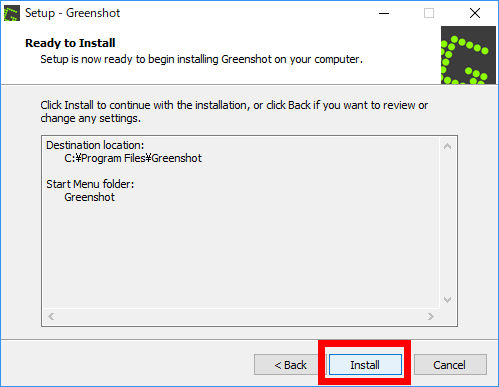
インストールが終了すると、ブラウザで、Greenshotの開発に寄付を促すページが表示されるので閉じます。
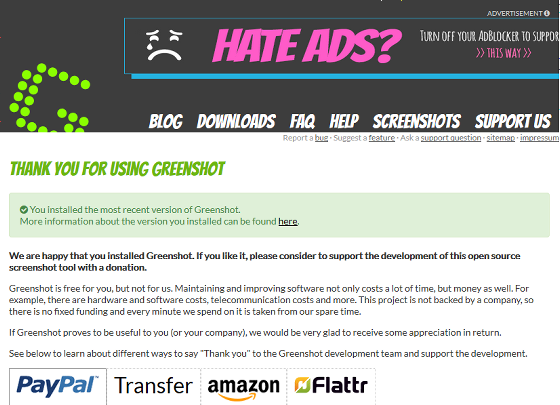
次に、「Start Greenshot」にチェックをいれ、「Finish」をクリック。
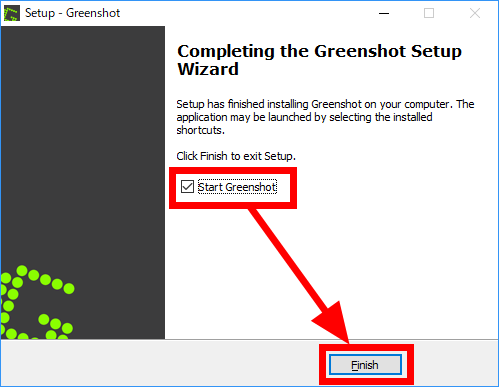
「無視」をクリック。
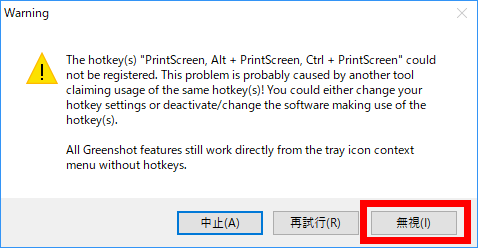
◆設定の変更
Greenshotが起動し、タスクトレイにGreenshotアイコンが表示されます。
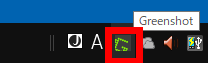
まずは日本語化作業を行います。「Greenshot」アイコンをクリックして、「Preferences」をクリック。
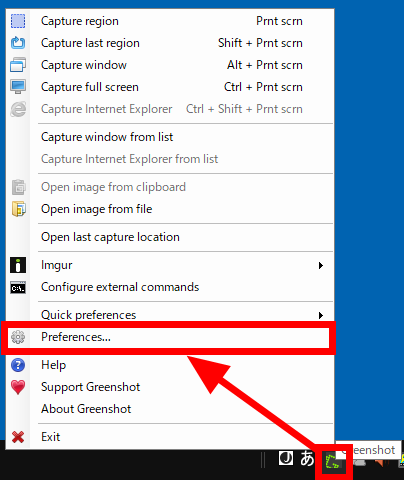
「Language」の「English」をクリックし、プルダウンメニューから「日本語」を選択。
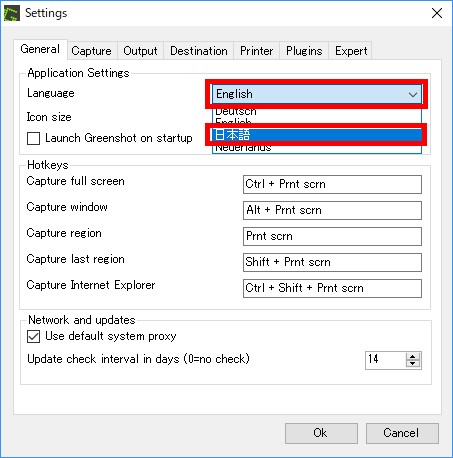
選択し終えると、ソフトの表示が日本語になります。
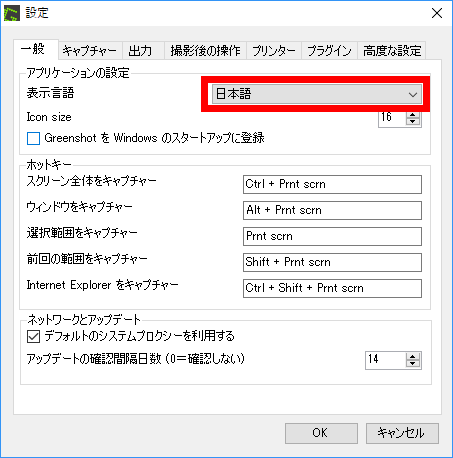
・マウスポインタ
キャプチャー画像に、マウスポインターを映り込ませたくない場合は、「キャプチャー」タブで、「マウスポインターもキャプチャー」のチェックを外します。
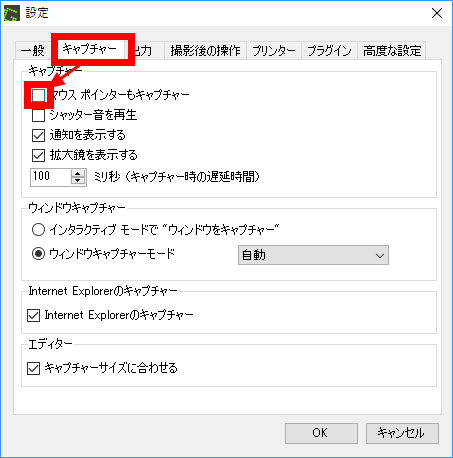
・保存先の変更
デフォルトではスクリーンショットはデストップに保存されます。保存場所を変えたい場合は、「出力」タブの「保存場所」から変更できます。
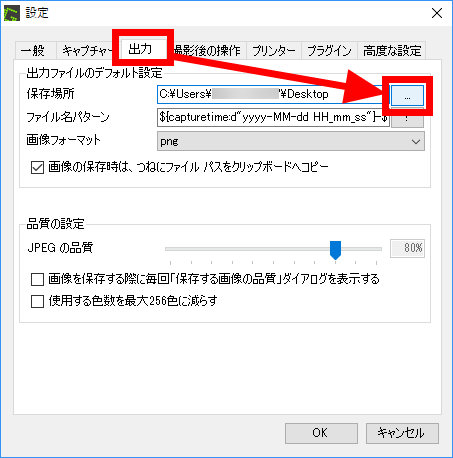
フォルダツリーで任意のフォルダーを選択します。
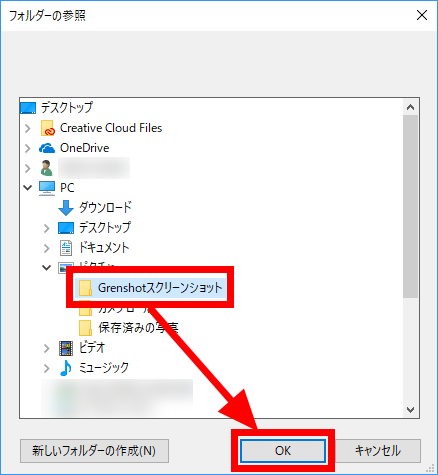
・ファイル形式の変更
画像のフォーマットは、「出力」タブの画像フォーマットから変更できます。
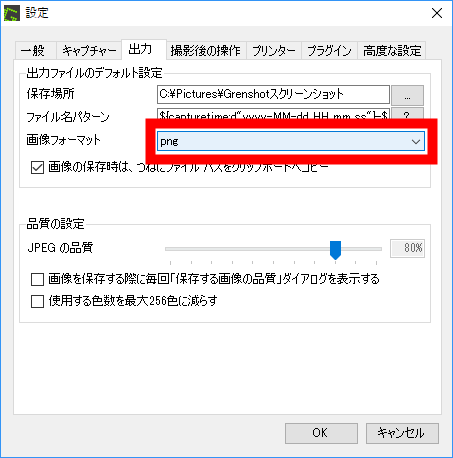
設定を変更したら、「OK」をクリックして設定ウィンドウを閉じます。
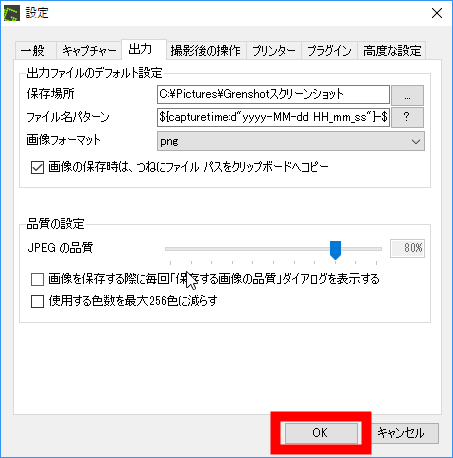
◆スクリーンショットを撮る
・選択範囲をキャプチャー
Greenshotは、「選択範囲をキャプチャー」「前回の範囲ほキャプチャー」「ウィンドウをキャプチャー」「スクリーン全体をキャプチャー」「Internet Explorerをキャプチャー」の全5種類のキャプチャー方法があります。Greenshotアイコンをクリック。
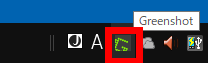
メニューの「選択範囲をキャプチャー」をクリック。
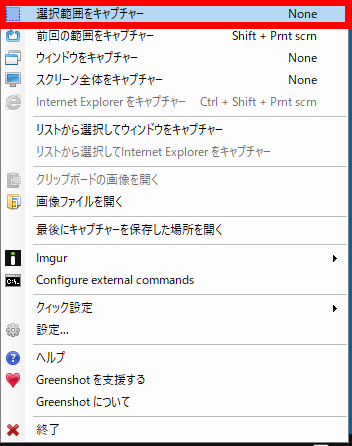
マウスカーソルの位置に、キャプチャ範囲を表す点線の十字と、スコープが表示されます。
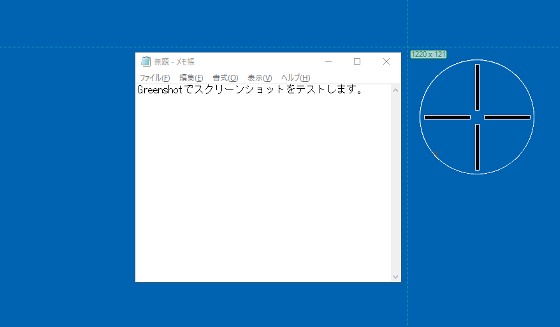
スコープの中は、マウス操作部分が拡大して表示されます。
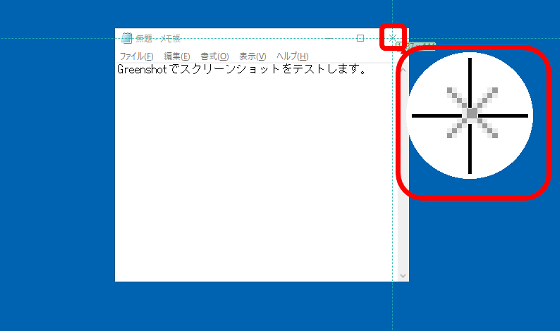
ドラッグすると緑色の長方形でキャプチャー範囲を縮小拡大でき、範囲を決めてドラッグを離します。
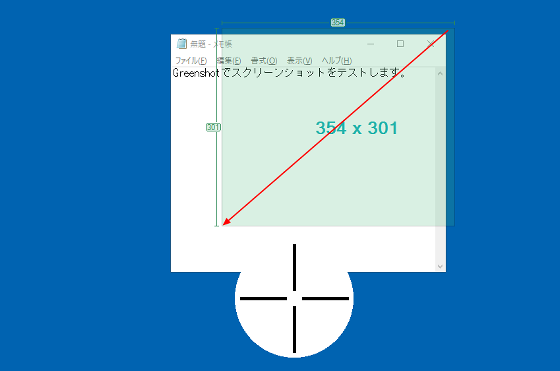
保存方法を選択するメニューが表示されます。「ディレクトリに保存」をクリック。
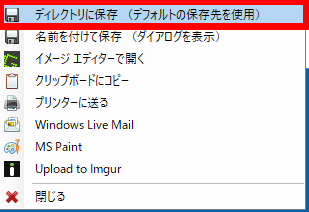
タスクトレイのメニューから「最後にキャプチャーを保存した場所を開く」をクリック。
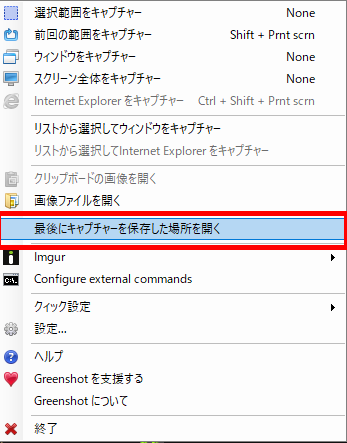
キャプチャー画像が、日付・時間とキャプチャーしたウィンドウ名が自動でファイル名で保存されています。なお、デフォルトのファイル名は「設定」から変更ができます。
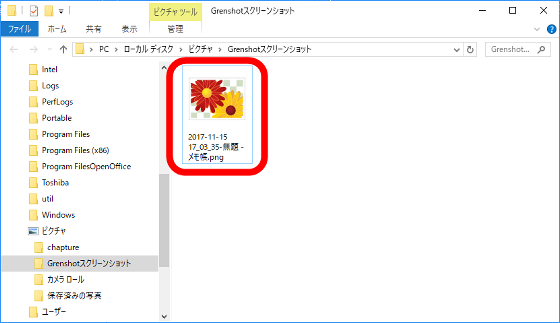
ファイルを開くと、選択範囲がキャプチャーされていました。
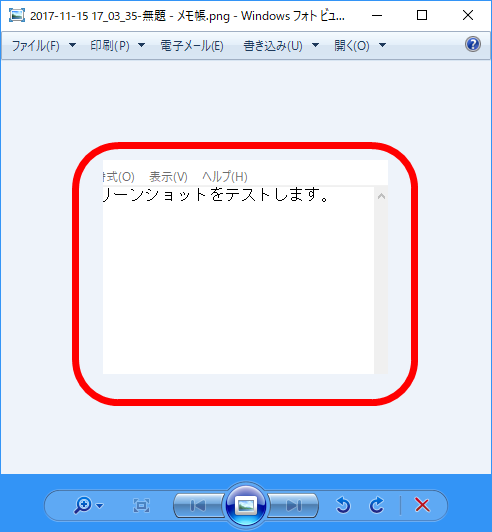
・ウィンドウをキャプチャー
他に、特徴的なキャプチャー方法をあげてみます。「ウィンドウをキャプチャー」は、マウスカーソルをのせたウィンドウに合わせてキャプチャー範囲を自動で選択できます。
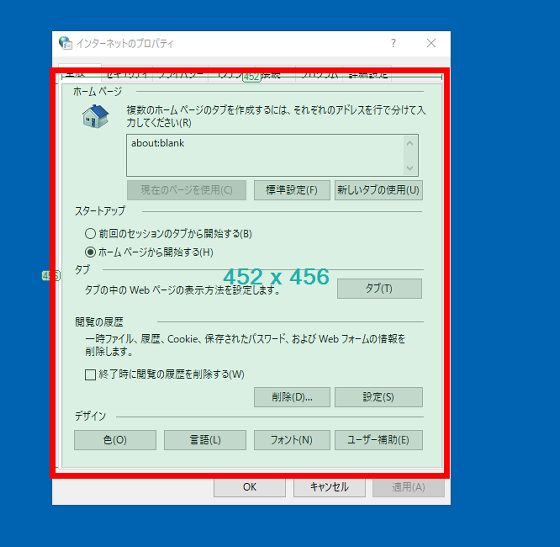
また、キャプチャー範囲は、入力ボックスや、ボタンなどの形に合わせてることができます。
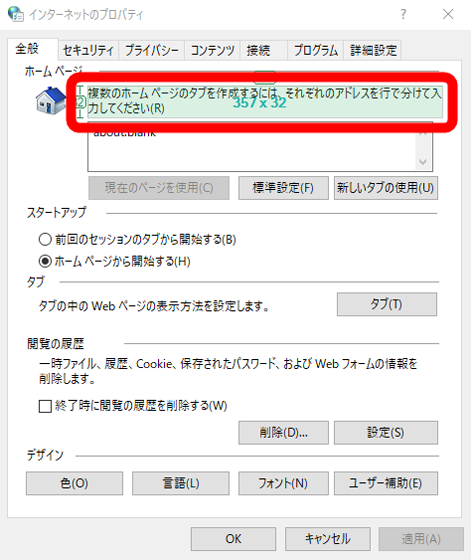
・Internet Explorerをキャプチャー
「Internet Explorerをキャプチャー」は、Internet Explorerで表示しているウェブページを、ページ末尾まで全体をキャプチャーします。
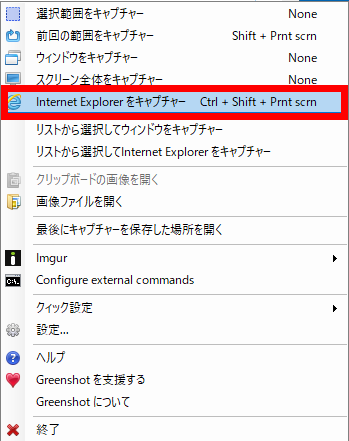
Internet Explorerで表示したページをキャプチャすると、「Internet Explorerのキャプチャーが終了するまでお待ちください……」と表示されます。
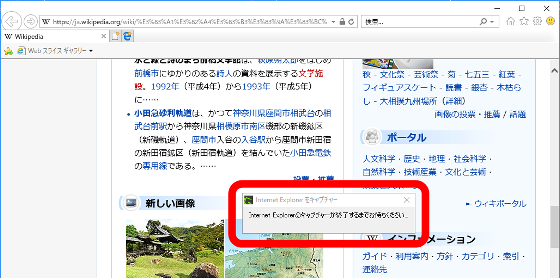
ページ全体がキャプチャーされました。
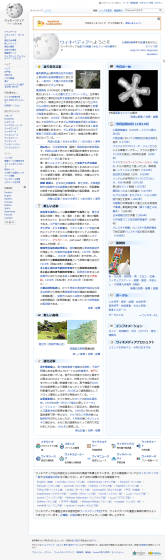
画像が多い場合などには画像が読み込まれないことがあります。そんな場合はあらかじめページ全体を読み込んでおけばOKです。
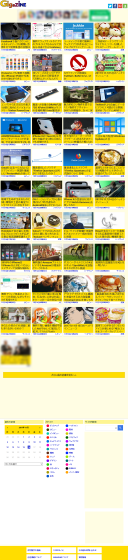
・キャプチャーのホットキーを変更する
キャプチャーの方法はそれぞれにホットキー(ショートカットキー)を設定できます。「設定」の「一般」タブからそれぞれのキャプチャー方法の「入力ボックス」欄をクリック。
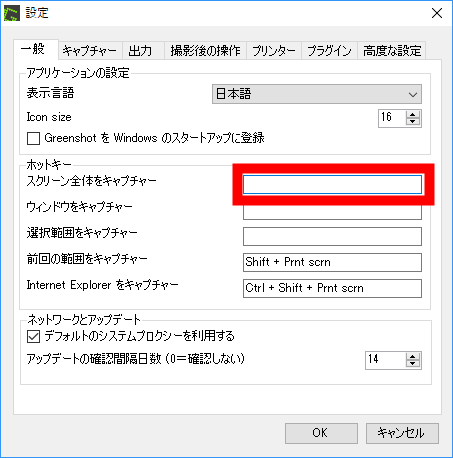
任意のホットキーを入力すると、ホットキーを設定できます。変更できたのを確認したら、「OK」をクリック。
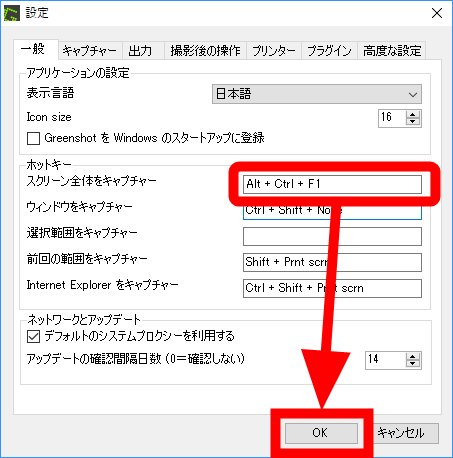
・スクリーンショットの編集・加工
Greenshotは撮ったスクリーンショットを直ちに編集・加工することも可能。
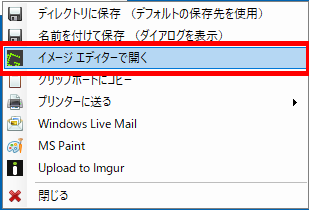
・テキストを挿入する
左に並んでいるアイコンから、「T」と描かれているアイコンをクリックすると、テキストボックスを挿入して、文字を入力できます。
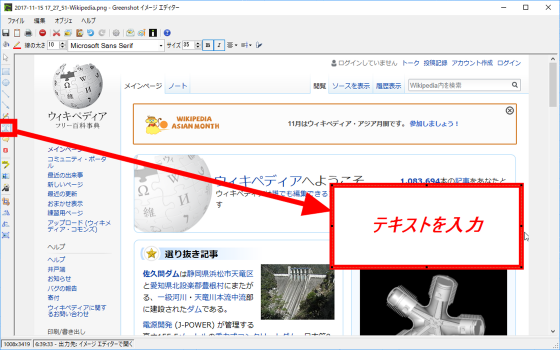
・矢印を挿入する
「矢印」が描かれているアイコンをクリック。
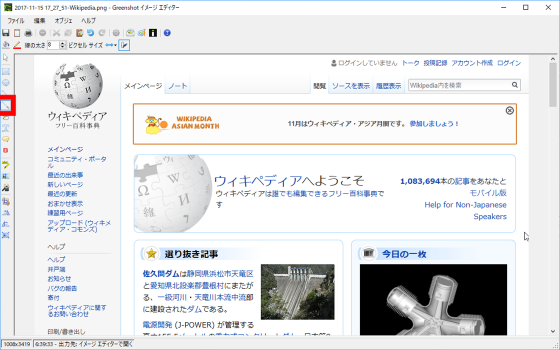
マウスポインターが十字になり……
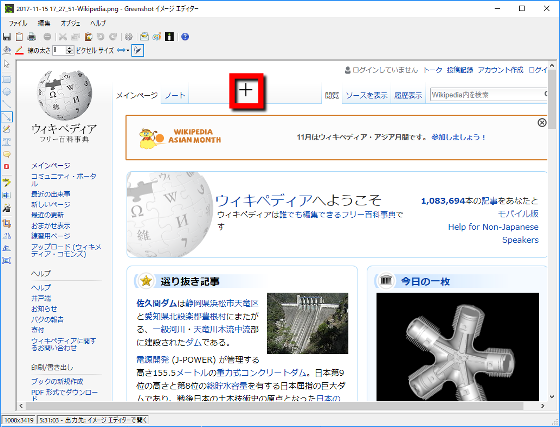
ドラッグすると、矢印を挿入できます。
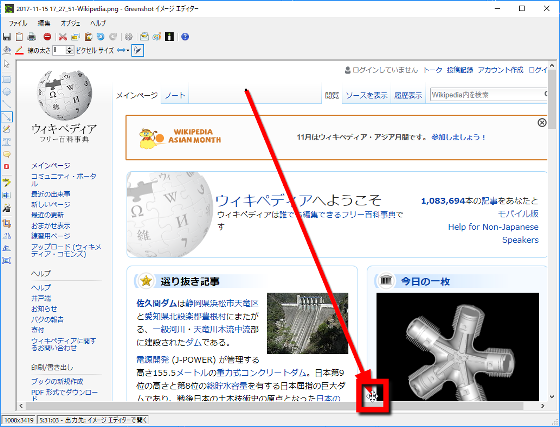
フリーハンドで線を描く
「S字を描く鉛筆」を描かれているアイコンをクリック。
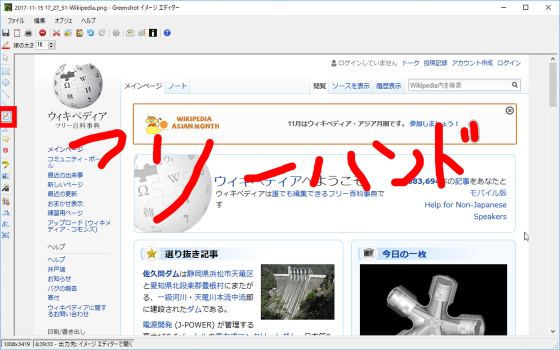
・四角形の枠を描く
「四隅に点がある四角形」を描かれているアイコンをクリック。
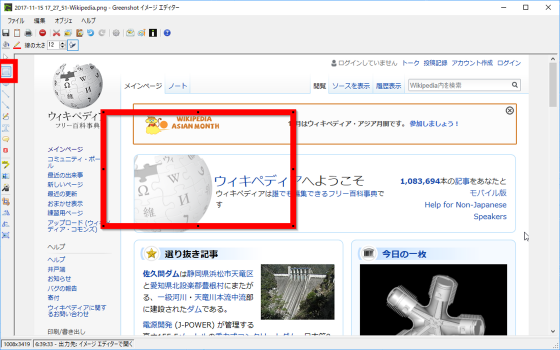
・線の色を変更する
それぞれのツールを使用中に、上部に並んでいるアイコンの「鉛筆で線を引いている」のを描かれているアイコンをクリックします。
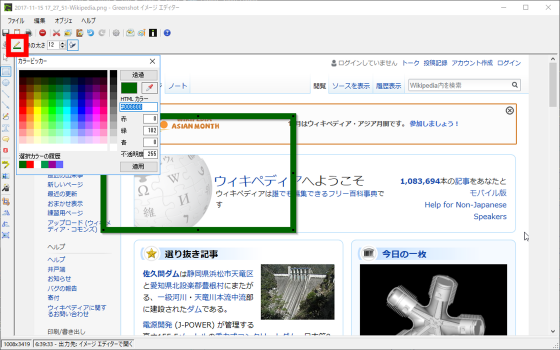
・モザイクを挿入する
風景が分断されている「ボカシ効果」アイコンをクリック。
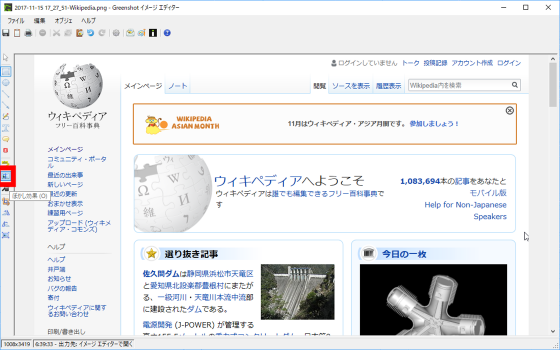
点で描かれた四角い枠でモザイクの範囲が表示されます。
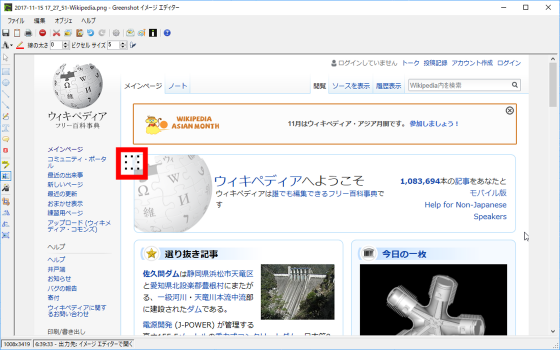
ドラッグすると、範囲を縮小拡大ができます。
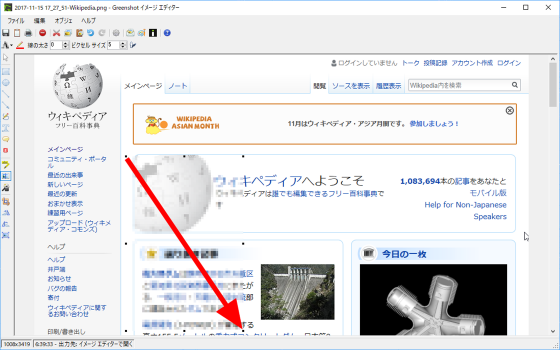
Greenshotのキャプチャー機能や編集機能は、ウィンドウ全体をスクロールするキャプチャーがブラウザのInternet Explorerのみなど、有料ソフトほど強力ではありませんが、頻繁に多様なウィンドウに対してキャプチャーや編集をしない場合、個人で使うには十分な機能を持っていると感じました。
・関連記事
フォーム入力中に誤って消えてしまった文字を復活させるFirefox用アドオン「Textarea Cache」 - GIGAZINE
スクリーンショットをすぐネット上に公開&TwitterやFacebookで共有もできる「Schirmfoto」 - GIGAZINE
無料でコメント・テキスト・画像をPDFファイルに簡単に追加できるPDFビューア「PDF-XChange Viewer」 - GIGAZINE
Illustratorのようにベクター画像を扱うフリーソフト「Inkscape」 - GIGAZINE
無料で商用可のウェブでよく使われるアイコンをフォント化した「CONDENSE-iconFont」 - GIGAZINE
・関連コンテンツ
in レビュー, ソフトウェア, Posted by darkhorse_log
You can read the machine translated English article Taking a variety of free screenshots and….