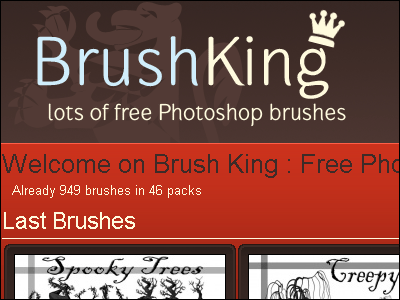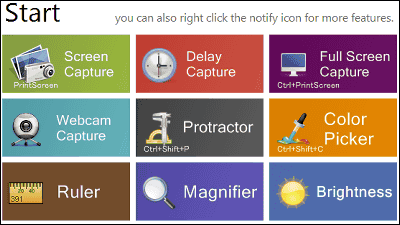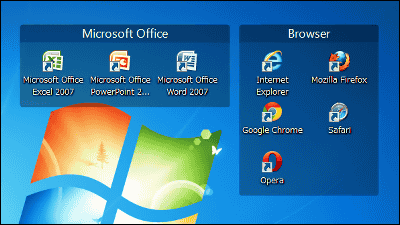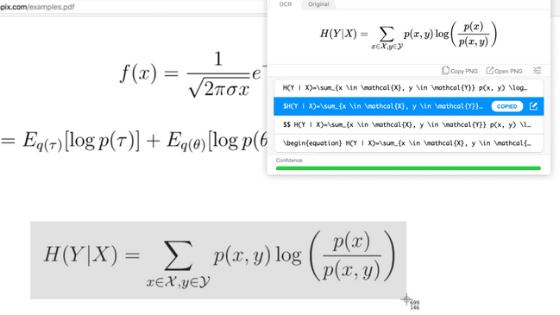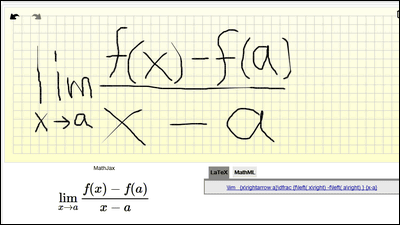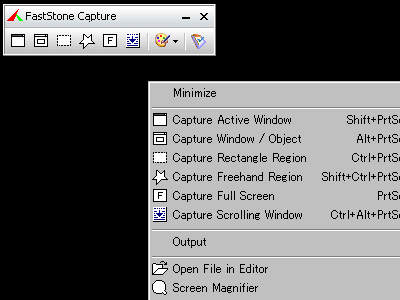Taking a variety of free screenshots and using soft "Greenshot" which can also process simple images
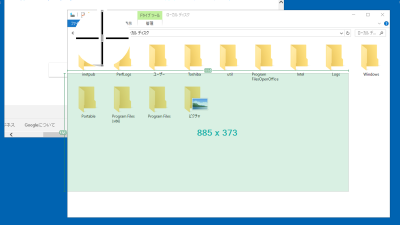
Screenshots that record page contents as images are convenient, but usability of Windows standard functions is not good. "Free software" Greenshot "can easily take screenshots in various ways, such as specifying ranges and saving the entire page scrolled, and it is possible to do simple editing. I actually tried the usability.
Greenshot
http://getgreenshot.org/
"Greenshot" is freeWindows OS versionAnd payingiOS versionThere is, but this time I will try using the Windows version.
◆ Installation · Japaneseization
First, let's install Greenshot and change the language displayed when using it to Japanese.top pageGo to "DOWNLOADS".
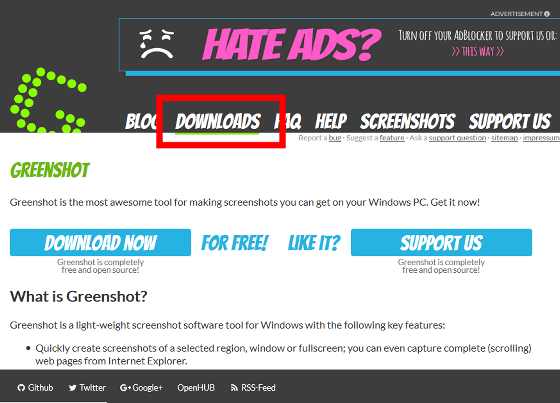
Go to the download page. Click "LATEST STABLE".
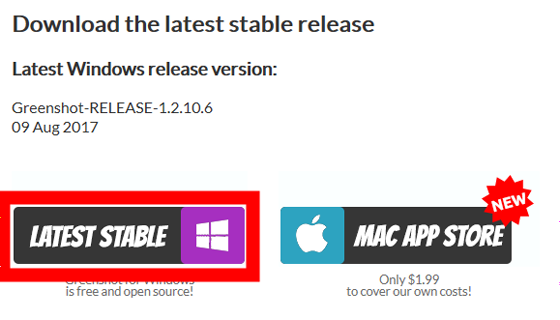
Download the executable file and start it.
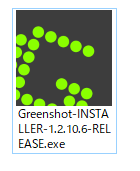
Click "Execute" when security warning appears.
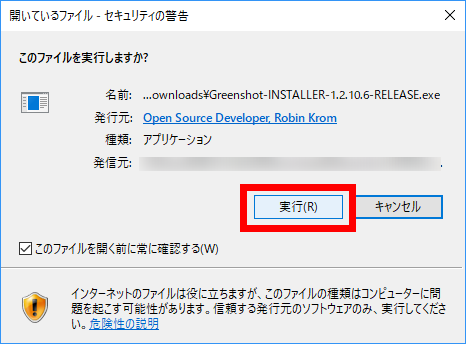
The installer starts up. Leave the default "English" and click "OK".
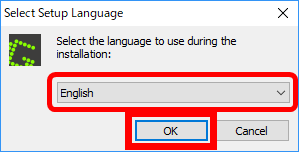
Please check "I accept the agreement" and click "Next".
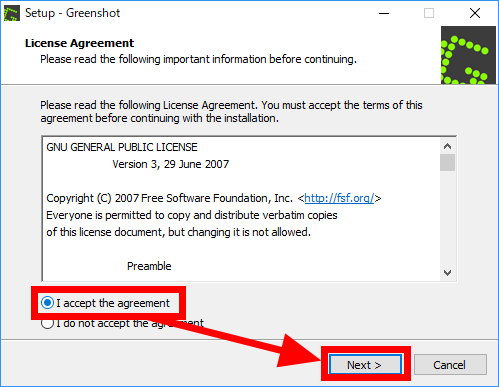
Click "Next".
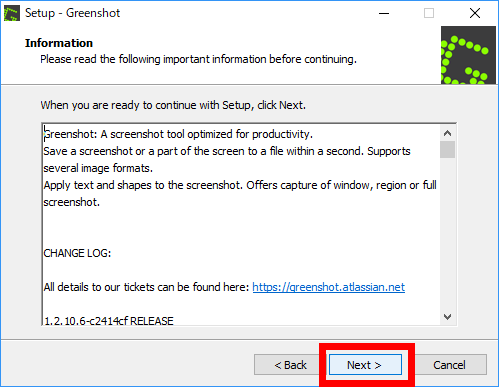
Since the folder to be installed is displayed, click "Next".
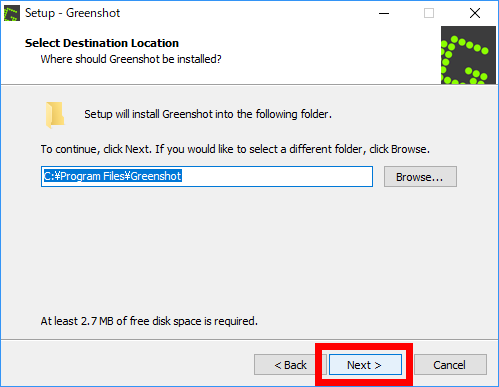
As the plug-in to be installed is displayed, please check "Japanese" and click "Next".
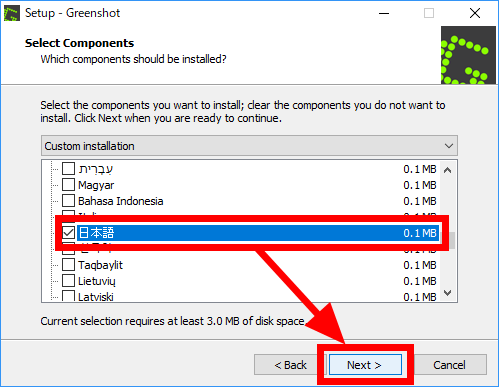
Click "Next".
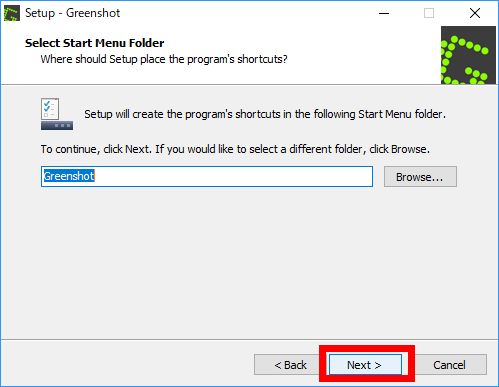
Uncheck "Start Greenshot with Windows star" to start at startup and click "Next".
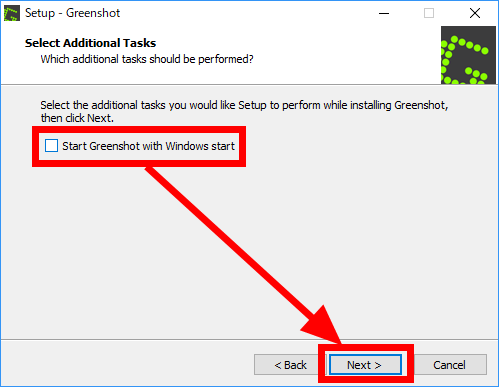
Click "Install".
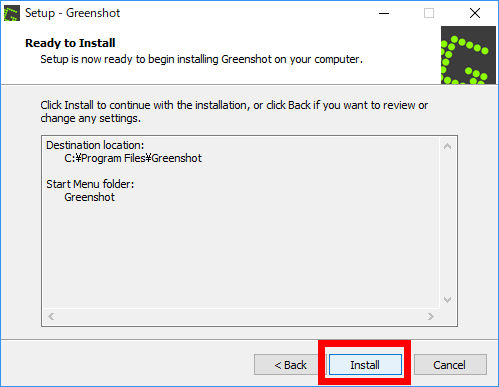
When the installation is completed, the browser will prompt the donation for development of Greenshot, so close it.
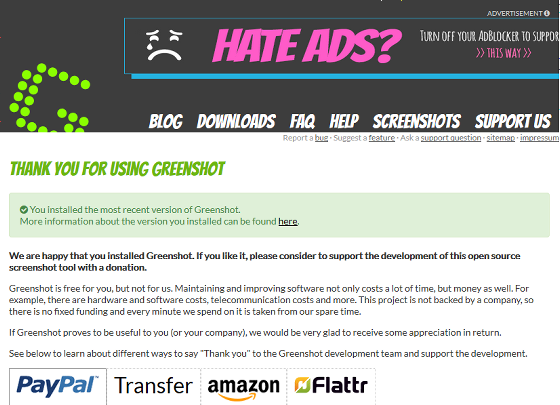
Next, check "Start Greenshot" and click "Finish".
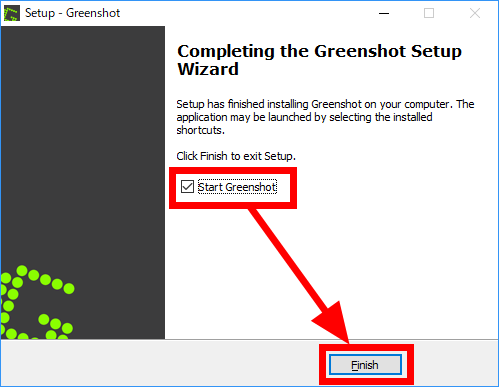
Click "Ignore".
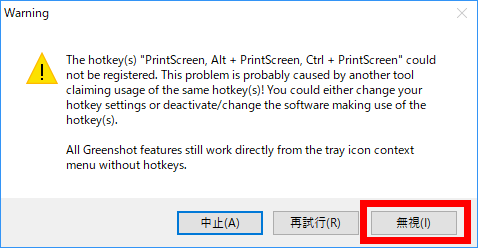
◆ Change settings
Greenshot will start and the Greenshot icon will appear in the task tray.
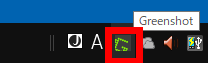
First, I will do Japaneseization work. Click "Greenshot" icon and click "Preferences".
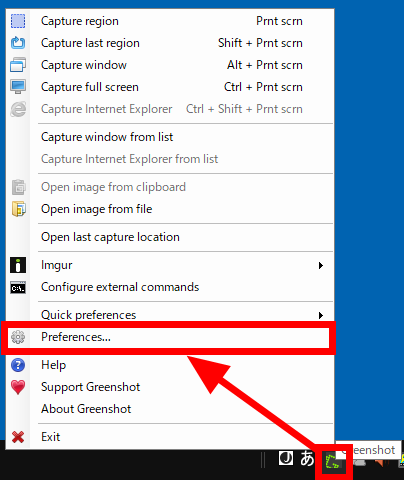
Click "English" in "Language", and select "Japanese" from the pull-down menu.
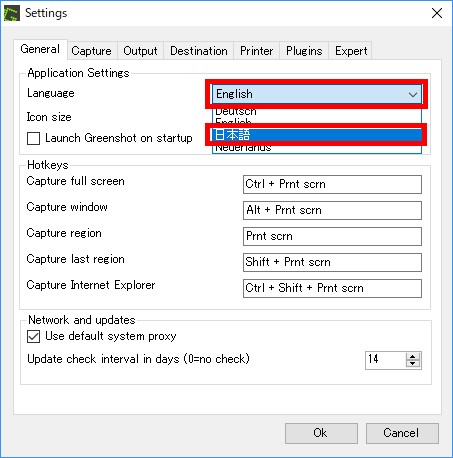
When you finish selecting, the software display will be in Japanese.
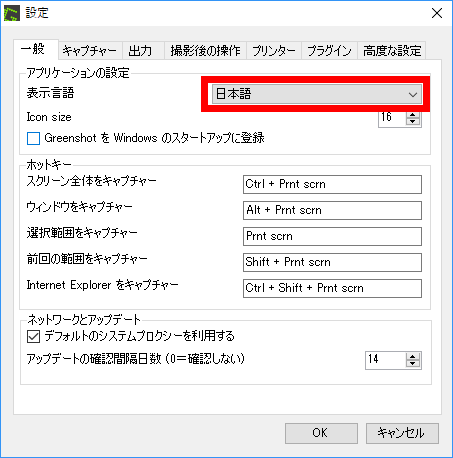
· Mouse pointer
If you do not want the mouse pointer to appear in the captured image, uncheck "Capture mouse pointer" on the "Capture" tab.
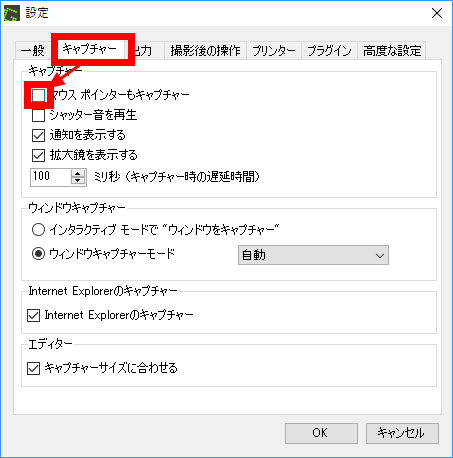
· Changing the save destination
By default the screenshot is saved on the desktop. If you want to change the storage location, you can change it from "Save location" on the "Output" tab.
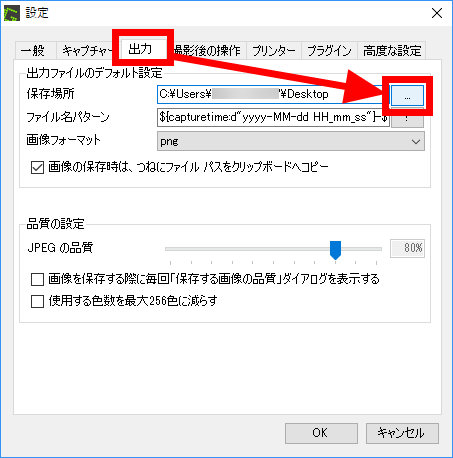
In the folder tree, select an arbitrary folder.
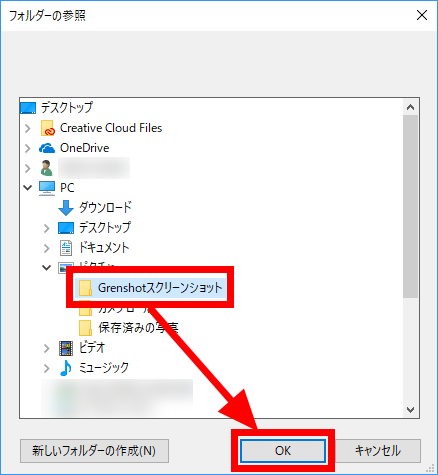
· Change file format
You can change the image format from the image format on the "Output" tab.
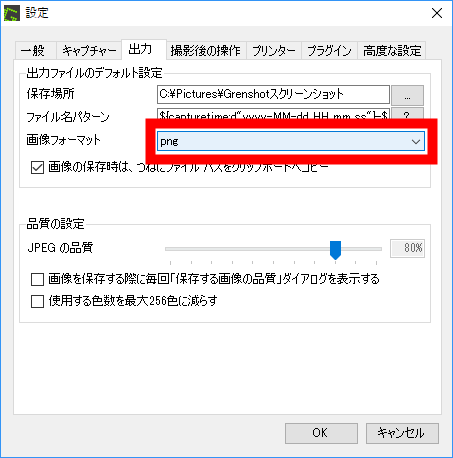
After changing the setting, click "OK" to close the setting window.
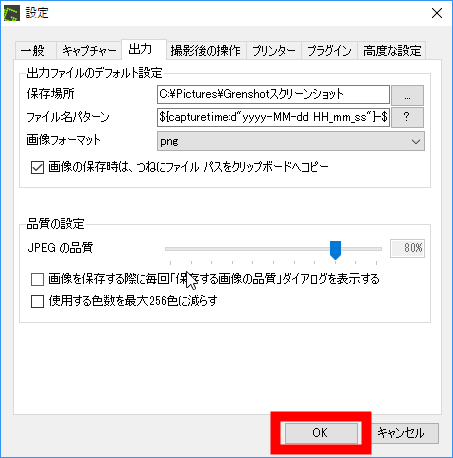
Take screenshot
· Capture selection range
Greenshot has five types of capture methods: "Capture selection range", "Capture previous range", "Capture window", "Capture entire screen" "Capture Internet Explorer". Click the Greenshot icon.
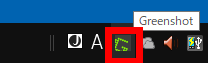
Click "Capture Selection" on the menu.
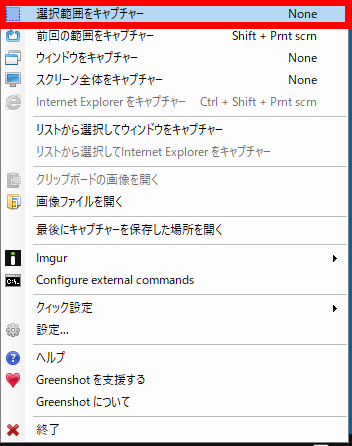
At the position of the mouse cursor, the cross of the dotted line representing the capture range and the scope are displayed.
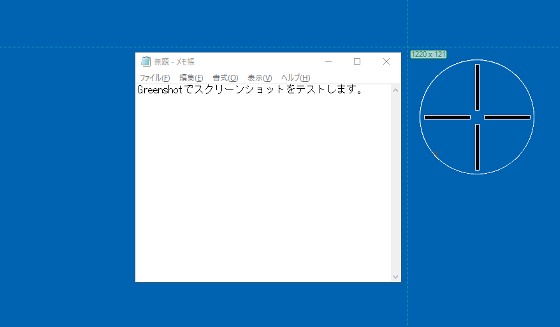
In the scope, the mouse operation part is displayed in an enlarged manner.
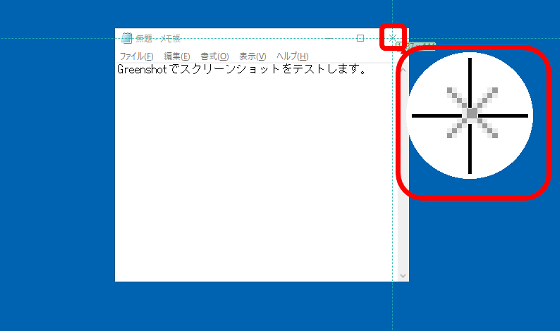
When dragging, you can reduce and enlarge the capture range with a green rectangle, decide the range and release the drag.
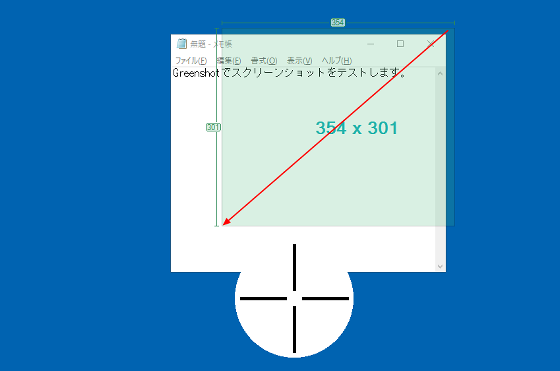
The menu for selecting the storage method is displayed. Click "Save to directory".
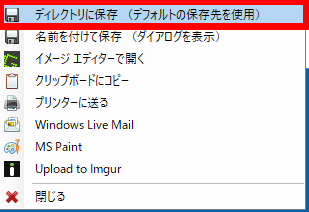
From the task tray menu, click "Open the place where you last saved the capture".
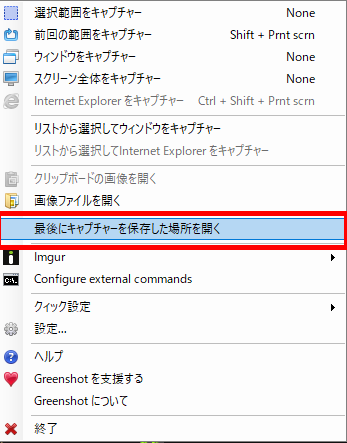
The date / time and the name of the captured window are automatically saved as a file name in the capture image. The default file name can be changed from "Setting".
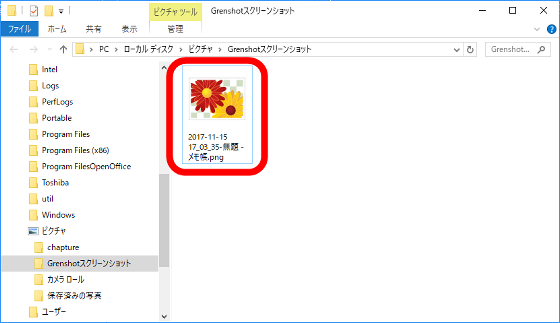
When you opened the file, the selection was being captured.
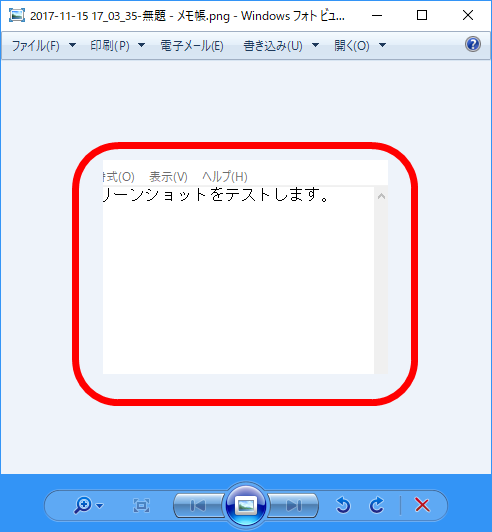
· Capture window
Besides, I will give you a characteristic capture method. "Capture window" can automatically select the capture range according to the window on which the mouse cursor was placed.
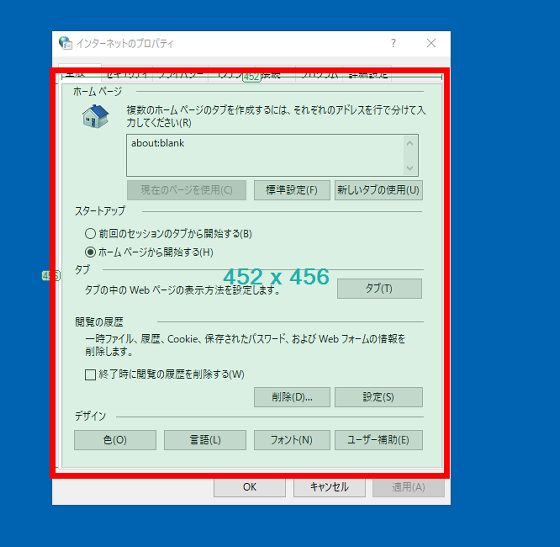
Also, the capture range can be matched to the shape of input boxes, buttons, etc.
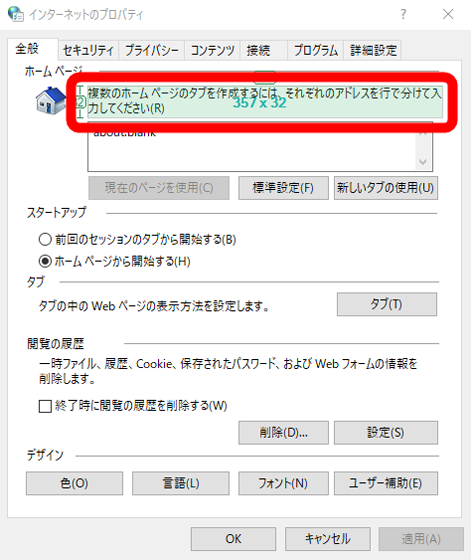
· Capture Internet Explorer
"Capture Internet Explorer" captures the whole web page displayed in Internet Explorer to the end of the page.
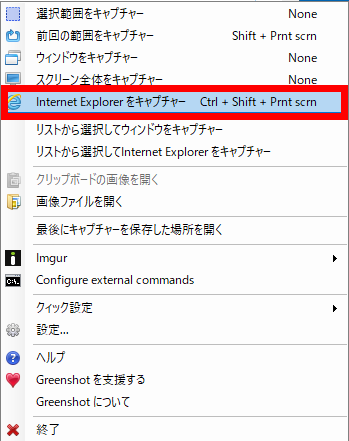
When you capture the page displayed in Internet Explorer, "Please wait until Internet Explorer capture finishes ... ..." appears.
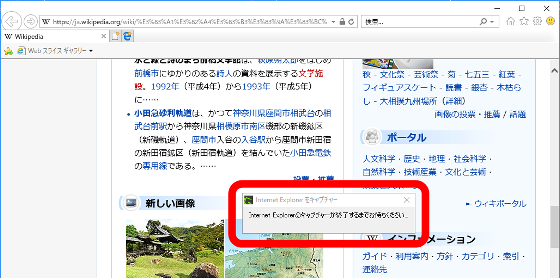
The entire page was captured.
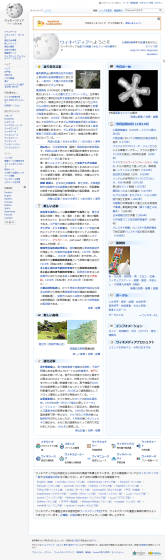
When there are many images, images may not be loaded. In such a case it is OK if you load the entire page beforehand.
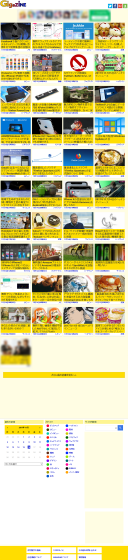
· Change the capture hot key
You can set the hot key (shortcut key) for each method of capture. Click the "input box" field of each capture method from "General" tab of "Setting".
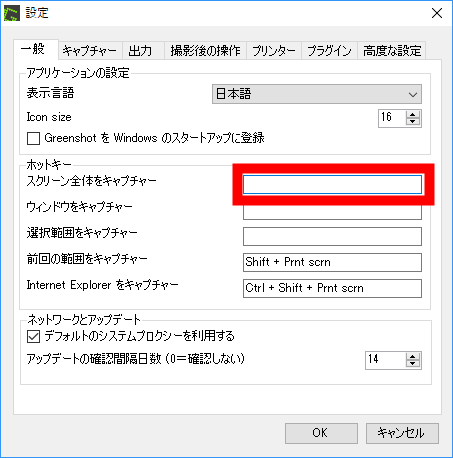
You can set a hot key by entering an arbitrary hot key. After confirming that you can change it, click "OK".
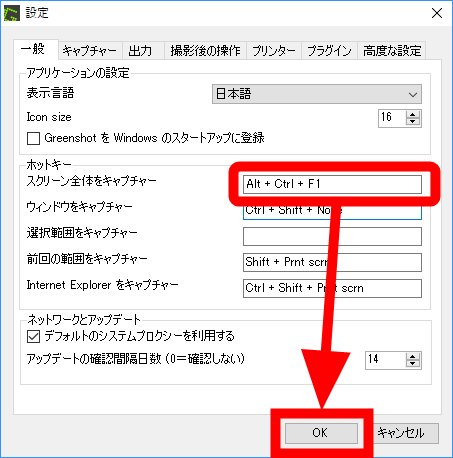
· Edit / process screenshots
Greenshot can also edit and process immediate screenshots taken.
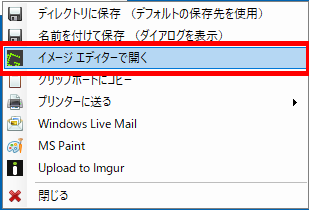
· Insert text
By clicking the icon drawn as "T" from the icons on the left you can insert a text box and enter letters.
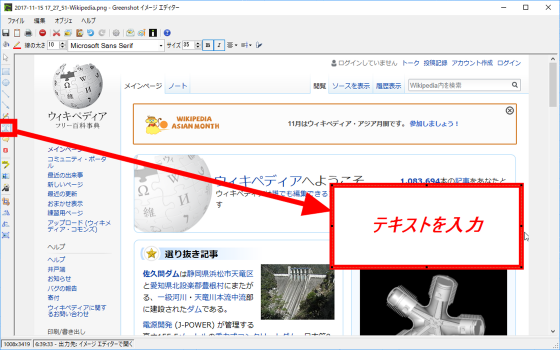
Insert an arrow
Click the icon on which "Arrow" is drawn.
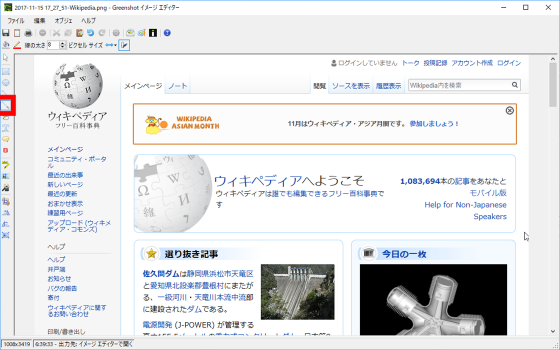
The mouse pointer becomes a cross ... ...
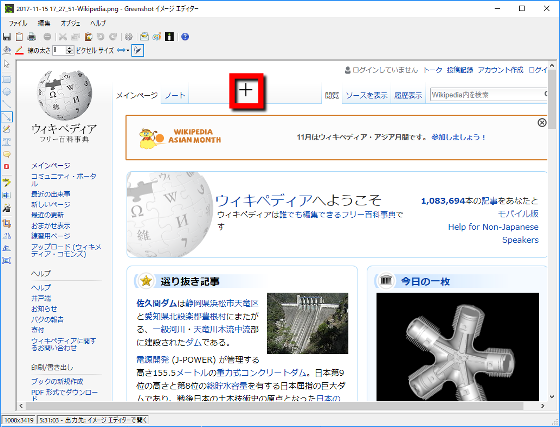
You can insert an arrow by dragging.
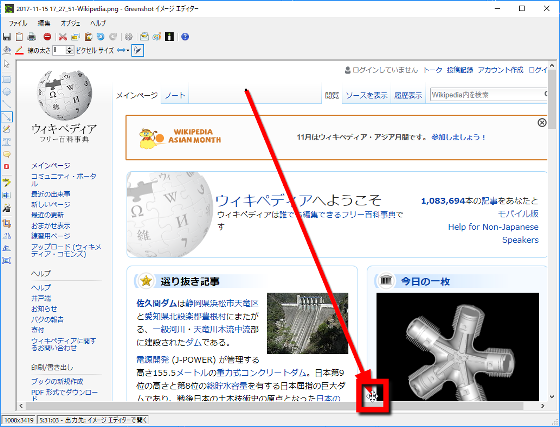
Draw a line with freehand
Click the icon depicting "S - shaped drawing pencil".
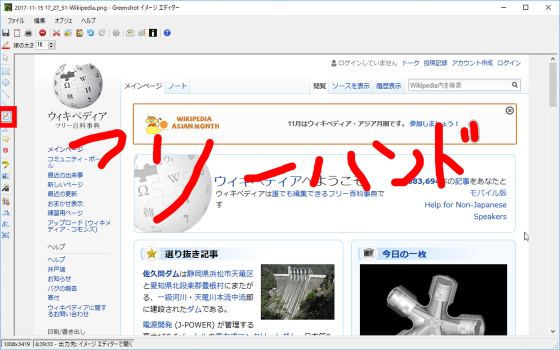
Draw a quadrangular frame
Click on the icon that says "Rectangle with four corners".
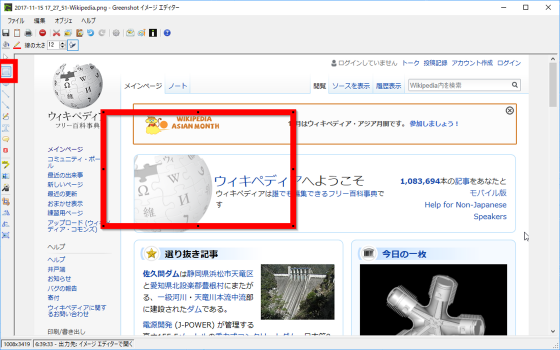
Change the color of the line
While using each tool, click on the icon that is drawn with "pencil drawing with pencil" of the icons at the top.
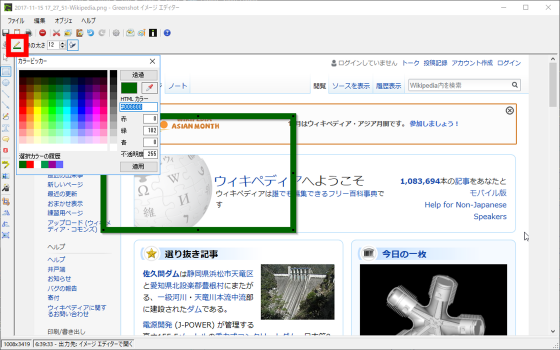
· Insert mosaic
Click the "blur effect" icon where the landscape is divided.
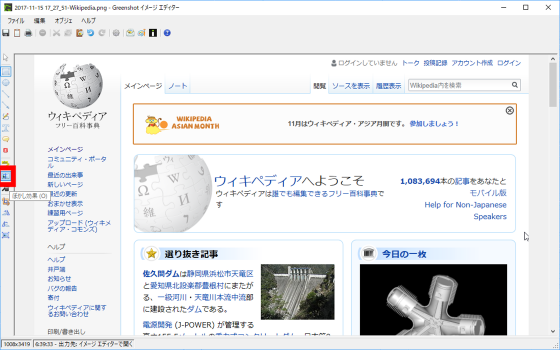
The range of the mosaic is displayed with a rectangular frame drawn by a point.
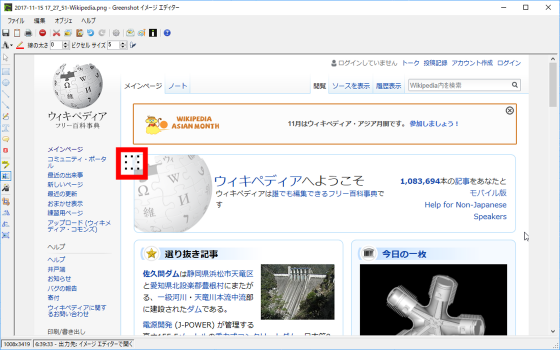
By dragging, the range can be reduced and enlarged.
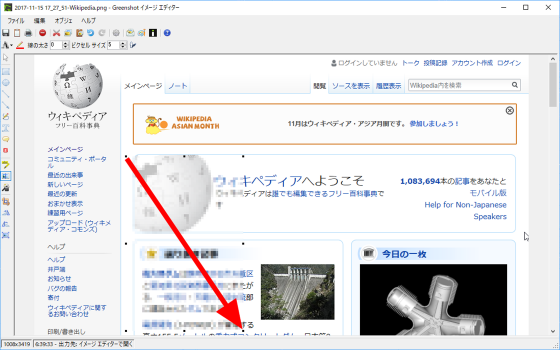
Greenshot's capture and editing functions scroll the entire window Capture is not as powerful as charged software such as Internet Explorer in the browser, but if you do not want to capture or edit frequently various windows, for personal use I felt that I had enough functions.
Related Posts: