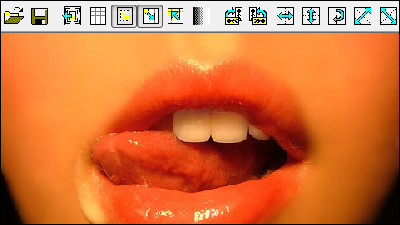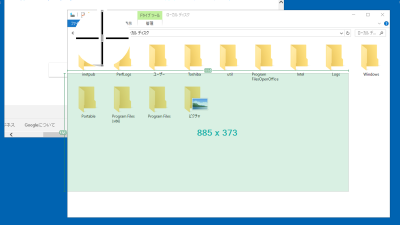"IWesoft Free Screenshot Capture" full of free screenshot functions and text / arrow additions
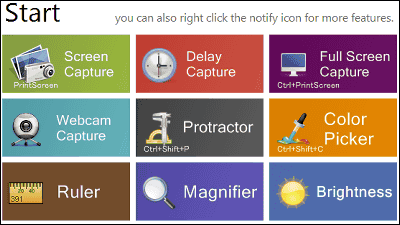
Multi-function with functions such as video taken with Web camera, screen shot of specified range on desktop, acquisition of color data, measurement of angle / length, enlargement display, text, arrow, emphasis etc. to screen shot Free software is "IWesoft Free Screenshot Capture"is. Screenshots can be saved in PNG, JPG, BMP, GIF format files, and can be run on Windows 2000, XP, Vista, 7.
Download & install, how to operate from the following.
Free Screen Capture | Capture Screen Easily -
http://www.iwesoft.com/product/29/screenshot-capture
◆ Download & Installation
Click "Download" on the above site.
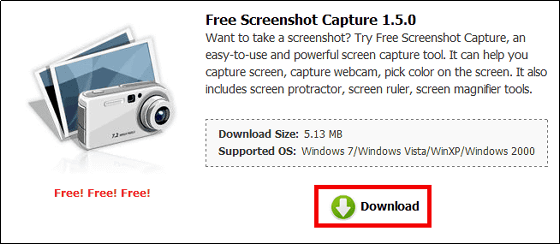
Launch the downloaded executable file.

Click "Next"
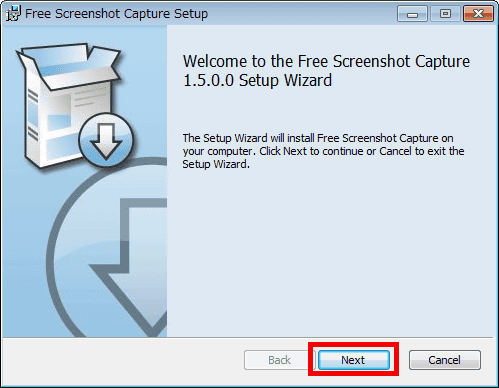
Click "Next"
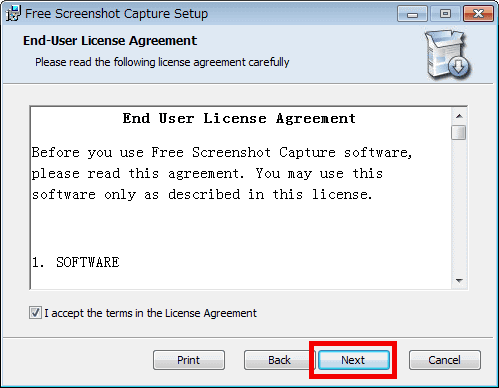
Click "Next"
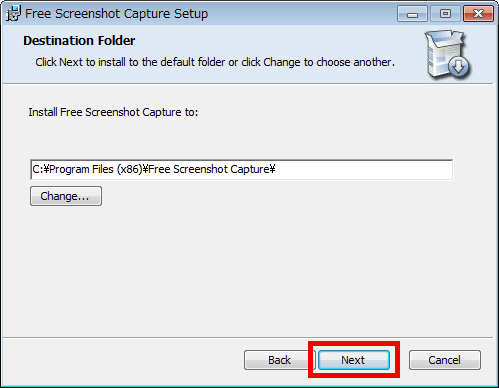
Click "Install"
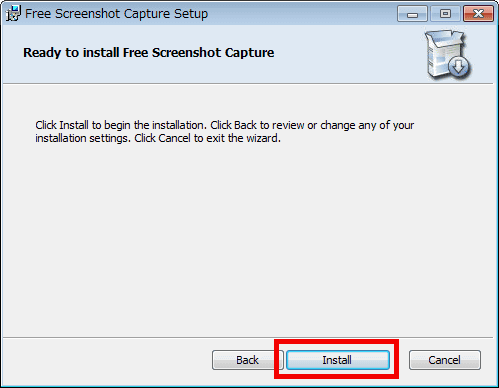
Click "Finish".
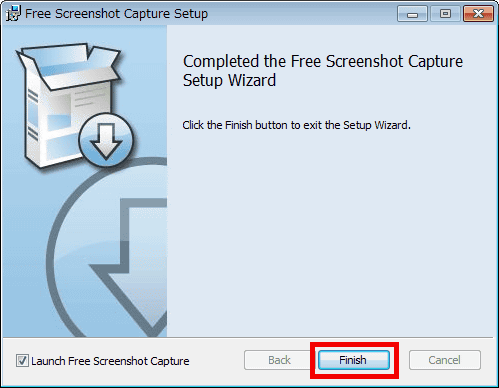
To register the shot cut key used in "iWesoft Free Screenshot Capture", click "Yes".
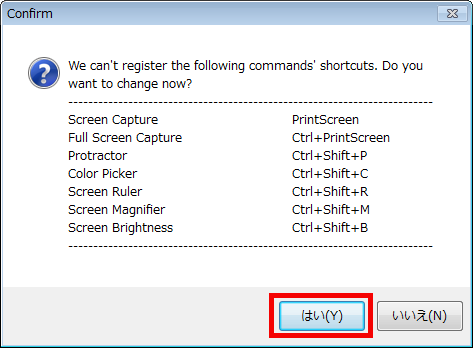
Operation method
The operation screen is displayed.
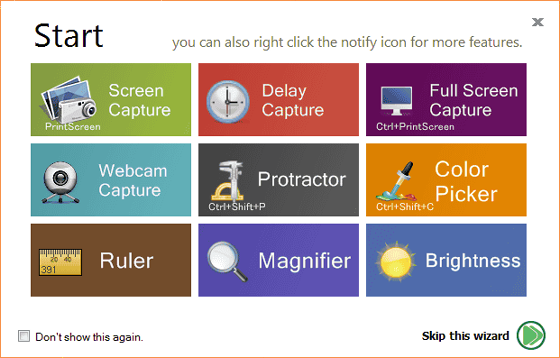
To take a screenshot of the specified range, click "Screen Capture".
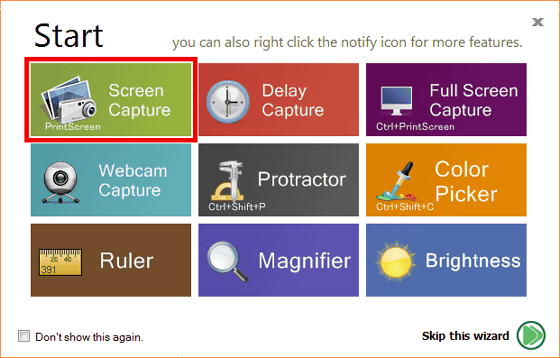
It is possible to select a range specified by drag & drop, and vertical / horizontal pixel size is also displayed.
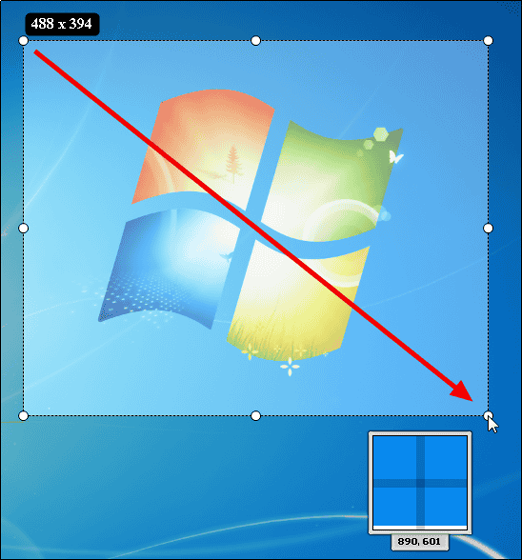
Also, you can blur, emphasize, enclose a red frame, enter characters, add arrows, etc. in the shot shot you took. To save the screenshot, click "Save" from the check button.
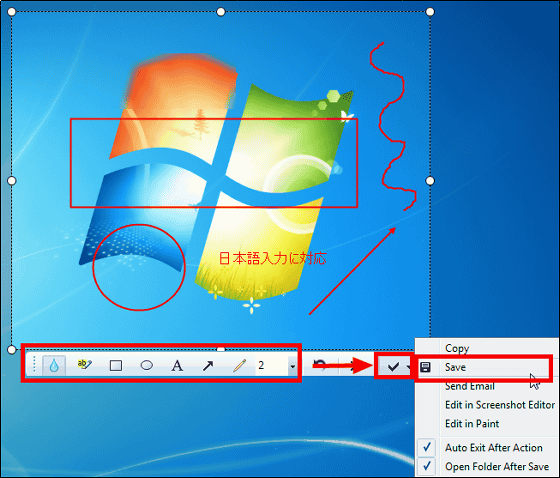
The formats that can be saved are PNG, JPG, JPEG, BMP, and GIF.
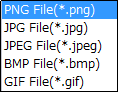
Enter a name and click "Save".
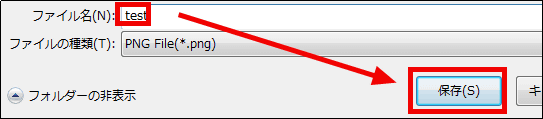
To display the operation screen again, click iWesoft Free Screenshot Capture in the task tray.
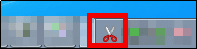
The operation screen can be displayed.
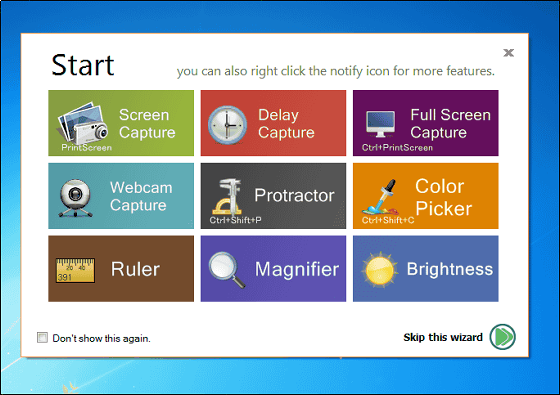
To delay the time taken to shoot a screenshot, click "Delay Capture".
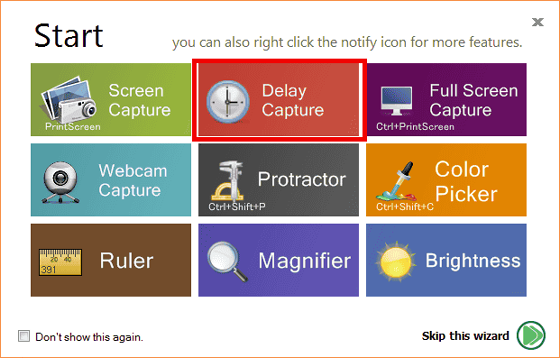
By setting the number of seconds to delay, you can take a screenshot of the range specified after the set number of seconds.
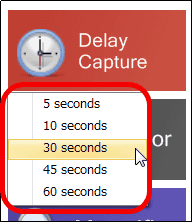
To take a full-screen screenshot, click "Full Screen Capture".
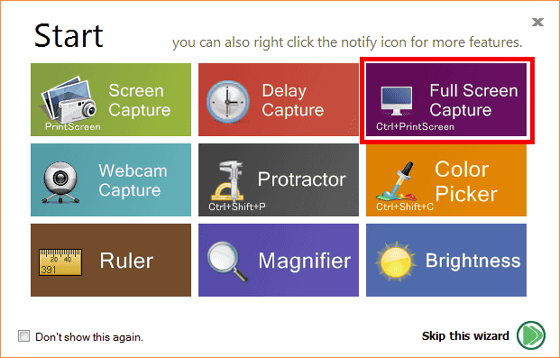
Choose "Webcam Capture" if you want to keep the state you are taking with webcam as a screenshot.
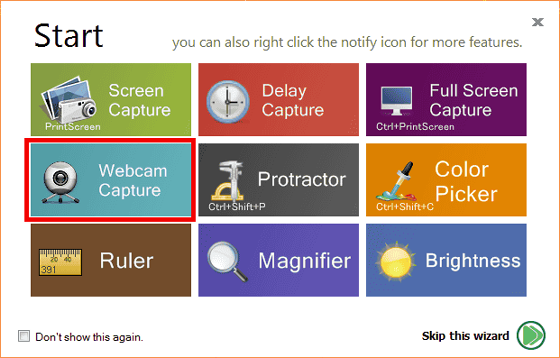
To measure the angle on the desktop, click "Protractor".
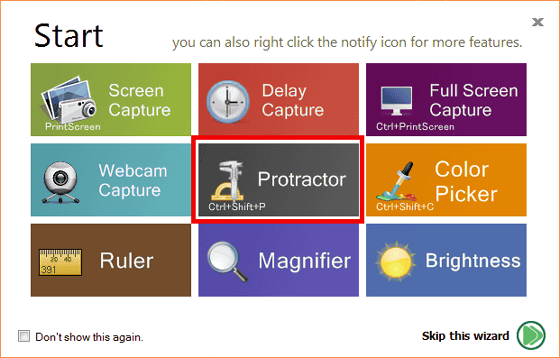
First, when you want to measure the angle, click the start point of the first half line and click again at the end point ...
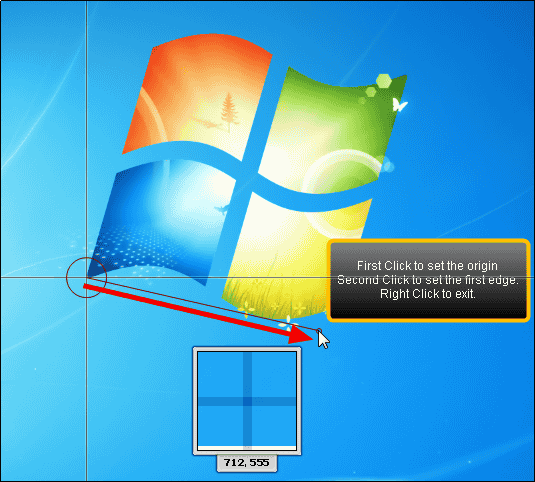
"0 °" is displayed.
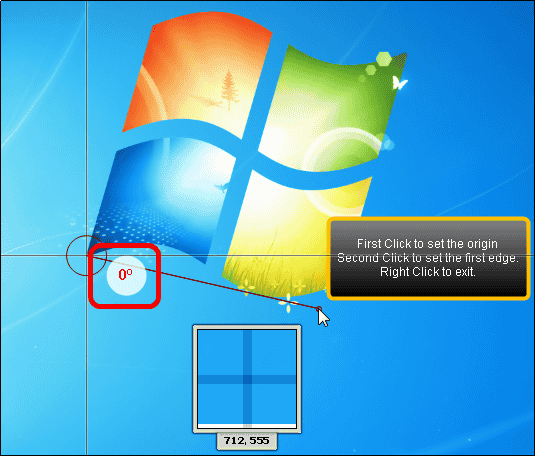
Next, you can measure the angle by moving the mouse cursor and adjusting the other half straight line.
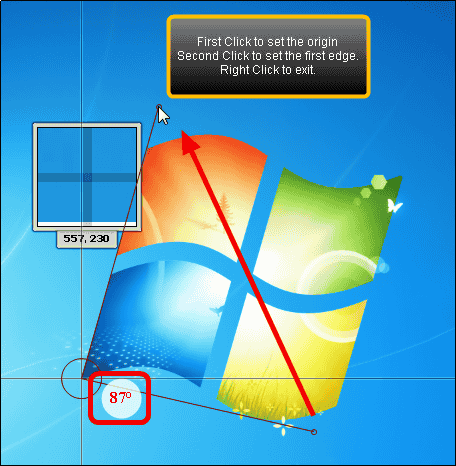
To stop the measurement, right click.

To check detailed data on the color on the desktop, click "Color Picker".
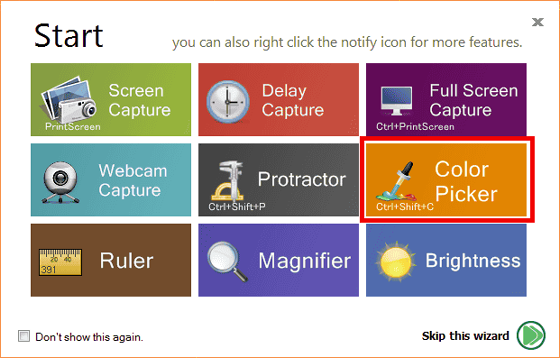
Click the color you want to check.
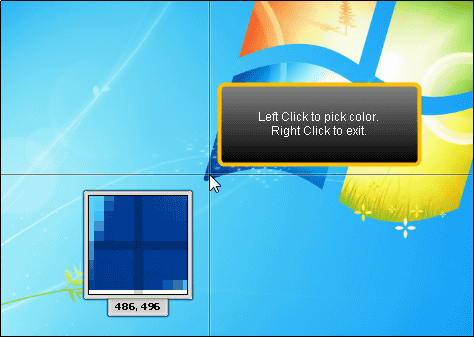
Detailed data will be displayed.
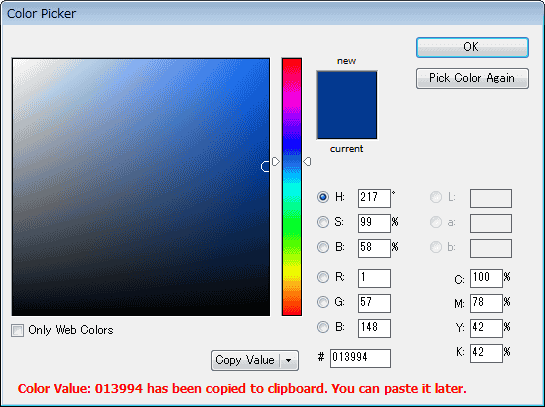
If you want to measure the length with a pixel ruler click "Ruler".
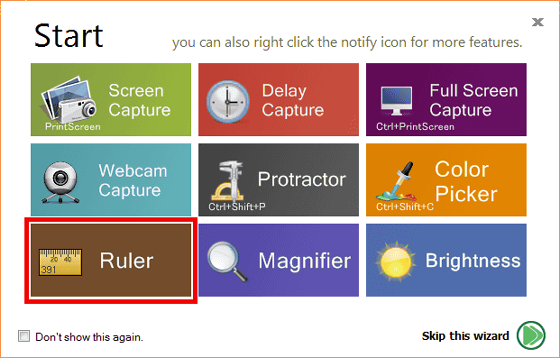
When you move the mouse cursor, the length from the 0 position in the ruler to the tip of the mouse cursor is displayed.
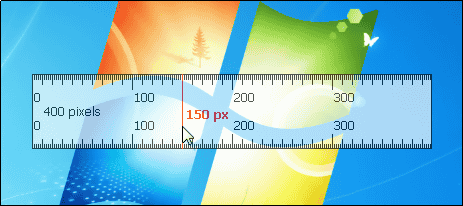
To move the pixel ruler, drag and drop the pixel ruler.
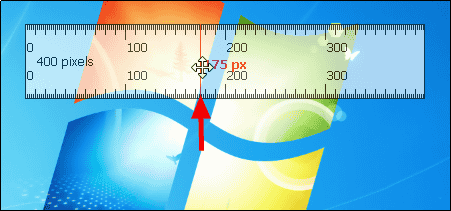
To adjust the length of the pixel ruler, you can drag and drop the edges of the pixel ruler.
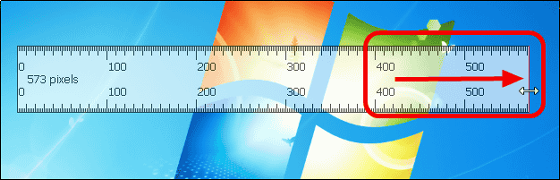
If you want to rotate the ruler by 90 degrees, right click on the ruler and click "Vertical" is OK.
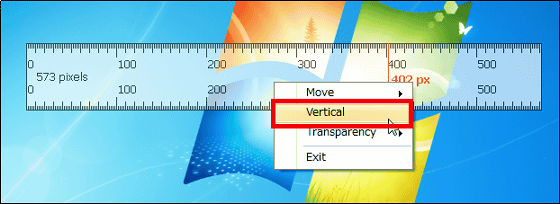
It will be like this.
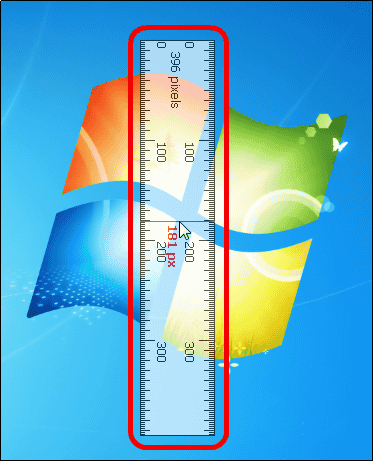
To hide the pixel ruler click "Exit".
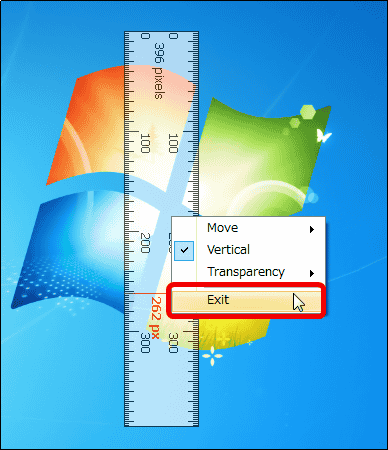
To magnify and check the vicinity of the mouse cursor, click "Magnifier".
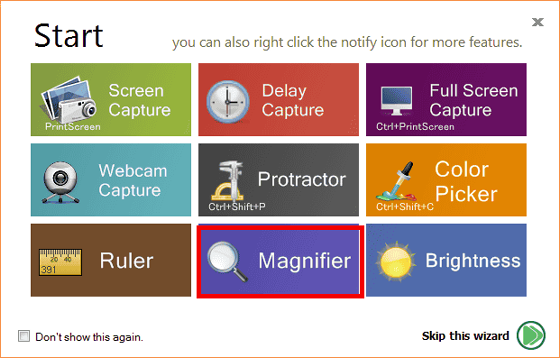
You can enlarge the vicinity of the mouse cursor as shown below.
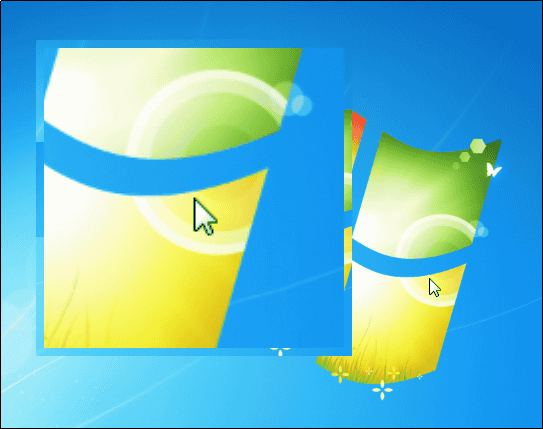
To change the enlargement setting, right click on the "Magnifer" icon in the task tray. Then, you can make the enlarged screen monochrome, change the rate of enlargement, and so on.
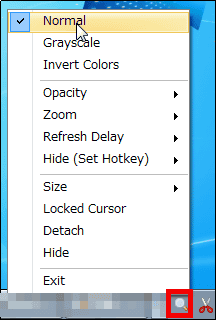
To stop enlarged display, right click on the "Magnifer" icon in the task tray and click "Exit".
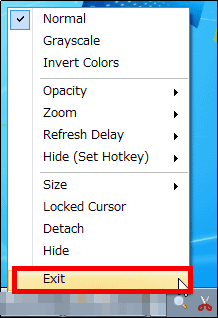
To set the screen brightness / gamma value, click "Brightness".
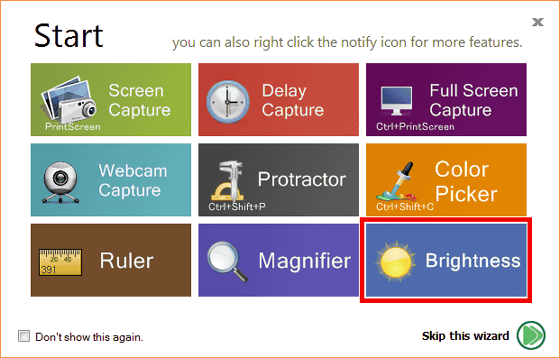
This is the setting screen where this is displayed.
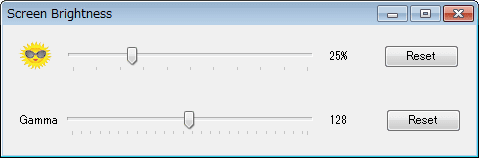
You can also take a screenshot by right-clicking on the "iWesoft Free Screenshot Capture" icon in the task tray.
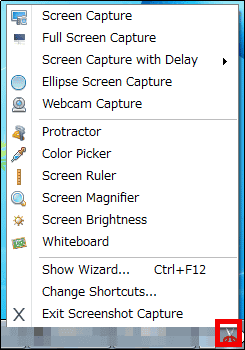
You can also use the shortcut key to take screenshots quickly.
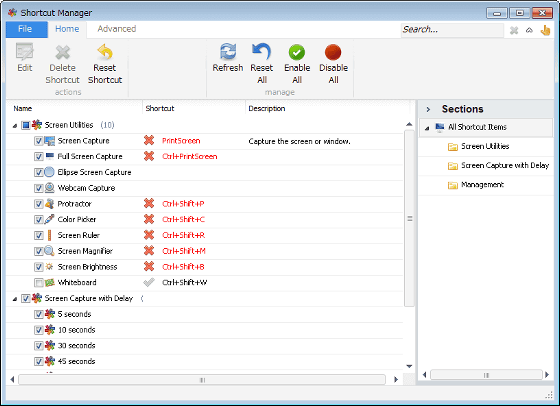
Related Posts: