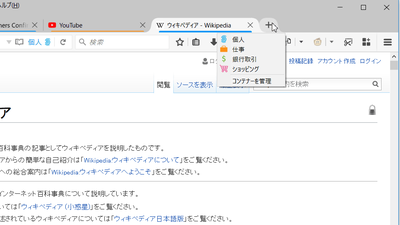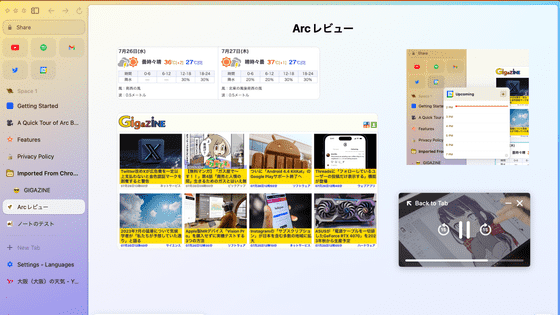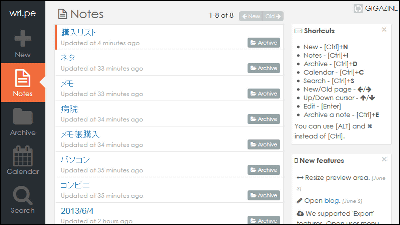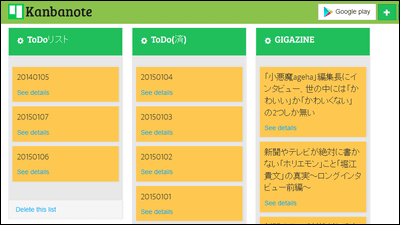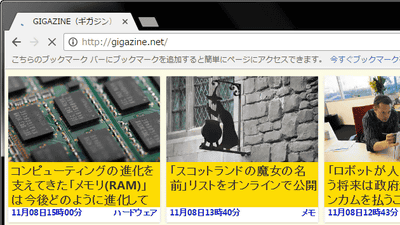ページのリンク構造をツリー関係で表示するChromiumベースのブラウザ「Doogie」
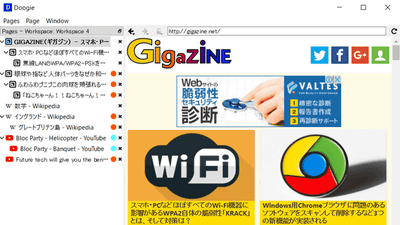
オープンソースとして公開されているウェブブラウザ「Chromium」は多くの開発者によって利用され、独自のカスタマイズを施されたウェブブラウザが多数開発されてきました。代表的なものにGoogleの「Google Chrome」やオペラ・ソフトウェアが開発した「Opera」などがありますが、開いているウェブページのリンク構造をツリー関係で表示するブラウザ「Doogie」が開発者のChad Retz氏によって制作され、現在GitHubで公開されています。
GitHub - cretz/doogie: A Chromium-based web browser with tree-style pages
https://github.com/cretz/doogie
Doogie - A Power Browser
https://cretz.github.io/doogie/
◆インストール
まずはGitHubにある「Doogie」のページからダウンロードします。「releases」をクリック。
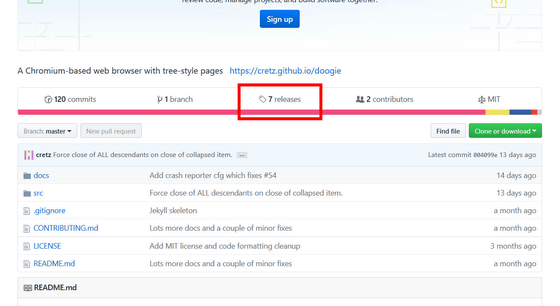
配布ページに飛ぶので、最新版をダウンロードします。Windows版とLinux版がありますが、今回はWindows版を選択。
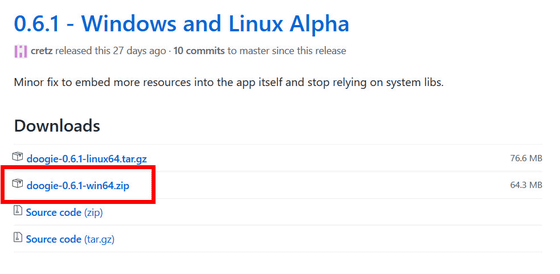
「ファイルを保存する(S)」にチェックを入れ、「OK」をクリックします。ダウンロードが完了したフォルダを解凍すればインストールは終了です。
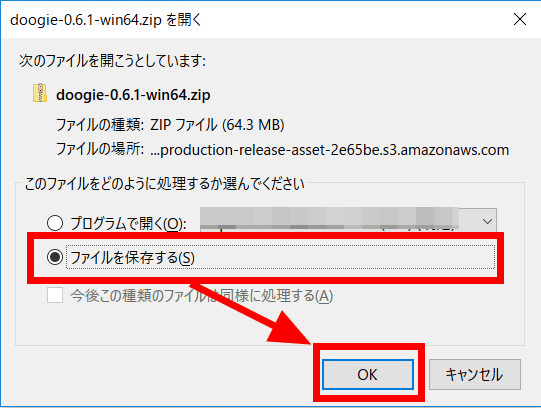
◆「Doogie」を使ってウェブページを開く
インストールした「Doogie」のフォルダを開き、「doogie.sxe」をクリック。
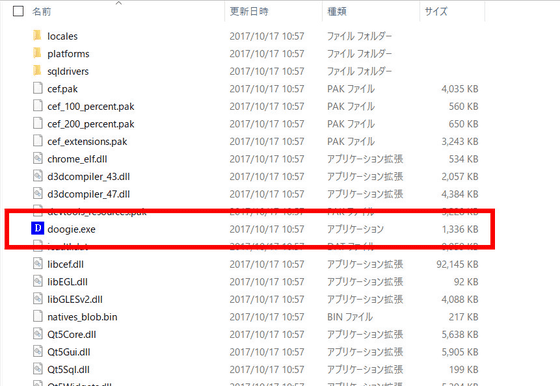
「Doogie」が開きました。何も開いていない状態のホーム画面は非常にシンプル。
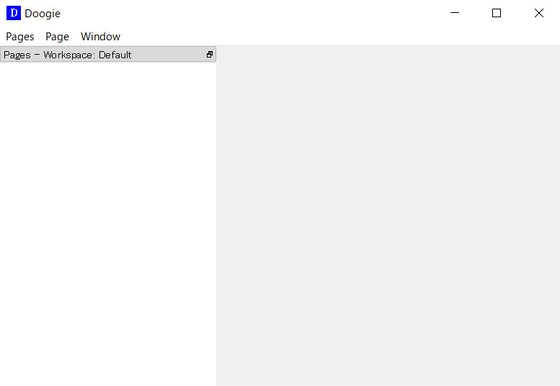
ウェブページを開くためには、上部メニューバーの「Pages」から「New Top-Level Page」をクリックします。「Ctrl+T」でも同様の操作が可能。
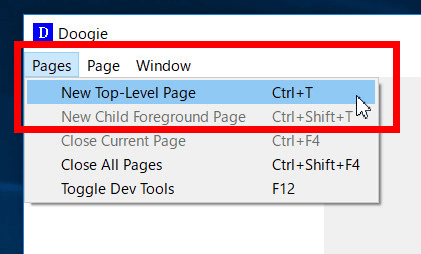
すると、新たなページが開きました。左端のワークスペースには現在開かれているページが「(New Window)」と太字で示されていて、上部には検索フォーム兼URL入力フォームが表示されています。
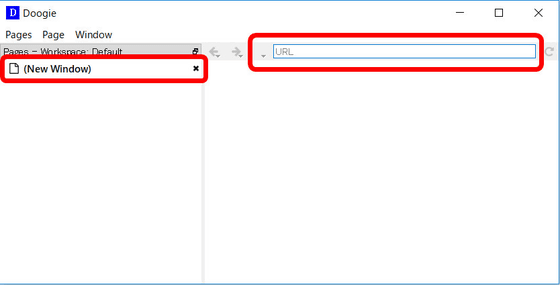
検索フォームに「GIGAZINE」と入力してみると、候補に「Search DuckDuckGo for:GIGAZINE」という文章が出ます。「Doogie」の検索エンジンはデフォルトで「DuckDuckGo」を採用しており、Google検索を使用したい人は検索したい文字列の前または末尾にスペースを空けて「!g」と入力すると、DuckDuckGoではなくGoogleで検索を実行することができます。
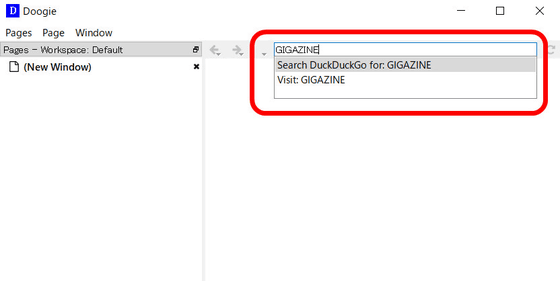
今回はGoogle検索で実行。GIGAZINEのトップページをクリックします。
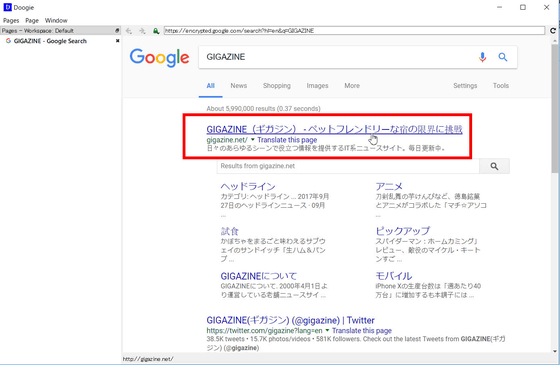
リンクを右クリックするとメニューが表示されます。ここでは「Open in Child Page」を選択。
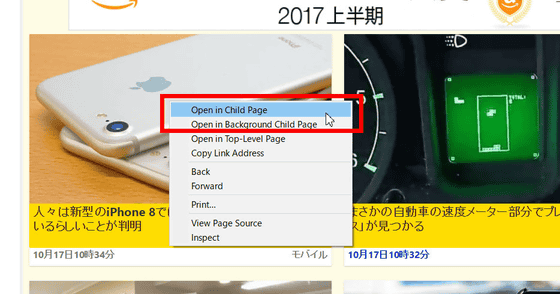
すると、左端のワークスペースにGIGAZINEのトップページとリンク先ページがツリー構造で表示されました。どのページがリンク元サイトでどちらがリンク先サイトなのかが一目瞭然です。
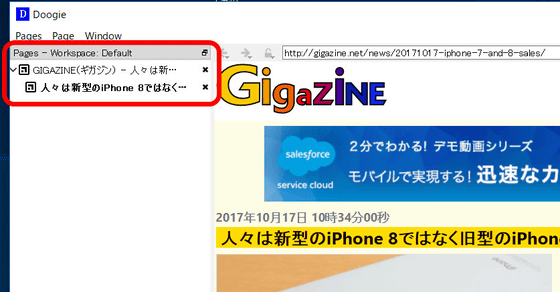
ワークスペースごとにウェブページを管理したい場合は、適当なページの上で右クリックしてメニューを開き、「WorkSpaces」から「New Workspace」を選択してクリック。
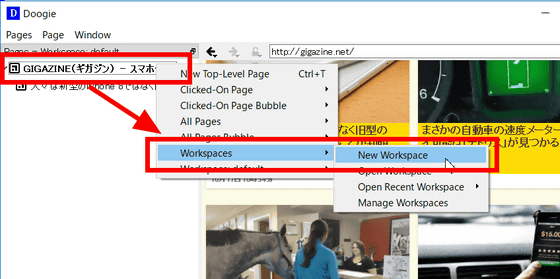
すると、新しいワークスペースが開きました。
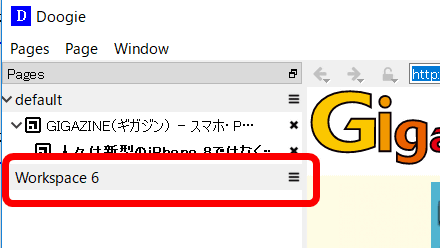
このように複数タブを開いた状況も、ツリー構造で表示されることでスッキリと理解できます。ワークスペースに表示されているページは、「Ctrl+PageUp」「Ctrl+PageDown」で簡単に移動可能。ワークスペース間でページをドラッグして、ワークスペースからワークスペースへとページを移動させることもできます。
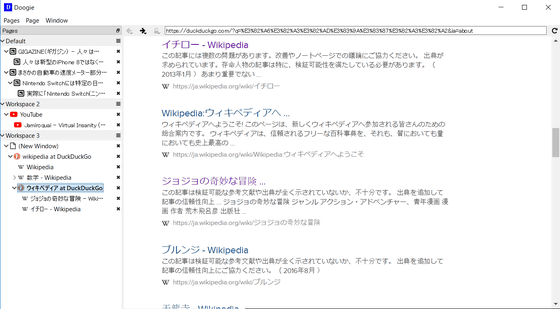
あるワークスペースで開いているウェブページをまとめて閉じたいときは、「Workspace3」の欄を右クリックしてメニューを開き、「Workspace:Workspace3」から「Close」を選択します。
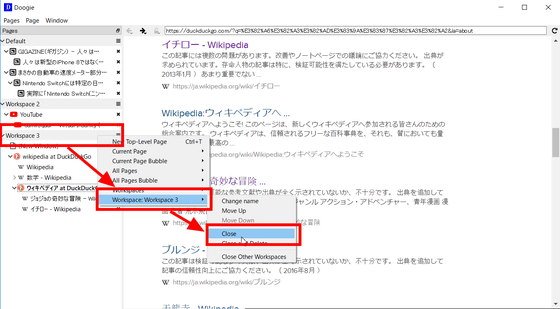
「Workspace3」が閉じられました。
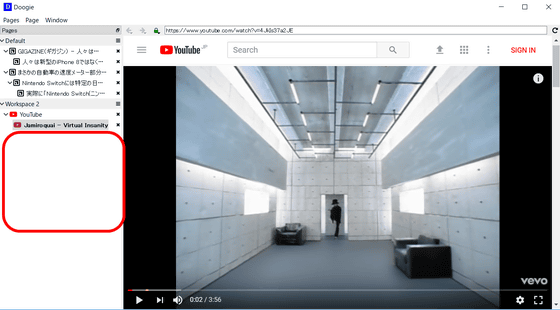
「Workspace3」の内容は簡単に復元可能です。適当なワークスペースの上で右クリックしてメニューを開き、「Workspace」「Open Recent Workspace」「Workspace3」と選択してクリックすると……
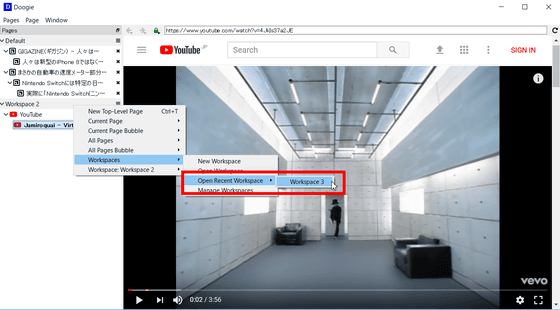
「Workspace3」が復活しました。この機能を使えば不要なワークスペースを一時的に隠し、必要な時に再び表示させることが可能です。また、「Doogie」は常に開いたページを記憶しているため、いったん「Doogie」を閉じた後に再び「Doogie」を開くと前回と同じツリー構造を復元してくれます。ただし、あくまでも再び同じページを開くだけであり、作業内容は保存していないという点には注意が必要です。
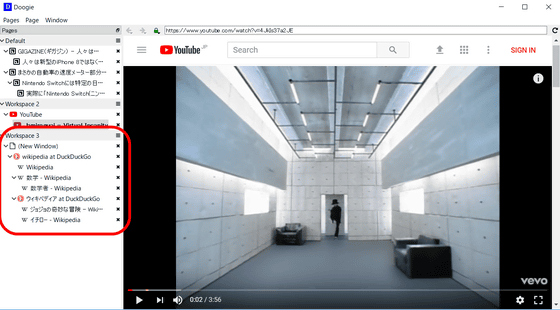
◆「バブル機能」を活用して複数のアカウントで同時にログインする
「Doogie」では、「バブル」というページのキャッシュやクッキーを共有するグループを作ることができます。「Doogie」をインストールした当初の状態では「デフォルト」バブルしか「Doogie」には存在していないため、「バブル機能」を利用したい場合はバブルの設定が必要。上部メニューバーから「Window」「Profile」「Profile Settings for 'default'」を選択します。
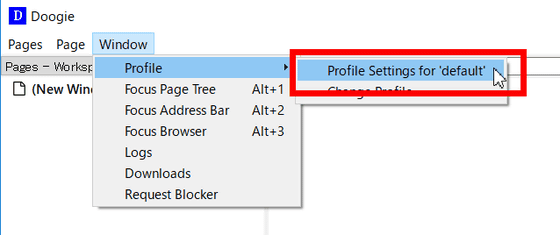
設定画面が開きます。デフォルトの状態で存在するのは「(default)」バブルのみなので、ここに新たなバブルを追加していきます。上部の「Bubbles」欄を選択し、下部の「New Bubble」をクリック。
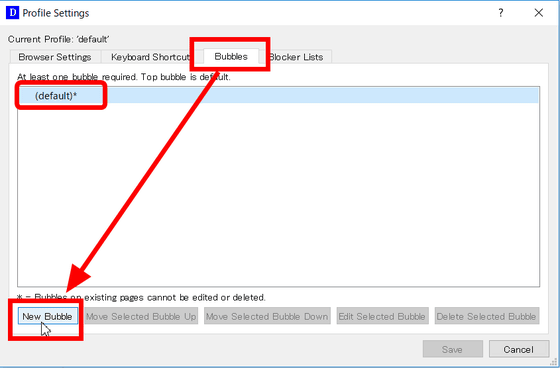
新しいバブルの設定ページが開くので、ここでは「Work」という名前で新たにバブルを作成します。アイコンはオレンジ色に設定。下部にもキャッシュやセキュリティーに関する設定項目が並びますが、特にこだわりが無ければ既定で問題ありません。設定が完了したら「OK」を選択します。
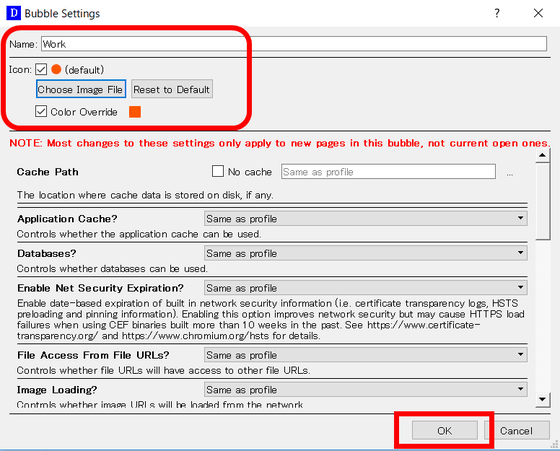
「(default)」バブルの下に「Work」バブルが作成されました。下部の「Save」をクリックして新しいバブルの設定は終了です。
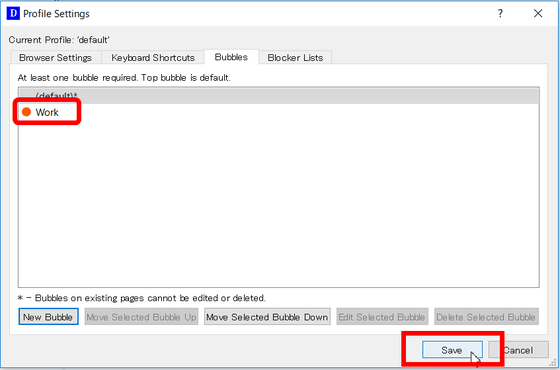
設定画面を閉じ、新たにページを開きます。そしてページの上で右クリックしてメニューを表示させ、「Clicked-On Page Bubble」から「Work」を選択します。
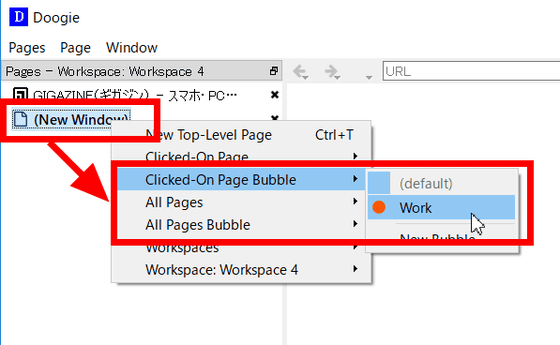
新しいページの項に、「Work」で設定したアイコンが表示されました。この「Work」バブルと「デフォルト」バブルではキャッシュやクッキーを共有していないため、どちらかのバブルで閲覧したサイトの履歴によってもう片方のバブルでページが更新されないといったキャッシュによる弊害が防げます。
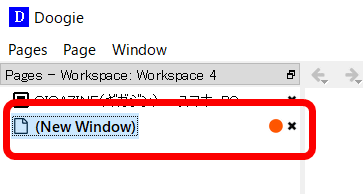
ユーザーは設定画面から自分の好きなようにバブルを登録することが可能。設定画面で一番上に表示されているバブルが、「Doogie」で新規タブを開いた時に自動で選択されます。タブを開いた後に自分でバブルを選択する人であれば、「default」のままでOK。
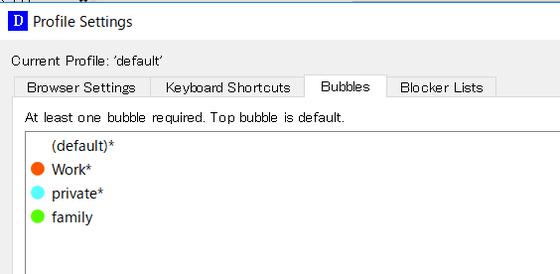
この「バブル機能」を使えば、1つのサイトに複数のアカウントで同時にログインすることが可能です。たとえば画面では、水色の「private」バブルで開いたYouTubeに「プライベート」というアカウントでログインしています。
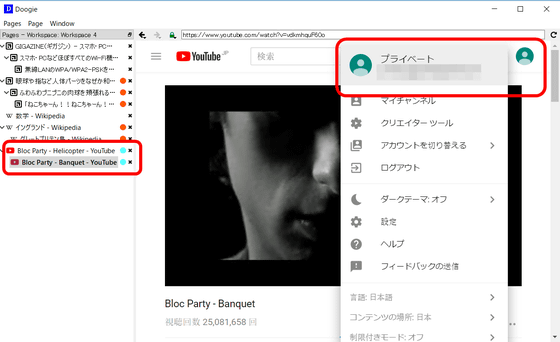
ここで新たに「Work」バブルでYouTubeを開くと、右上には「private」「SING IN」の文字が表示されました。「private」バブルと「Work」バブルではキャッシュを共有していないため、自動でログインされることはありません。「SIGN IN」をクリックし……
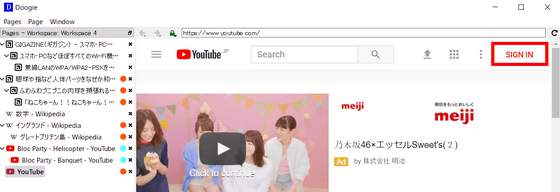
「プライベート」とは別のアカウントでログインします。
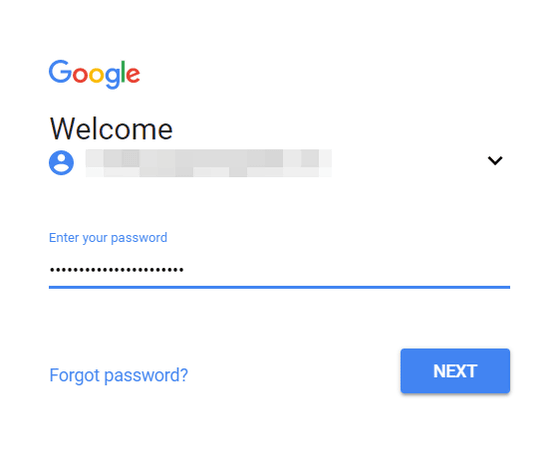
今度は「仕事中」というアカウントでログインに成功しました。「バブル機能」を使えば同じブラウザで同じページを開き、複数のアカウントから同時にログインすることが可能になります。
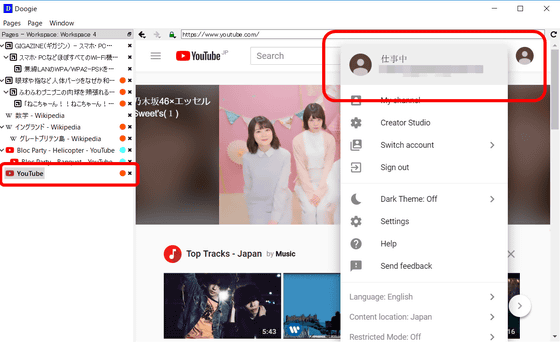
なお、制作者のChad Retz氏は現在の「Doogie」はあくまでもアルファ版であり、ベータ版をリリースする前に「macOSへの対応」「自動アップデート機能」などを実装しなければならないと述べ、他の開発者にも「Doogie」のプロジェクトに参加してくれるよう呼びかけています。
・関連記事
Windows用Chromeブラウザに問題のあるソフトウェアをスキャンして削除するなど3つの新機能が実装される - GIGAZINE
訪れたサイトからどんな第三者サイトに接続しているかが一目でわかるアドオン「Firefox Lightbeam」 - GIGAZINE
用途バラバラな複数のタブを一括管理できるFirefoxアドオン「Firefox Multi-Account Containers」レビュー - GIGAZINE
Twitterが「後で読む」機能を開発中、どんな形になるのか? - GIGAZINE
ブラウザがあれば誰でも機械学習を体験できるGoogleのサイト「Teachable Machine」がオープン - GIGAZINE
・関連コンテンツ
in レビュー, ソフトウェア, Posted by log1h_ik
You can read the machine translated English article Chromium-based browser "Doogie" which di….