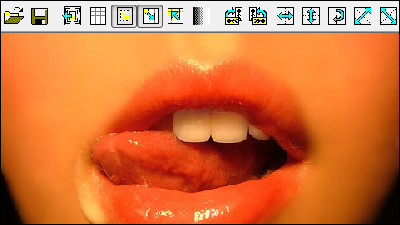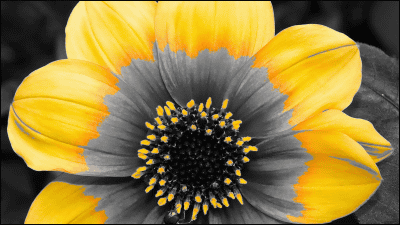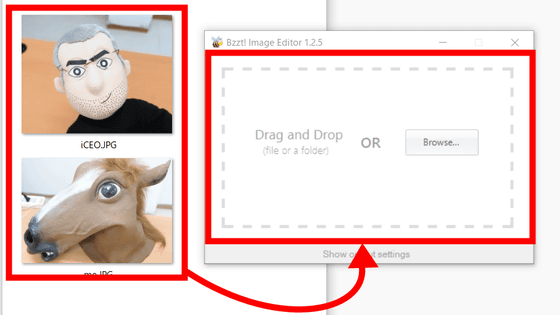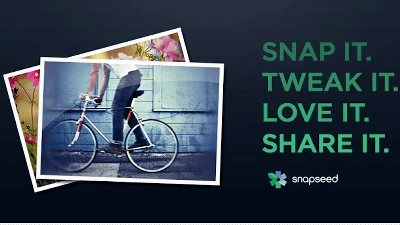顔の肌荒れをすぐに修正できるフリーソフト「Free Photo Blemish Remover」

Photoshopを使ってまるで別人のように写真上の人物を魔改造してしまう技術がありますが、魔改造とまではいかなくとも、写真に写ったちょっとした肌荒れなどをあっという間に修正できてしまうソフトウェアが「Free Photo Blemish Remover」です。
Free Photo Blemish Remover - Photo-Toolbox.com
http://www.photo-toolbox.com/free/photo-blemish-remover.html
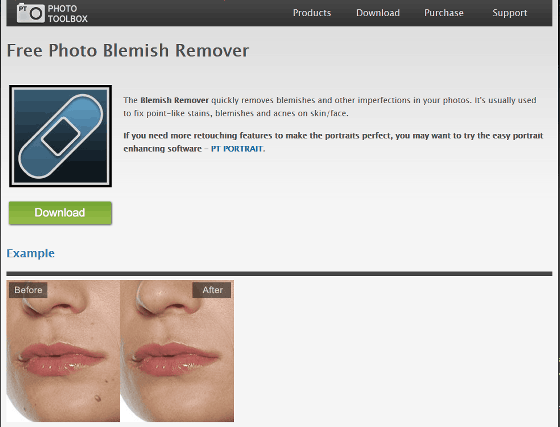
ページ左上にある「Download」をクリックするとソフトウェアのダウンロードが始まります。
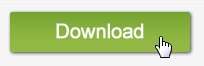
ソフトウェアを起動すると以下のような画面が現れるので「Next」をクリックしつつ進んでいきます。
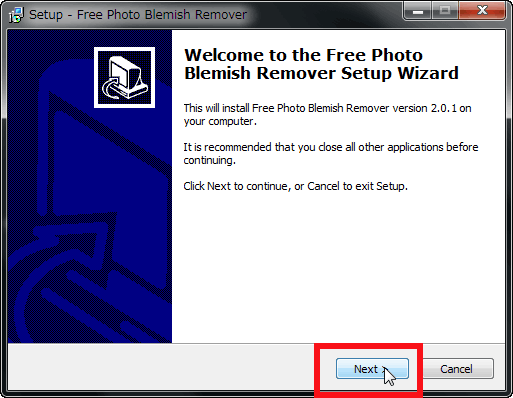
ライセンスへの同意を求められるので「accept the agreement」にチェックを入れて「Next」をクリック。
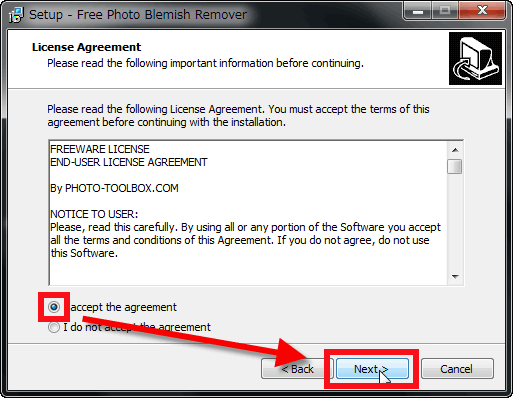
ソフトウェアを置く場所を聞かれるので「Next」を押して進みます。

こちらも「Next」をクリック。
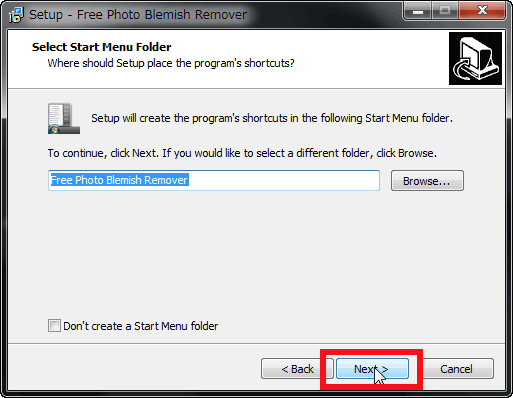
デスクトップにアイコンを置くかどうかの選択をして「Next」をクリック。

最後に「Install」をクリックします。

これで完了。「ソフトウェアを起動する」のチェックボックスにはデフォルトでチェックが入っているので、「Finish」をクリックすると自動的にソフトウェアが起動します。
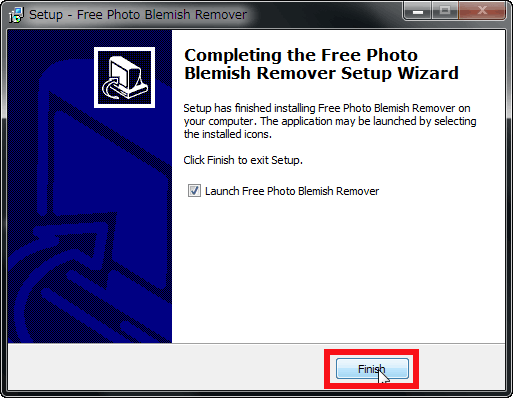
起動後の画面はこんな感じ。まずは画面真ん中の「Open Image」をクリックして編集したいファイルを開きます。

ファイルを選択して「開く」をクリック。

今回加工していくのはこちらの写真。

by sean dreilinger
編集画面はこんな感じです。

写真の上にカーソルを載せると円が出現するので、円で写真をクリック&ドラッグして修正を加えていきます。

画面右端のスライダーを動かすと、修正箇所を選択する円の大きさや透明度を変えることが可能。

また写真全体の露出やコントラスト、彩度などもスライダー1つで調整できます。

修正したい肌荒れの上にカーソルを持って行き、まずはクリック。
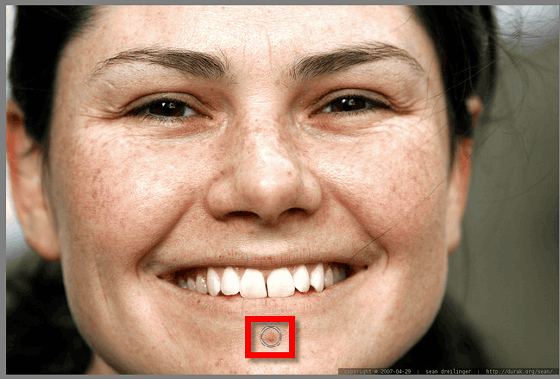
次にドラッグして円を動かすと、動いている円のある場所の肌の様子が最初にクリックした箇所に反映されるので、納得のいく箇所でもう一度クリックして確定。あっという間に赤くなっていた顎のニキビが消えました。

円を選択している最中でも画面右のスライダーを動かして大きさや透明度を変えられます。

画面右上のボタンから写真をアップにすることも可能。なお、写真の上にカーソルがない時はこれまでに選択・修正した箇所は表示されませんが……

カーソルを写真の上に戻すと、これまでに修正した箇所が円となってすべて表示されます。行った修正を削除したい時は修正した箇所を選択してDeleteキーを押しましょう。

右上に小さく表示される写真の枠を動かすことで、アップにする場所を調整できます。

また、写真を上下左右逆にしたり、回転させることも可能です。
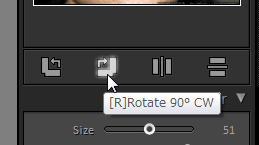
肌荒れの修正に納得がいったら……

左上の保存ボタンを押し、「Saving option」から詳細を指定して「Save」をクリック。デフォルトではもともとのファイル名に「Enhanced」が追加されたファイル名で保存されるようになっていました。

実際に肌荒れを修正した写真はこんな感じ。肌荒れだけでなく、シワなどもついでに修正してみました。

なお、肌荒れだけでなく、写真に写った余計なものも簡単に除去できるようになっています。
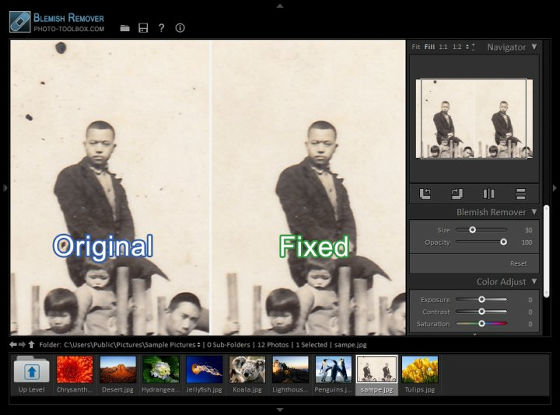
円で囲んだ箇所を修正していく形のため、写真に大修正が必要な時はちょっと難しいかもしれませんが、クリック&ドラッグであっという間に写真をいい感じに加工できるので、ちょっとした部分の肌荒れ修正などであれば問題なく使えます。
・関連記事
フォトレタッチならぬムービーレタッチで女性を若返らせる驚異の技術 - GIGAZINE
オードリー・ヘプバーンをフルCGで完全再現、イタリアの街で動くとこうなる - GIGAZINE
地デジでも美肌を実現、フルHD以上の映像でもレタッチ可能になる新技術 - GIGAZINE
コスプレ写真をPhotoshopで魔改造劇的ビフォーアフターするとこうなる - GIGAZINE
フォトレタッチ・ビフォーアフター - GIGAZINE
・関連コンテンツ
in レビュー, ソフトウェア, Posted by darkhorse_log
You can read the machine translated English article Free software "Free Photo Blemish Remove….