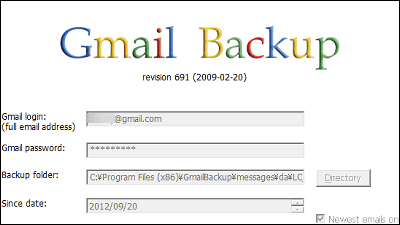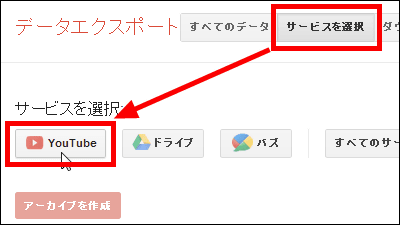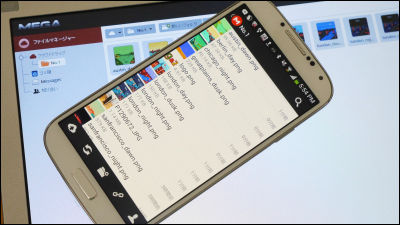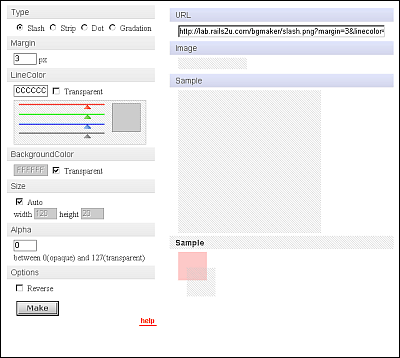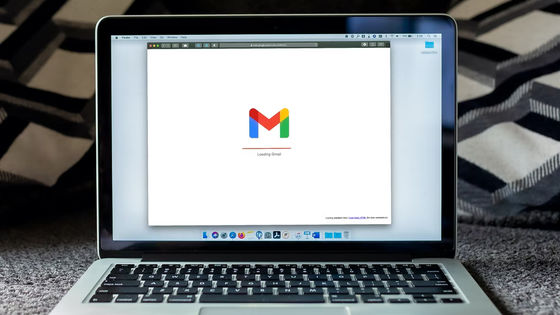「Facebookの写真をDropboxに保存」のようなウェブサービス間データ移行が簡単に行える「Pi.pe」
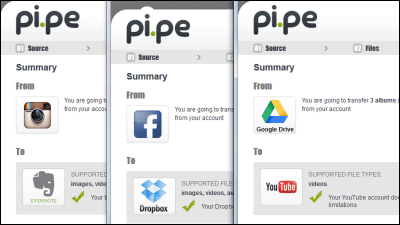
FacebookやInstagramに画像をアップしたり、DropboxやGoogle Driveなどのクラウドストレージにデータを保存したりと、クラウド上にデータを保存しておくことはスマートフォンやパソコンを使うユーザーにとっては当たり前のことになってきましたが、いろいろなサービスがあるのでネット上のいたるところにデータが保存されることにもなります。そんなさまざまなウェブサービス上に保存されているデータを、簡単に他のウェブサービスに移行させられるのが「Pi.pe」です。アカウント情報を入力して、移行させたいデータを選択すれば自動でデータの移行を行ってくれます。
Pi.pe
http://www.pi.pe/
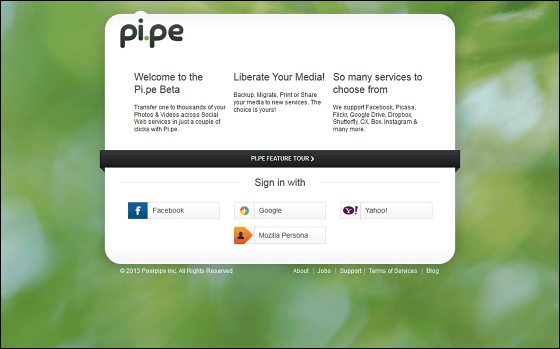
まずはPi.peのトップページにあるサインイン方法のいずれかでPi.peにサインインします。今回はGoogleアカウントでサインインしてみました。
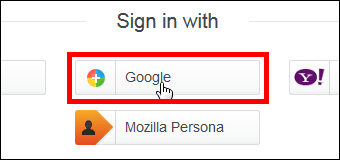
Googleのアカウント情報を入力して「ログイン」をクリック。
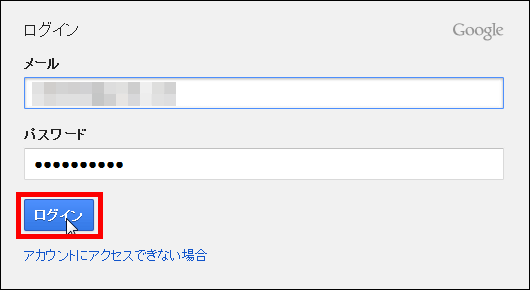
Pi.peとの連携承認画面になるので「承認する」をクリック。
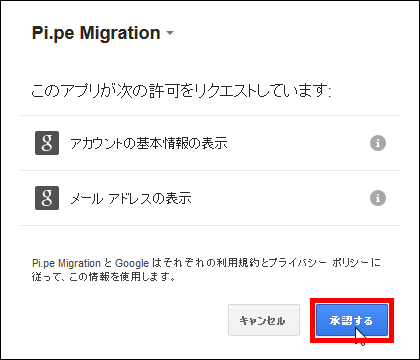
するとPi.peのトップ画面へ飛びます。ここから5つのステップをこなすことで、ウェブサービス上に保存されているデータを他のウェブサービスにコピーすることができる、というわけです。
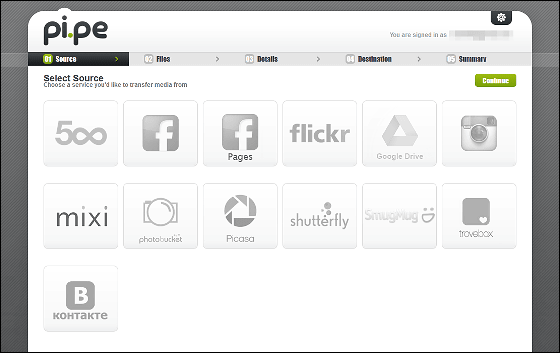
◆Google DriveのデータをDropboxに保存
実際にデータのコピーはどんな風にできるのか確かめるために、Google DriveのデータをDropboxに保存してみます。トップ画面の「Google Drive」をクリック。
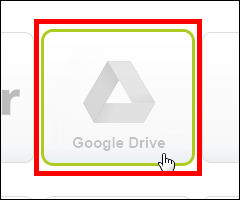
「承認する」をクリックします。
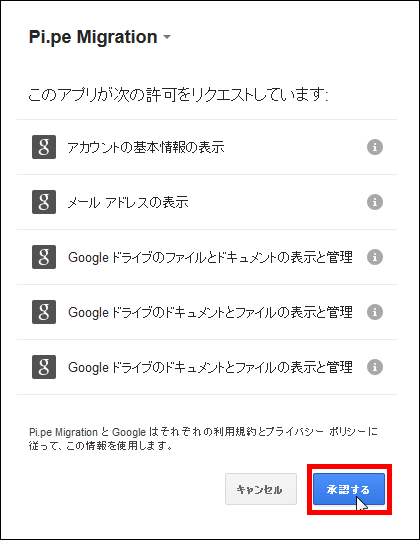
「Submit」をクリック。
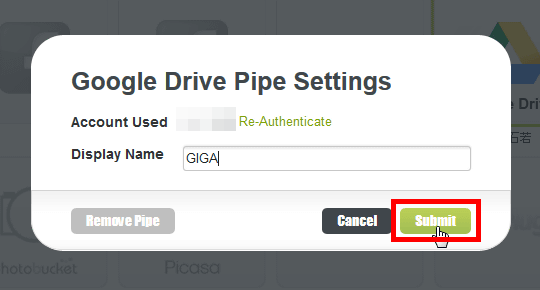
するとGoogle Driveに色が付いて連携可能になったことが分かります。
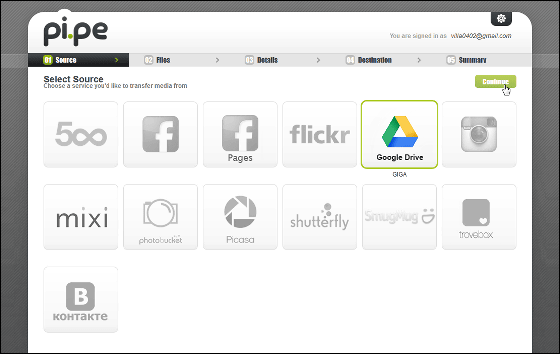
そして画面右上の「Continue」をクリックすれば1ステップ目が完了。
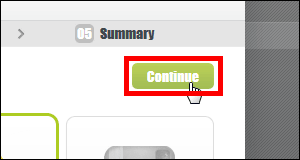
次の画面では先ほど連携させたGoogle Driveの中に保存されているデータが表示されます。この中からコピーしたいデータの入っているフォルダをクリックします、フォルダの複数選択も可能なので一気に大量のデータをコピーさせることも可能。
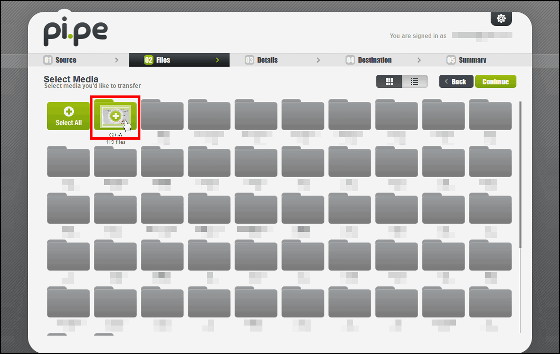
フォルダを選択したら「Continue」をクリックすれば2ステップ目も終了です。
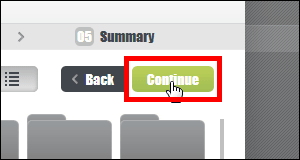
次はコピーしたいデータを整理する画面。フォルダをクリックすると……
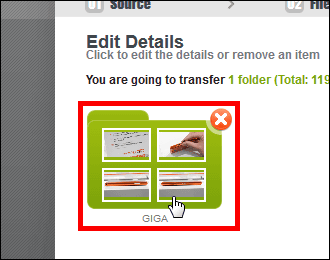
こんな感じでフォルダ内に保存しているデータの確認ができます。
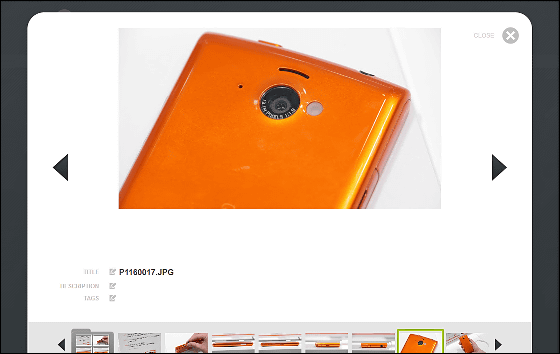
データ右上の×アイコンをクリックすればこのデータをコピー対象から外すことが可能。
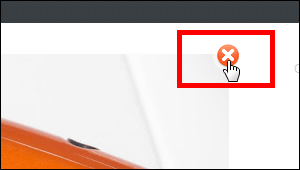
データの選別が終わったら画面右上にあるグレーの×アイコンをクリック。
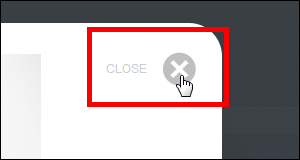
そして「Continue」をクリックすれば3ステップ目も完了。
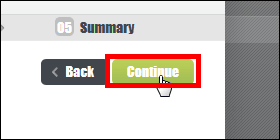
4ステップ目はデータのコピー先サービスを選び、連携すること。
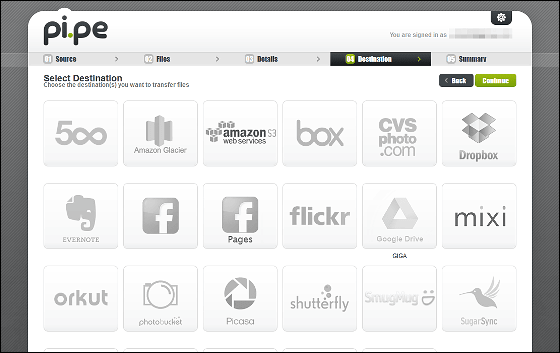
コピー先にはDropboxを設定するので、Dropboxアイコンをクリック。
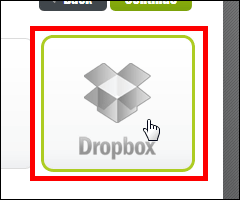
ログイン情報を入力して「ログイン」をクリックして……
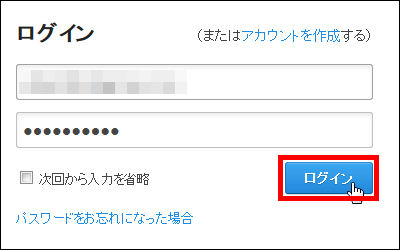
「許可」をクリック。
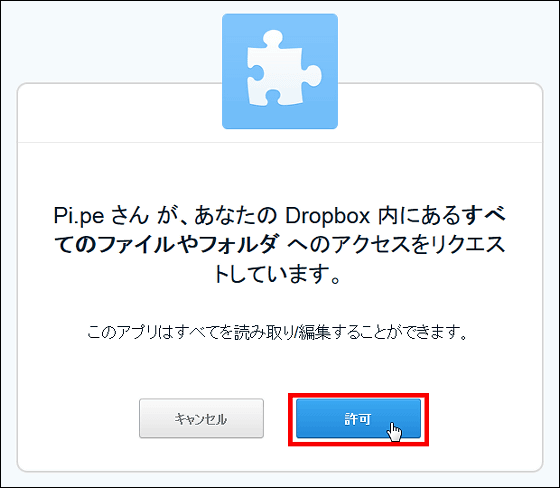
「Submit」をクリックします。
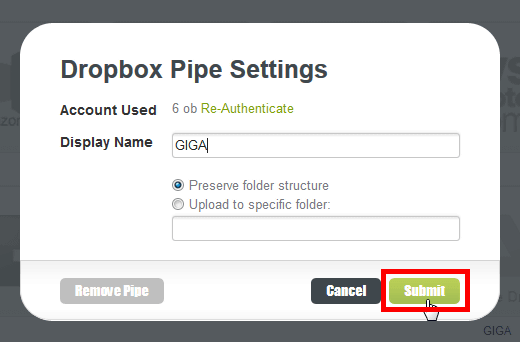
これでDropboxの連携も完了したので「Continue」をクリック。
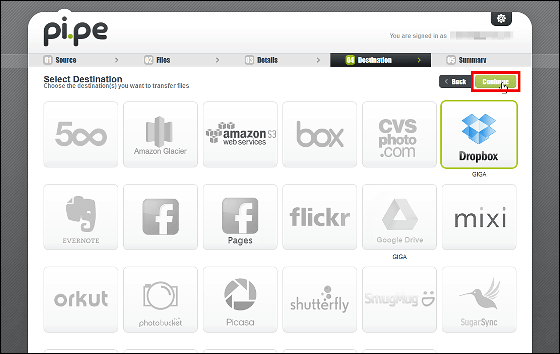
5つめのステップは特に何もすることがありません。コピーするファイルがコピー先のサービスに対応しているかどうかの確認や、コピー先にどれくらいの容量が残っているかなどを表示してくれます。
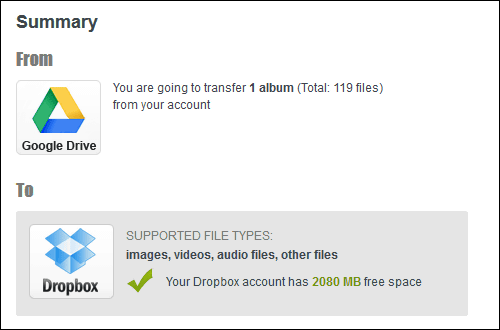
問題なくコピーできそうなら「Start Transfer」をクリックすればOK。
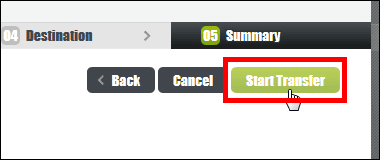
これでデータのコピーを自動でおこなってくれます。
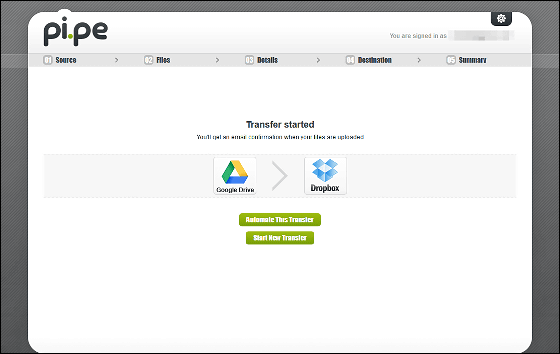
どれくらい待てばいいかというと、データのコピーが完了したという旨のメールが届くまで。
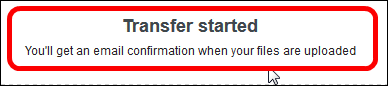
「画像を100枚以上選択したし1日以上かかるかも……」と思っていたら半日もかからずにメールが届きました。
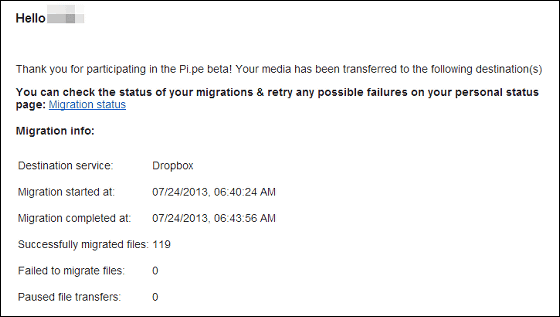
Dropboxに本当にデータがコピーできているのか確認しに行くと、見慣れぬフォルダを発見したので早速クリックしてみます。
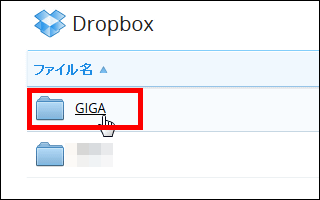
中はこんな感じでGoogle Driveからしっかりデータがコピーできていました。
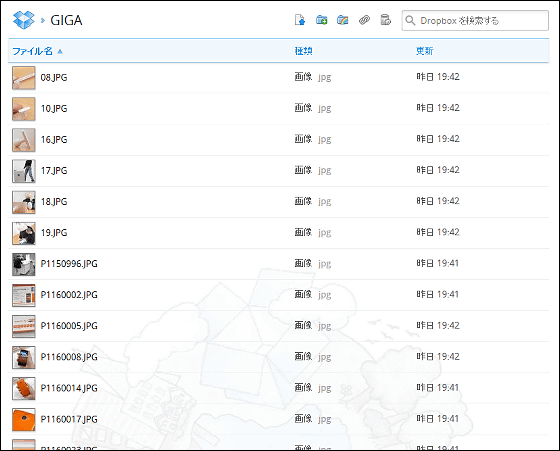
画像データ119枚がしっかりコピーされています。

◆Instagramの写真をEvernoteにコピー
他のサービスでもデータのコピーができるのかやってみました。
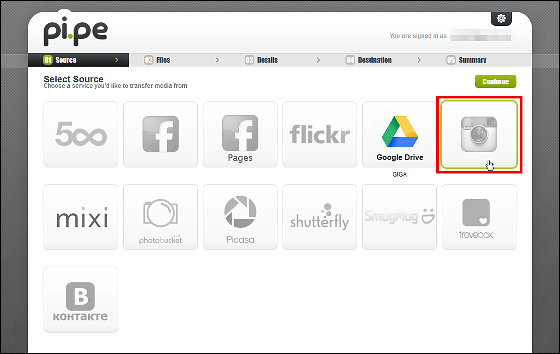
Instagram内のコピーしたい画像ファイルを選び……
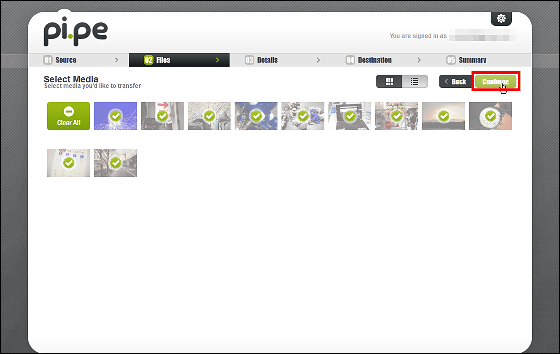
コピー先をEvernoteにします。
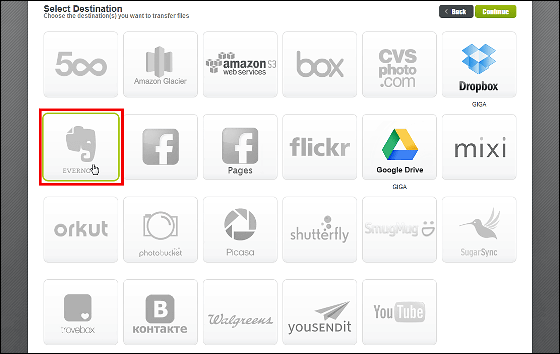
各認証画面をクリアして……
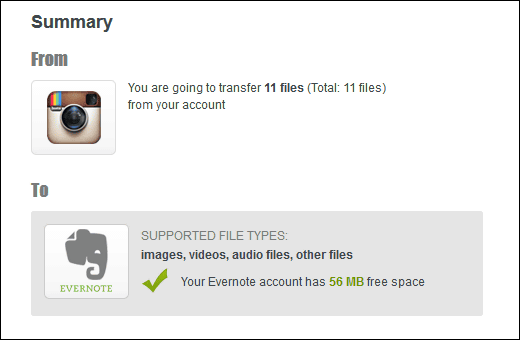
「Start Transfer」をクリック!
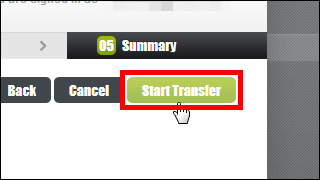
あとはEvernoteにInstagramの画像が保存されるのを待つだけ。
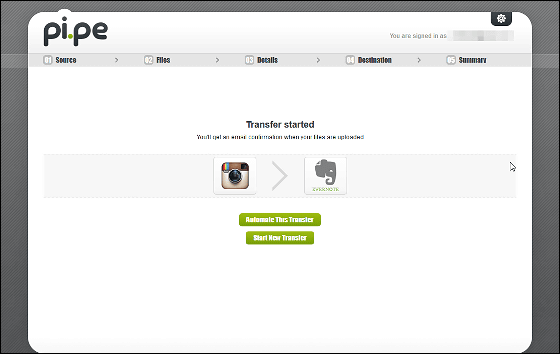
こっちは画像の枚数が少なかったせいか、すぐにアップロード完了。
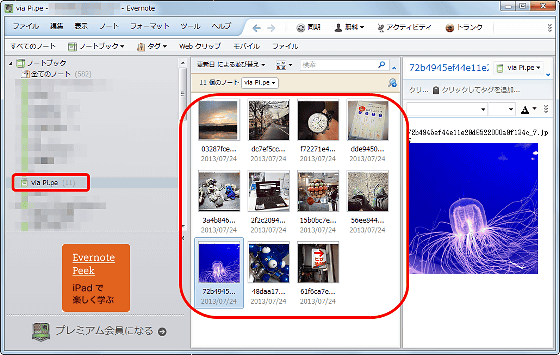
記事執筆中の7月27日の段階では、他ウェブサービスにデータをコピーできるのは以下の13個。
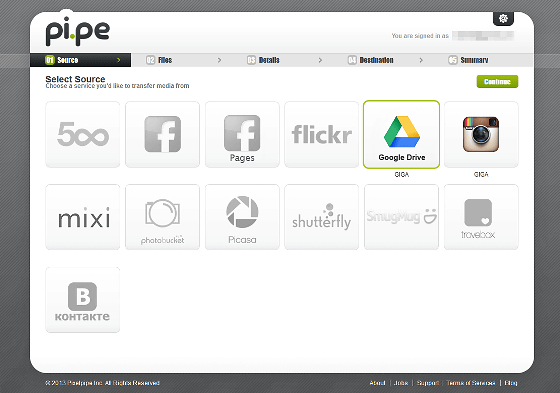
対してコピーしたデータを保存することができるウェブサービスは23個。サービス間でデータの移行ができる選択肢はまだこれだけですが、主要サービスはきっちりと押さえられており、設定を済ませば後は勝手にデータの移行を行ってくれる手軽さはとてもグッド。最近使っていないウェブサービスがあるけどその中に大事なデータが眠っている、そんな心当たりのある人はPi.peを使ってみるのもよいかもしれません。
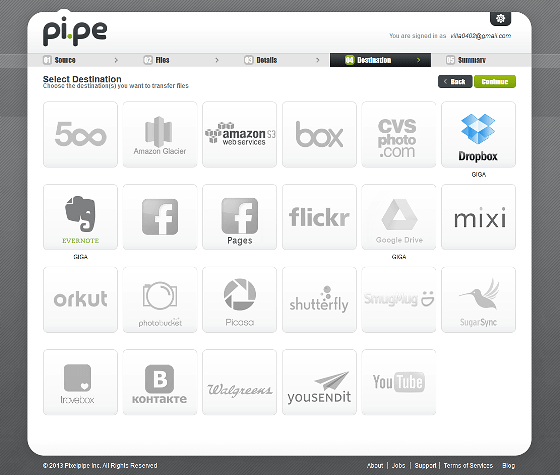
・関連記事
無料で50GBのクラウドストレージが使用可能な「MEGA」のAndroidアプリを使ってみた - GIGAZINE
Evernoteをたった2ステップでRSSリーダーに変身させる「EverRSS」を実際に使ってみました - GIGAZINE
写真共有サービスFlickrが無料で1TB利用可能にリニューアル - GIGAZINE
Googleが無料ストレージを15GBに拡張、Gmailやドライブで共用可能に - GIGAZINE
YouTubeの月間ユーザー数が10億人を突破、原動力は「C世代」 - GIGAZINE
・関連コンテンツ
in レビュー, ネットサービス, Posted by logu_ii
You can read the machine translated English article "Pi.pe" which makes it easy to migrate d….