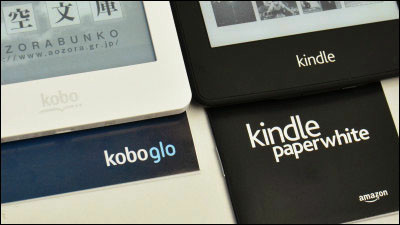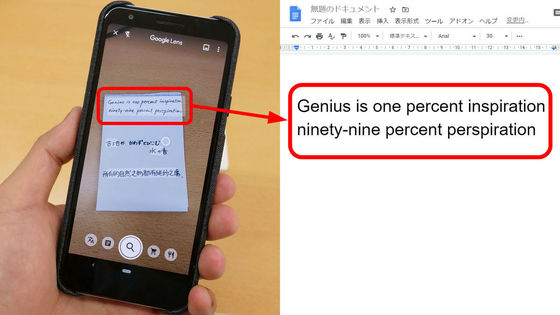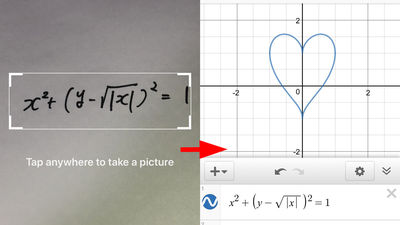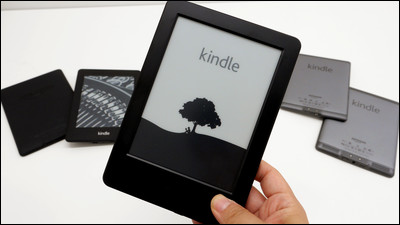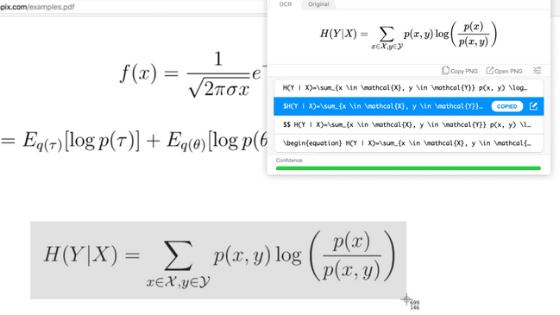「kobo glo」で本当にパソコンなしの単体セットアップができるのか試してみた

kobo初期モデルリリース時から改善されたという、パソコンなしの単体セットアップを「kobo glo」で実際に試し、ついでにどのように操作できるのか確認してみました。
電子ブック楽天<kobo>:フロントライト搭載 電子ブックリーダー kobo glo 登場
http://kobo.rakuten.co.jp/ereaders/koboglo/
早速単体セットアップをするので、本体上部にある電源を入れます。

起動するまで20秒ほど待機

言語の選択画面が表示されるので、「日本語」をタップ。
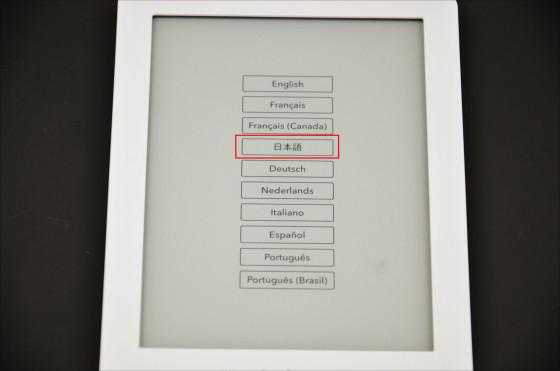
今回はWi-Fiを使ってセットアップするので、「Wi-Fiに接続してセットアップ」をタップ。
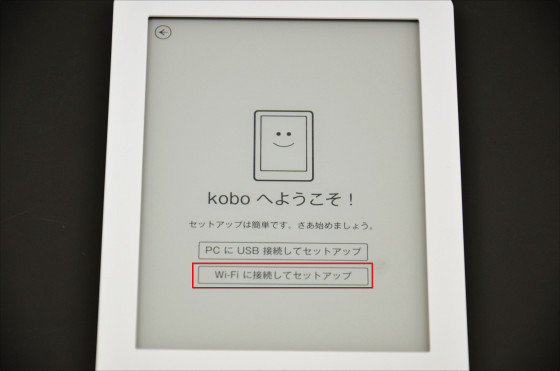
表示された日付と時間がおかしいので、修正する日付部分をタップ。
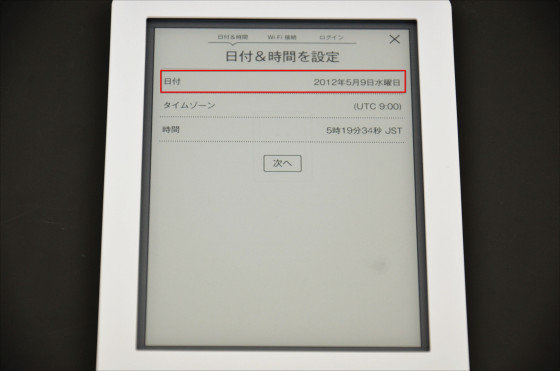
修正部分をタップし、右の上下のボタンで修正して、「設定」をタップ。
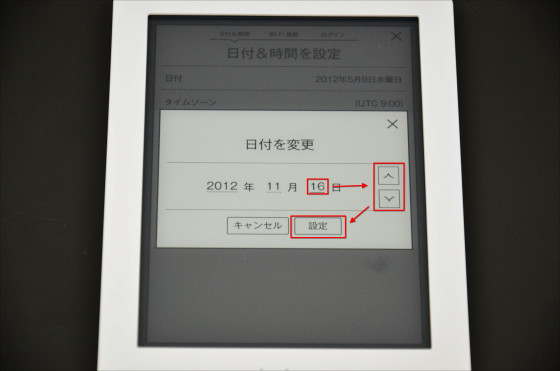
続いて同様の操作をして時間の設定を修正し、「次へ」をタップ。
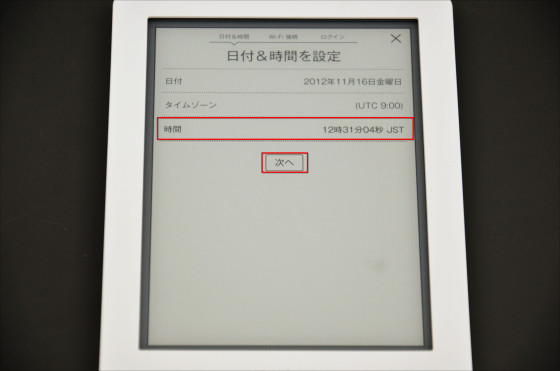
ネットワーク設定をするので、使用するWi-Fiをタップ。
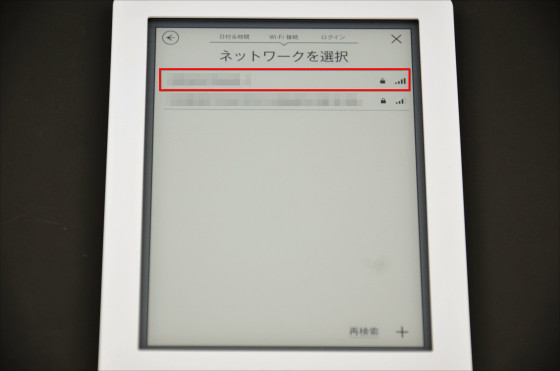
パスワードを入力して、「接続」をタップ。
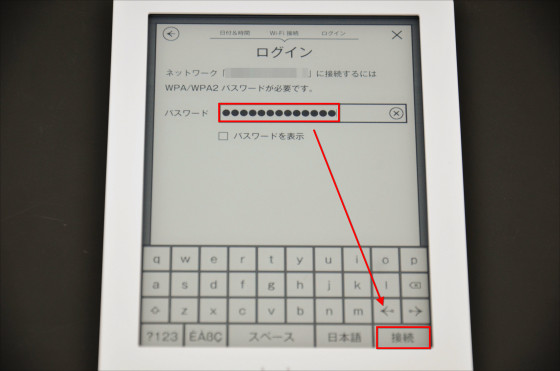
ソフトウェアの更新を待ちます。
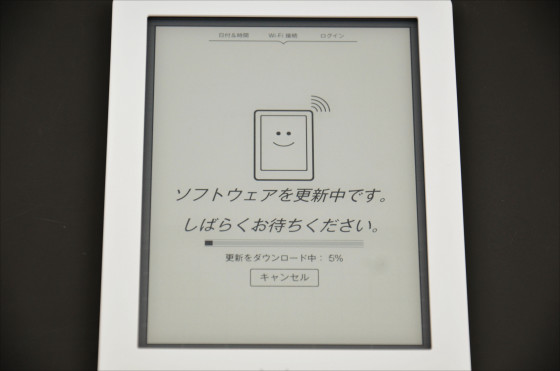
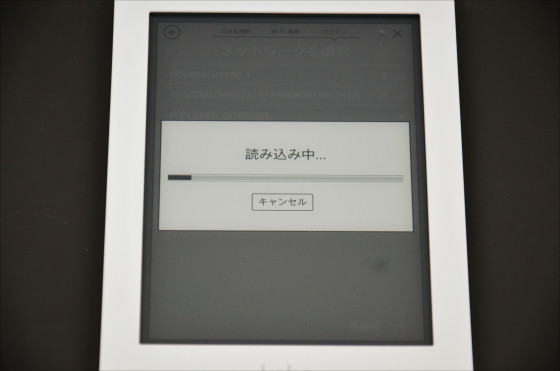
次に、楽天会員のIDとパスワードが求められるので、IDとパスワードを入力して「実行」をタップ。
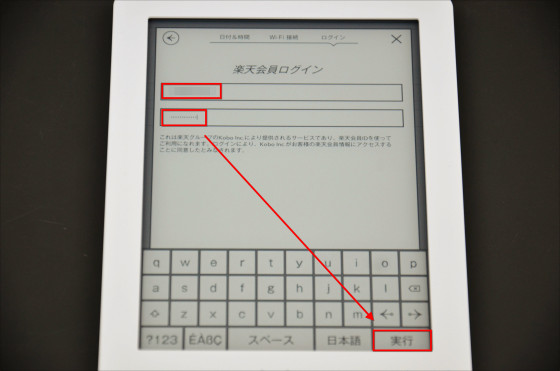
「OK」をタップ。
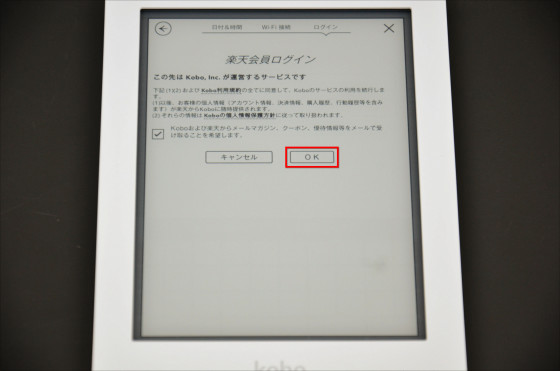
ライブラリーの同期が始まるので、「開始する」をタップ。
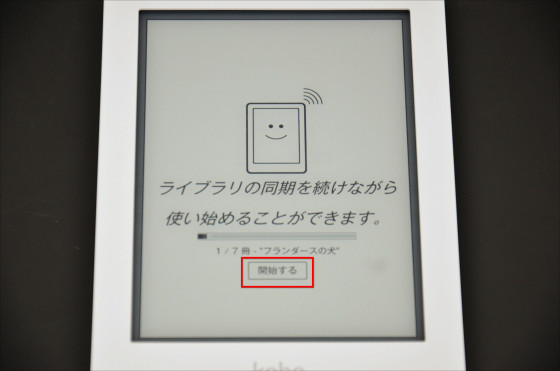
チュートリアルが始まるので、画面下にある右矢印をタップして画面を進めます。
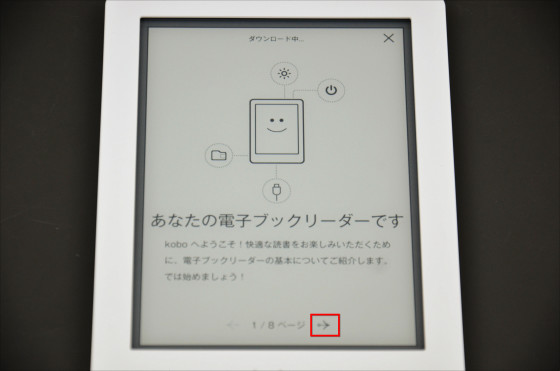
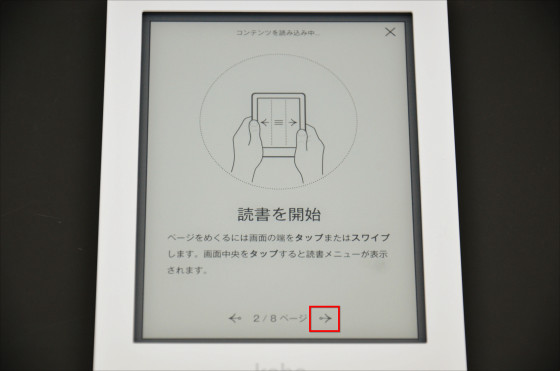
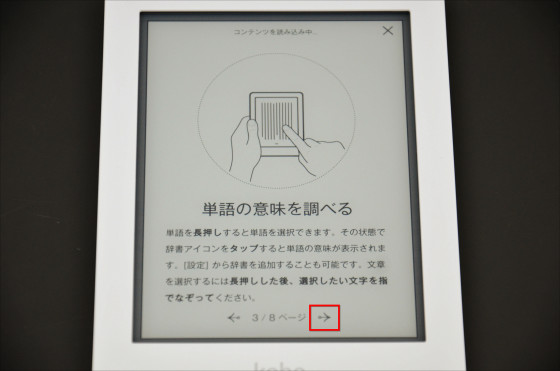
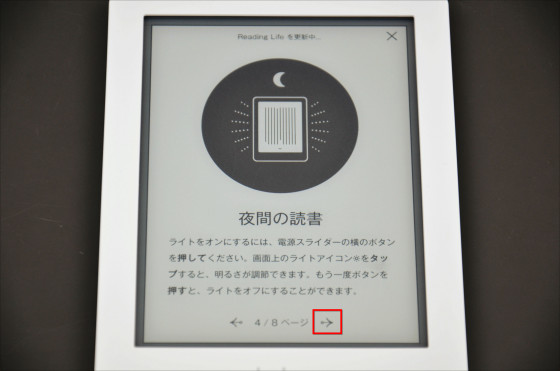
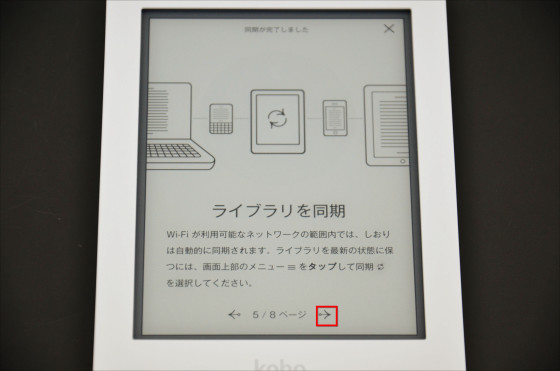
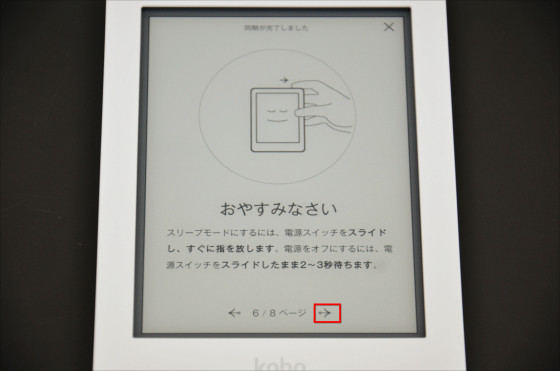
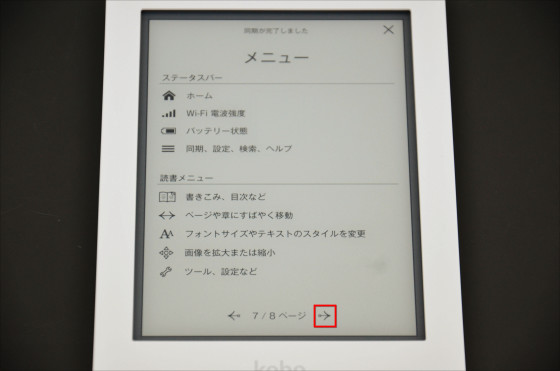
最後に「スタート」をタップ。問題なくパソコンなしの単体セットアップができました。。
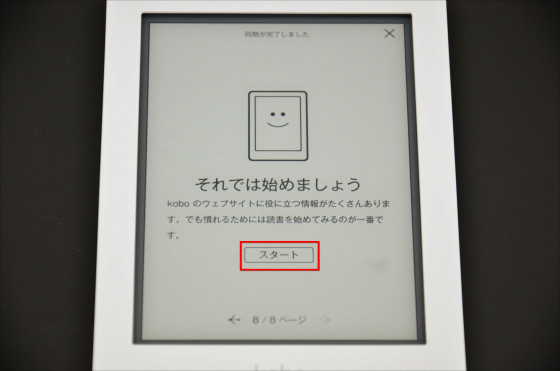
セットアップ完了後、ホーム画面が表示されます。
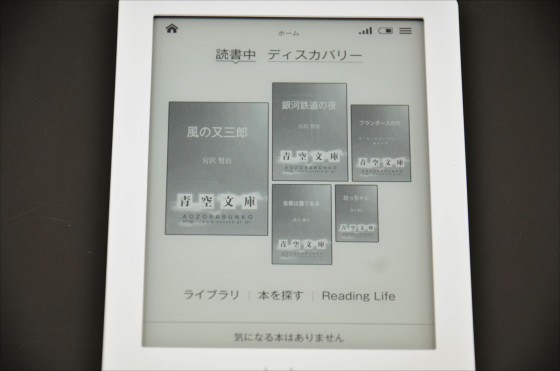
ホーム画面には保存している本を一覧で表示する「ライブラリ」
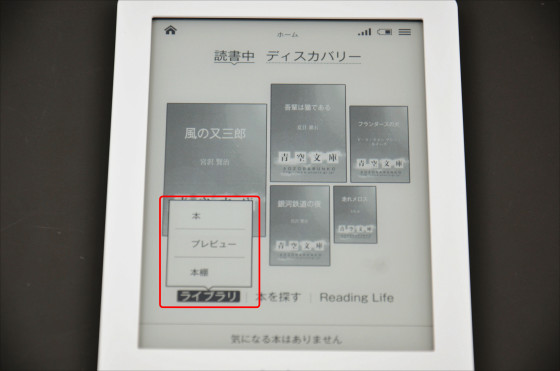
オススメ・ジャンルなどから本を検索するための「本を探す」
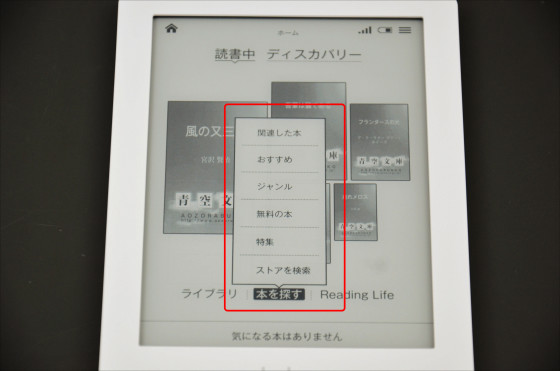
読書の統計データや読書量などに応じてもらえるバッジ(賞)が確認できる「Reading Life」の3つがあります。
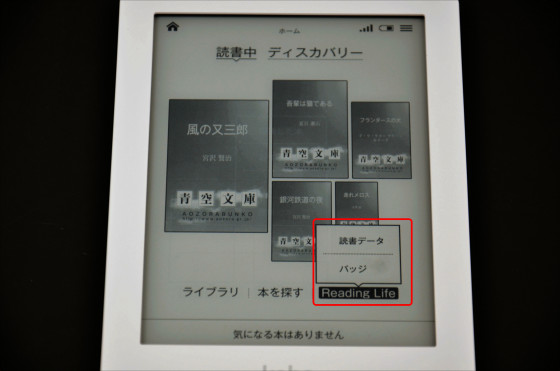
続いて、試しに本を読むときの操作を確認したいので「風の又三郎」をタップ。
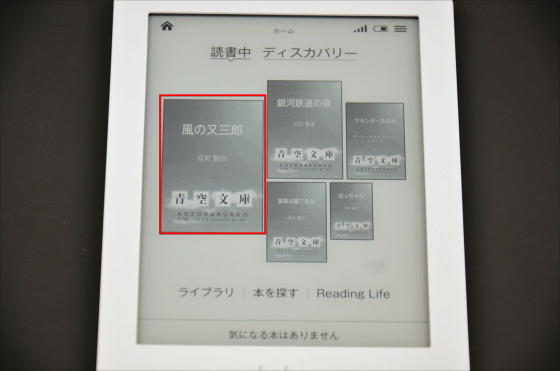
青空文庫の「風の又三郎」が表示されます。
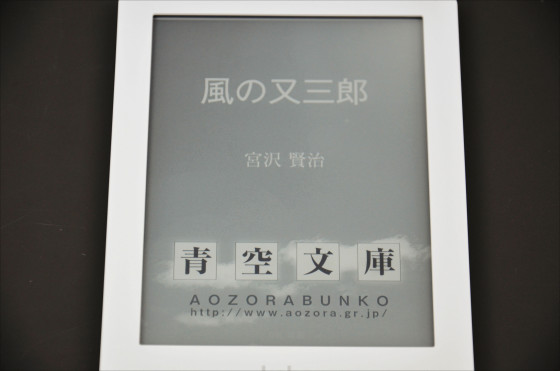
ページを進める場合は、画面の端をタップか左右にスワイプ。
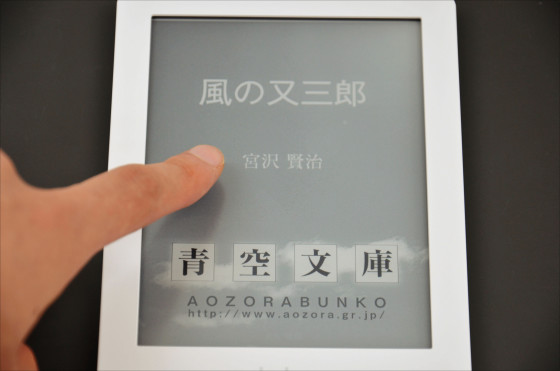

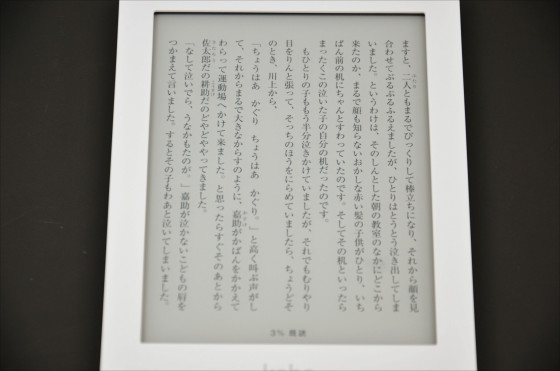
文字サイズの設定やホーム画面へ戻る場合は、画面の中心をタップ。

画面の上下に読書メニューが表示されます。
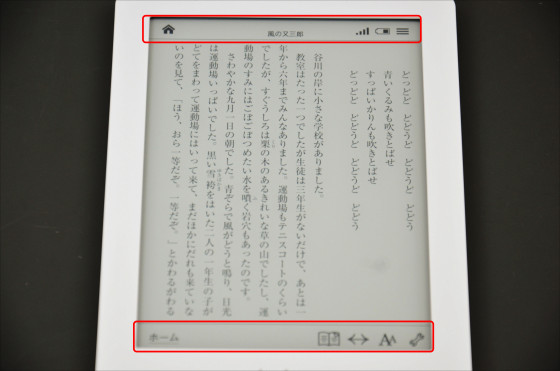
文字サイズを最大にすると以下の大きさに。

標準の文字サイズはこれ。
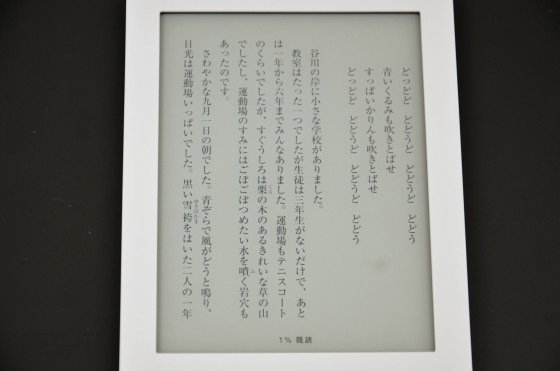
文字サイズを最小にするとこれぐらいになります。
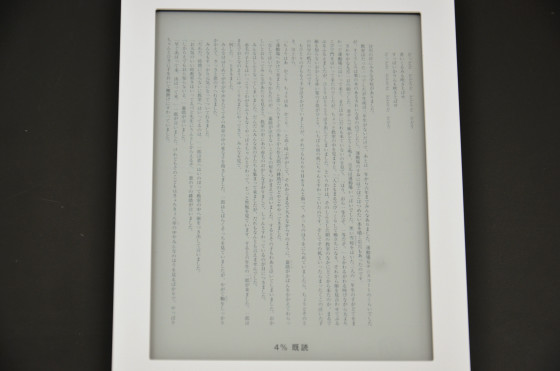
真っ暗な部屋でフロントライトを使うとこんな感じで画面が見られます。
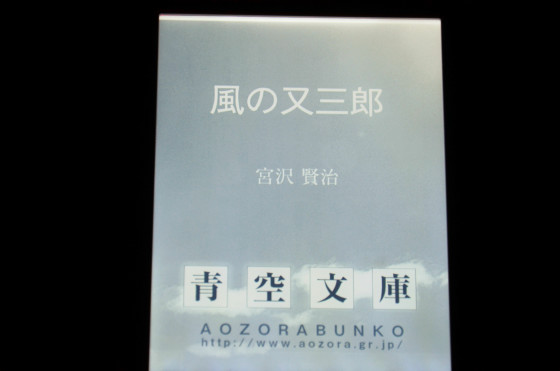
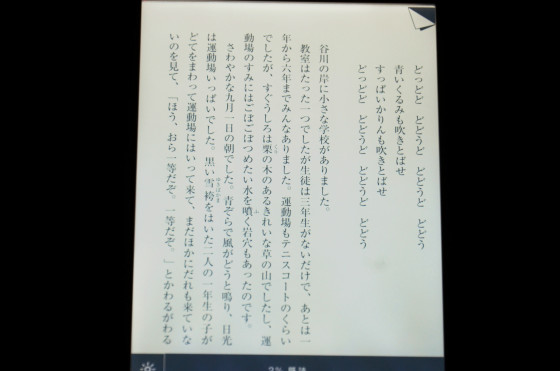
少し離れたところから明るさを確認すると、これぐらいの明るさがあります。
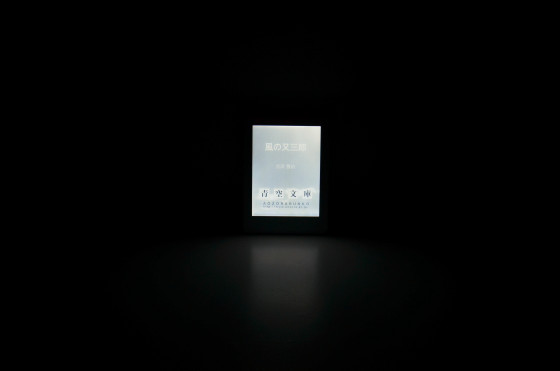
実際に「kobo glo」がどれぐらいで起動し、操作した際の反応速度はどれぐらいあるのか、以下のムービーで確認できます。
「kobo glo」を実際に操作するとこんな感じ - YouTube
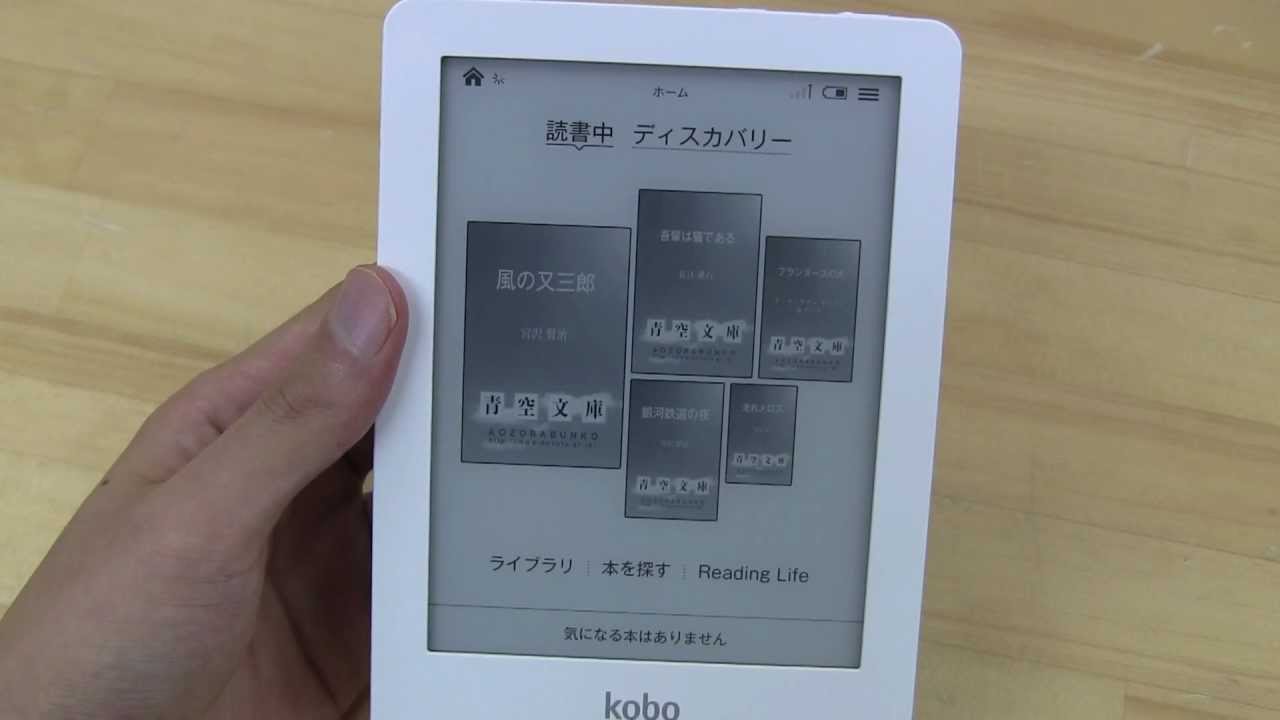
・関連記事
楽天が新電子ブックリーダー「kobo glo」と「kobo mini」の発表記者会見をネット生中継→終了 - GIGAZINE
楽天が電子書籍「kobo」の当初の日本語書籍数を1万冊以上も水増ししていた事実を認め謝罪、現時点では本当は何冊なのか? - GIGAZINE
読むだけで「iPad mini」を買ったかのような気分になれる超詳細フォトレビュー&セットアップ完全解説 - GIGAZINE
初代からminiまで「iPad」シリーズの進化と真価がよく分かる歴代モデル全部並べてみたよレビュー - GIGAZINE
「iPad Retinaディスプレイモデル」箱出し完全レビュー - GIGAZINE
「iPad mini」vs「Nexus 7」実機対決、サイズ、重量、持ちやすさなど徹底比較 - GIGAZINE
・関連コンテンツ
in レビュー, ハードウェア, 動画, Posted by darkhorse_log
You can read the machine translated English article I tried to see if "kobo glo" can really ….