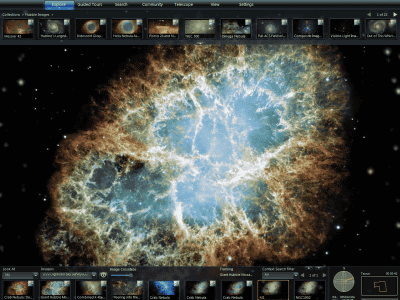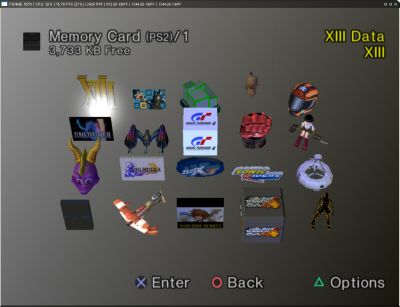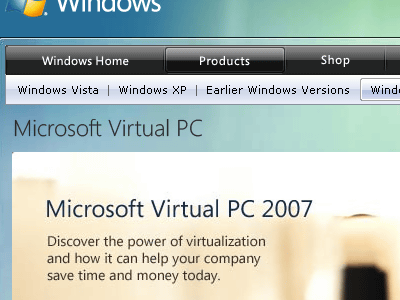Summary of the introduction of 'ALVR' that enables you to play VR games for PCs by wirelessly connecting Apple Vision Pro to a PC

ALVR on the App Store
https://apps.apple.com/pl/app/alvr/id6479728026
GitHub - alvr-org/alvr-visionos: Experimental visionOS client for ALVR - SteamVR on Apple Vision Pro!
https://github.com/alvr-org/alvr-visionos
◆Connect Nintendo Switch Joy-Con to Apple Vision Pro
Apple Vision Pro is based on hand tracking operation, but many PC VR games do not support hand tracking. Therefore, you need to connect a controller such as the Nintendo Switch Joy-Con. This time, I actually tried registering the Nintendo Switch Joy-Con to Apple Vision Pro.
Press and hold the sync button on the Joy-Con(R) to switch to connection mode.

Select 'Bluetooth' from the Apple Vision Pro settings. Then, 'Joy-Con(R)' will be displayed on the device, so tap it.
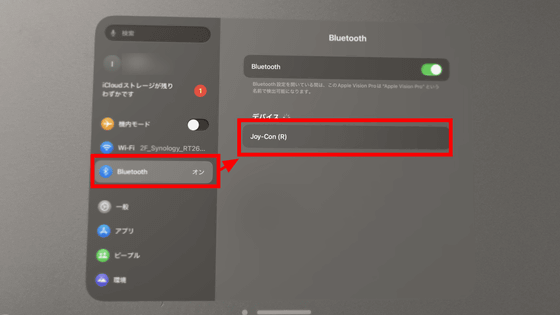
The Joy-Con(R) is now connected to Apple Vision Pro. If you set up the Joy-Con(L) in the same way, you can connect both Joy-Con to Apple Vision Pro.
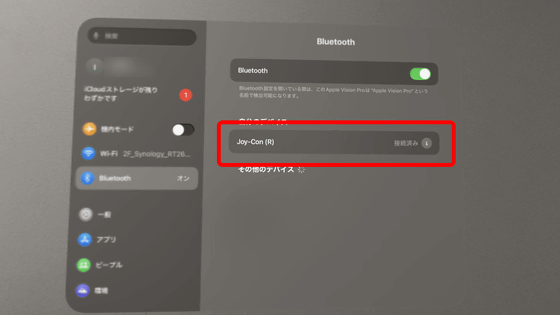
ALVR also recommends turning off AirDrop and HandsOff. Select 'AirDrop' and 'HandsOff' from 'General' in Settings and turn them off.
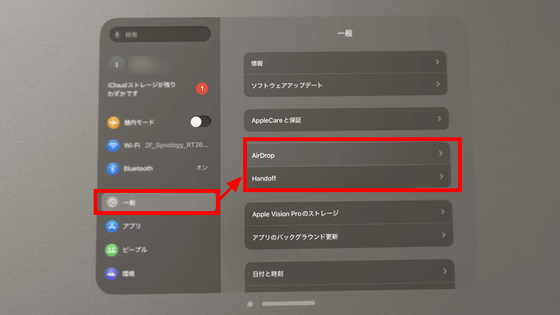
◆ALVR (server) settings
To connect a PC and Apple Vision Pro with ALVR, you need to start the ALVR server software on a PC connected to the same LAN as the Apple Vision Pro. The server software has been released on the ALVR page on GitHub. First, click on the latest version under 'Release' on the GitHub page. The latest version at the time of writing this article was version 20.9.1. Supported operating systems are Windows 10, Windows 11, and Linux.
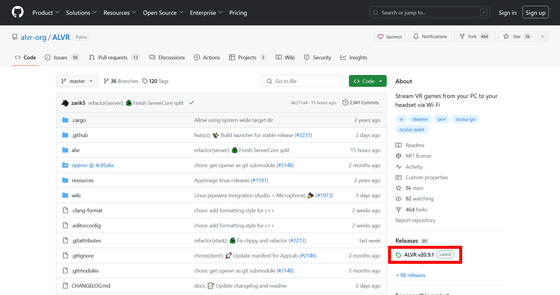
Since I'm connecting to a Windows PC this time, I clicked on 'alvr_launcher_windows.zip' to download it. The file size was about 3.64MB.
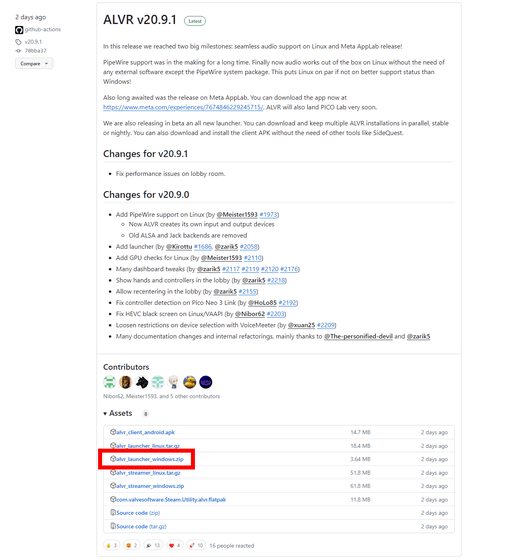
Unzip the downloaded 'alvr_launcher_windows.zip' using the standard Windows function or free software such as
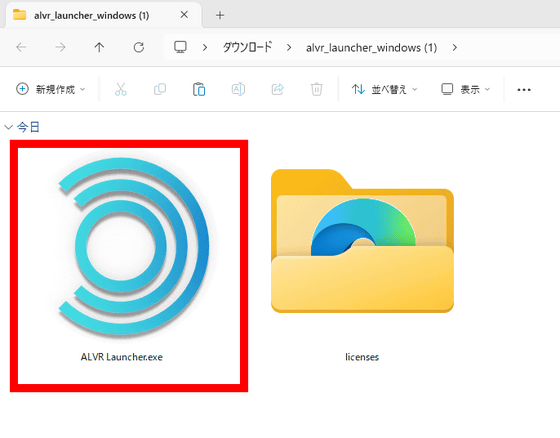
Click “Add Version”.
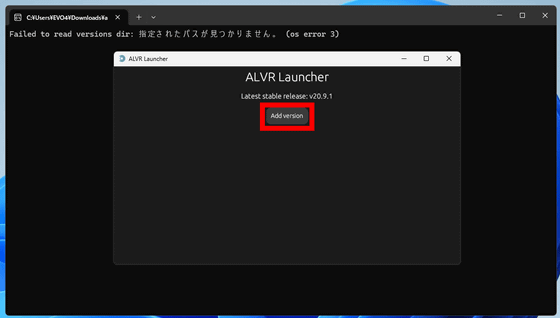
Click Install.
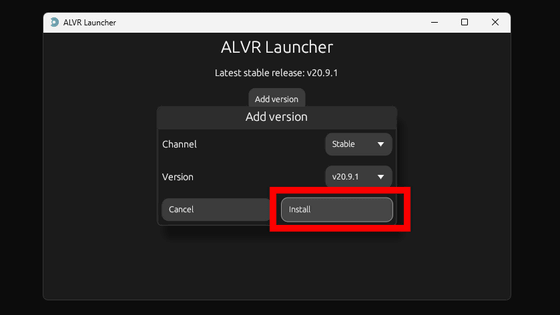
Once the installation is complete, click 'Launch'.
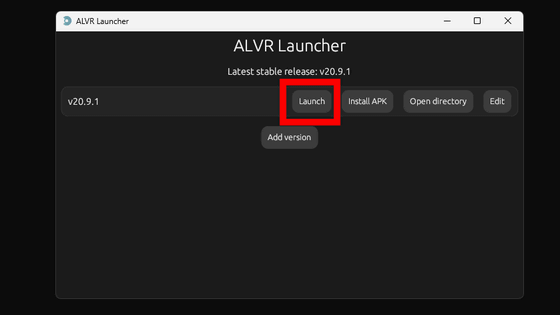
Click “Next”.

You will be asked to reset the settings, but since this is my first time using it, I just clicked 'Next'.
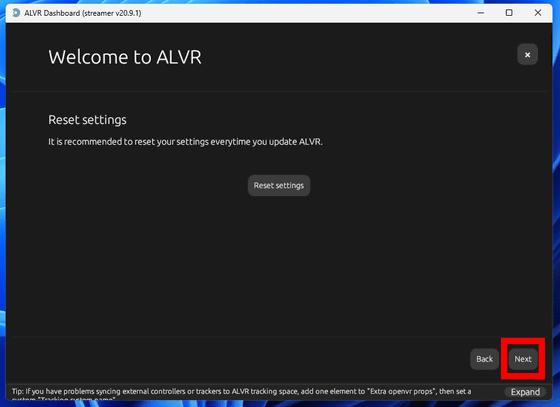
Click “Next”.
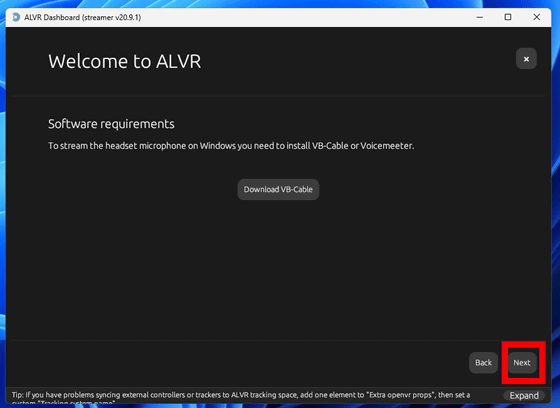
Click “Next”.
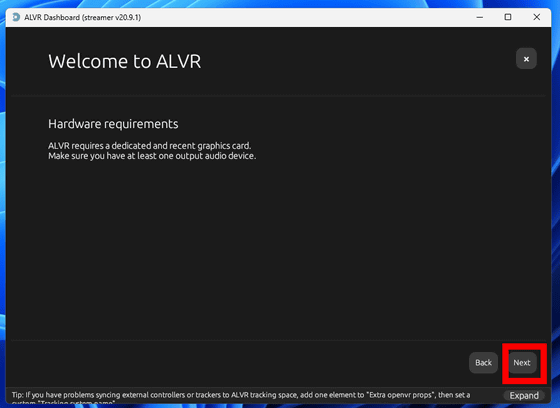
You will be asked if you want to enable hand gestures. In this case, just click 'Next'.
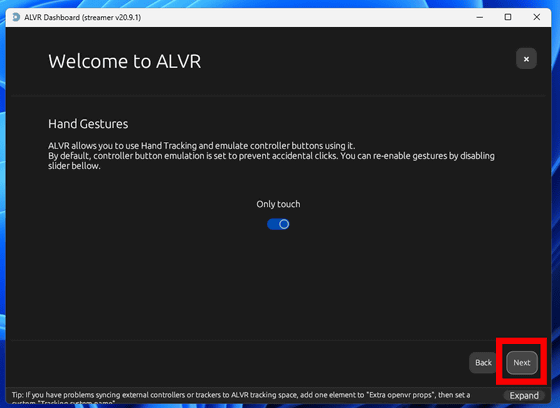
Click “Next”.
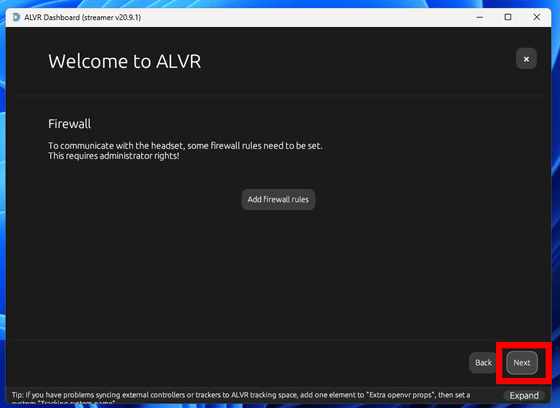
Click Next.
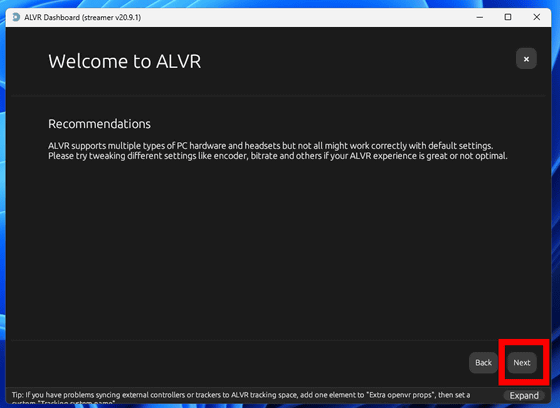
The installation is now complete, so click 'Finish'.
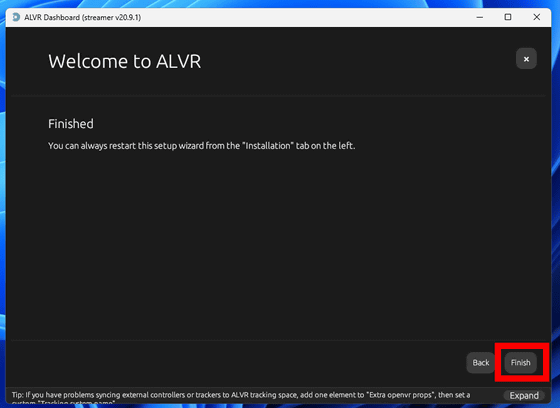
Once the ALVR UI has launched, first click on “Register ALVR driver” under the “Installation” section.
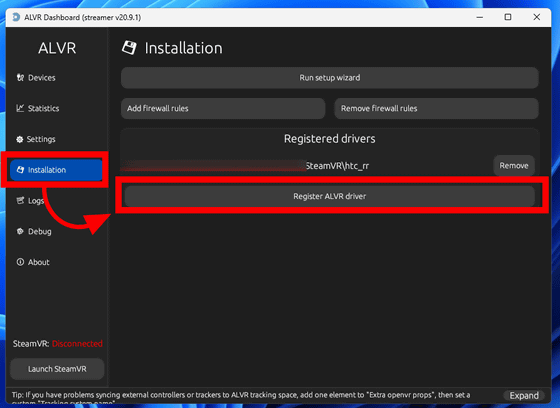
The added driver will be displayed as below.
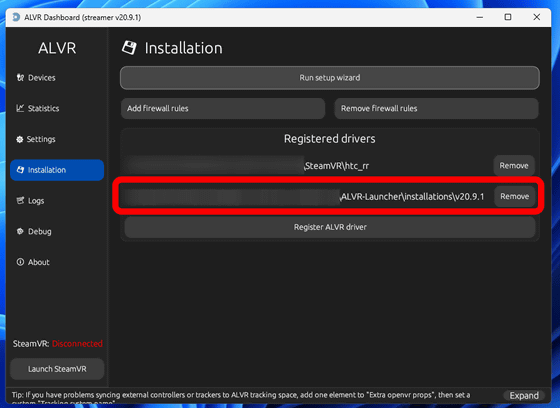
ALVR launches PC VR games via
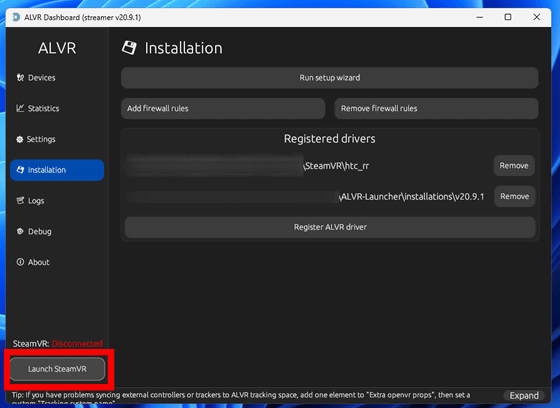
◆ALVR (client) settings
Install the ALVR app on the Apple Vision Pro. Open
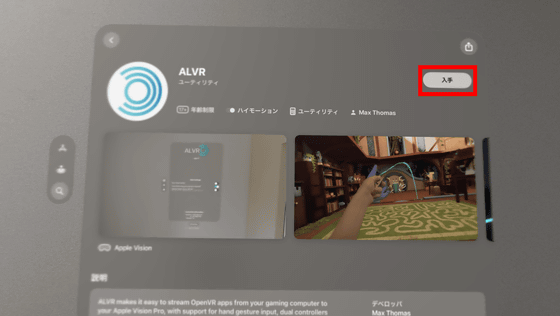
Once the installation is complete, launch the app.
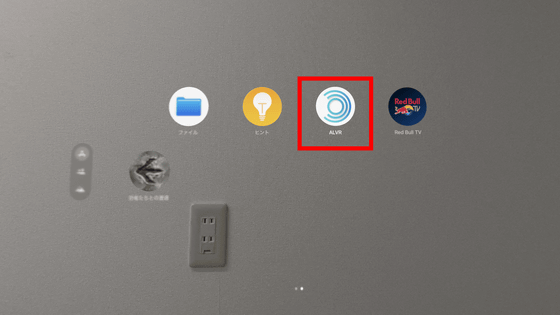
Tap 'Allow' to decide whether to access your hand structure and movements.
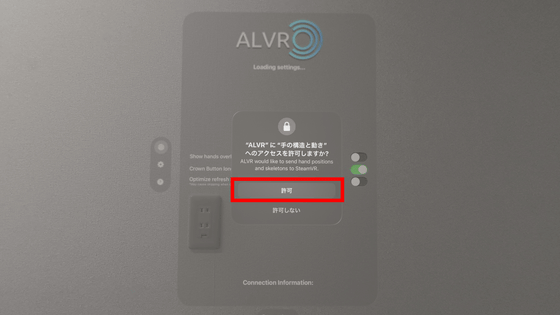
You will be asked whether to allow connections and searches from devices on the same LAN, so tap 'Allow.'
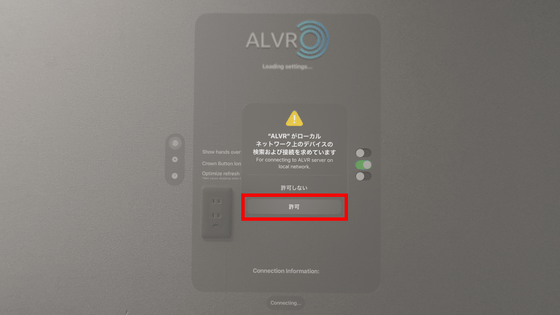
Select 'Allow' for access to surroundings.
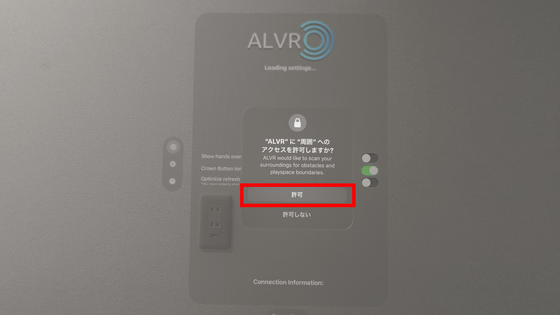
◆Connecting Apple Vision Pro to a PC
First, on the server side, select 'Devices' and you will see that 'Apple-Vision-Pro.local.' has been detected. Click 'Trust' to the right of the device name.
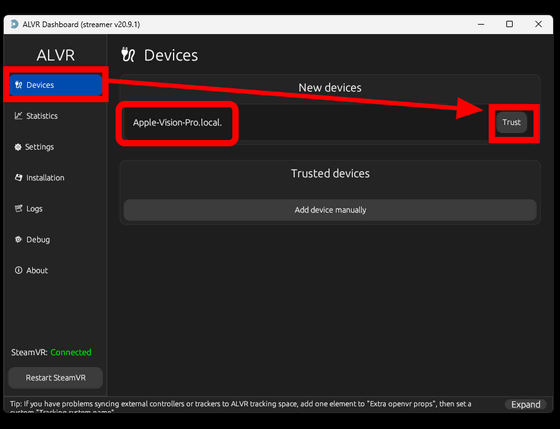
After launching SteamVR on the PC and recognizing Apple Vision Pro, when you look at the ALVR on Apple Vision Pro, you will see an 'Enter' button at the bottom, so tap this. From the second time onwards, you can connect by launching SteamVR from ALVR and tapping 'Enter' on the ALVR app on Apple Vision Pro.
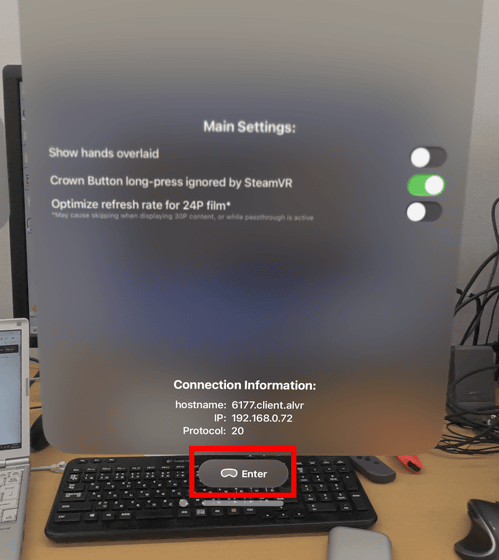
Once the connection between Apple Vision Pro and your PC is successful, you will be asked to connect to the microphone. Tap 'Allow.'
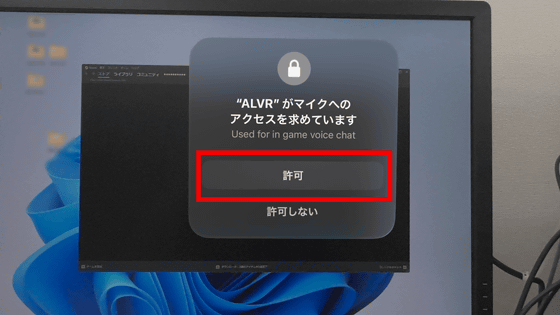
A warning will appear saying 'Always be aware of your surroundings,' so tap 'OK.'
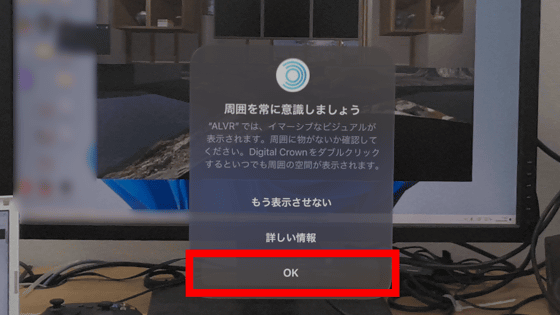
Then, the SteamVR space is displayed on Apple Vision Pro as shown in the movie below. The cursor follows the movement of your hand, and selection is made with the Joy-Con stick buttons.
And below is a video of him playing Beat Saber , a VR rhythm game released for PC.
Playing PCVR's Beat Saber with PC + Apple Vision Pro was difficult - YouTube
Although the position of my hands was tracked correctly, the direction of my hands was less accurate, making it harder to aim compared to when I used the Touch controllers with Oculus Quest. I got the impression that it was much more difficult.

On the other hand, here is a movie recorded on the Apple Vision Pro side when playing VR Kanojo . The resolution of the display on the Apple Vision Pro is very high, and the ' screen door phenomenon ' where a mesh-like pattern is seen in the VR space was hardly felt. It's unfortunate that the angle of view is a little narrow, but the image is very beautiful, so it can be said that the sense of immersion is definitely improved.
Connect Apple Vision Pro to PC with SteamVR and ALVR to play VR Kanojo - YouTube
The ALVR development team recommends that you have a 5GHz Wi-Fi router within 20 feet (about 6 m) of the play space, with a speed of 300 Mbps or more, and that your PC is directly connected to the router via Ethernet. In addition, since VR games run on your PC, not on Apple Vision Pro, you will need a high-spec PC to run VR without any problems.
Related Posts: