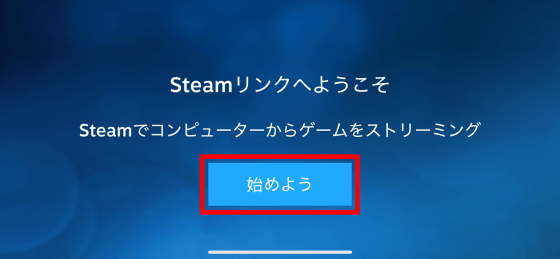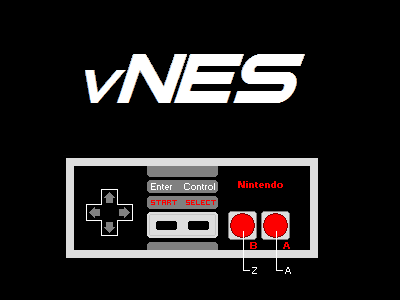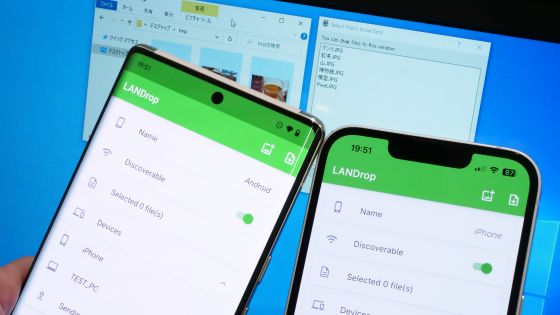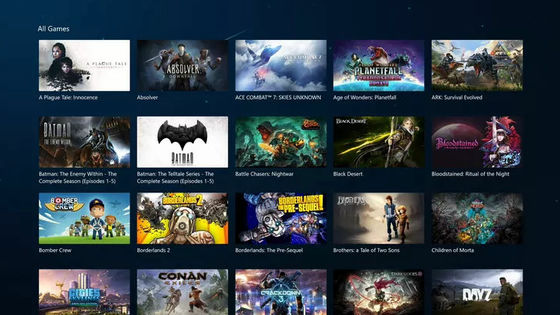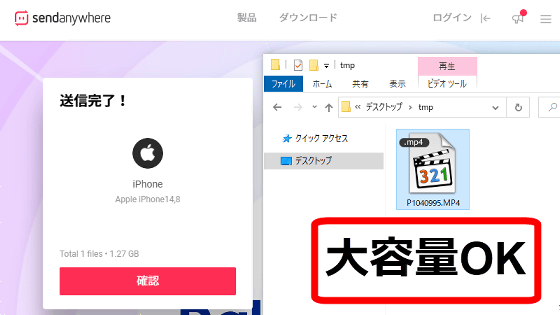Review of 'Steam Link' that allows remote play of heavyweight PC games even on smartphones and low-spec PCs

' Steam Link ' is the official Steam remote play app, which allows you to play remotely from a smartphone or low-spec PC by leaving the game rendering process to a high-spec PC. I was curious to see if I could play PC games smoothly on my smartphone, so I actually installed Steam Link on my iPhone and checked the initial setup procedure and how the virtual gamepad felt to use.
Steam: Steam Link
Steam Link is compatible with a variety of operating systems, including Windows, macOS, Linux, iOS , Android , and Meta Quest. This time, we will install the iOS version of Steam Link on an iPhone and connect it to a PC.

Before installing Steam Link on your iPhone, make sure to launch Steam on the PC you want to connect to.

Search for Steam Link in the App Store and tap 'Get.'
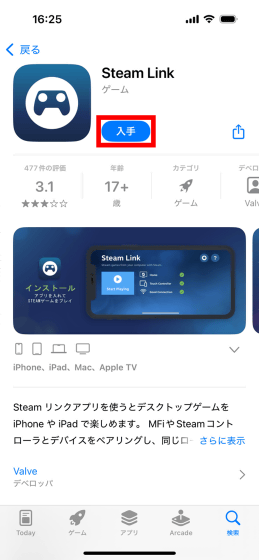
Once the installation is complete, tap 'Open' to launch the app.
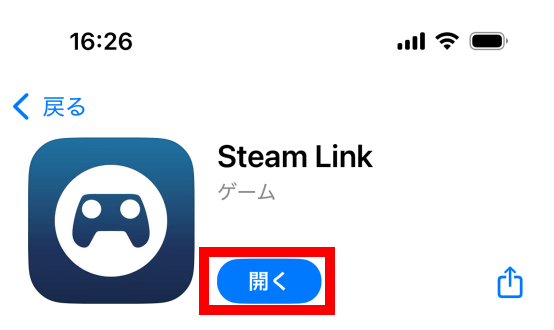
When you first start the app, you will be asked to allow searching for Bluetooth devices, so tap 'Allow'.
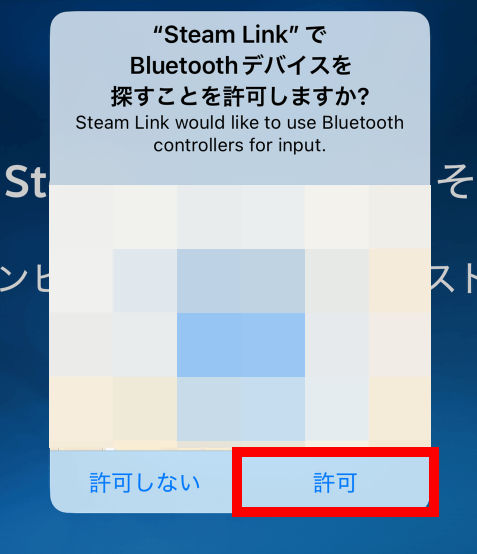
You will also be asked for permission to search for devices on the local network, so tap 'Allow'.
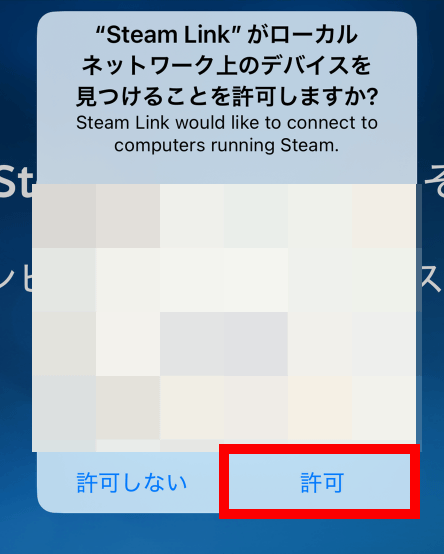
Wait a moment while it starts scanning your computer.
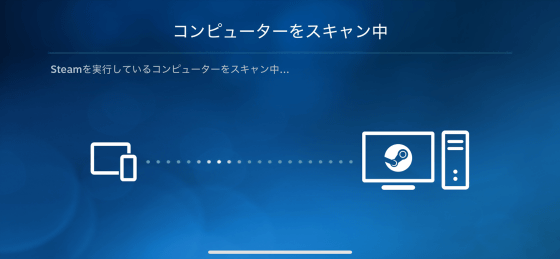
Computers on the same network will be displayed, so tap the computer you want.
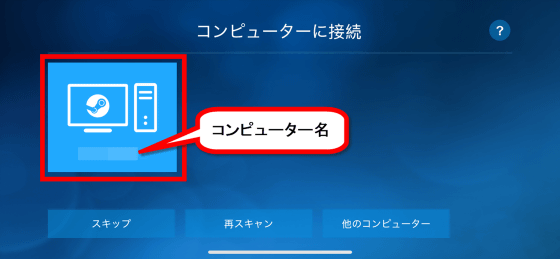
You will then be shown a four-digit code.
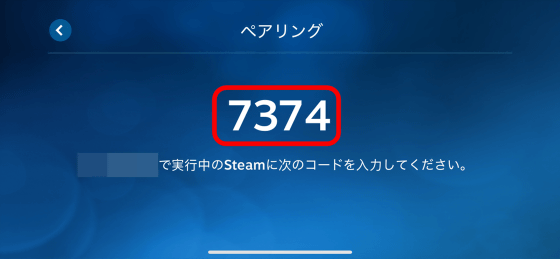
A four-digit code will be displayed on your iPhone screen, and at the same time, a code entry screen will appear on Steam on your PC.
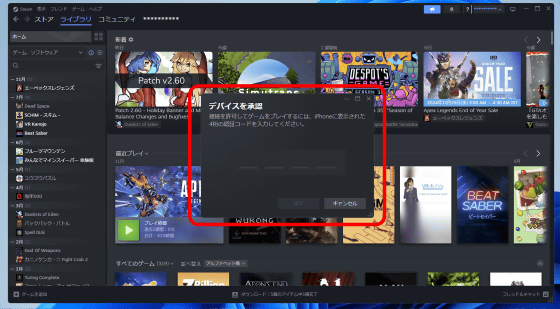
Enter the 4-digit code and click 'Verify.'
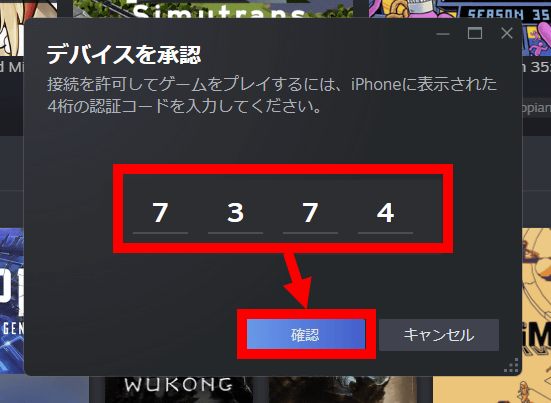
Your PC and iPhone will then automatically connect and a network quality test will begin.
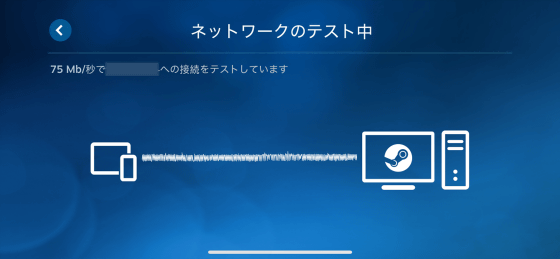
When the network test is complete, tap 'OK'.
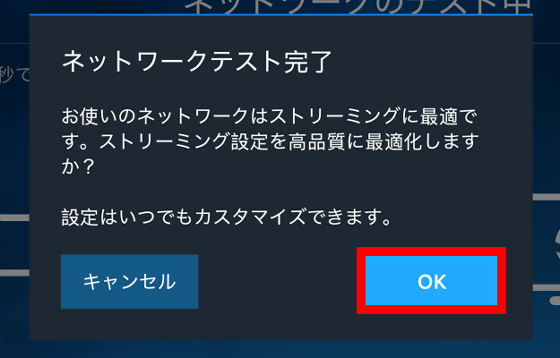
Tap 'Start Play'.
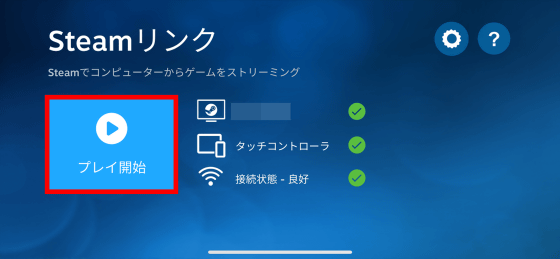
The Steam screen will then appear on your iPhone screen, with a virtual gamepad overlaid on top of it.
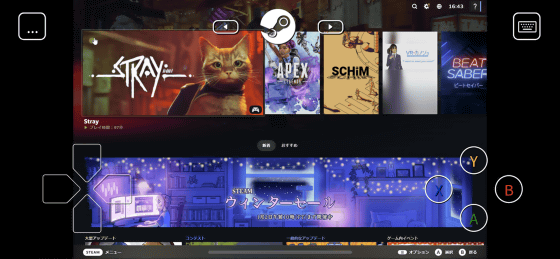
The same screen as on the iPhone will be displayed on your PC.

The layout of the virtual gamepad is based on
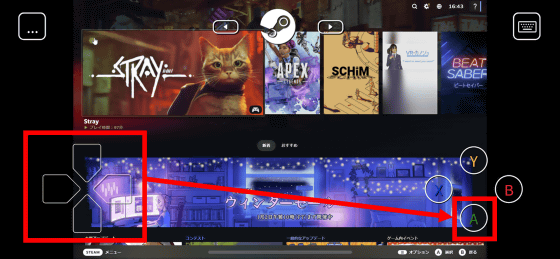
When the game details screen appears, tap the A button.
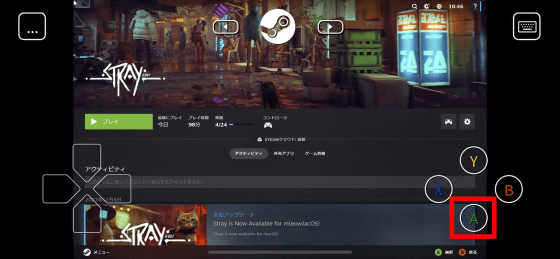
Stray has started. In the initial state, only the cross button and ABXY buttons are displayed on the virtual gamepad, so before starting the game, add the analog stick and LR buttons. First, tap the menu button in the upper left corner of the screen.
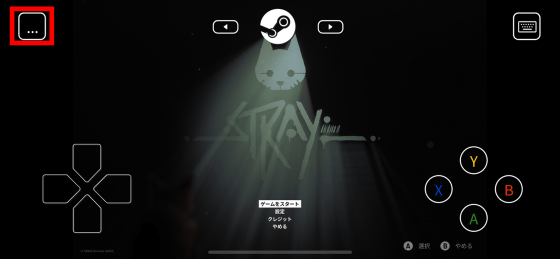
Tap 'Layout Controls.'
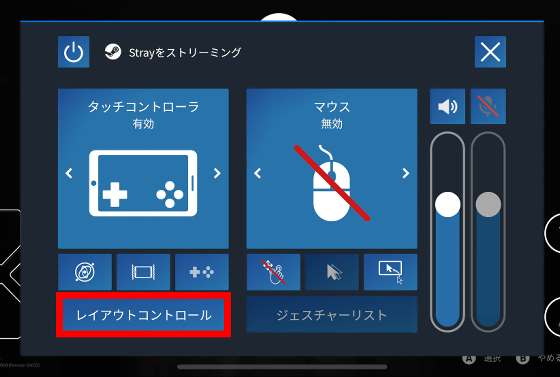
The buttons that can be placed on the screen will be displayed in a row, so drag the button you want to add onto the screen. To start, drag the left stick to the outside of the screen.
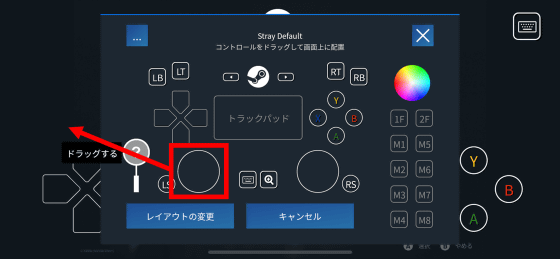
The left stick has been placed. You can freely adjust the position.
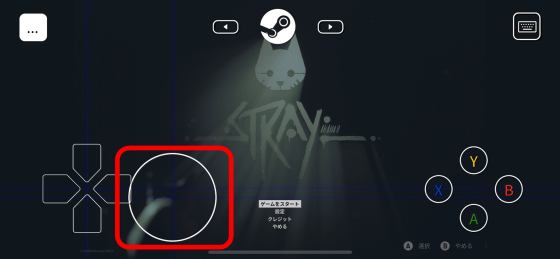
I added the right stick and L and R buttons in the same way. Once you've finished adding the buttons, tap the menu button in the top left of the screen.
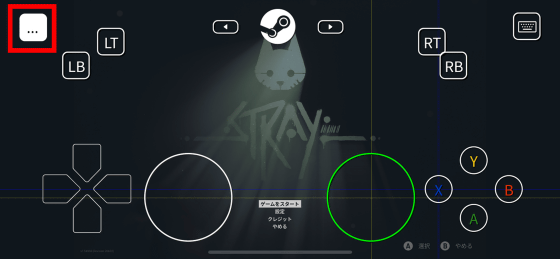
Tap the × button in the upper right corner.
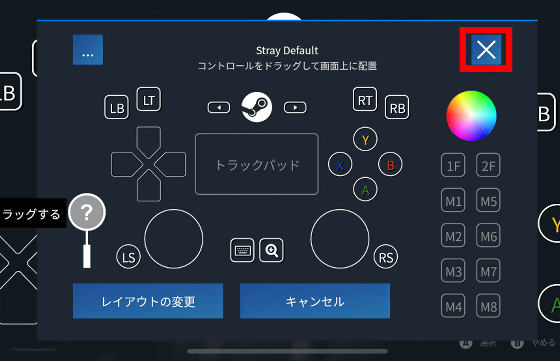
Tap the × button again.
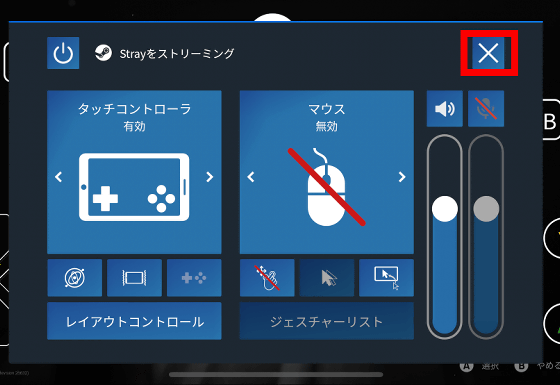
Now that the button addition is complete, you can play the game freely using the virtual gamepad.
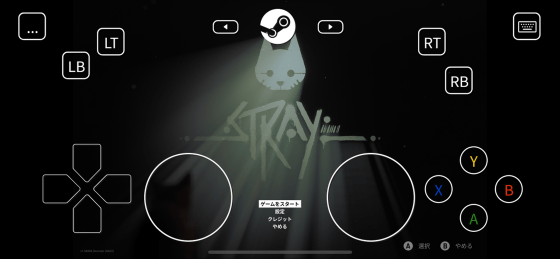
Below is a video of Stray being played using the iPhone's screen recording function. In an environment where the PC was connected to a wired LAN and the iPhone was connected to a wireless LAN, the game played with a pretty clear screen and no lag.
To end the game, tap the menu button in the upper left corner of the screen.
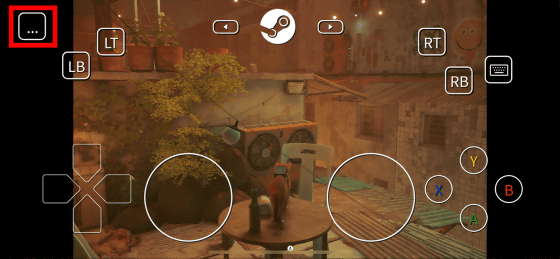
Tap the button at the top left of the menu screen.
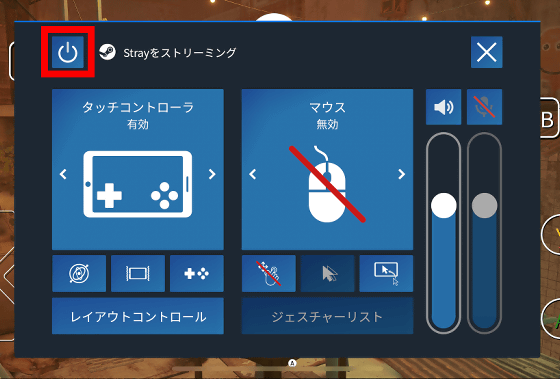
Tap 'Stop Game' to pause the game.
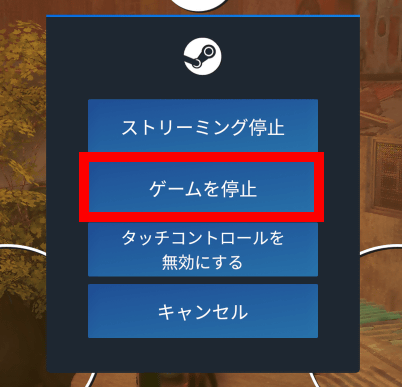
When you want to end streaming, first tap the menu button.
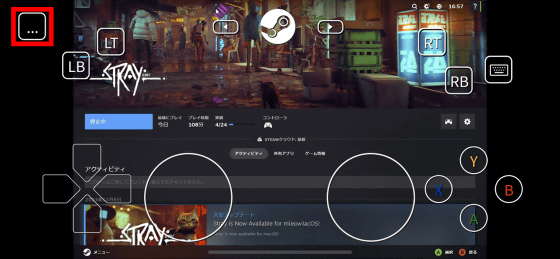
Tap the button at the top left of the menu screen.
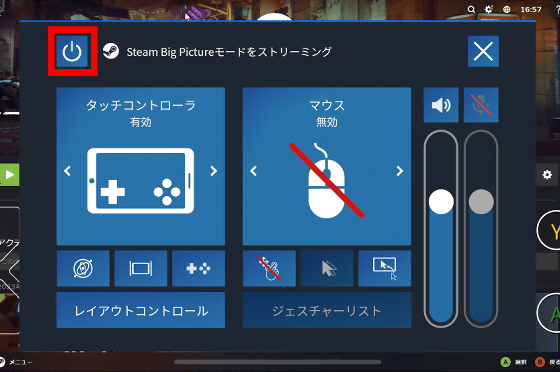
Tap 'Stop Streaming' to end streaming.
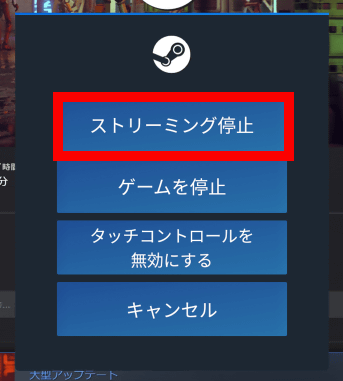
Related Posts: