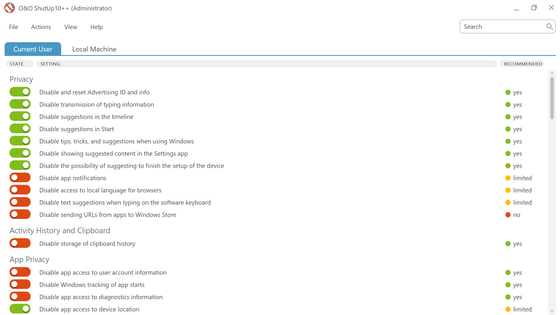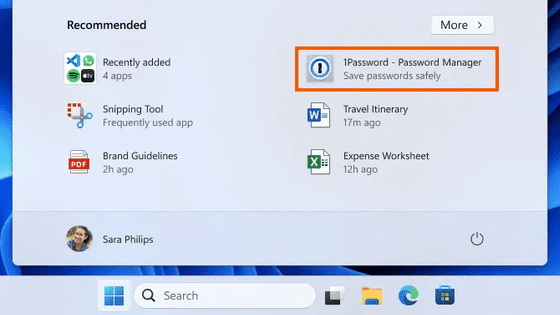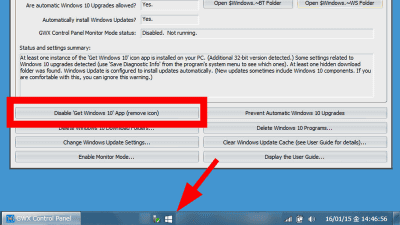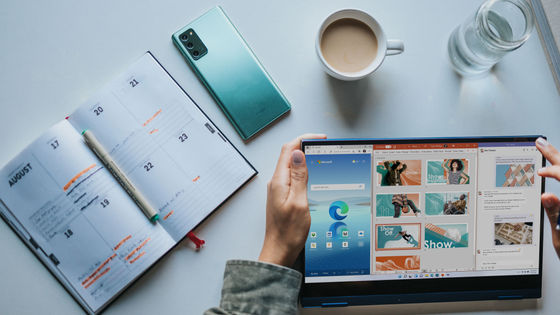Summary of how to hide Microsoft ads that appear everywhere in Windows

When using Windows 11, Microsoft advertisements and recommendations are displayed everywhere, including in the start menu, Explorer, and lock screen. For those who want to decide for themselves which apps and services to use on their PC, these are completely unnecessary advertisements, so we have compiled a list of ways to hide them.
How to Disable Microsoft's Ads and Recommendations in Windows 11
·table of contents
◆1: Remove app ads from the Start menu
◆2: Remove OneDrive ads from Explorer
◆3: Remove Microsoft product ads from the lock screen
◆4: Disable sending data to Microsoft
◆1: Remove app ads from the Start menu
In Windows 11, when you search for an app or file in the Start menu, ads for apps recommended by Microsoft are displayed among the search results. To hide ads from search results, follow the steps below.
First, search for and run the 'Settings' app from the Start menu.
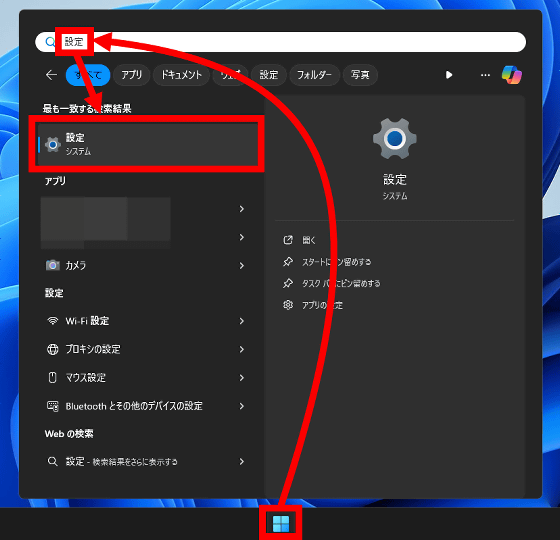
Click 'Privacy and Security' and then 'Search Permissions.'
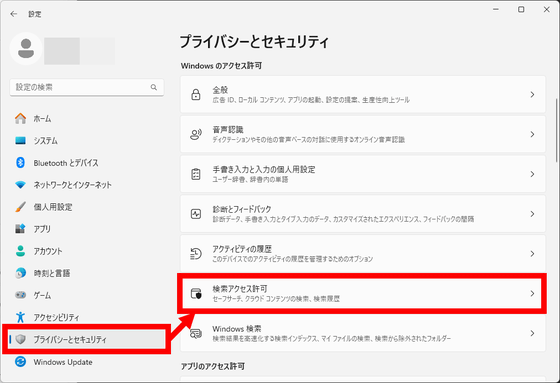
To hide ads, toggle off 'Show search highlights.'
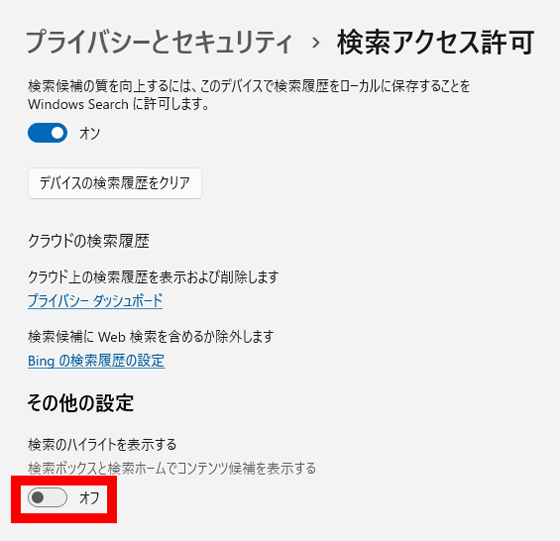
In addition, in Windows 11, Microsoft advertisements will now be displayed on the top screen of the start menu due to an update distributed on April 23, 2024. The following article summarizes how to remove advertisements from the top screen of the start menu.
How to turn off ads in the Start menu in Windows 11 - GIGAZINE
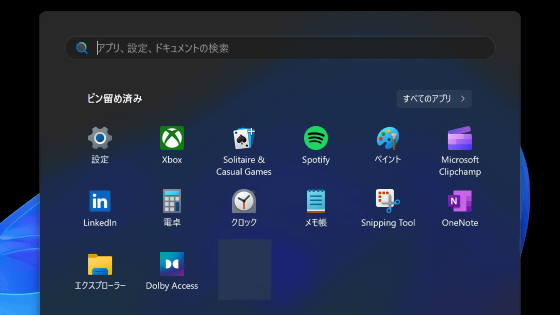
◆2: Remove OneDrive ads from Explorer
If you have OneDrive enabled in Windows 11, you may see a notification about your OneDrive plan when you have File Explorer open. You can turn off this notification as well.
First, click the menu button in the top right corner of the Explorer screen and then click 'Options.'
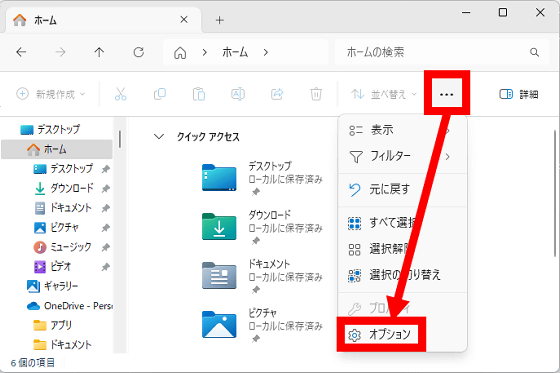
Click 'Display', uncheck 'Show sync provider notifications' in the advanced settings, and click 'OK'. This will stop the notifications from being displayed.
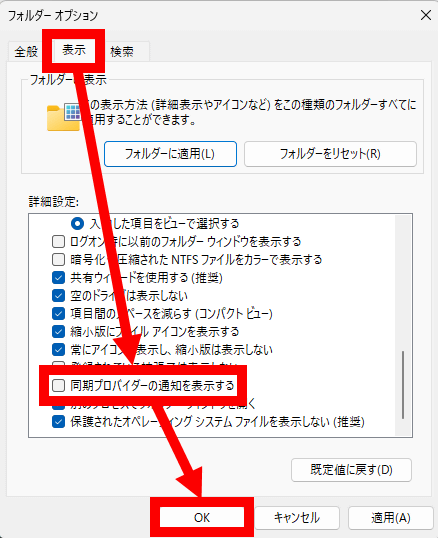
◆3: Remove Microsoft product ads from the lock screen
In Windows 11, advertisements promoting Microsoft products will also be displayed on the lock screen.
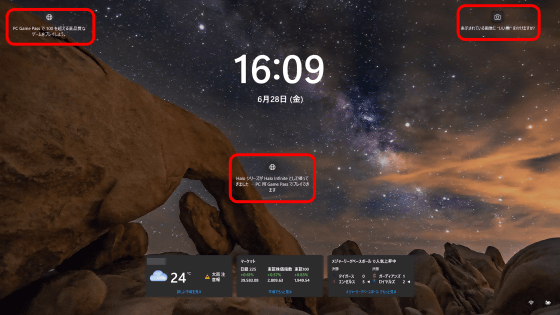
To turn off ads on your lock screen, first launch the Settings app, click 'Personalization,' and then click 'Lock screen.'
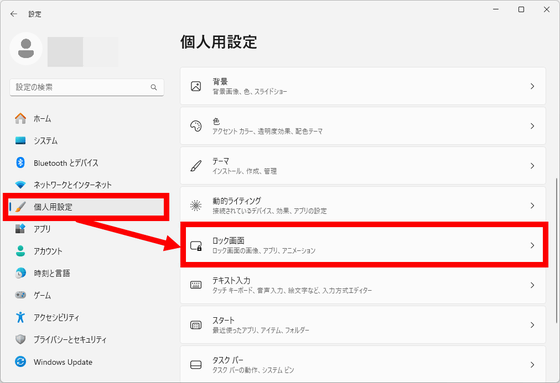
If the 'Personalize lock screen' field is set to 'Windows Spotlight,' switch it to 'Pictures' or 'Slideshow.'
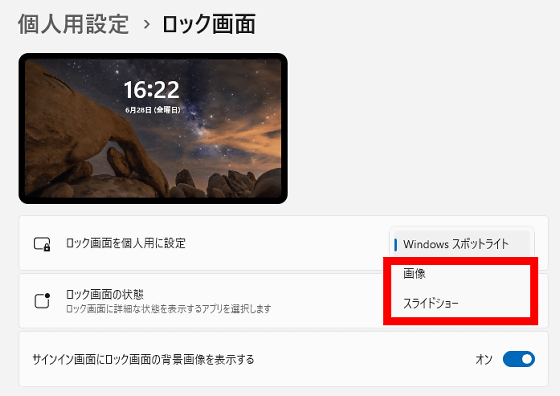
Next, uncheck 'Show trivia, tips, and other information on the lock screen' to complete the setup.
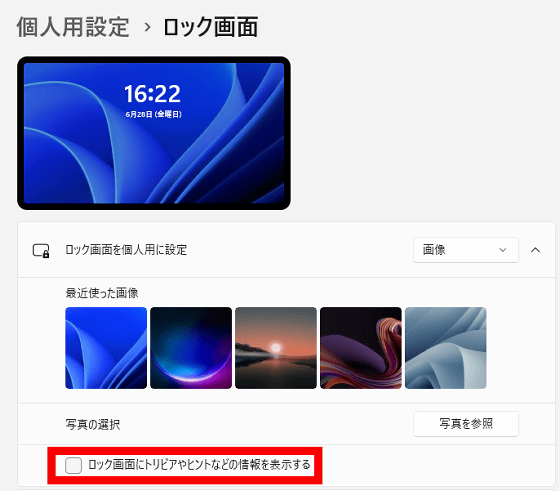
◆4: Disable sending data to Microsoft
In Windows 11, even if you hide ads, 'information used to select the content of ads' will continue to be sent to Microsoft. Therefore, we will summarize how to stop sending information to Microsoft. First, launch the Settings app, click 'Privacy and Security', and click 'Diagnostics and Feedback'.
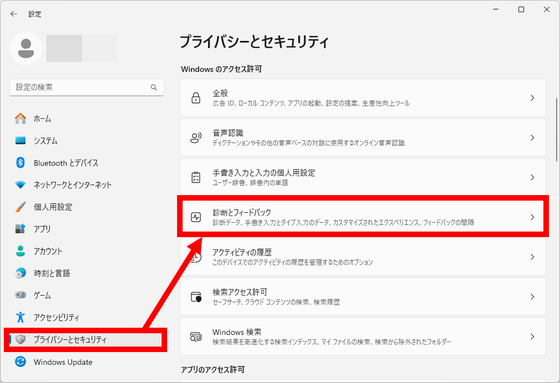
Click on 'Personalized Experience.'
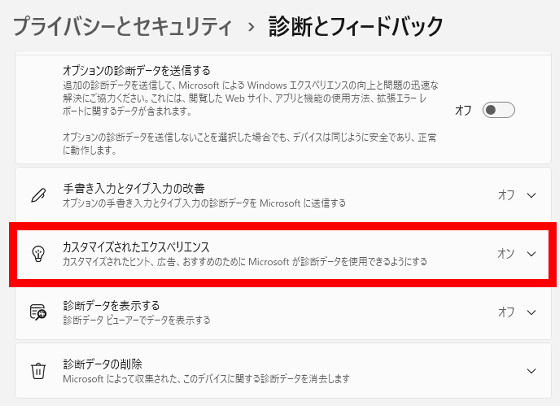
Switch the toggle switch off.
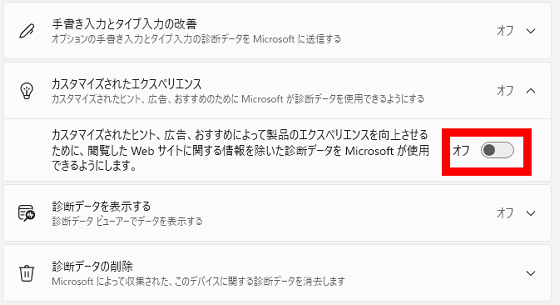
Next, click 'Privacy and Security' and then 'General.'
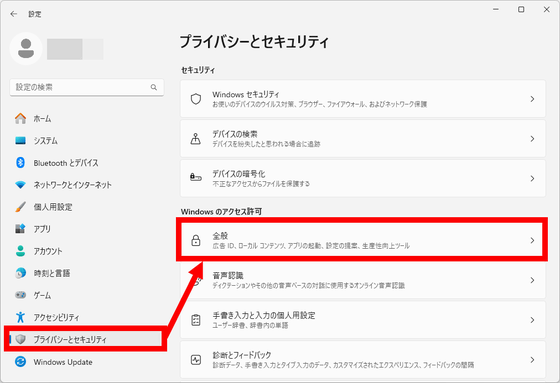
Switch off the settings items that appear. This also turns off the 'Ads displayed on the settings screen.'
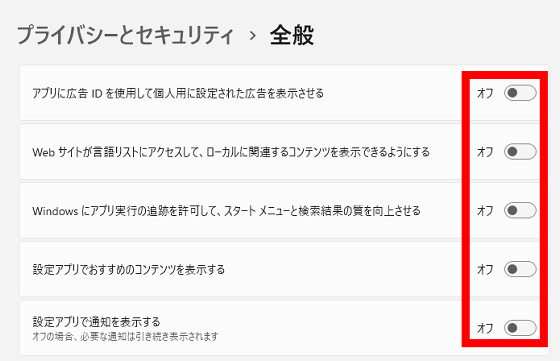
Next, click 'Personalization' and then 'Device usage.'
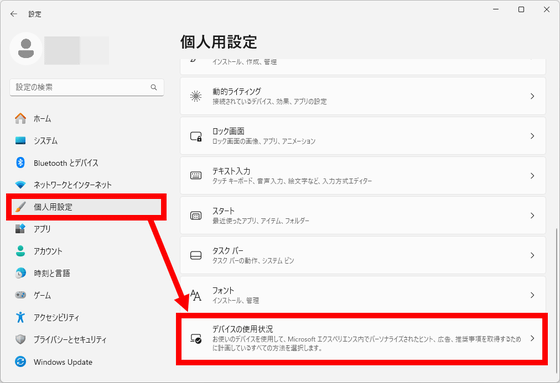
Switch all the settings to off. This completes the setup.
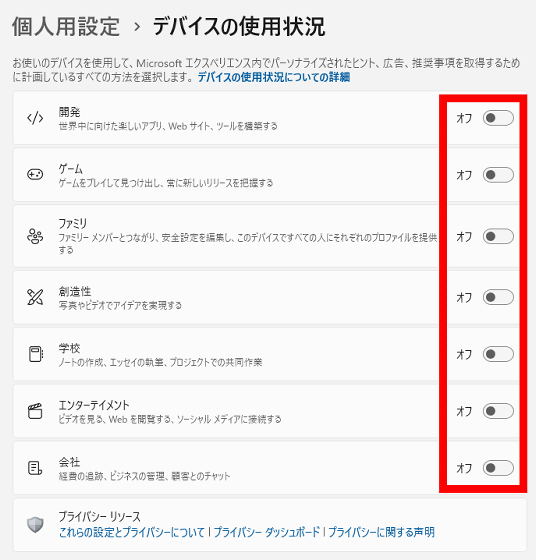
Related Posts: