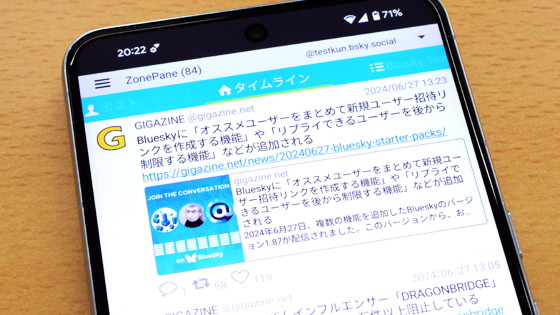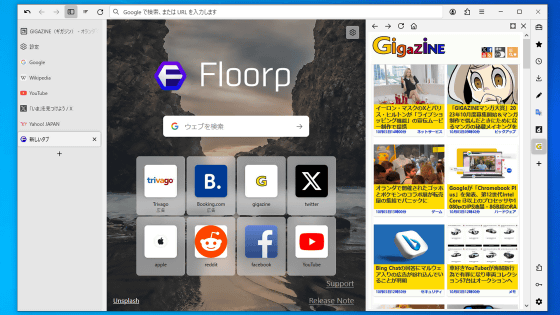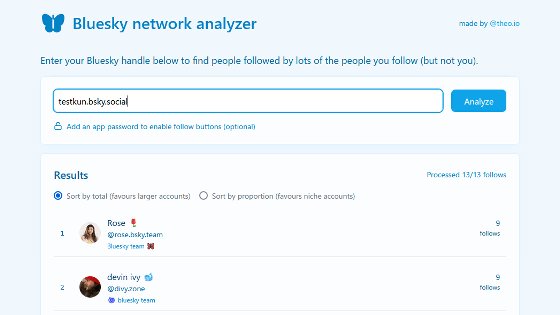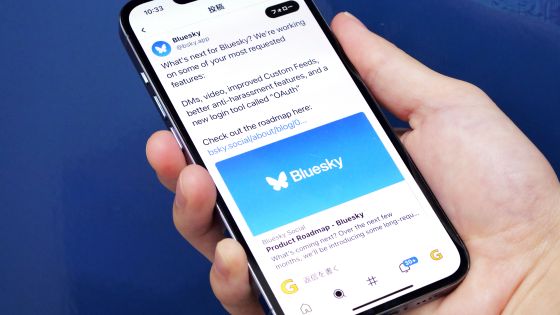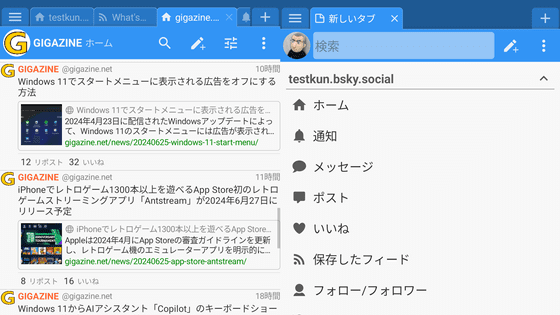I tried out the web app 'TOKIMEKI' that displays Bluesky posts in columns like TweetDeck and lets you check updates.
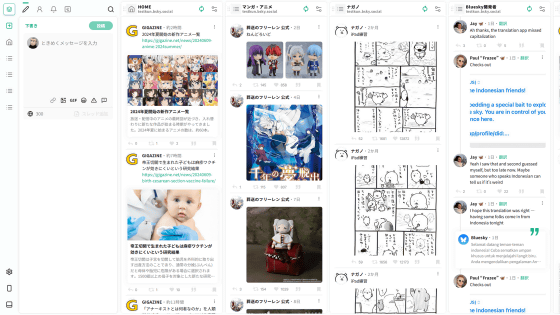
' TOKIMEKI ' is a Bluesky client developed by
TOKIMEKI - Bluesky client project
https://tokimeki.blue/login
·table of contents
◆1: Create an app password for Bluesky
◆2: Initial settings for TOKIMEKI
◆3: How to display posts from various users side by side on TOKIMEKI
◆4: How to automatically update posts
◆5: How to manage multiple accounts at the same time
◆6: Other information
◆1: Create an app password for Bluesky
Bluesky has a function to create a dedicated 'app password' to be used when logging in to third-party apps, and using an app password can strengthen security. The TOKIMEKI documentation also strongly recommends using an app password, so I decided to create an app password first.
While logged in to Bluesky, open the settings screen and click 'App password.'
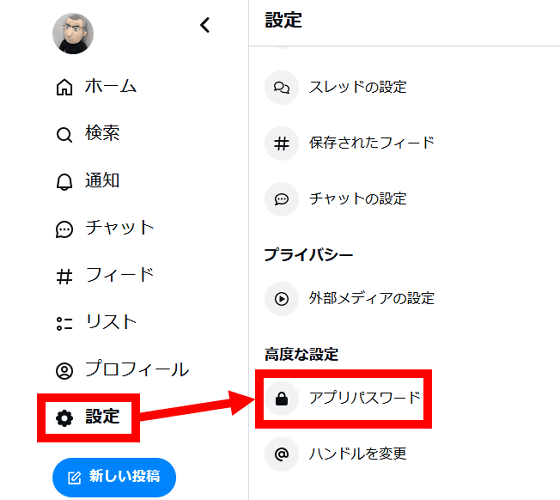
Click 'Add app password.'
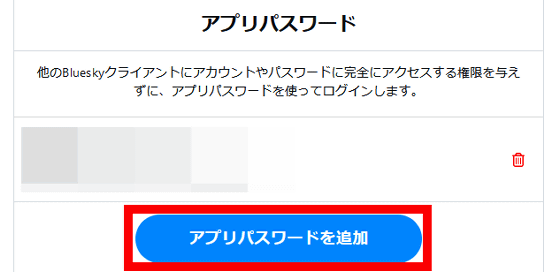
Enter the name of the app password, check 'Allow access to direct messages', and click 'Create app password'. At the time of writing, TOKIMEKI does not support direct messages, but it seems that
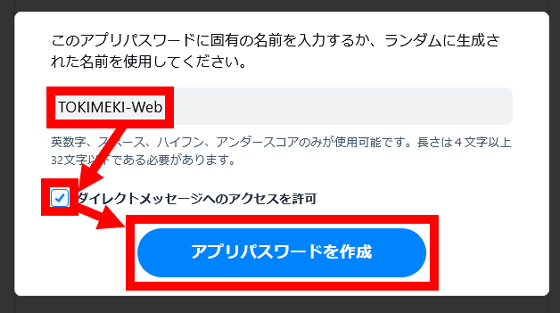
When the app password is displayed, write it down somewhere. Note that if you close this screen, the app password will not be displayed again.
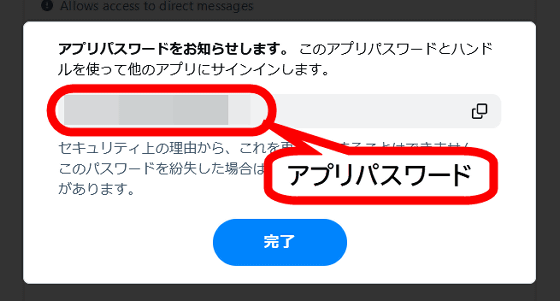
◆2: Initial settings for TOKIMEKI
Once you have created your app password, click the link below to access the TOKIMEKI homepage.
TOKIMEKI - Bluesky client project
https://tokimeki.blue/login
Click 'Login'.
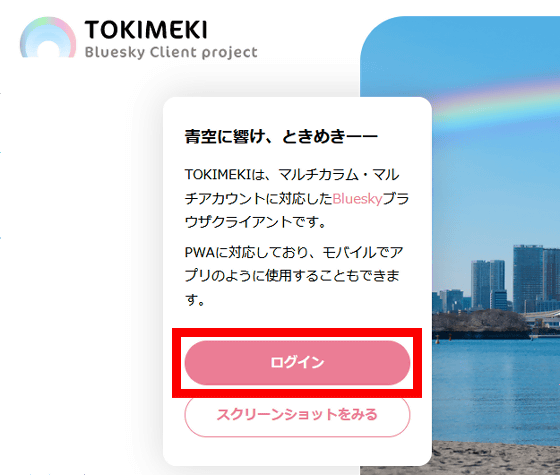
Enter your username, enter your app password in the password field, and click 'Login.'
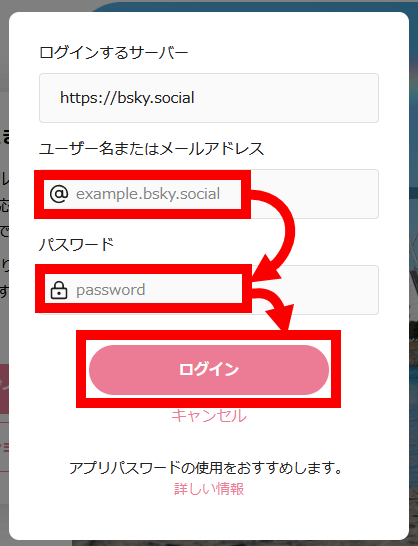
When the layout selection screen appears, select either 'Single Column' or 'Multi-Column' and click 'Get Started'. This time, I chose 'Multi-Column' because I wanted to list a large number of posts on one screen. This setting can be changed at any time.
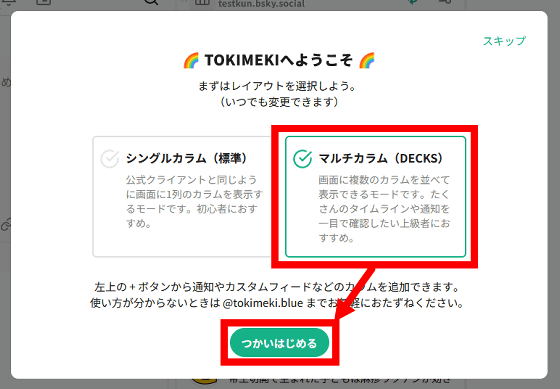
When the following screen appears, the initial settings are complete.
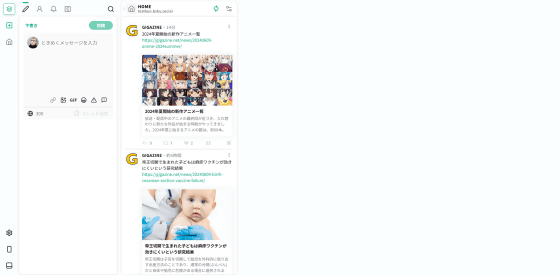
◆3: How to display posts from various users side by side on TOKIMEKI
By default, the TOKIMEKI screen only displays the post creation screen and your own feed. By registering your favorite columns here, such as 'a column that lists Bluesky's official accounts and developers,' 'a column that lists anime-related accounts,' or 'a column that lists news accounts,' you can fill the screen with posts.
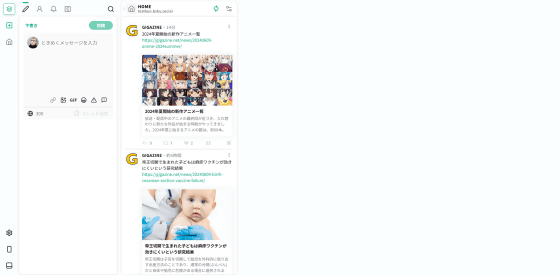
To add a column to the screen, click the + button on the left side of the screen to display the column management screen.
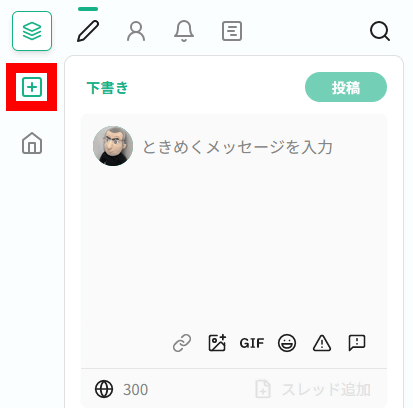
In the column management screen, you can add various columns such as 'a column that summarizes notifications to an account,' 'a column that summarizes your posts,' and 'a column that summarizes posts from accounts in a list.' This time, I wanted to add a 'column that summarizes Bluesky's official accounts and developers,' so I clicked 'Create New' to the right of 'Local List.' You can also create similar columns in 'User Lists,' but the difference is that the contents of the list are not made public in 'Local Lists,' while the contents of the list are made public in 'User Lists' because they use the official Bluesky list function.
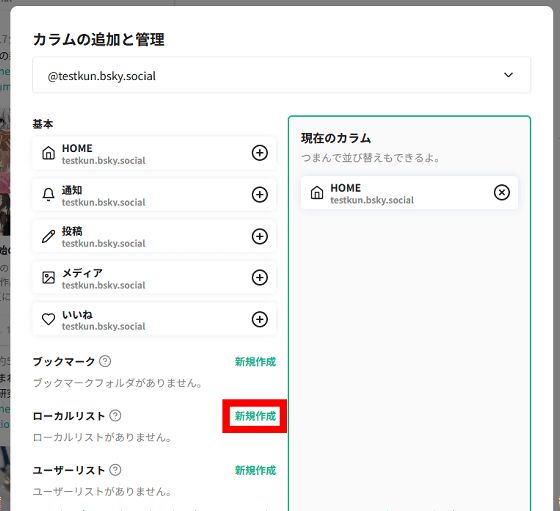
When the local list management screen appears, enter the list name.
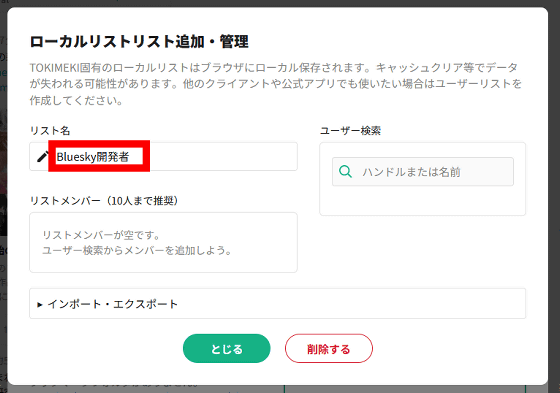
Next, search for the account you want to add to the list in the search field and click the + button.
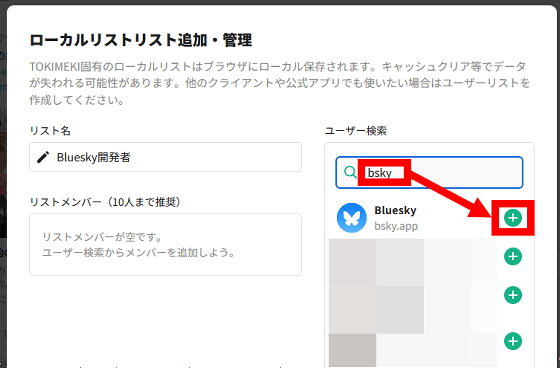
Now you have added the account to the list. Follow the same steps to add any other accounts you want to register.
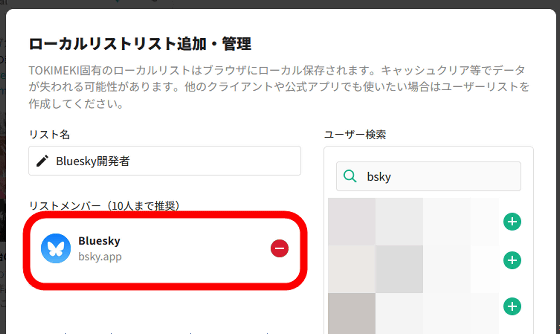
Once you have completed registering your account, click 'Close'.
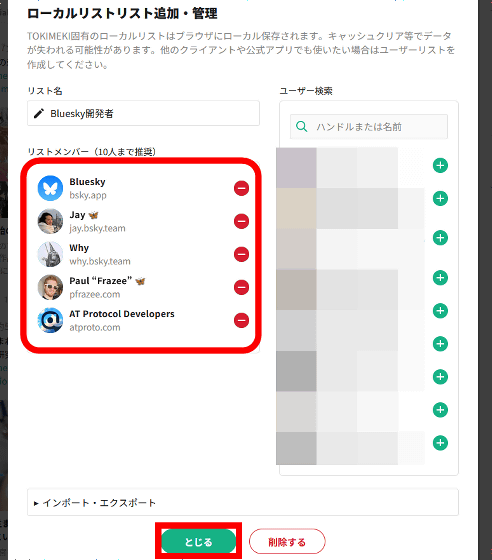
Next, click the + button to the right of the list you created.
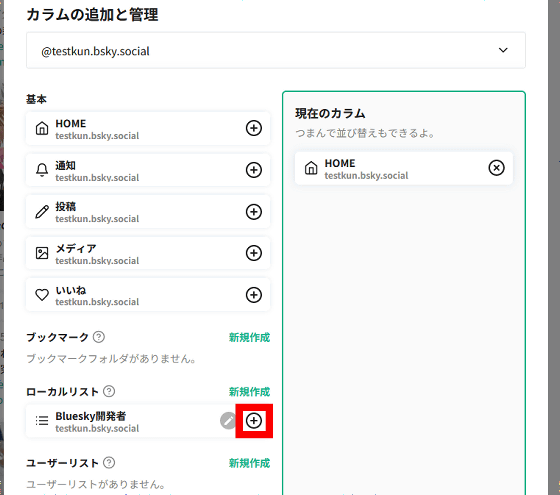
Once you have confirmed that the list you created has been added to the 'Current Column' column, click 'Close'.
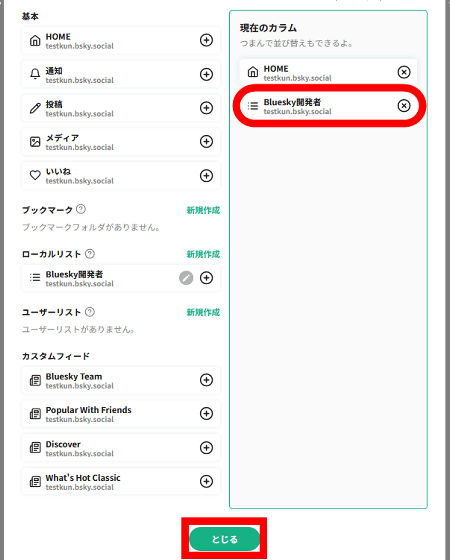
Now, we can display the 'column summarizing Bluesky's official accounts and developers' on the screen.
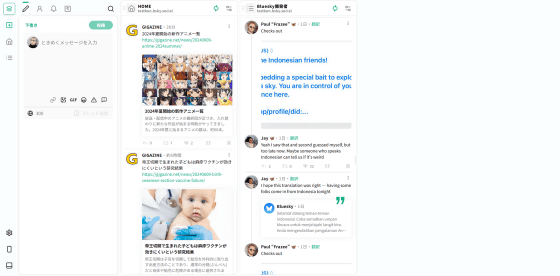
Using the same process, you can create your own columns, such as 'a column that groups together anime-related accounts' or 'a column that groups together news accounts,' and arrange them on the screen.
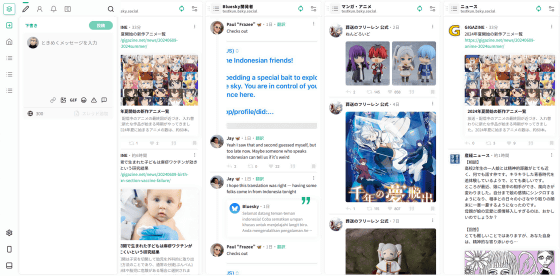
◆4: How to automatically update posts
In TOKIMEKI, you can specify the update interval for each column and have it automatically update. To set up automatic updates, click the setting button at the top of the column.
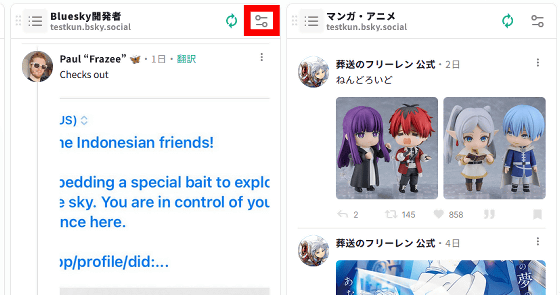
You can specify the update interval in the 'Automatic Update' field.
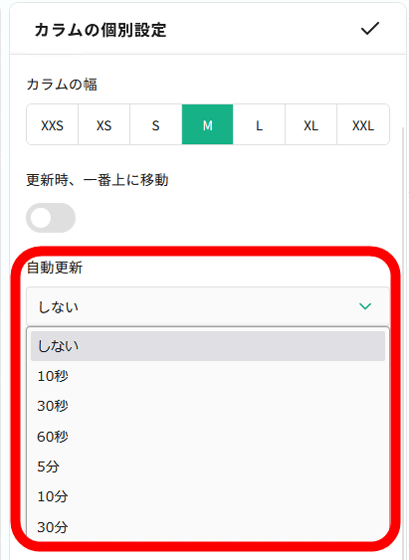
By enabling automatic updates, you can create an environment where you can display TOKIMEKI full screen on your display and constantly check for new posts from each account.
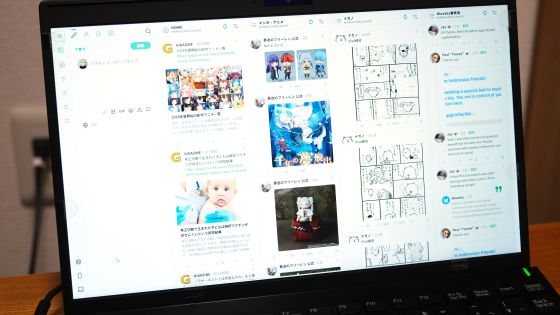
◆5: How to manage multiple accounts at the same time
On the left side of the TOKIMEKI screen is the Post tab. In this tab, you can specify the 'account to use for posting' and post.
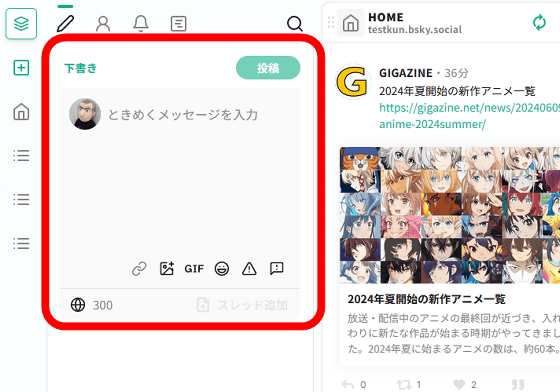
To select a posting account, you must first log in to TOKIMEKI with multiple accounts. To add an account to TOKIMEKI, click the Settings button at the bottom left of the screen.
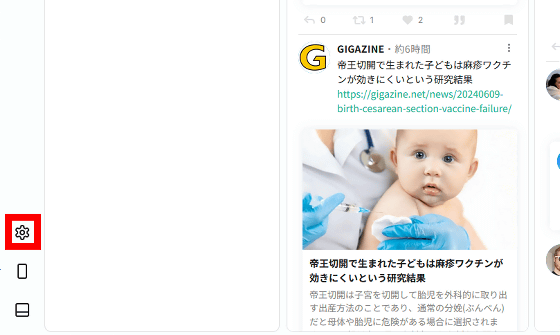
Click 'Add Account' under 'Workspaces and Accounts' and then click 'New Login'.
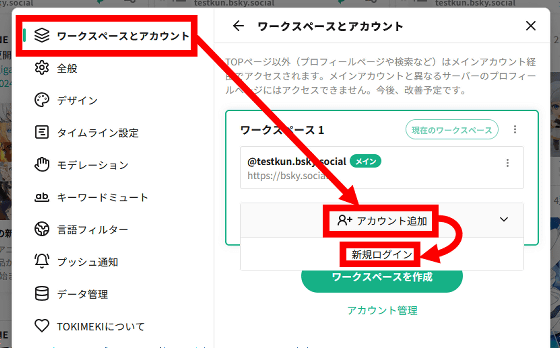
Enter the username and password of the new Bluesky Accelerator account you want to log in with and click 'Log in.' At this time, we recommend that you create an app password for the new account you want to log in with.
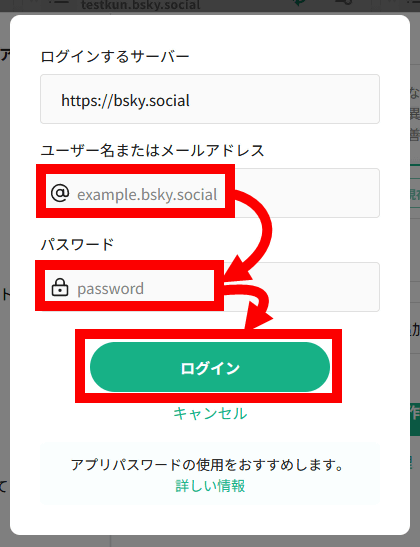
Once you have added your account, click the x in the upper right corner.
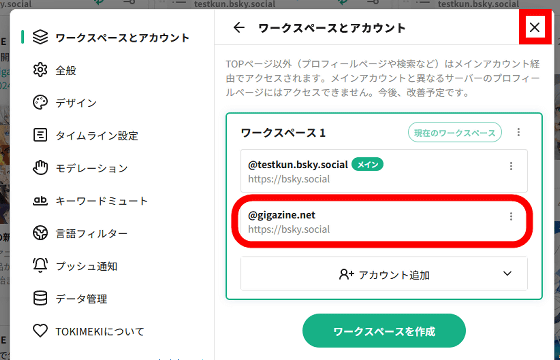
Now, when posting, you can select the account you want to use for posting by clicking the icon.
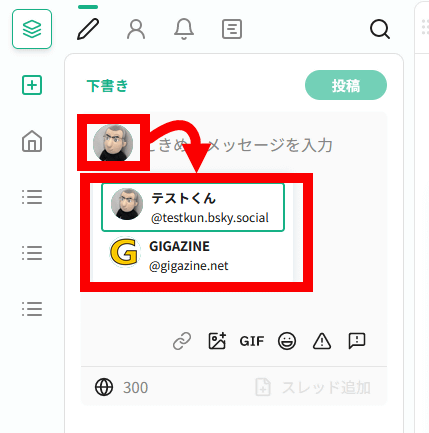
◆6: Other information
TOKIMEKI's documentation includes the names and functions of various screens.
Welcome to TOKIMEKI – TOKIMEKI
https://docs.tokimeki.blue/en
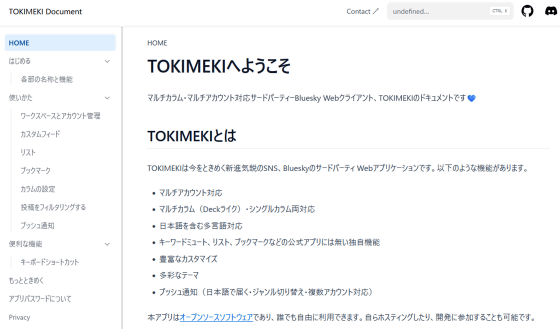
TOKIMEKI is also developed as open source, and you can view the source code at the link below.
GitHub - spuithori/tokimekibluesky
https://github.com/spuithori/tokimekibluesky
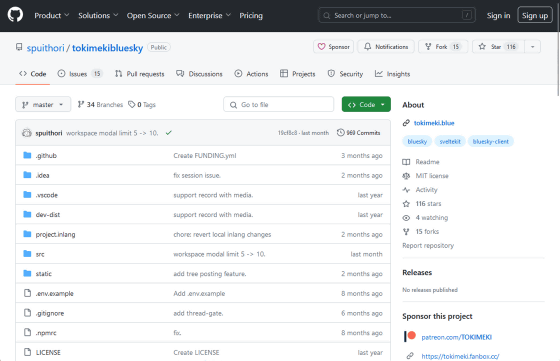
Instructions on how to use the mobile version of TOKIMEKI are summarized at the link below.
I tried using the smartphone version of the client application 'TOKIMEKI' that enables 'multiple account management' and 'private bookmarks' on Bluesky - GIGAZINE
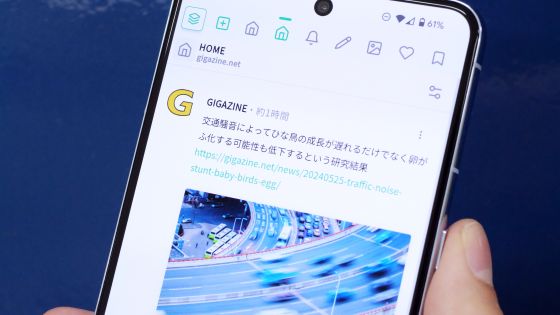
Related Posts:
in Review, Web Application, Posted by log1o_hf