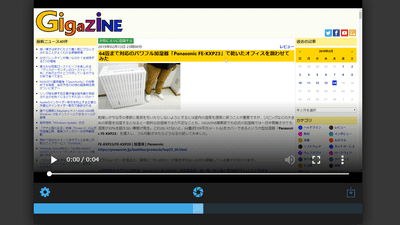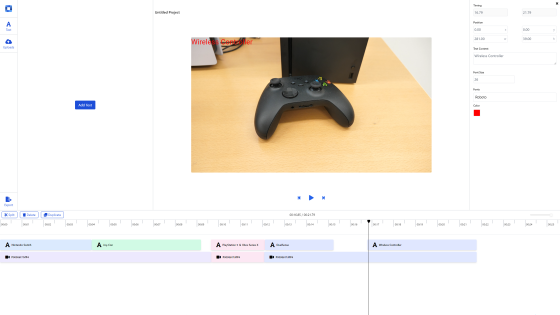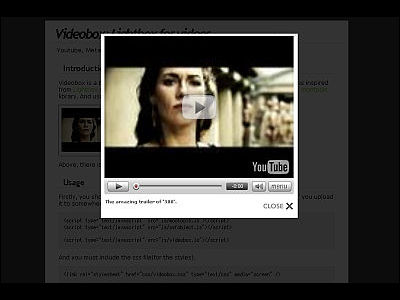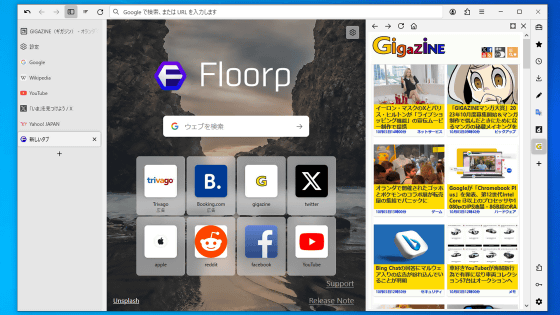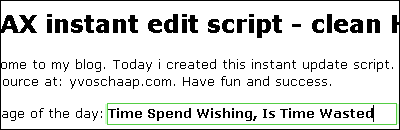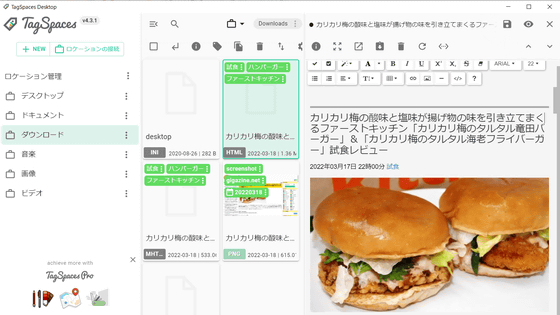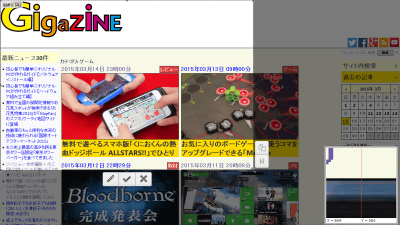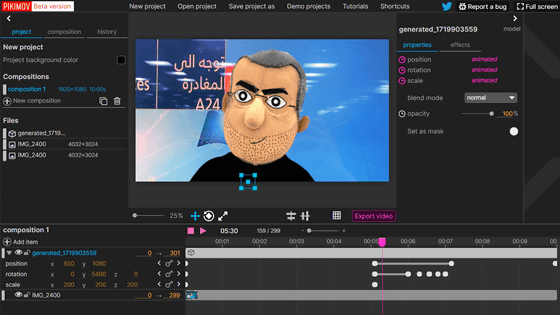I tried adding subtitles to a video using the open source app 'omniclip' that allows you to edit videos in your browser.
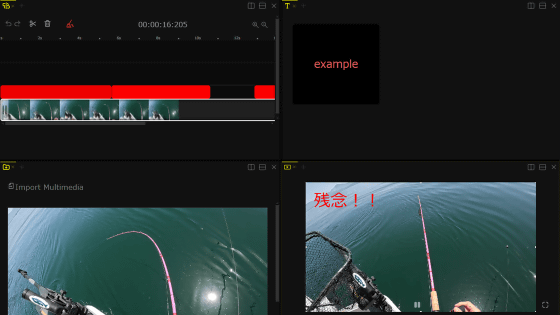
There are many types of video editing apps, but it is troublesome to install a video editing app just for a simple edit such as 'I want to add subtitles to a video.' ' Omniclip ' is a video editing app that runs on the browser and does not require installation, so I actually tried editing a video by adding subtitles using omniclip.
GitHub - omni-media/omniclip: Open source video editing web application
This time, I will add subtitles to the following video.
Biwa trout escaped just before I caught it - YouTube
First, click the link below to open omniclip. omniclip is compatible with Chrome and Edge, so please access it using either browser.
omniclip
https://omniclip.app/
After accessing omniclip and waiting for a while, the timeline will be displayed. This is difficult to use, so we will split the screen and add various operation screens.
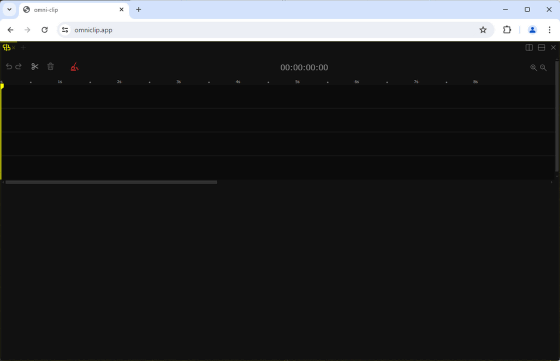
First, click the button in the red frame in the upper right corner of the screen.
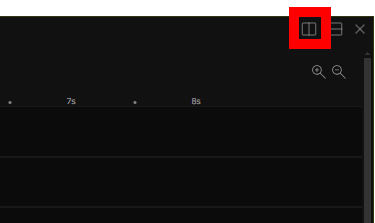
This will split the screen vertically into two. Next, click the two horizontal split buttons outlined in red.
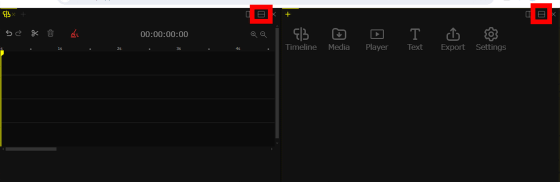
Once the screen is divided into four, assign an operation screen to each screen. You can assign one of the following to each screen: 'Timeline,' 'Video import,' 'Preview,' 'Text insertion,' 'Video output,' or 'Settings.' In this example, leave the upper left as it is and assign 'Timeline' to the default, 'Video import' to the lower left, 'Text insertion' to the upper right, and 'Preview' to the lower right.
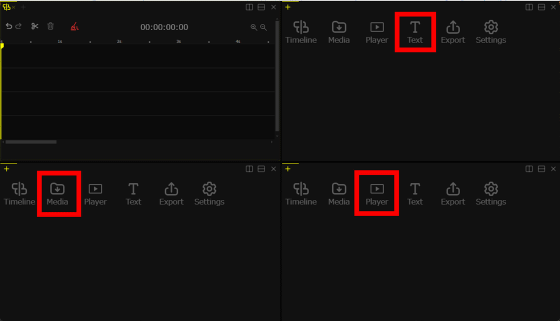
When you assign the operation screen to four divided screens, it will look like this.
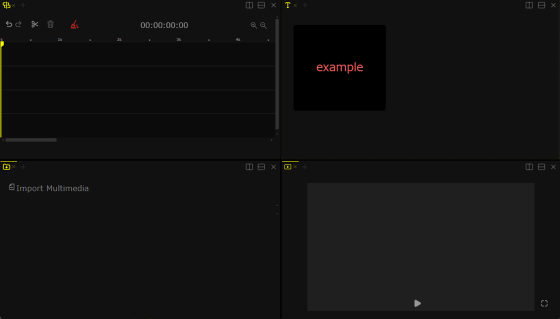
Next, click 'Import Multimedia' on the video import screen.
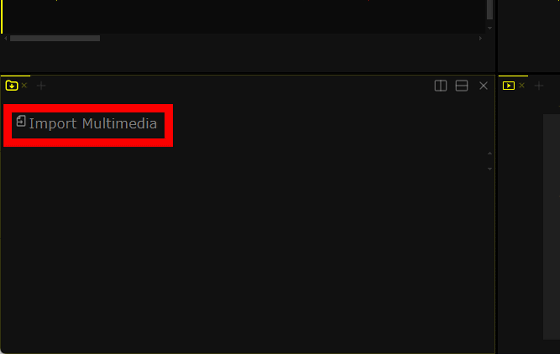
When the file dialog appears, locate the video you want to edit and double-click it.
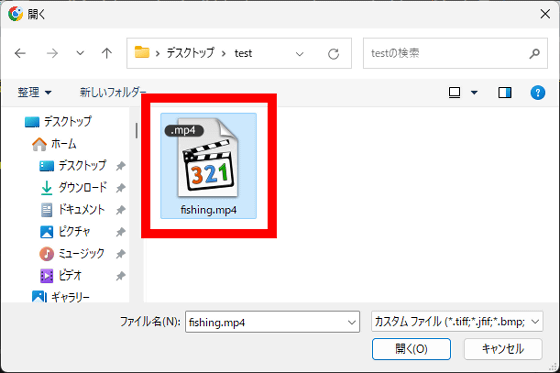
When the video you want to edit appears on the import screen, click the + button at the bottom right.
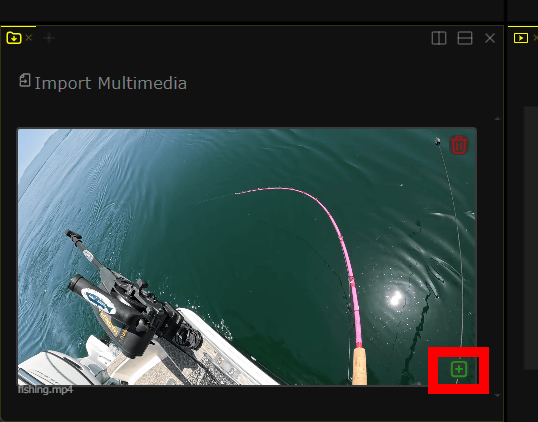
The video will then be added to the timeline. The timeline's zoom ratio is initially too high, so click the magnifying glass button to reduce the zoom ratio.
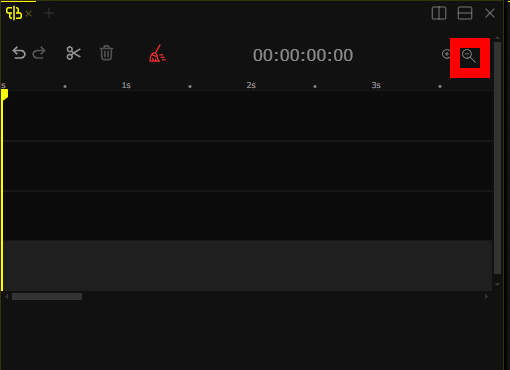
It's OK if the entire video is displayed on the timeline like this.
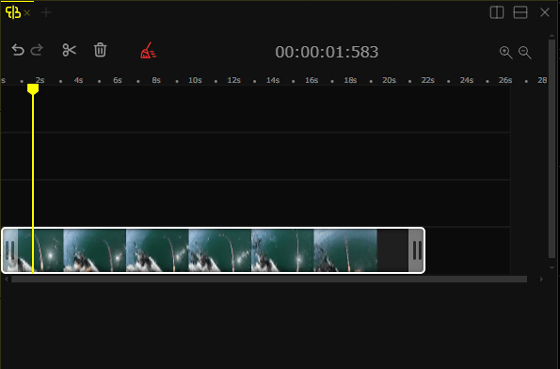
Next, click the + button at the bottom right of 'example' on the text insertion screen to add subtitles.
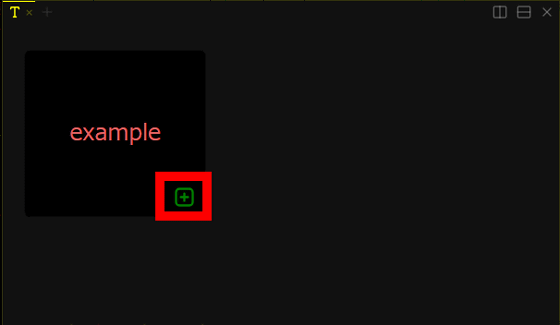
The text will then be added to the timeline. The red bar added to the timeline indicates the timing and length of the subtitle display. You can adjust the timing and length of the subtitle display by dragging and dropping the red bar.
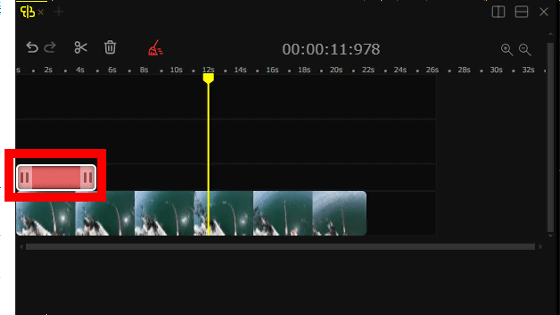
Then move the yellow bar over the text to edit it.
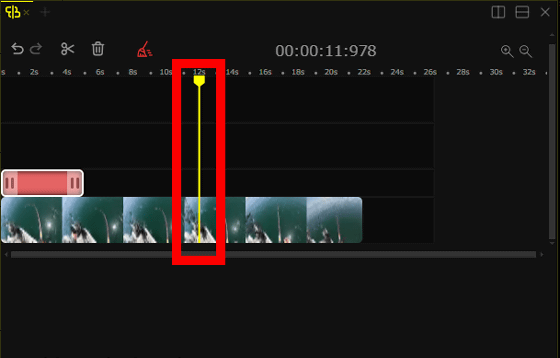
When you select text and move the yellow bar over the text, the text editing screen will appear in the preview screen.
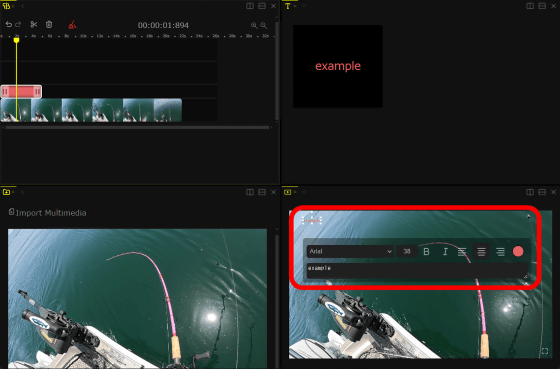
In the text editing screen, you can edit the text content, font size, color, etc., as well as adjust the position of the text. At the time of writing, the only font type available is 'Arial.'
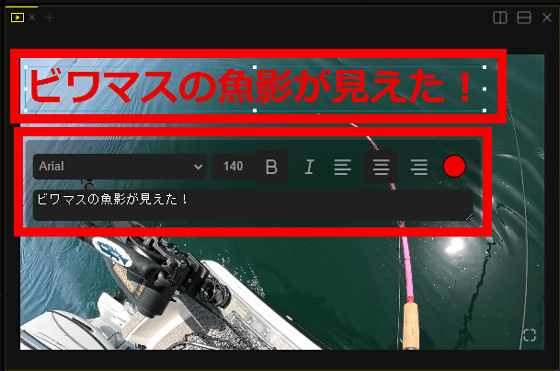
Once you have added the necessary text, you can finally output the video. First, to display the video output screen, you need to close one of the screens or split the screen to add a new operation screen. In this example, I clicked the x button in the upper left corner of the preview screen to close the preview screen.
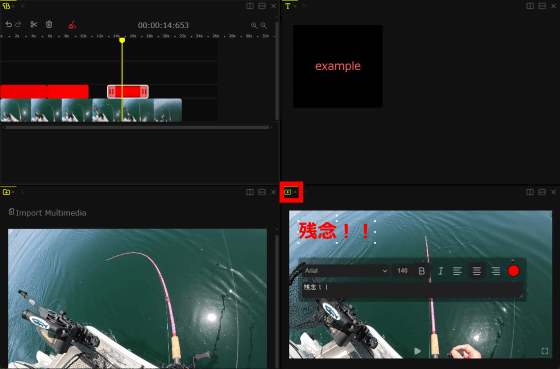
Next, click 'Export' to display the video output screen.
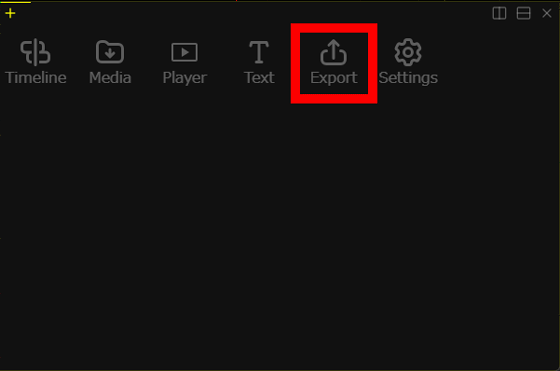
When the video output screen appears, click 'Export'.
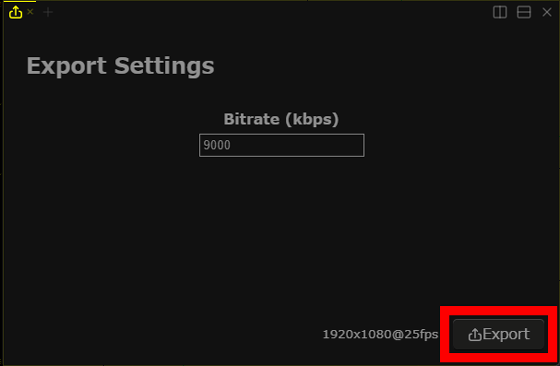
Then the video will start to output, so please wait for a while.
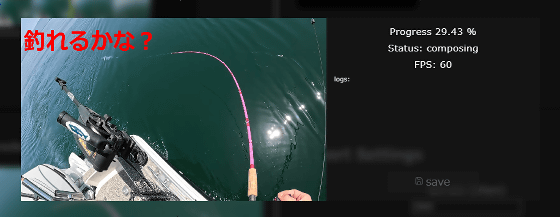
When the output is complete, click 'Save'.
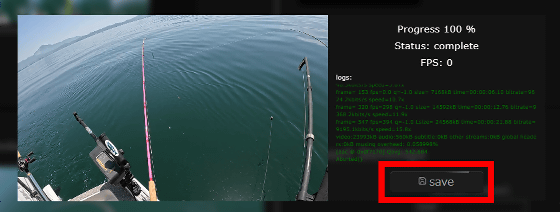
Specify the destination to save the video, give it a name, and click 'Save' to complete the video editing. The output format of the video is MP4, and the resolution can be selected from '854 x 480', '1280 x 720', '1920 x 1080', and '3840 x 2160'.
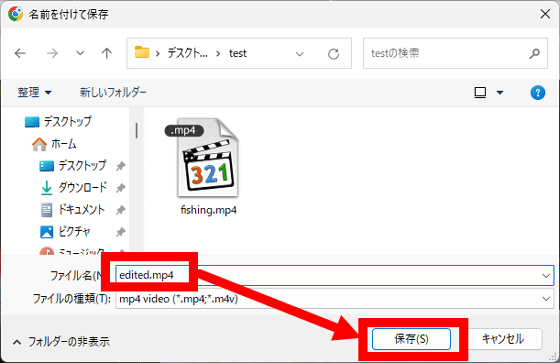
The edited video is below. With omniclip, you can edit videos in your browser without having to install a video editing app, which is useful when you need to make some quick edits.
Video with subtitles added using the browser-based video editing app 'omniclip' - YouTube
◆ Forum is currently open
A forum related to this article has been set up on the official GIGAZINE Discord server . Anyone can post freely, so please feel free to comment! If you do not have a Discord account, please refer to the account creation procedure article to create an account!
• Discord | 'What app do you use for simple video editing?' | GIGAZINE
https://discord.com/channels/1037961069903216680/1244588012231327829
Related Posts:
in Review, Web Application, Video, Posted by log1o_hf