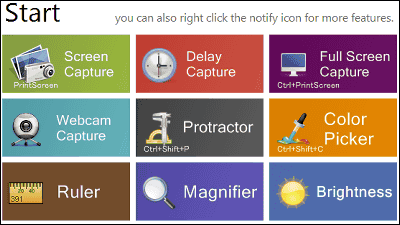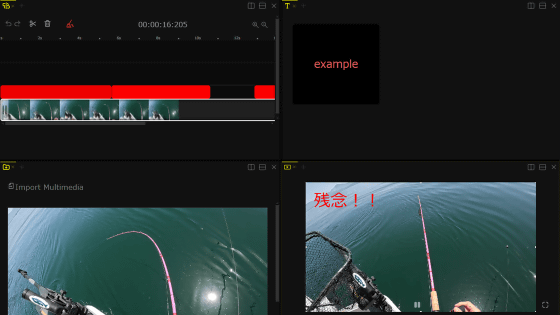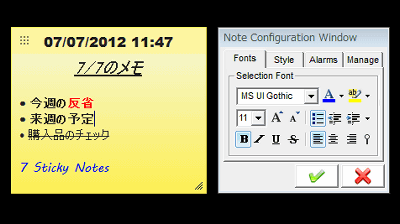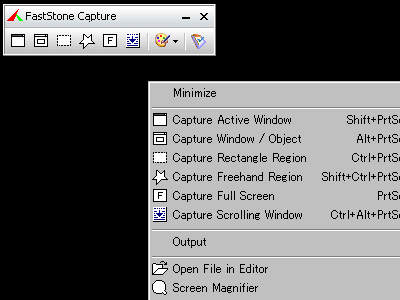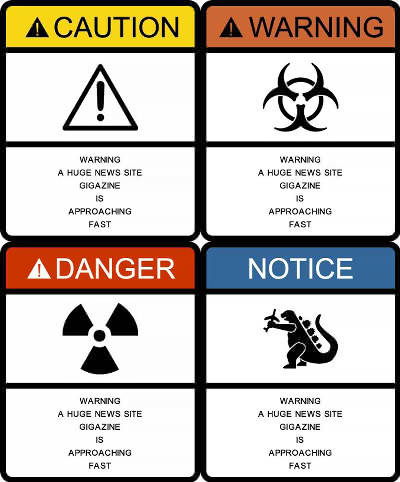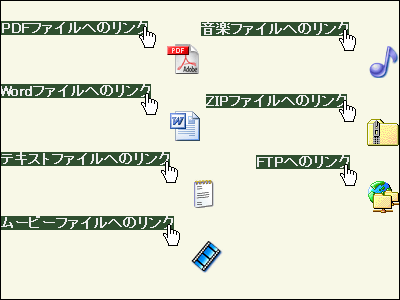"Nimbus Screen Capture" which can easily edit web pages such as characters and frame by capture the web screen
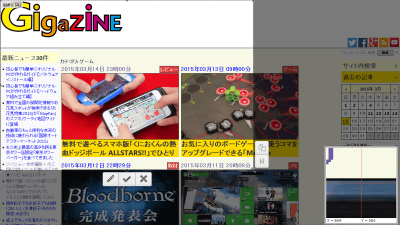
Although you may want to capture and save the screen being displayed without thinking that you are on the Internet, the useful function is "Nimbus Screen Capture"is. Nimbus Screen Capture is a browser extension that you can use with browser software Google Chrome and Firefox, you can cut out part of the screen and do the entire web page just by simple operation.
Nimbus - Nimbus Screen Capture
http://nimbus.everhelper.me/screenshot.php
◆ Install extensions in browser
To use Nimbus Screen Capture, you first need to install extensions on each browser. Although the installation procedure by browser is described below, it is mysterious situation that the name slightly differs between Google Chrome version and Firefox version somehow. In the article, according to the notation of the developer, basically the name is unified in "Nimbus Screen Capture".
· Install extensions in Google Chrome
Chrome Web Store pageOpen "Add to Chrome" and click.
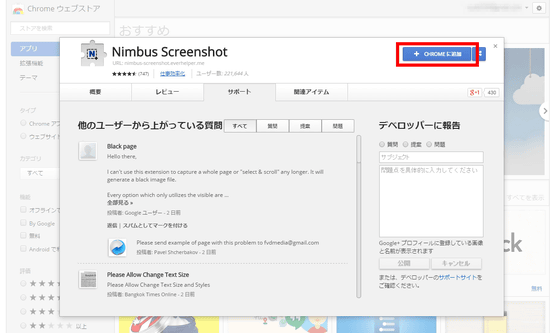
Click "Add".
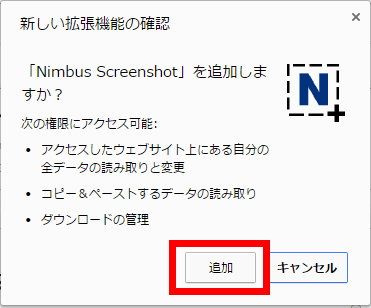
Installation is complete. The icon at the top right of the browser screen is displayed, and you can use Nimbus Screenshot.

· Install add-on to Firefox
Add-on pageVisit and click "Add to Firefox".
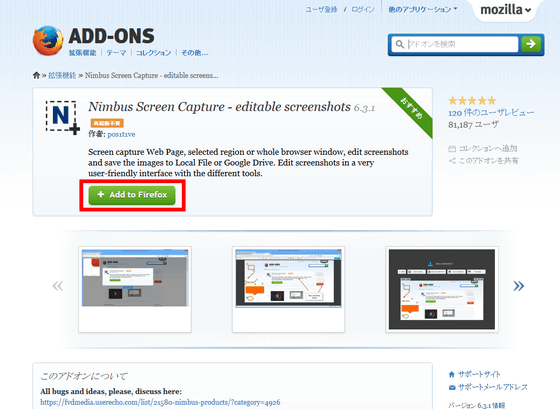
Just click on "Install Now" and installation is completed. It is not necessary to restart the browser.
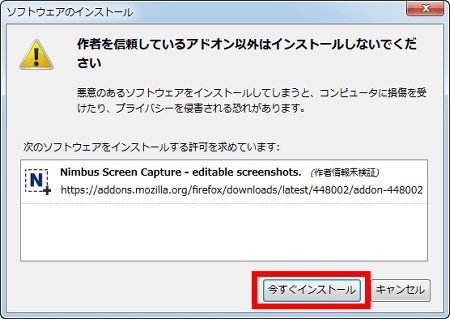
Icons are displayed in the upper right corner of the browser screen and you are ready to use Nimbus Screen Capture.
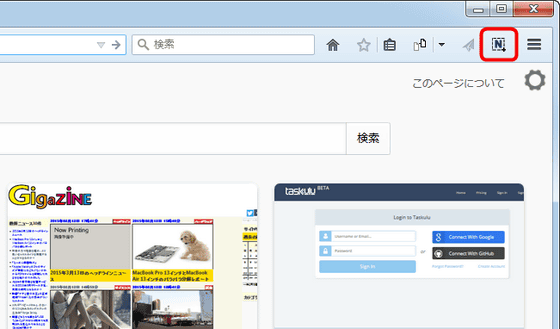
◆ I actually captured a lot
I will take a capture in various ways. Click the icon in the upper right corner of the browser to display the options window to select the method of capture. In the following we will look at the captured contents for each item.
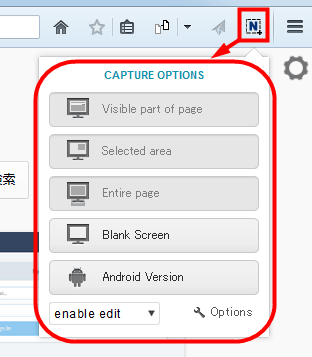
· Visible part of page
Only the part that is currently visible
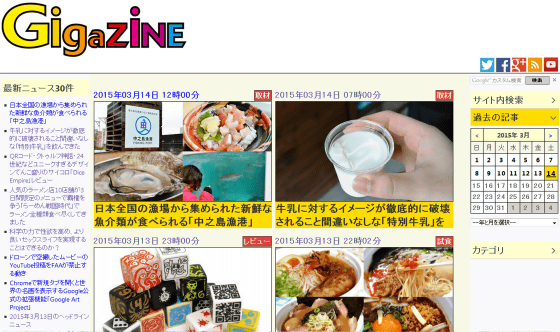
· Select area
It is possible to capture only the required place.

Move the "+" key with the mouse and select only the necessary part on the actual screen. When the capture area is selected, the contents of the cursor position are displayed in the lower right corner of the screen in an enlarged manner, so detailed location specification is possible.
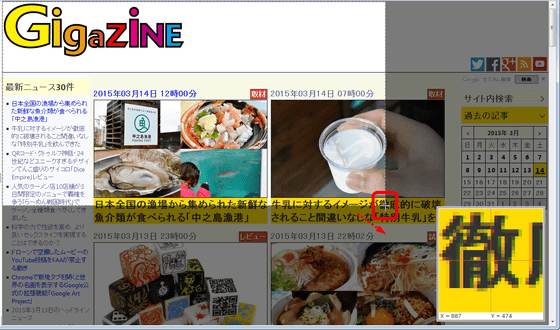
· Entire page
A convenient thing that you can capture the entire screen with one click. With this, you do not have to bother to scroll through the page and capture and do not have to do a cumbersome task of stitching together later.
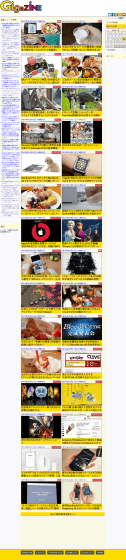
However, depending on the page, care must be taken because it may not be able to capture well unless you move to the bottom and capture the entire page before capturing.
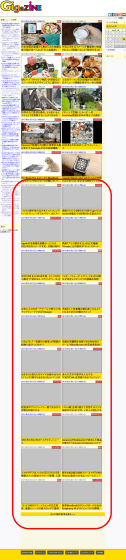
In the initial setting, a screen for simple editing of images is displayed after capture.
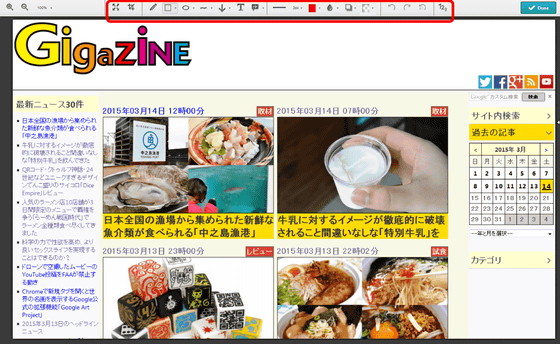
· Blank Screen
Although it is not screen capture, clicking opens a blank page, you can drag and drop images on hand to the browser for easy editing. Since it is possible to write figures and letters on the image, it is convenient for making memorable images etc.
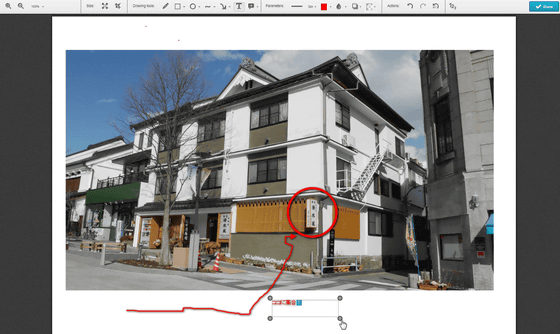
· Android Version
As its name suggests, it is a link to the Android version application "Nimbus Clipper".
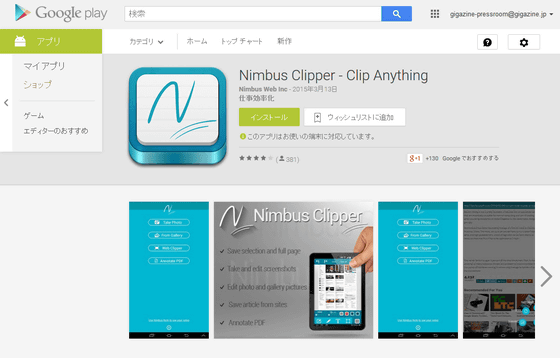
◆ Edit captured image
Nimbus Screen Capture allows you to perform editing tasks to load graphics and text such as frames on the captured image. The possible operations on the edit screen were as follows.
· Resize
You can resize to the specified size by entering numerical values
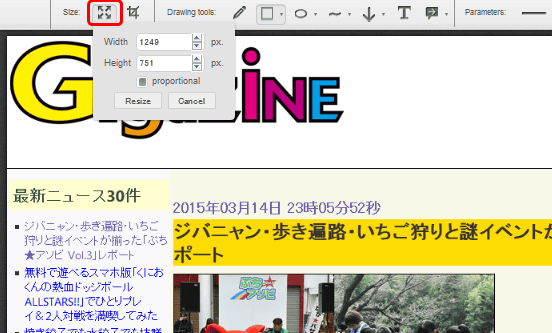
· Crop
Specify only the necessary places and crop
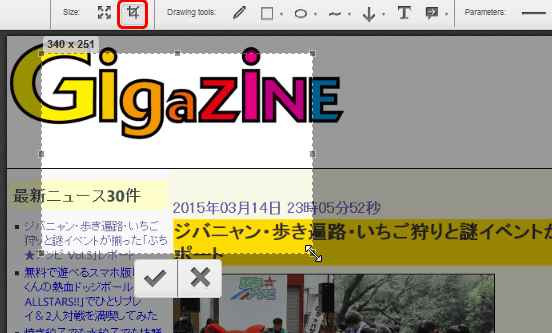
· Oen
It is possible to draw a line with a pen on the image. Weight and color can be changed.
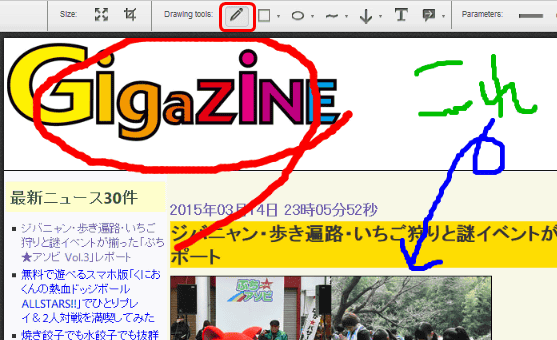
Draw rectangle
It is possible to add a rectangular frame. Hold down Shift and you can add a square. Weight and color can also be changed. In addition, all shapes are shaded, but it is also possible to eliminate shadows by setting.
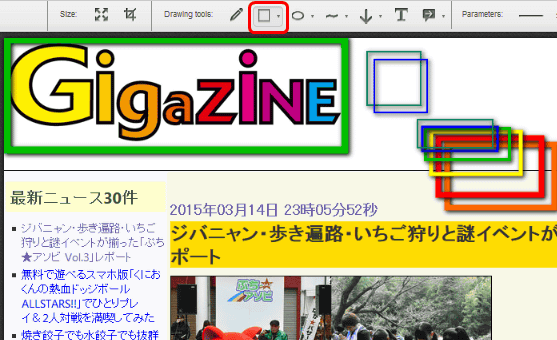
· Draw ellipse
It is possible to draw an ellipse. Hold Shift and you can draw a circle. Of course we can change thickness and color.
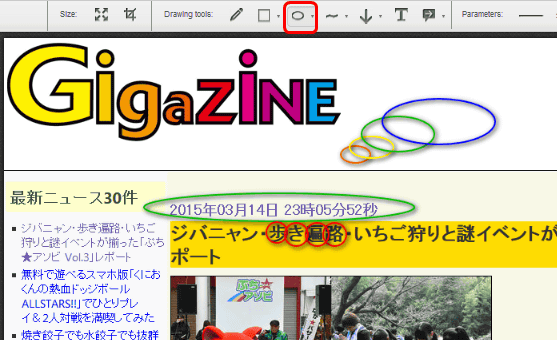
· Draw line
It is possible to draw straight lines and curves. Weight and color can also be changed.
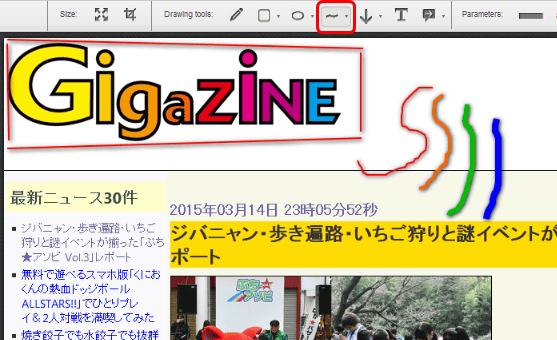
Draw arraw
It is possible to draw arrows. Weight and color can also be changed.

· Draw text
You can put text on the image. Thickness and color are also changeable, but the font is fixed pattern.
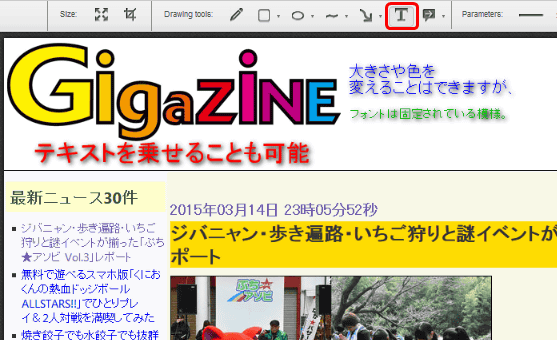
· Draw note
It is possible to put an enclosed comment on the screen. It is possible to choose a box with an arrow and a balloon type for the enclosure. The character size of the comment was fixed, and I was worried that the character of the first line could cut a little.
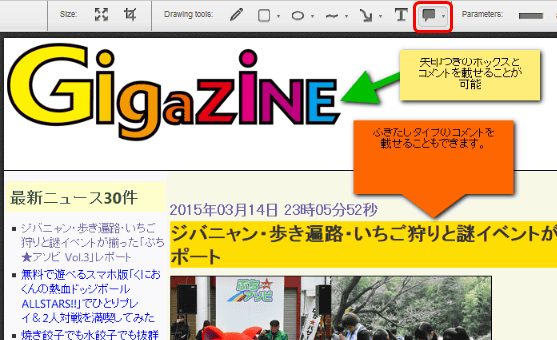
In the item "Parameters", adjust the lines and figures to be drawn. "Change line width"The thickness of the line,"Change color"You can change the color of lines and letters.
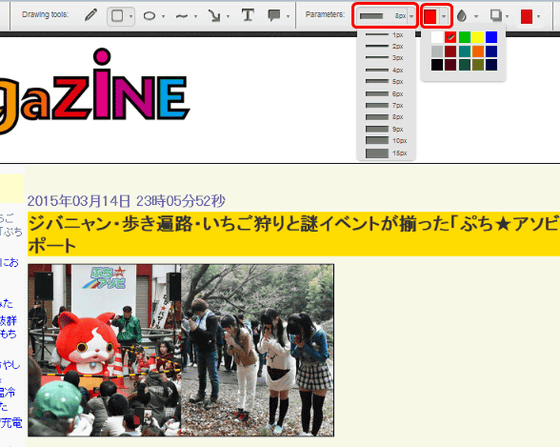
"Blur"It is possible to blur the image partially or entirely.
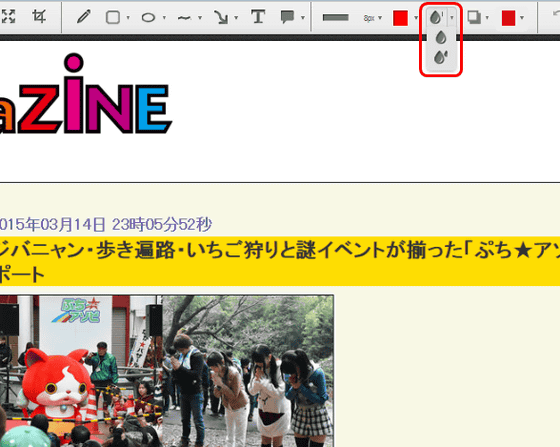
Like this, blurring only a part ... ...
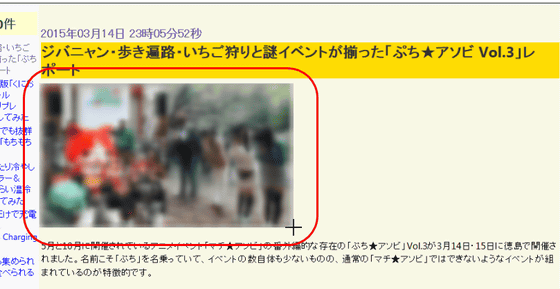
On the contrary, it is also possible to blur the whole and then restore only a part. Either process is easy to just specify the range with the mouse and touchpad.
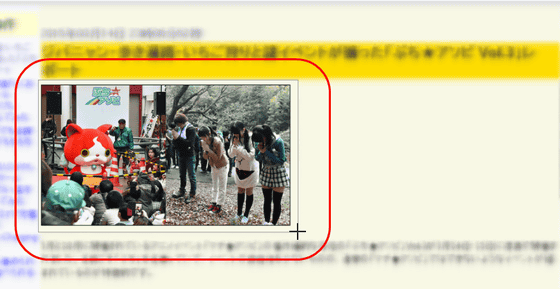
"Shadow" sets the shadow to be attached to lines and shapes. It is possible to adjust the presence, size and color of the shadow.
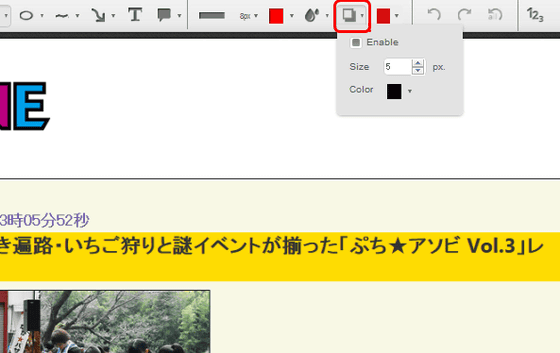
"Fill" can set the color to fill the figure. Initial setting is transparent regardless of which color is selected, but you can freely change until solid coloring by adjusting density and color.
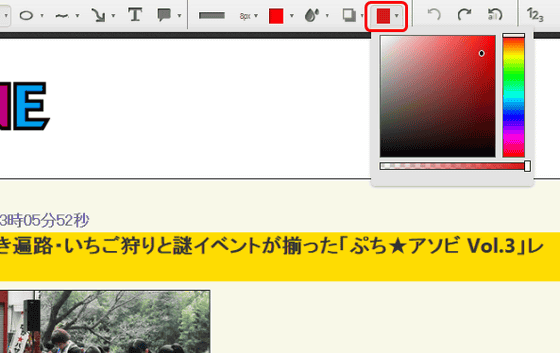
In this way, the contents of the frame changed from transparent to 100% solid. If you change the color of the frame and combine it, it is also possible to use pop color.
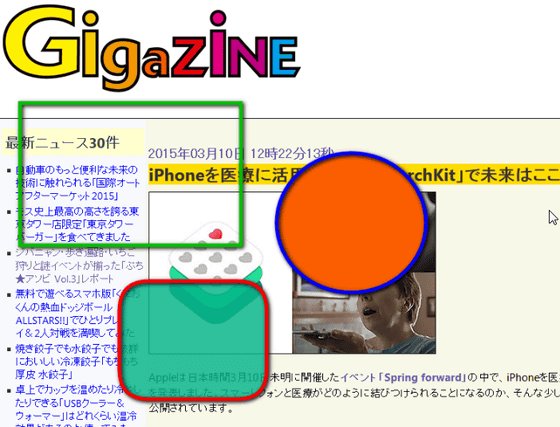
Three of "Undo" "Redo" "Undo all" are arranged in the menu bar, and lastly there is an icon written "123". This is a button to attach a serial number to the drawn figure, and it is a convenient function when showing the procedure in order.
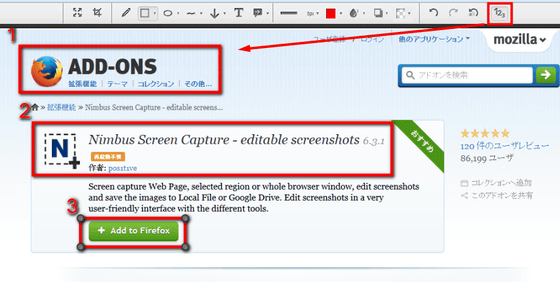
When such editing is completed, click "Done" at the top right of the screen at the end.
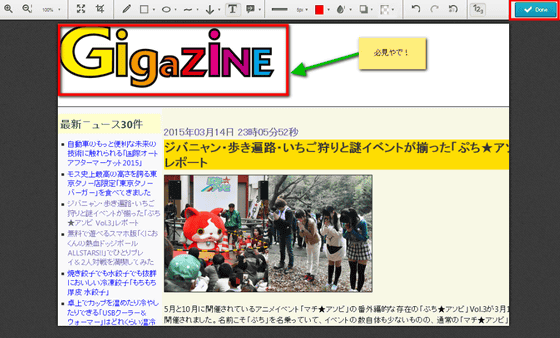
Select the method to save the image. "Save to Nimbus" will require you to open an account separately, but you can use features like EvernoteNimbus NoteIt is possible to upload images to. The easiest thing is to save images locally by clicking "Save as image", upload it to Google Drive, copy it to the clipboard. It was also possible to print images directly from a printer.
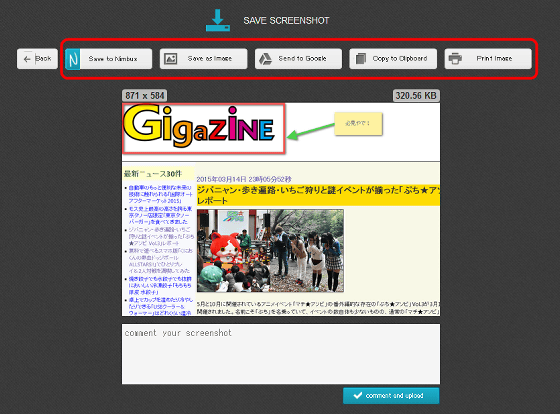
Also, when you click "Option" on the menu screen ... ...
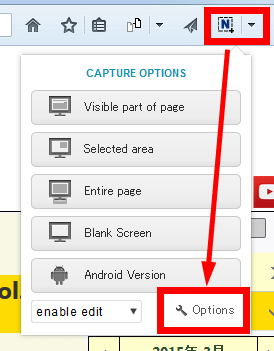
It is also possible to customize the quality of the image to be saved, the generation rule of the file name, the setting of the shortcut key, and so on. It was a particularly convenient browser extension function for those with many opportunities to capture screens.
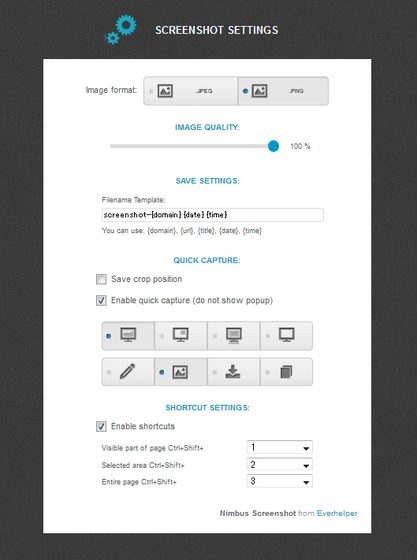
Related Posts: