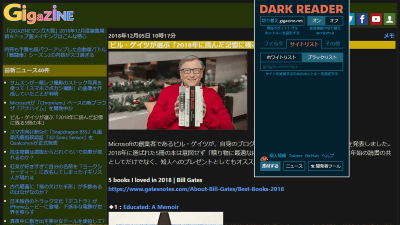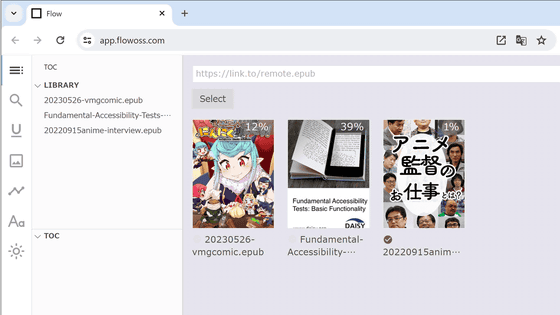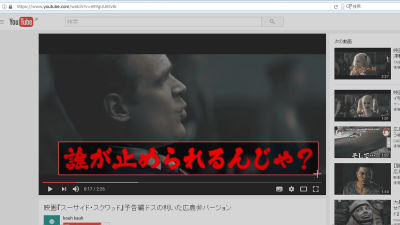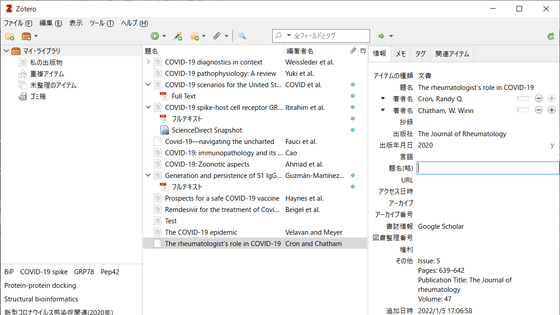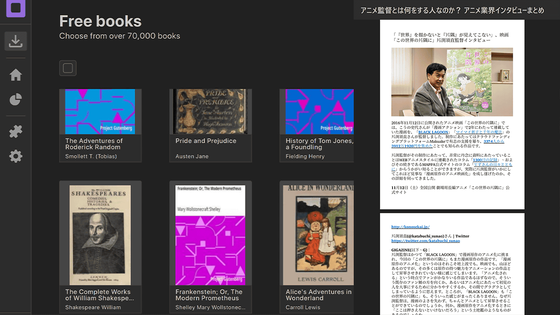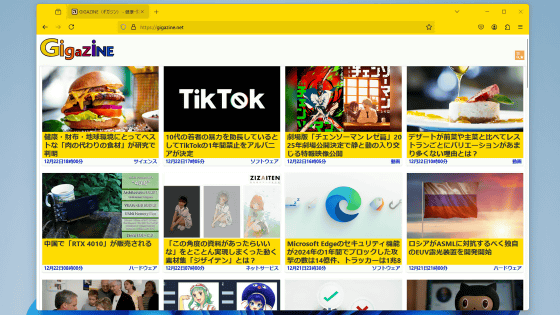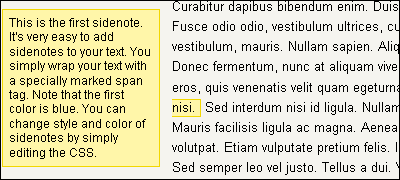Review of Google's official Chrome extension 'Google Scholar PDF Reader' that dramatically improves the readability of paper PDF files
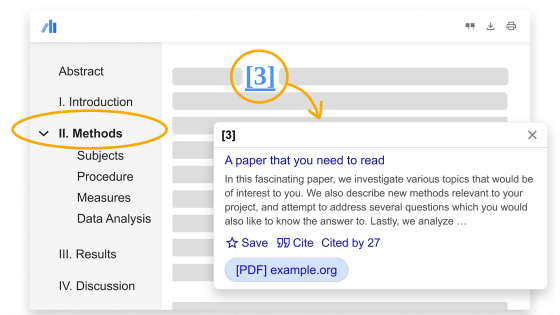
Google has released ' Google Scholar PDF Reader ,' a Chrome extension that makes it easier to read PDF files of scientific papers. I thought it would be very useful for reading the content of the paper, so I summarized the installation procedure and installed functions.
Google Scholar Blog: Supercharge your PDF reading: Follow references, skim outline, jump to figures
◆How to install Google Scholar PDF Reader
To install Google Scholar PDF Reader, first access the distribution page in Chrome by clicking the link below.
Google Scholar PDF Reader
https://chromewebstore.google.com/detail/google-scholar-pdf-reader/dahenjhkoodjbpjheillcadbppiidmhp
After accessing the distribution page, click 'Add to Chrome'.
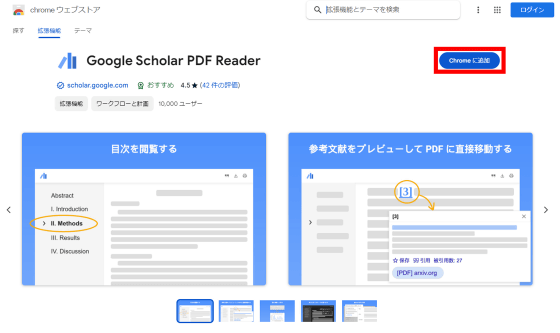
When the installation confirmation pop-up appears, click 'Add extension'.
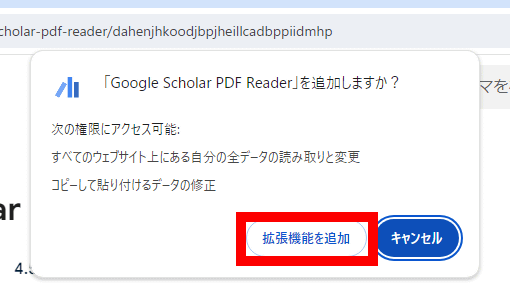
The installation of Google Scholar PDF Reader is complete when the following pop-up appears at the top left of the screen. After that, your paper will be opened in Google Scholar PDF Reader without any settings.
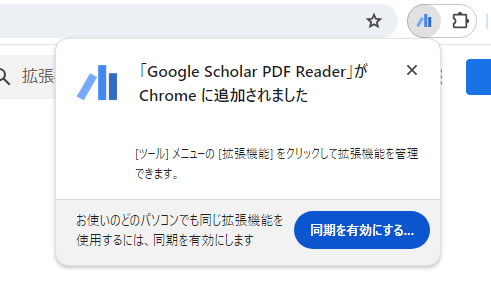
◆Useful functions of Google Scholar PDF Reader
Now that the installation of Google Scholar PDF Reader is complete, open the following article PDF file in Chrome and check the various functions of Google Scholar PDF Reader.
Evolutionary Optimization of Model Merging Recipes
(PDF file)
・Appearance of PDF display screen
First, below is the screen when opening a PDF file with regular Chrome.
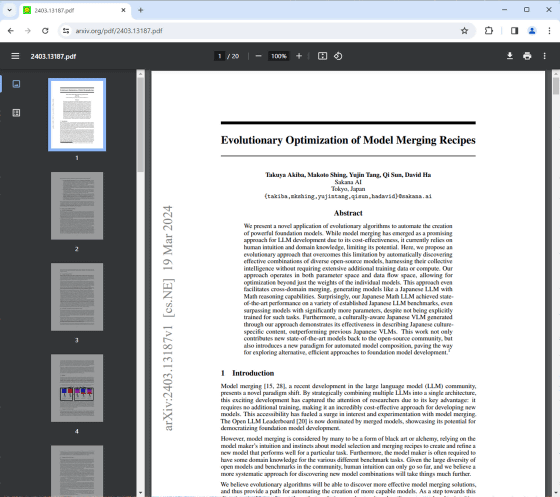
Below is the screen when the same PDF file is opened in Chrome with Google Scholar PDF Reader installed. The appearance of the PDF display screen has changed significantly.
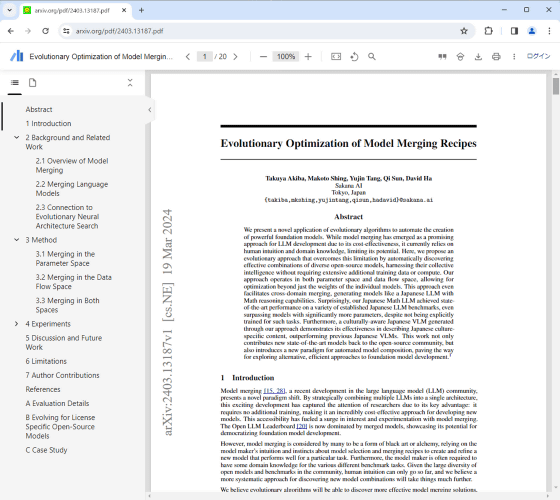
By clicking the menu button at the top right of the PDF display screen, you can select the appearance of the display screen from four types: 'Device mode', 'Light mode', 'Dark mode', and 'Night mode'. Device mode is a mode that automatically switches between light mode and dark according to the mode of the PC you are using.
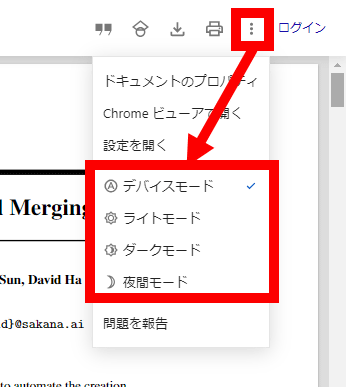
The differences between light mode, dark mode, and night mode are as follows. First of all, this is what the light mode looks like.
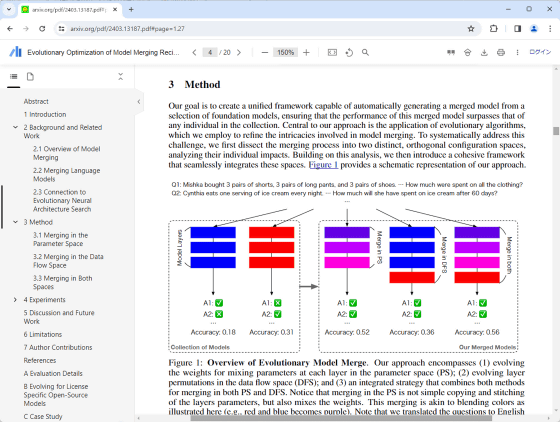
When you switch to dark mode, the color of the menu bar and sidebar becomes darker.
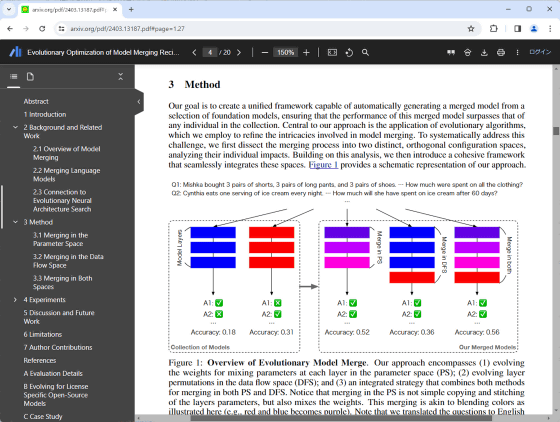
In night mode, the PDF file itself also changes to a darker color. In night mode, the color of the figure also changes, which may lead to misreading of the paper in some cases.
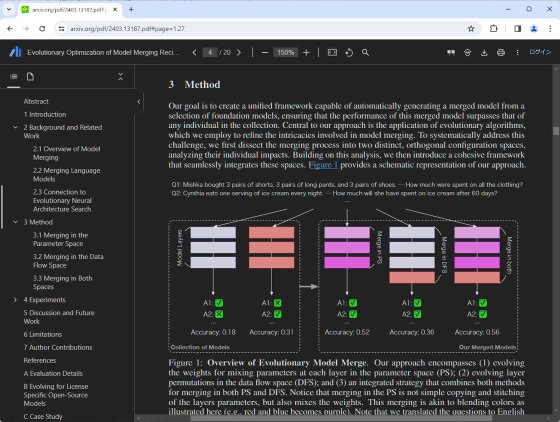
・Automatically generate table of contents in sidebar
When you open a paper PDF file with Google Scholar PDF Reader, a table of contents will be generated in the sidebar according to the paper items. A table of contents can be generated with standard Chrome, but a more detailed table of contents can be generated with Google Scholar PDF Reader installed.
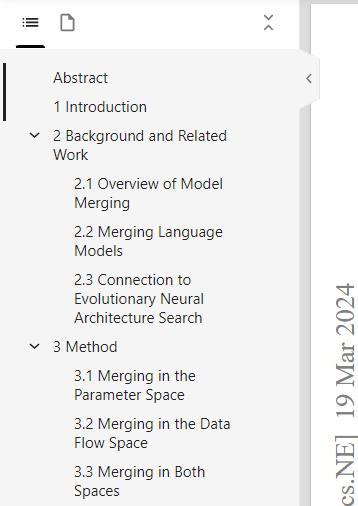
Click on each item in the table of contents to display the corresponding section.
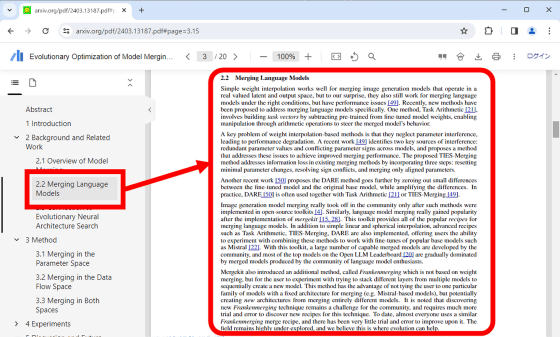
You can switch to thumbnail display by clicking the button surrounded by a red frame at the top of the sidebar.
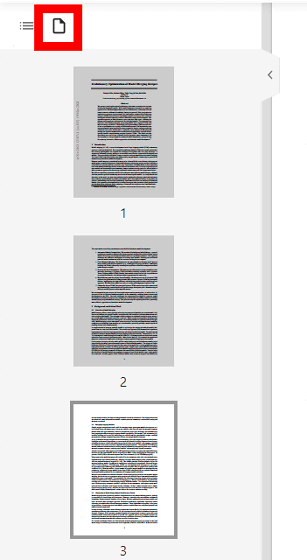
・Pop-up display of references
When you click on the serial number of a reference such as [1] or [2] in a paper, the corresponding literature information will be displayed in a pop-up. Click the link in the pop-up to instantly view the contents of the bibliography.
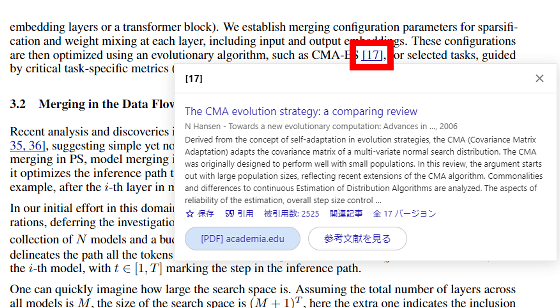
・Jump to chart
You can jump to the displayed part of the figure by clicking on the figure number such as ``Figure 1'' or ``Table 1'' in the text. For example, click 'Table 1' on the screen below.
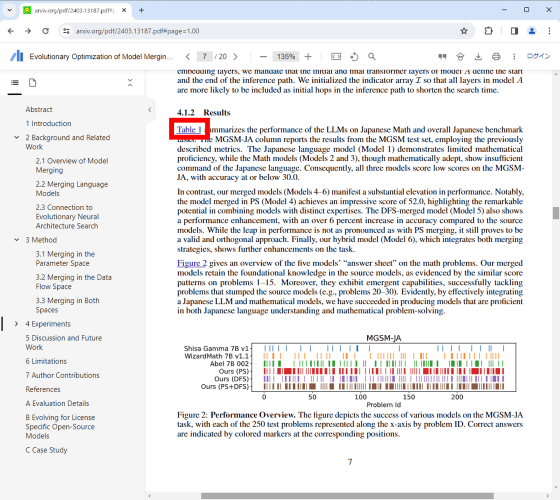
Then, it jumped to the location where Tabel 1 is located. To return to the original location, just click the Chrome back button without scrolling.
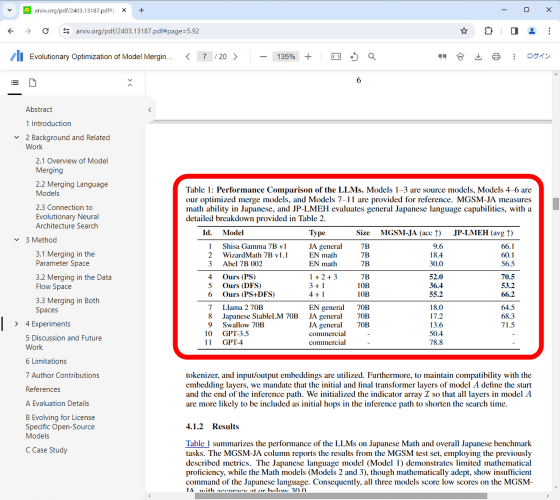
Related Posts: