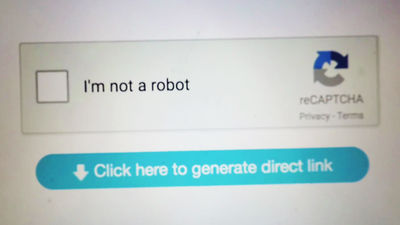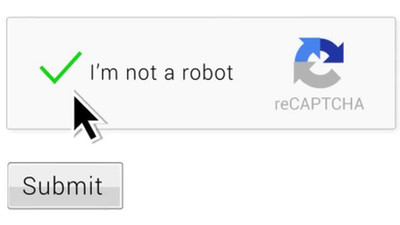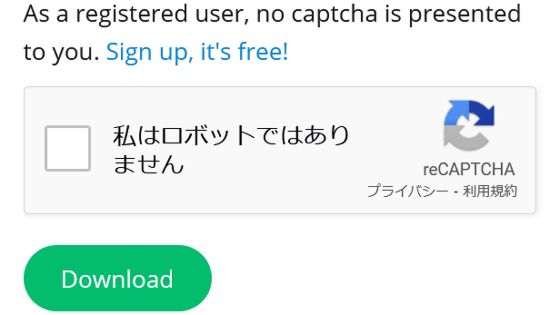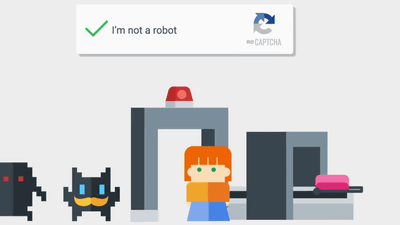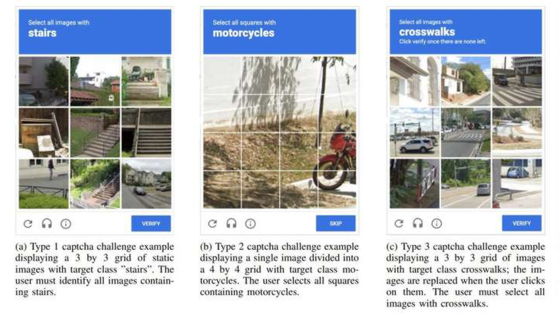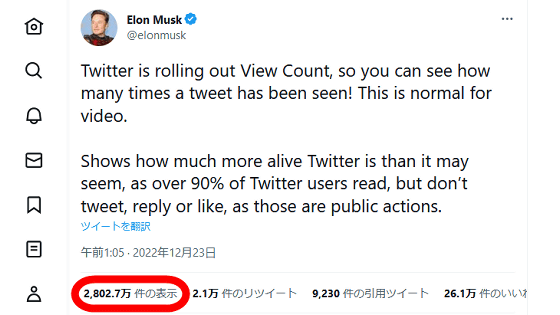Review of ``Buster'' CAPTCHA automatic answer tool that allows you to overcome the troublesome and difficult ``I am not a robot'' with one click
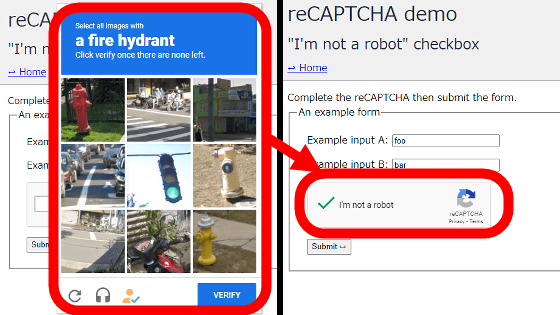
When you log into a website or submit a contact form, you are likely to encounter a bot exclusion system called ``CAPTCHA'' that says something like ``I'm not a robot.'' CAPTCHA asks questions such as ``Click on an image that includes a bus,'' but situations often occur where ``I thought I had selected the correct image of a bus, but it was not recognized as a human!'' If you use the free browser extension ' Buster ', it is said that you can break through the CAPTCHA with one click, so I actually tried using it.
GitHub - dessant/buster: Captcha solver extension for humans, available for Chrome, Edge and Firefox
Buster is compatible with browsers such as Chrome, Firefox, Edge, and Opera. This time, I will install Buster on Chrome and try using it. First, click the link below to access the Chrome version Buster distribution page.
Buster: Captcha Solver for Humans
https://chromewebstore.google.com/detail/buster-captcha-solver-for/mpbjkejclgfgadiemmefgebjfooflfhl
After accessing the distribution page, click 'Add to Chrome'.
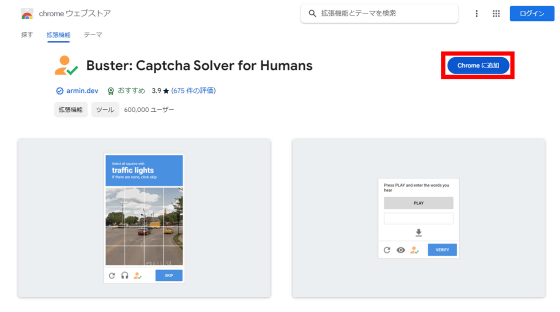
The following pop-up will appear at the top of the screen, so click 'Add extension'.
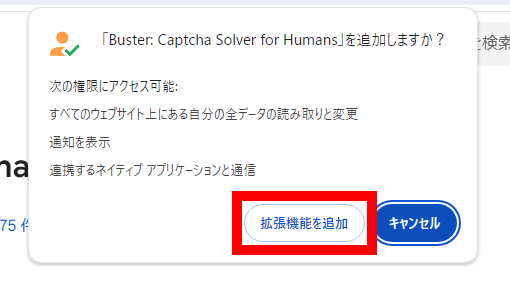
Once the installation completion notification is displayed in the upper right corner of the screen, you can use Buster without any configuration.
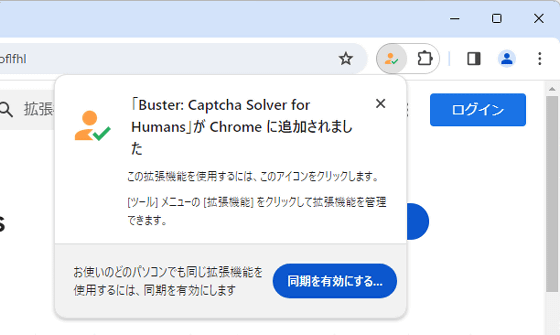
Buster supports
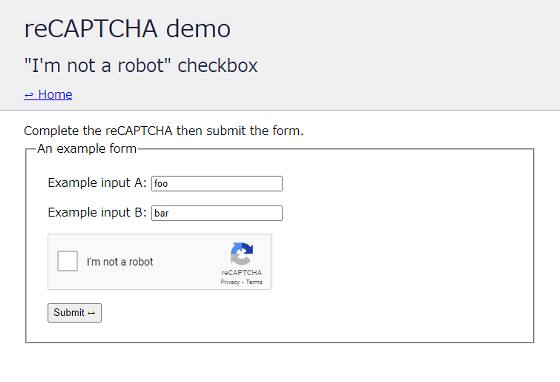
Check the box that says 'I'm not a robot.'
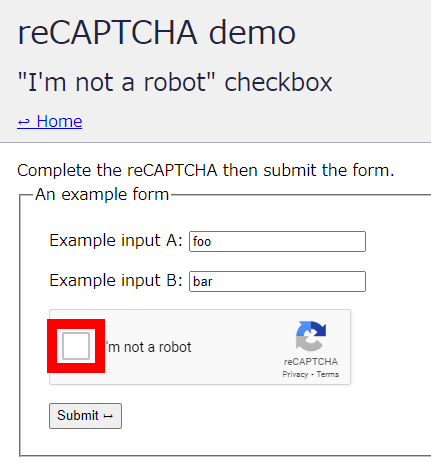
Then, a question was asked, ``Select all images that include bridges.'' Normally, you would have to stare at 9 images and search for the 'image that includes a bridge,' but if you have Buster installed, a yellow human-shaped button has been added at the bottom of the problem screen, so click the human-shaped button. Click.
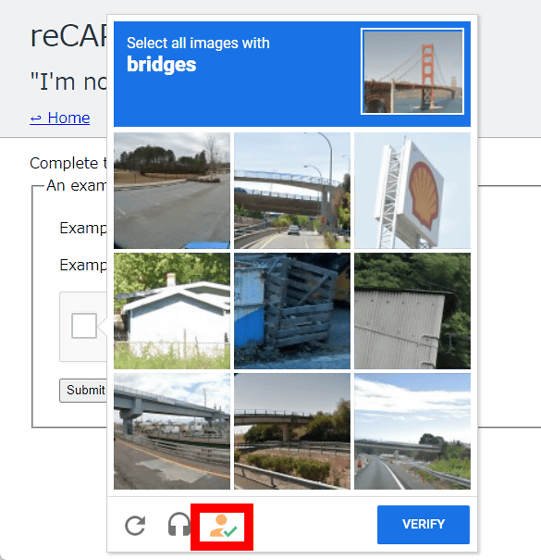
Then reCAPTCHA will switch from image quiz mode to listening question mode. Buster will solve the problem automatically, so just wait a few seconds without doing anything.
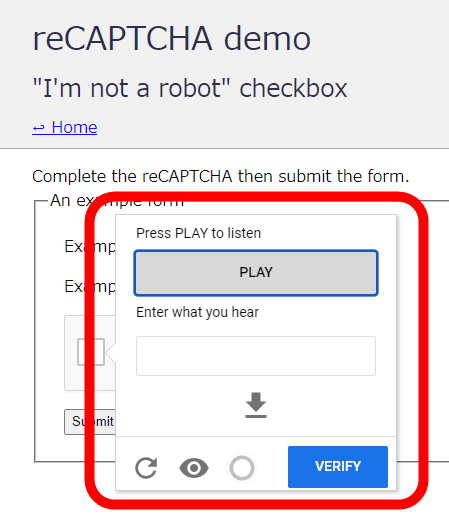
After waiting a few seconds, I was able to successfully pass reCAPTCHA.
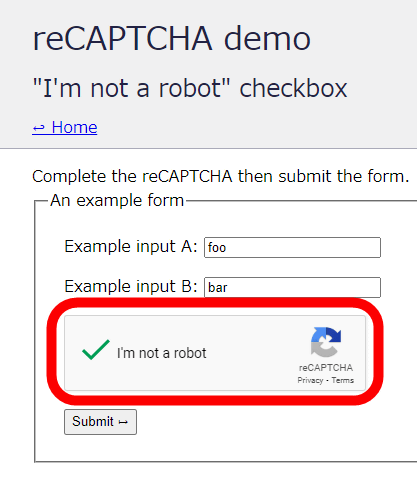
You can also see how Buster breaks through reCAPTCHA in the following movie.
How 'Buster' breaks through 'I'm not a robot' - YouTube
Buster works with the extension alone, but by installing a dedicated application on your PC, you can use the function to ``reproduce mouse and keyboard movements and increase the success rate of reCAPTCHA.'' To install the dedicated app, click the extension button at the top right of the Chrome screen, click the menu button to the right of Buster, and click 'Options'.
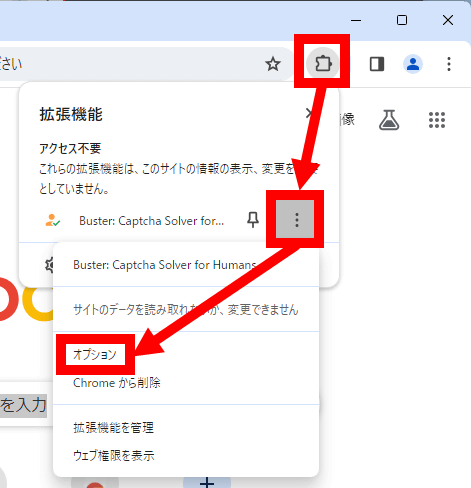
Click 'Download app' to download the dedicated app.
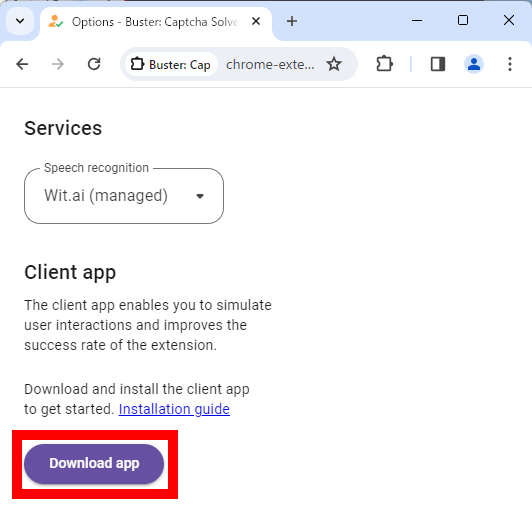
When the download is complete, the file name will be displayed at the top right of the screen, so click it.
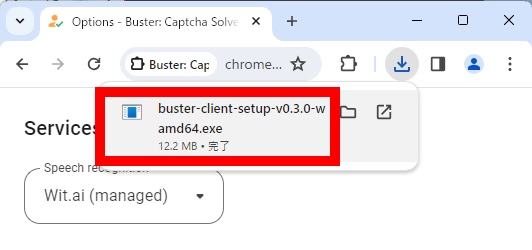
Then the following screen will be displayed, so click 'Install app'.
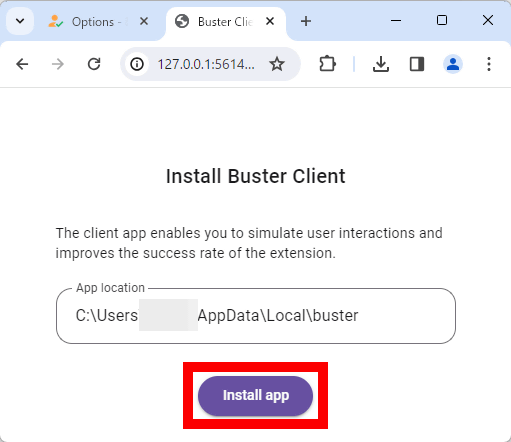
If 'Installation finished' is displayed, the installation of the dedicated application is complete.
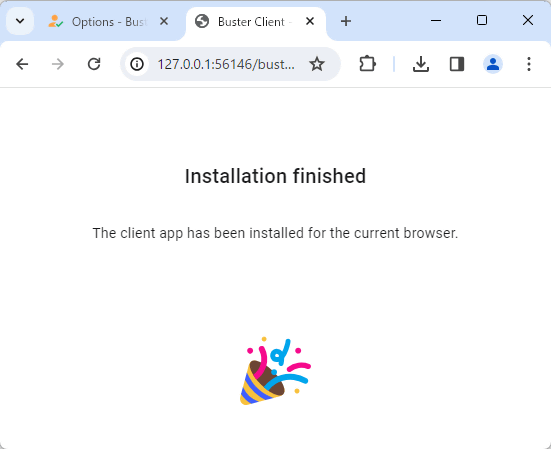
Below is how to solve reCAPTCHA with the dedicated app installed. After clicking the humanoid button, the mouse pointer moved automatically and the character string was automatically entered in the input field.
How to reproduce mouse and keyboard movements with 'Buster' and break through 'reCAPTCHA' - YouTube
◆Forum now open
A forum related to this article has been set up on the GIGAZINE official Discord server . Anyone can write freely, so please feel free to comment! If you do not have a Discord account, please create one by referring to the article explaining how to create an account!
• Discord | 'How often do you encounter CAPTCHA? What percentage can you clear it in one shot?' | GIGAZINE
https://discord.com/channels/1037961069903216680/1211613092765634590
Related Posts:
in Review, Software, Web Service, Video, Posted by log1o_hf