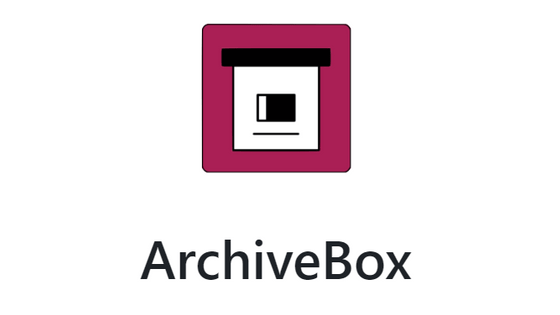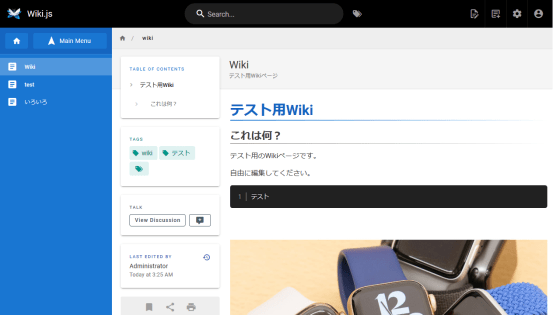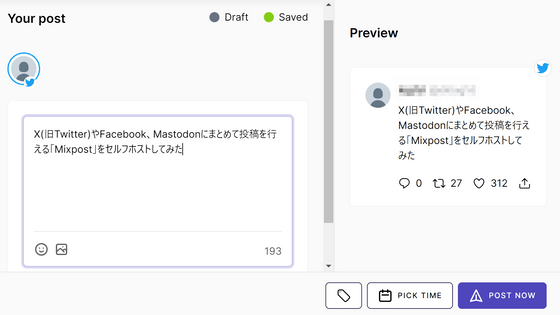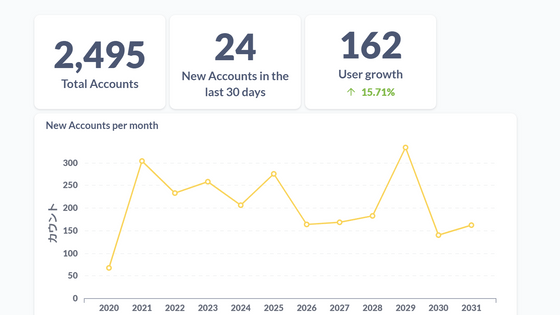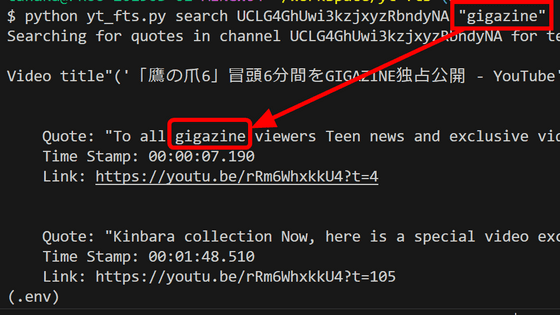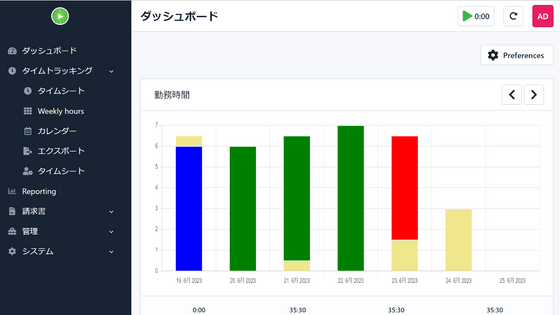I tried using the open source self-hostable bookmark manager ``Linkwarden'' that can be used by multiple people

' Linkwarden ' is an open source bookmark manager that allows multiple people to share bookmarks and also has an archive function that saves bookmarked pages in image format. I actually tried using it to see how it can be used.
Linkwarden
There are two ways to set up Linkwarden, one is to build the environment manually and the other is to use Docker, but since Docker is used this time, install Docker according to your environment from the link below.
Install Docker Engine | Docker Documentation
https://docs.docker.com/engine/install/
Since I am using Debian this time, I entered the following command.
[code] sudo apt-get update
sudo apt-get install ca-certificates curl gnupg
sudo install -m 0755 -d /etc/apt/keyrings
curl -fsSL https://download.docker.com/linux/debian/gpg | sudo gpg --dearmor -o /etc/apt/keyrings/docker.gpg
sudo chmod a+r /etc/apt/keyrings/docker.gpg
echo \
'deb [arch='$(dpkg --print-architecture)' signed-by=/etc/apt/keyrings/docker.gpg] https://download.docker.com/linux/debian \
'$(. /etc/os-release && echo '$VERSION_CODENAME')' stable' | \
sudo tee /etc/apt/sources.list.d/docker.list > /dev/null
sudo apt-get update
sudo apt-get install docker-ce docker-ce-cli containerd.io docker-buildx-plugin docker-compose-plugin[/code]
Also, if Git is not installed, install Git with the following command.
[code]sudo apt install git[/code]
Once the environment is ready, clone the Linkwarden repository with the code below.
[code]git clone https://github.com/linkwarden/linkwarden.git
cd linkwarden[/code]
Then create and open a file for setting environment variables with the following code.
[code]touch.env
vi .env[/code]
If you write the following contents in the '.env' file and save it, it is OK. Replace [Secret] and [PostgreSQL password] with passwords that you created appropriately. In addition, when hosting on the server instead of the local environment, it is necessary to change the 'NEXTAUTH_URL' part to the URL of the server.
[code]NEXTAUTH_SECRET=[secret]
POSTGRES_PASSWORD=[PostgreSQL password]
NEXTAUTH_URL=http://localhost:3000[/code]
Now that everything is ready, start Linkwarden with the command below.
[code]docker compose up[/code]
It will take some time to start up for the first time. Startup is completed when the following message appears.

When you access the displayed address, the login screen will appear, so click 'Sign Up'.
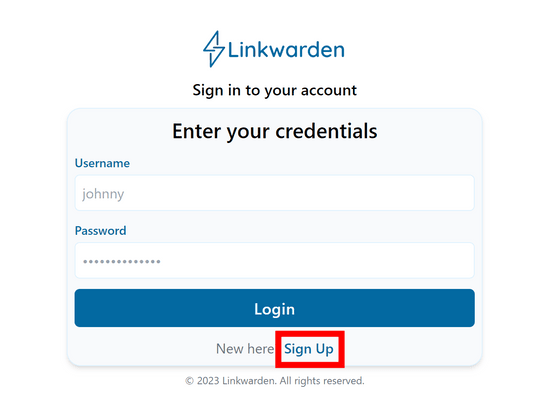
Decide the display name, user name, password and click 'Sign Up'.
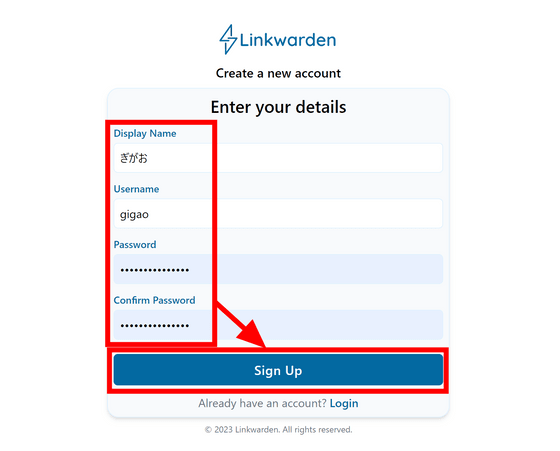
Since you will return to the login screen, enter the user name and password of the account you created earlier and click 'Login'.
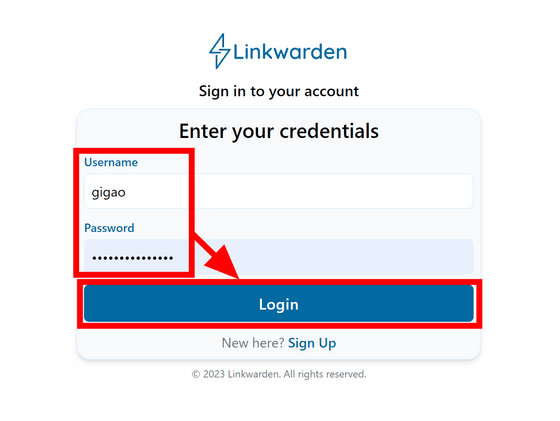
A dashboard was displayed. Let's add a link by clicking 'New Link' in the upper right.
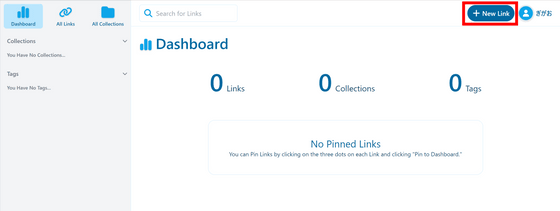
Only the URL is required to be entered. So, enter only the URL and click 'Add'.
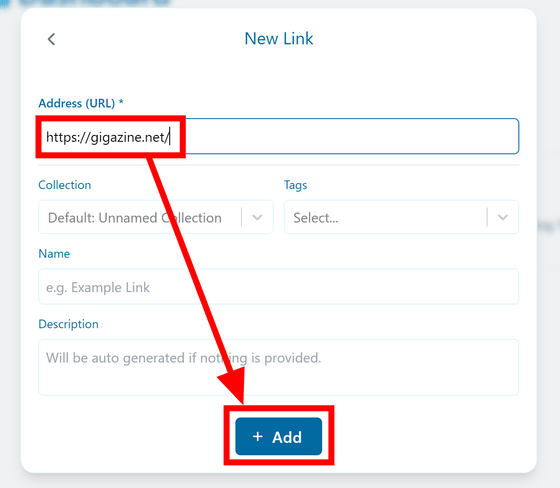
However, it stopped working with the message 'Creating...' appearing all the time.
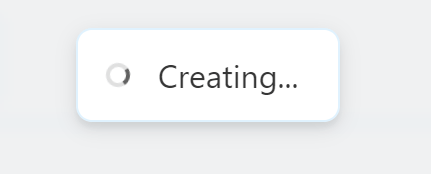
It seems that an error has occurred when looking at the server.

I do not know the cause, but this time I will enter 'Name' and 'Description' and click 'Add'.
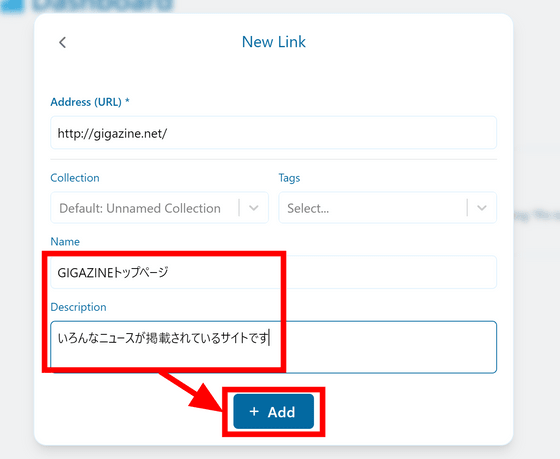
A collection called 'Unnamed Collection' was automatically created. Both the number of links and the number of collections have increased in the display of the dashboard.
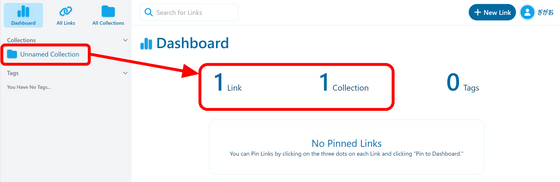
Click 'All Links' to display all saved links. Click the 'GIGAZINE top page' saved earlier.
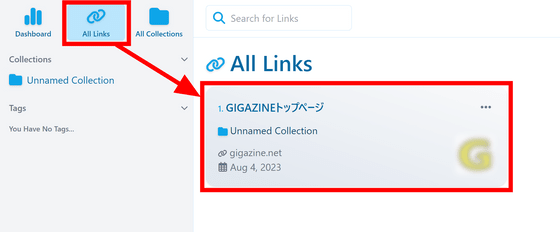
In addition to the URL, the contents entered in the Description were displayed. In addition, the capture of the site at the time of saving is archived in PNG image and PDF format. Click the 'Screenshot' arrow mark.
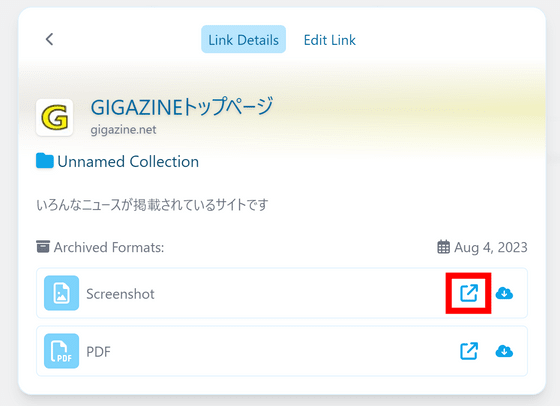
It is saved as an image as shown below. It seems that the font used for rendering is different from the font specified in the CSS of the site, so it feels a little strange, but there is no problem in checking the contents.
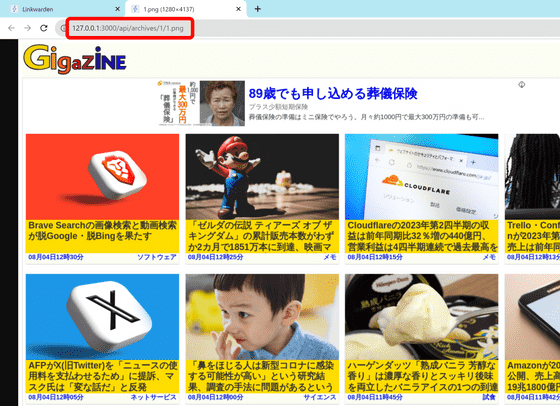
In the 'Edit Link' tab, you can freely rewrite parts other than the URL.
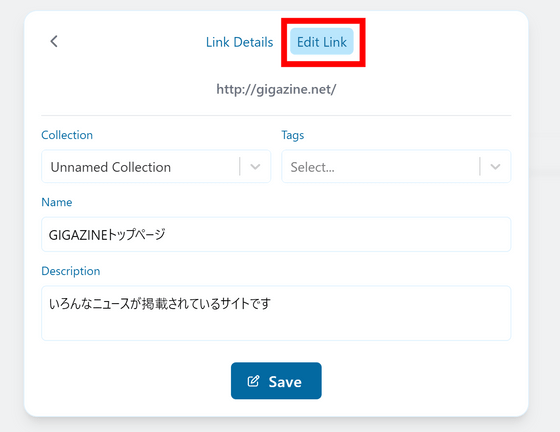
You can pin the link to the dashboard by clicking 'Pin to Dashboard' from the '...' mark on the upper right of the link.
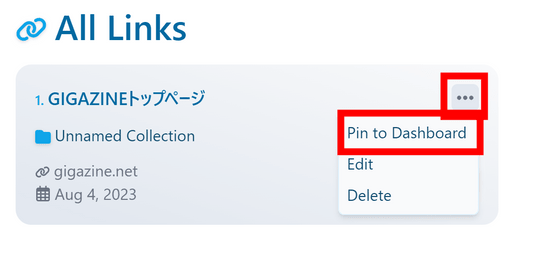
If you pin it, it will be displayed as shown in the figure below, making it easy to access at any time.
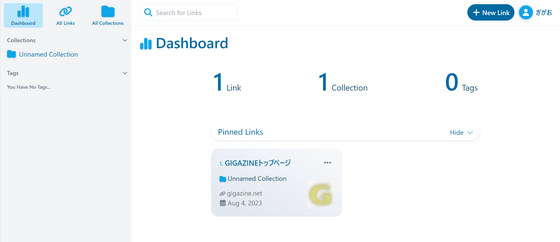
You can manage collections on the 'All Collections' tab. Click 'New Collection'.
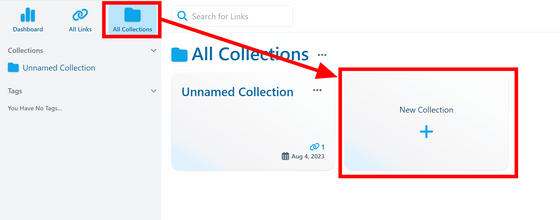
Enter a name, icon color for the collection, details and click Add.
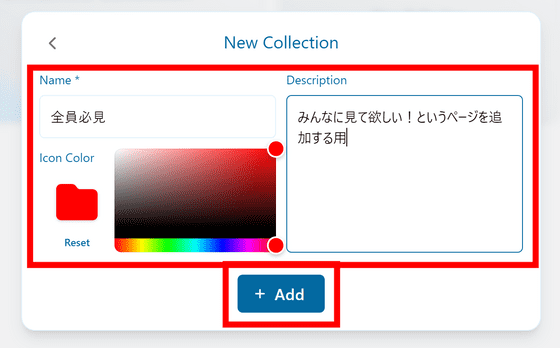
A collection has been created. Click 'Manage Team'.

Linkwarden is designed for use by multiple people, and it is possible to set 'Who can view this collection' on the 'Share & Collaborate' tab. By default, only the creator of the collection can view the links saved in this collection, and other people can view them by adding an account or making the collection public.
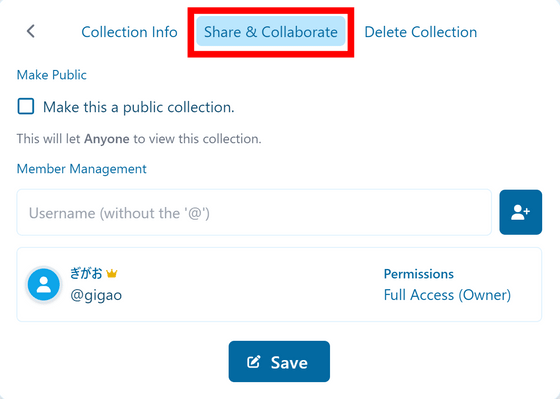
The 'Delete Collection' tab allows you to delete collections. If you delete a collection, all link data stored in that collection will be lost.
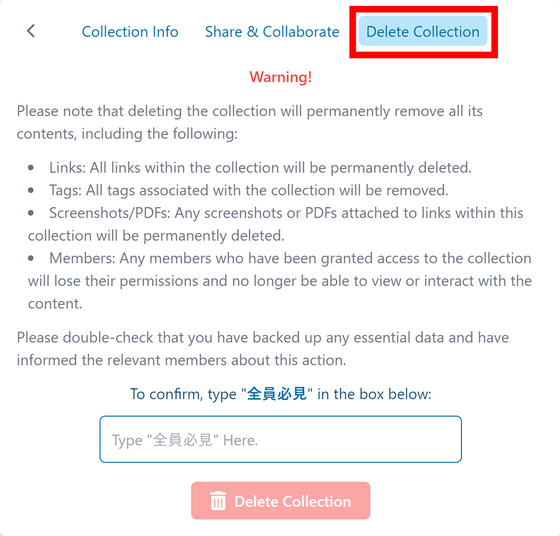
To add a link to the collection, select which collection to save in the 'Collection' setting when saving the link.
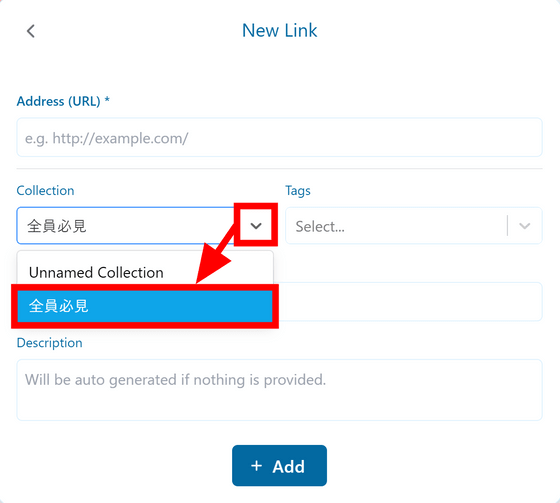
Unlike collections, tag settings can be freely created on the spot.
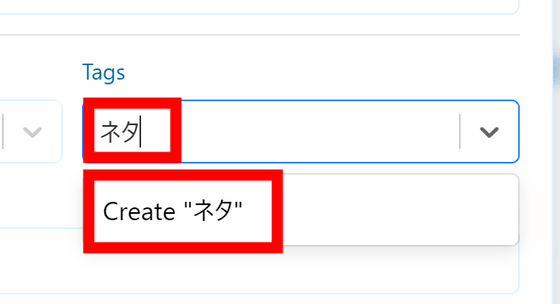
With the collection and tags set, I added the URL and clicked 'Add'.
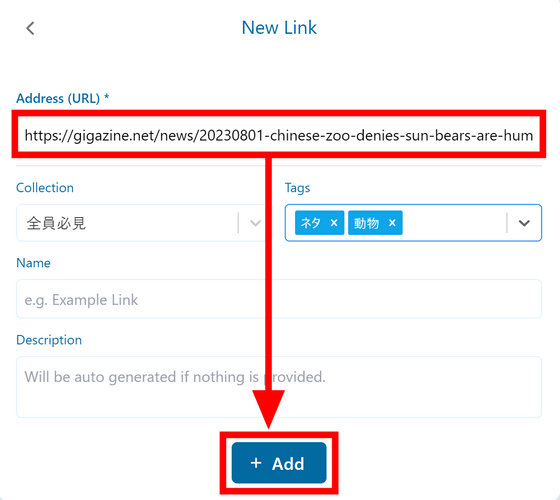
Then, the title is automatically acquired and entered in the 'Description' column.
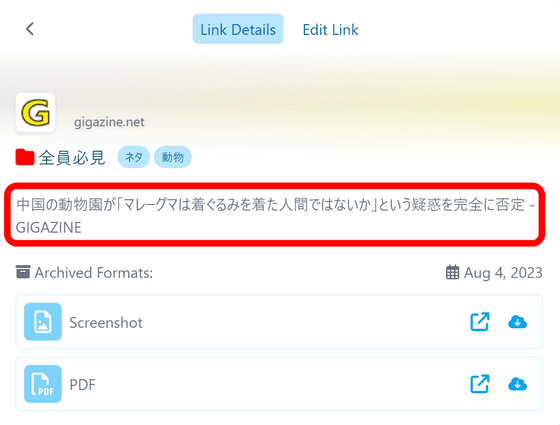
In the 'Tags' column on the left, the tags set for the link are automatically arranged. It is possible to display all the links with the tag set by clicking.
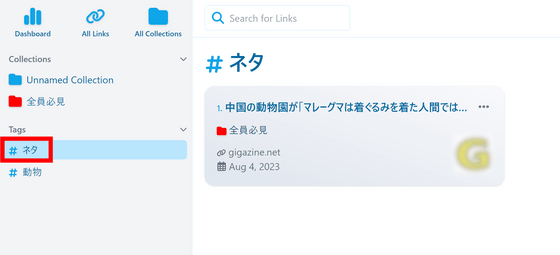
You can search for saved links from the search window at the top of the screen. You can select multiple search targets from 'Name', 'URL', 'Description', and 'Tag' from the filter icon on the upper right.
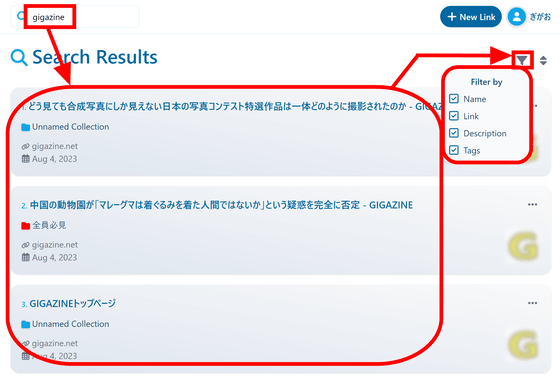
Clicking the icon next to the filter allowed you to change what the search results were sorted by.
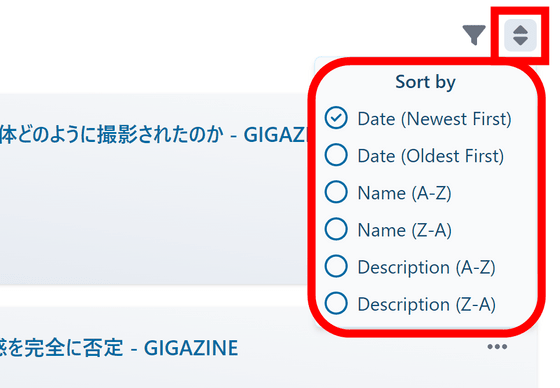
You can also set up your account by clicking your name in the upper right and clicking 'Settings'.
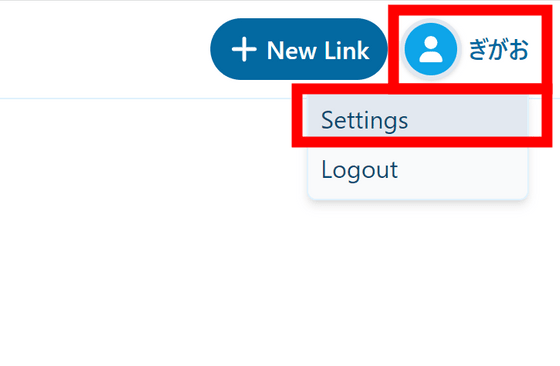
In 'Profile Settings' it is possible to change the display name and user name.
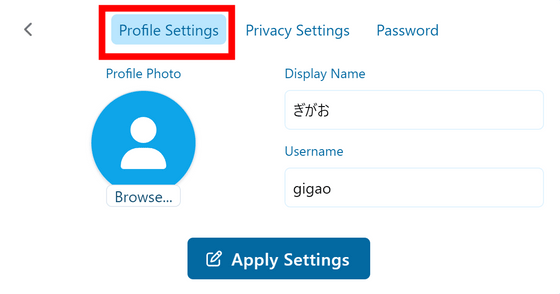
In 'Privacy Settings' there is a setting to make the account private. It seems that the account set to private is not visible to others.
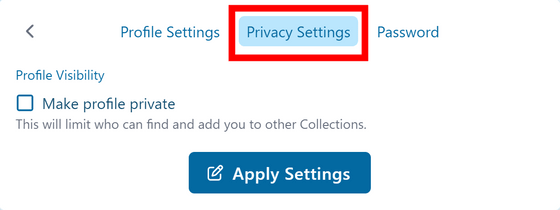
On the 'Password' tab, it was possible to change the password.
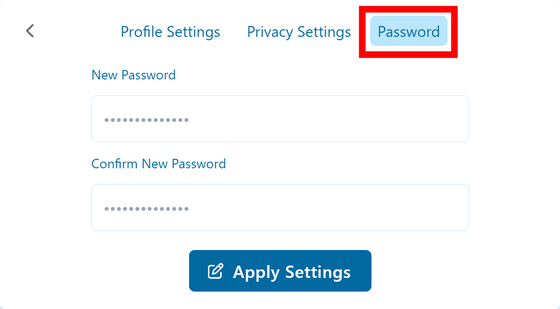
Related Posts:
in Review, Software, Web Application, Posted by log1d_ts