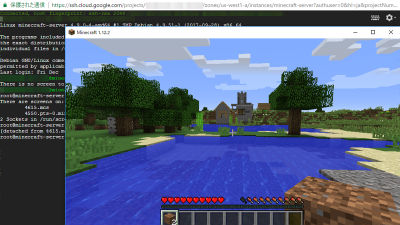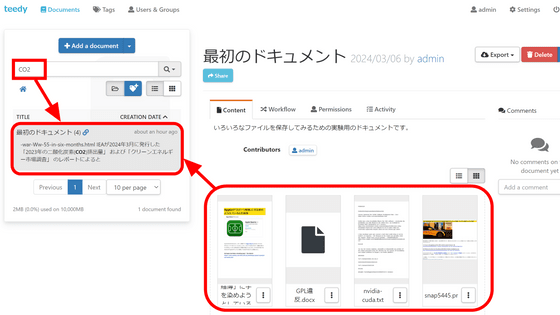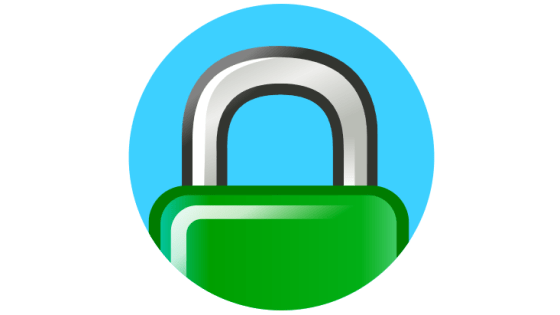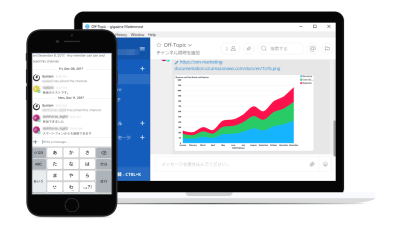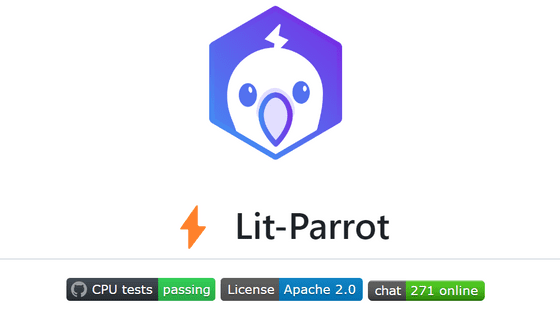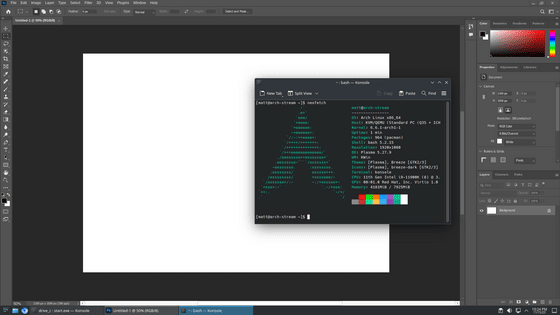I tried using an e-book server "LibreRead" which can upload e-books of PDF and EPUB format for free and read it with a browser

When reading books stored in PDF or EPUB format by self-catering a book at home and reading on a smartphone or tablet, the capacity that can be stored in the terminal is limited, many books are copied or synchronized to multiple terminals It is serious. Save self-cooked books saved in EPUB or PDF format on a server and read them with a browser "LibreReader"If you can use it as an e-book server in your home and you can connect the server from the outside, you can enjoy the book you cooked on the go, even if you do not keep it in the terminal.
LibreRead - A self-hosted ebook reader
https://libreread.org/
GitHubAs stated, LibreRead needs to meet the following requirements in order to operate.
Prerequisite requirements
hardware
·CPURecent performance single core CPU or dual core CPU
·memory1 GB or more
· OS64-bit Linux compatible with Docker
software
· Debian 9
Redis 3.2Must be installed
· ElasticSearch 5.0Must be installed (for full text search)
In order to prepare an environment satisfying the above conditions,Past ArticlesUsing the free trial of Google Cloud Platform with reference to, we have constructed a Linux environment for Debian 9. Specs are about 8 GB memory for 2 vCPUs and it exceeds prerequisite specifications greatly.
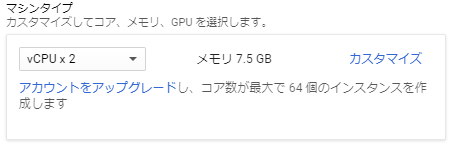
◆ Installation
First install the database "Redis 3.2" under the software prerequisites and "ElasticSearch 5.0" of the full-text search engine. LibreRead's setup is done at the end.
· Installing Redis
First of all, execute the following command to bring Debian 9 to the latest state.
$ sudo apt-get update & amp; sudo apt-get upgrade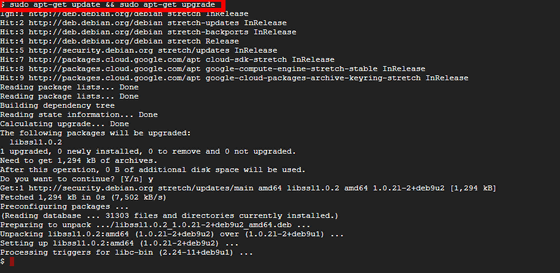
Next, install "software-properties-common" by executing the following command.
$ sudo apt-get install software-properties-common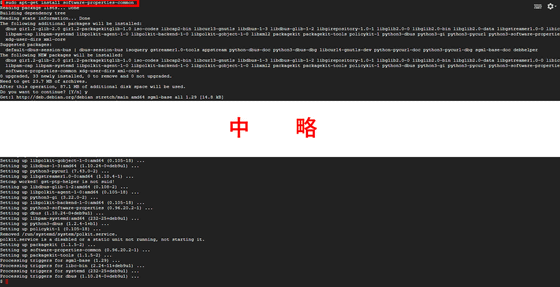
Next, install "redis-server" with the following command and installation of "Redis" is completed.
$ sudo apt-get -y install redis-server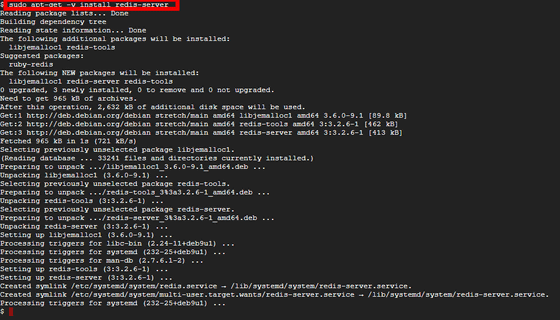
Install ElasticSearch
Since "ElasticSearch" is not a package distributed in Debian, it is necessary to add a repository, so execute the following command to import the PGP key.
$ wget -qO - https://artifacts.elastic.co/GPG-KEY-elasticsearch | sudo apt-key add -
Next, install "apt-transport-https". Execute the following command.
$ sudo apt-get install apt-transport-https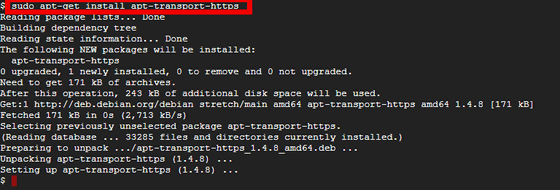
Use the following command to add a repository of ElasticSearch.
$ echo "deb https://artifacts.elastic.co/packages/6.x/apt stable main" | sudo tee -a /etc/apt/sources.list.d/elastic-6.x.list
Next, install ElasticSearch with the following command.
$ sudo apt-get update & amp; sudo apt-get install elasticsearch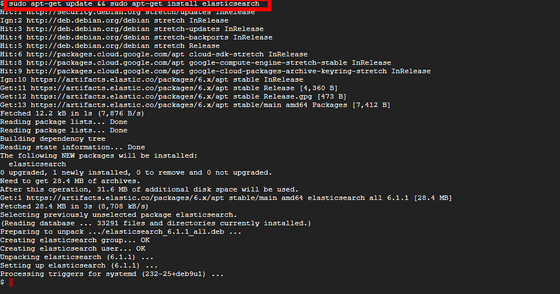
· Installing LibreRead
Execute the following command to install "git-core".
$ sudo apt-get install -y git-core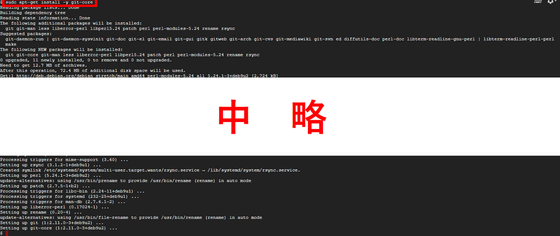
Next, execute the following command to clone the LibreRead repository in Git.
$ sudo git clone https://github.com/LibreRead/install.git /var/libreread --depth 1
Go to the directory where the repository was cloned ... ...
$ cd / var / libreread
Execute the following command and set it up.
$ sudo sh install.sh
Then you will see "Please enter your domain name". As it is used for connection with IP address, anything is okay, but designate the Google Cloud Platform domain "cloud.google.com".

Next, you will see "Please enter SMTP server", so basically we will not use mail, but here we specify Gmail's SMTP server "smtp.gmail.com".

The message "Please enter the SMTP server's port number" will be displayed. Here, "587" is specified.

As "Please enter your e-mail address" is displayed, enter the user ID of Gmail.

Once again you will see "Please enter your password", so you have entered the password associated with the Gmail user ID you just entered, and LibreRead installation is complete.

Finally I will turn on full text search. Execute the following command.
$ sudo sh docker _ es.sh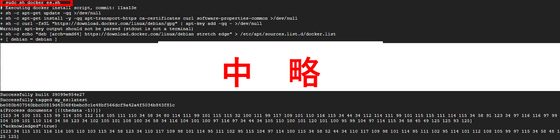
Installation of "LibreRead" is complete with this.
◆ Firewall settings
Next, LibreRead uses "8080" port, but it is not enabled by default on Google Cloud Platform. So, click the menu button of "Google Cloud Platform", click "VPC network", then click "Firewall rule".
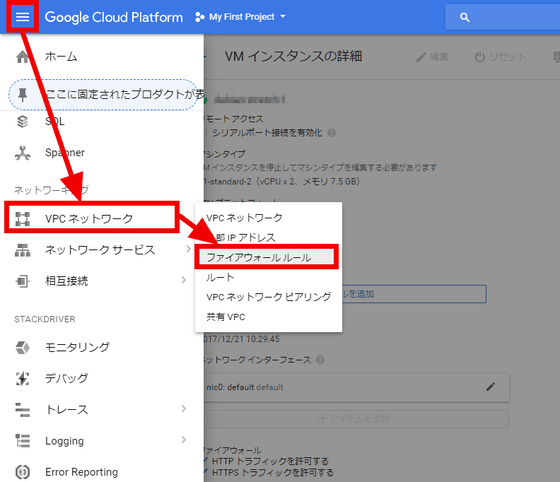
Click the "Create Firewall Rule" button at the top.
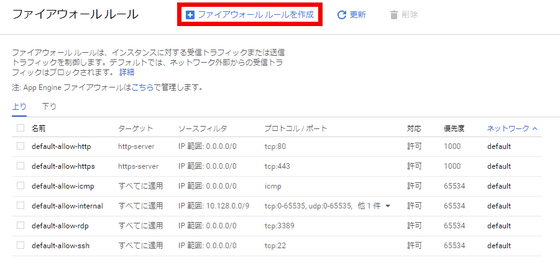
Enter the name "libreread" for easy to understand names ......
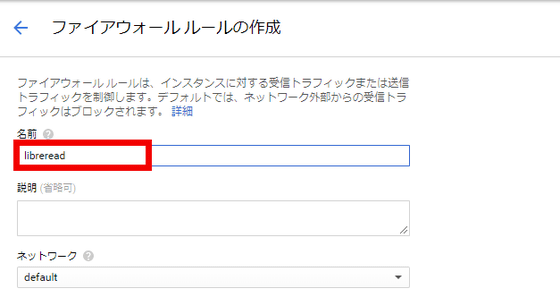
Scroll down and say "tcp - libreread - 8080" in the "Target tag" field. Enter "tcp: 8080" for "0.0.0.0 / 0", "Protocol and port" so that "Source IP range" can be accessed from anywhere, then click "Create" button.
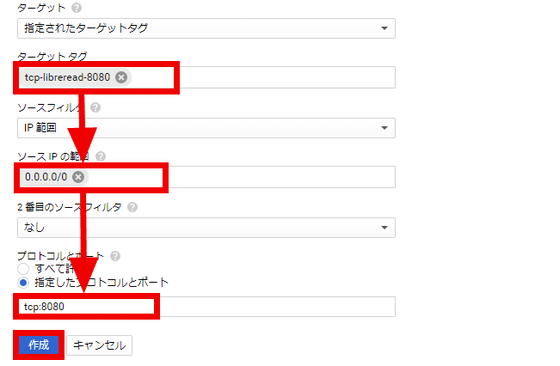
"Firefigh's rule" libreread "has been added.
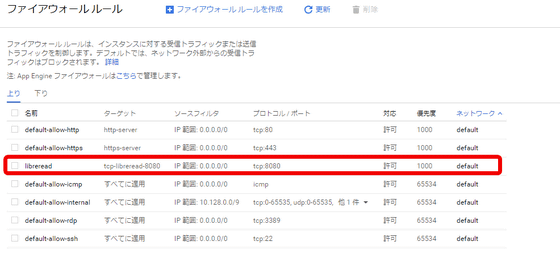
Next, apply the created "firewall rule" to the server. . Click the menu button in the upper left, click "Compute Engine", and click "VM Instance".
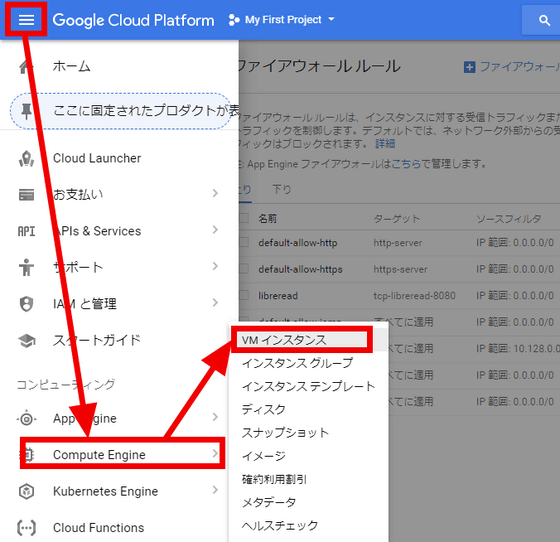
Click the server name ......
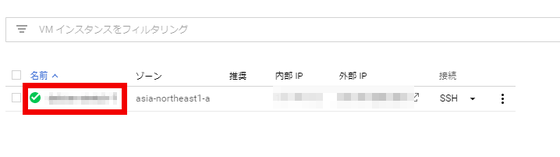
Click "Edit" button in the upper right.
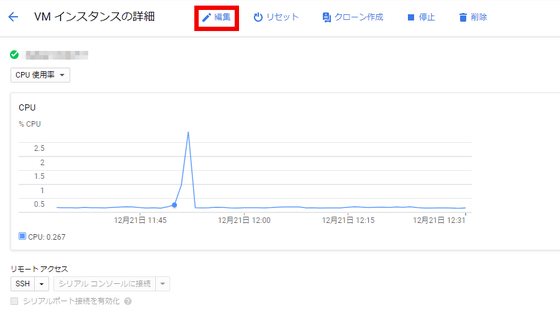
Scroll to the middle of the "VM Instance Details" screen and enter "tcp - libreread - 8080" in "Network Tag".
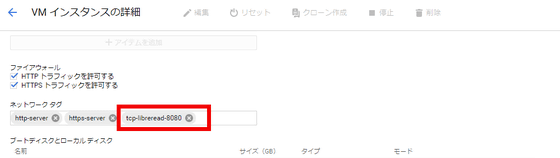
Scroll down as it is and click "Save".
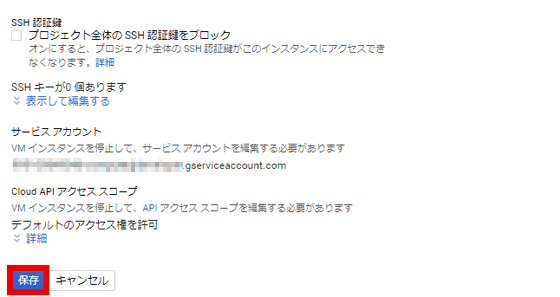
ブラウザで「http://サーバーのIPアドレス:8080/」にアクセスすると、「LibreRead」の画面が開きます。
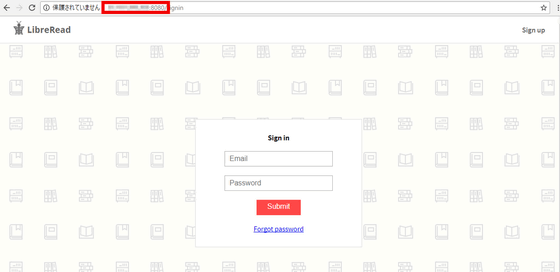
◆ Actually use LibreRead
· Register ID
「http://サーバーのIPアドレス:8080/」にアクセスし、右上にある「Sign up」をクリック。
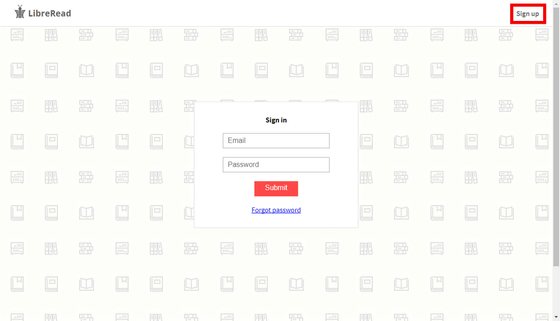
Since registration screen is displayed, registration is completed when entering the user name in "Full name", the mail address to be registered in "Email", the password in "Password" and clicking "Submit".
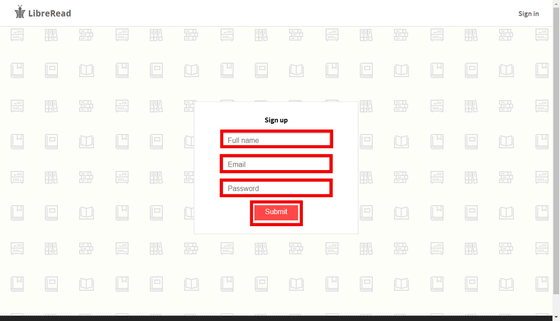
登録完了後は、もう一度「http://サーバーのIPアドレス:8080/」にアクセスし、「Email」に登録したメールアドレス、「Password」にパスワードを入力後、「Submit」をクリックすると……
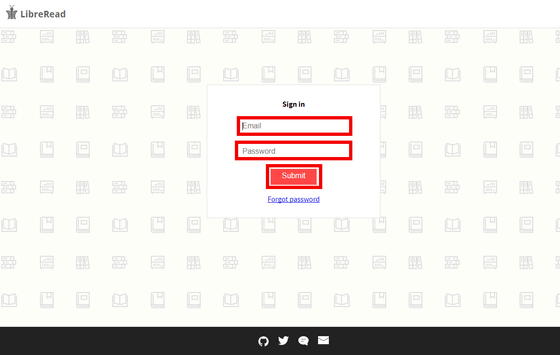
The LibreRead screen will be displayed.
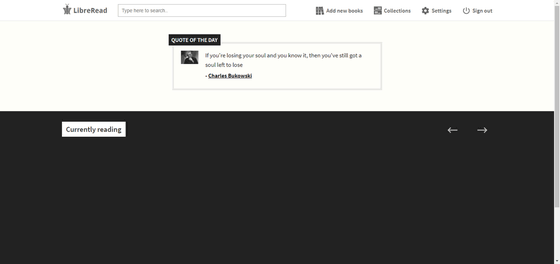
· Add book
To add a book to LibreRead, click "Add new books".
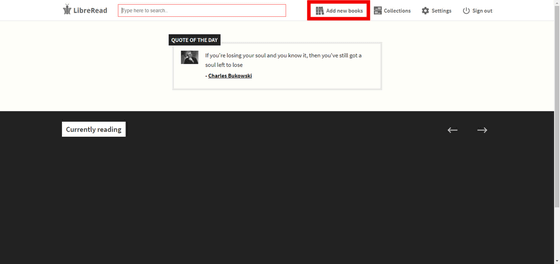
PDF and EPUB format can be chosen as the file format, but here"Violence to the future"Click on the PDF file and click "Open".
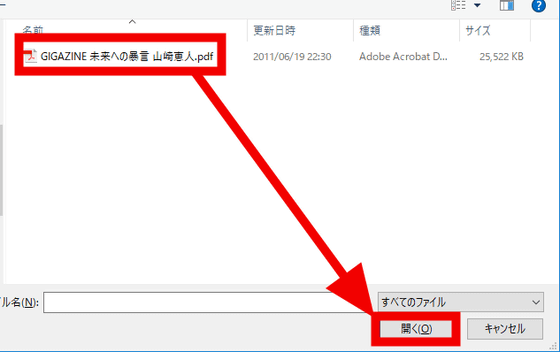
When the upload is completed, a dialog "Successfully uploaded" is displayed, so click "OK" ...
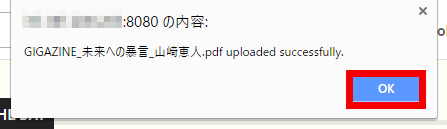
Scroll down to the bottom of the book you just uploaded.
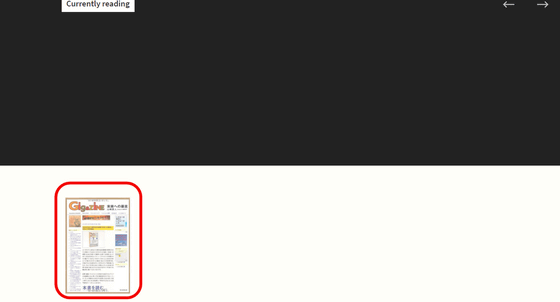
By the way, if you upload EPUB format book files that do not have a cover page, no images will be displayed, so it will be difficult to understand what books are.
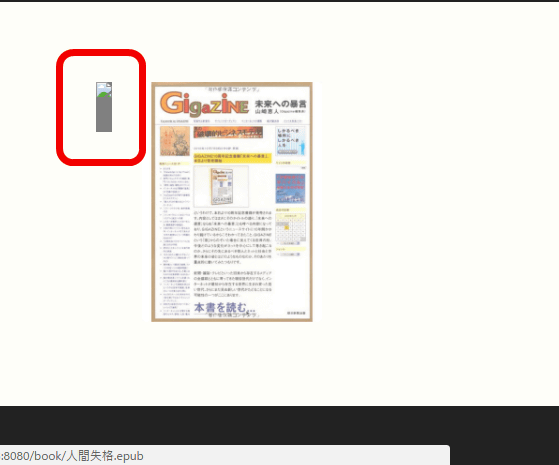
· Use collection function
LibreRead also has a book collection function. To use, click "Collections".
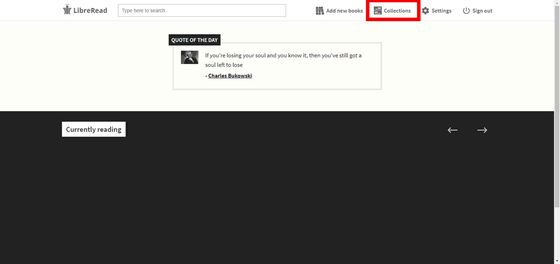
Click "Add new collection".
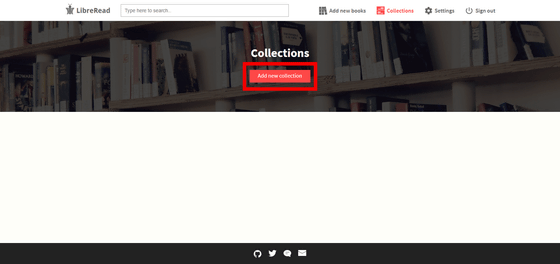
As the collection setting screen opens, enter "My collection" as "Enter collection title", "Favorite book" as "Enter description", check all 2 books as books to be added to the collection, "Click.
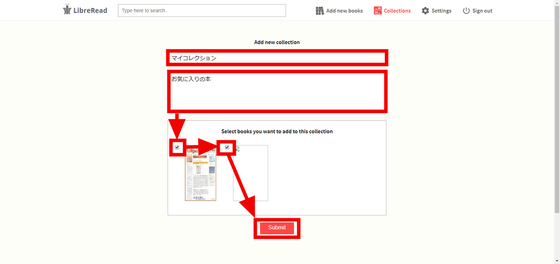
Then, my collection was added to the new collection, but the image disappeared. The cover image does not seem to reflect on the collection screen.
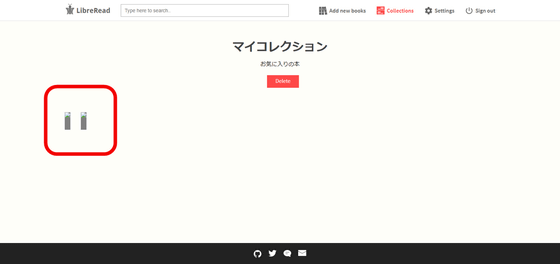
·I read a book
Let's actually open the book added to LibreRead. First, click "GIGAZINE abuse to the future" in the PDF file.
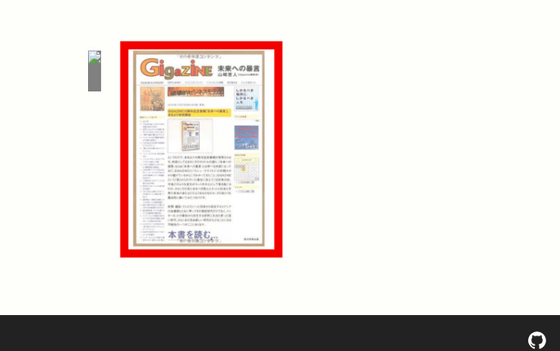
The file opens in the PDF reader implemented in LibreReader. You can also read a book by scrolling down like a regular PDF reader, but if you click the full screen button at the top right here ...
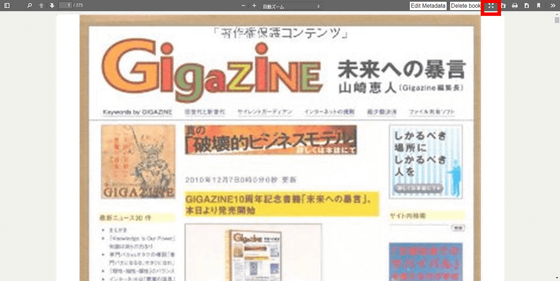
You can reduce the size of one page to fit within the screen. Here, pressing "right key" on the keyboard ... ...
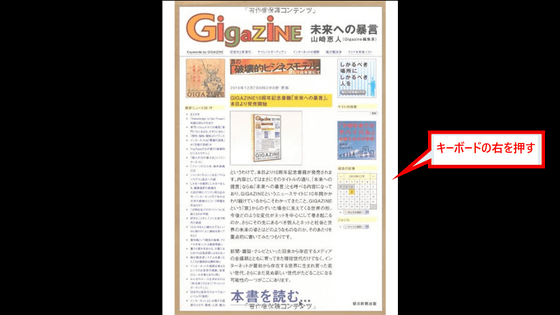
You can display the next page, and pressing "left key" ... ...
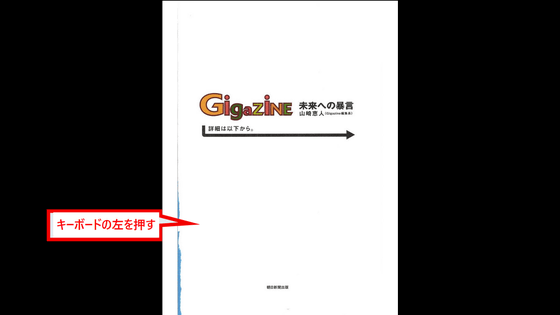
You can return to the previous page.
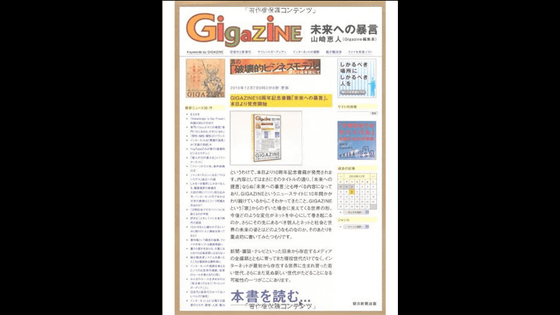
Next, click the EPUB format file and open it.
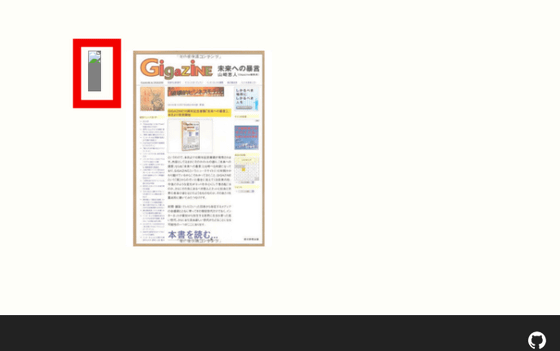
The book can be read by scrolling to the left, but because of consciousness of the left opening book, the page turning is specified by the button of the right arrow, and it is somewhat like a book closing right like a paperback book It is hard to operate.
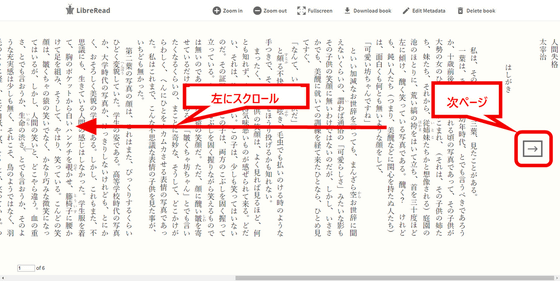
Since a cover page is not registered in "human disqualification" of this EPUB format, try registering a cover page. Click "Edit Metadata" in the upper right ... ...
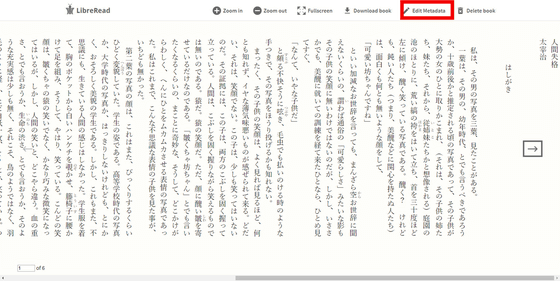
Since you can register additional information for books in the text box, enter "human disqualification" of the title. Next, click "Change image" ......
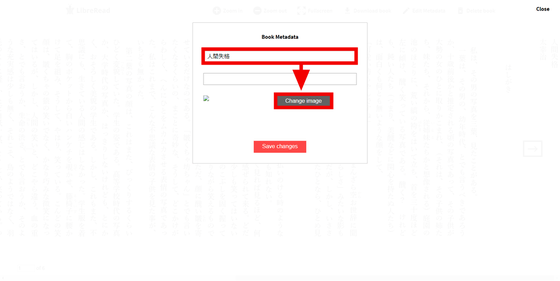
Specify the image to be set as the cover of "Human disqualification" and click the "Open" button.
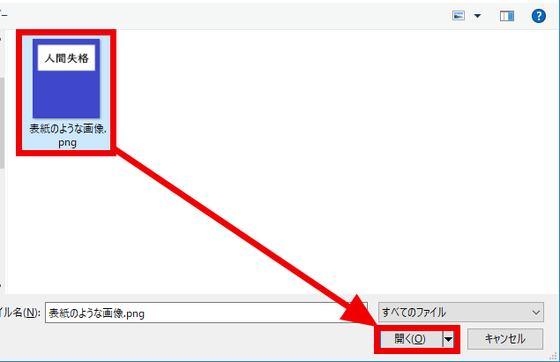
When you click "Save changes" ......
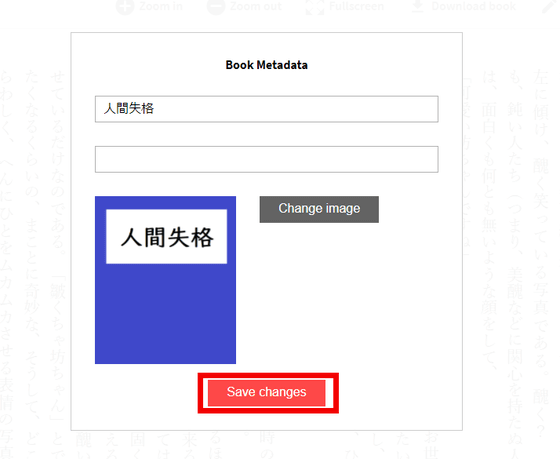
An image is set in "human disqualification" in EPUB format without cover page ... ...
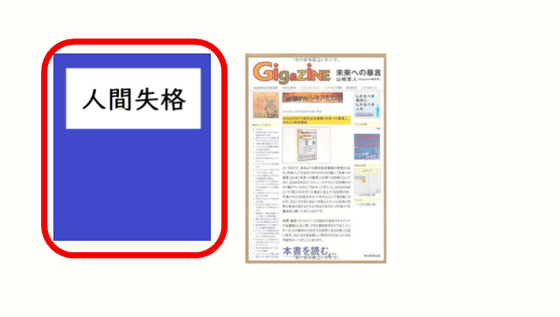
The image was also reflected in the collection.
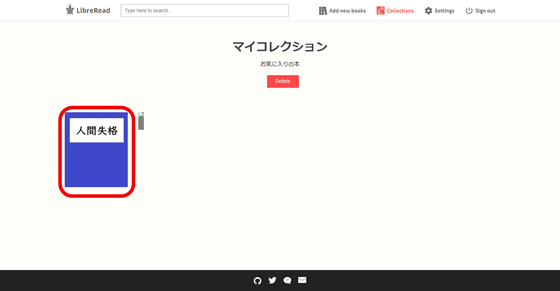
· Try using full text search function
When entering "shameful" on the search form, the full text search was done from the book being registered, and the book of "human disqualification" hit. I think that it depends on the number of books that are registered, but there is a response in about 2 seconds after entering it, it is fast.
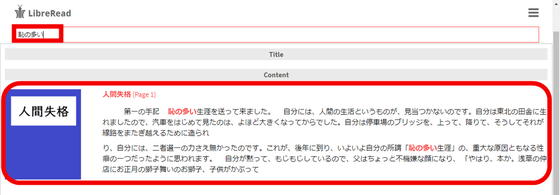
Next, I searched for the word "free" in "GIGAZINE Violation to the future", but nothing was displayed here. Full text search was not possible unless it was a book saved as text.
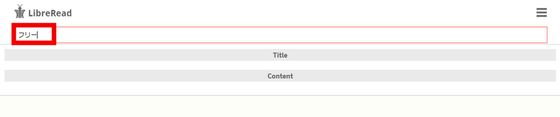
"LibreRead" can also be used from the web browser of the smartphone by the same operation method.
Related Posts:
in Review, Software, Web Service, Posted by darkhorse_log