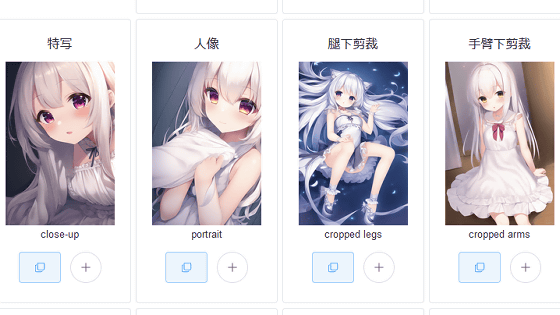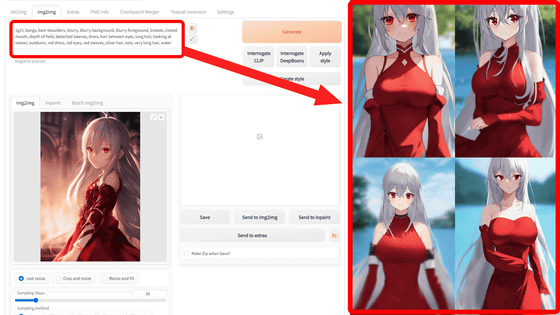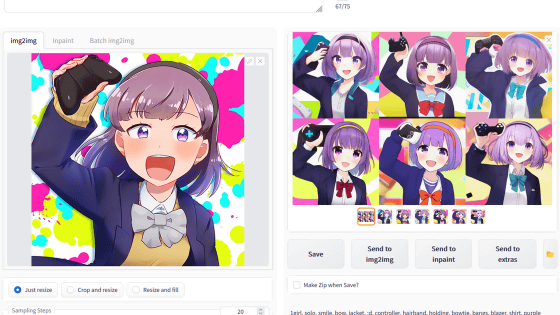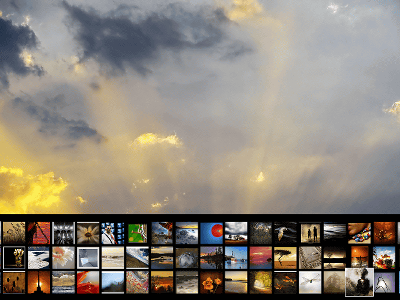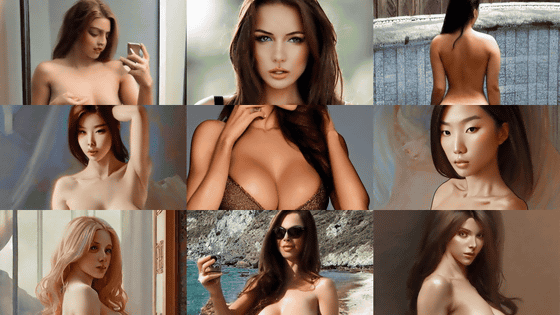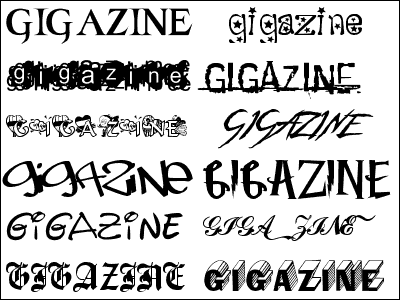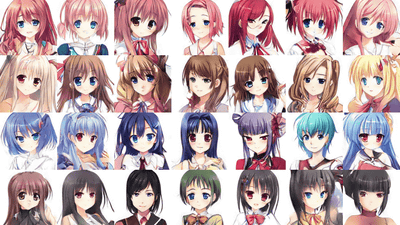Summary of how to use the web application 'Magic Generator' that allows you to easily create prompts and spells to be entered into the illustration specialized image generation AI 'NovelAI' from Japanese choices
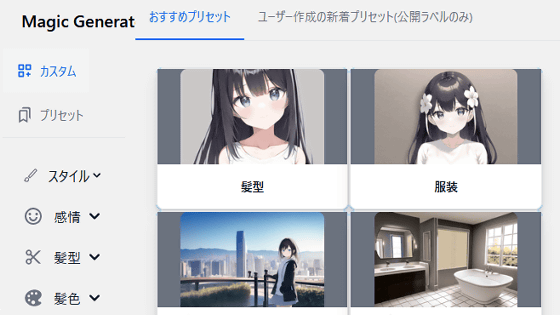
In recent years, a great deal of attention has been focused on AI that generates images simply by entering text (prompts), and the situation is being prepared so that anyone can easily use image generation AI through the development of volunteers. However, the prompts basically have to be typed in English, which makes it awkward for people who are not good at English. Meanwhile, a Japanese web application ' Magic Generator ' that creates prompts simply by selecting the characteristics of the image you want to generate has been released for the image generation AI 'NovelAI' that can output high-quality anime images.
Magic generator
◆Select image features to generate prompts
In the Magic Generator, you can create English prompts by selecting 'illustration features' written in Japanese. First, I clicked on 'Hairstyle' included in 'Recommended Presets'.
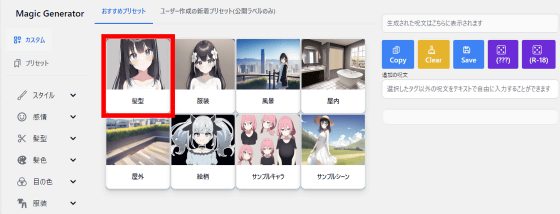
Then, the hairstyle list is displayed, so select your favorite hairstyle. When I selected 'ponytail' this time, 'ponytail' was entered on the right side of the screen.
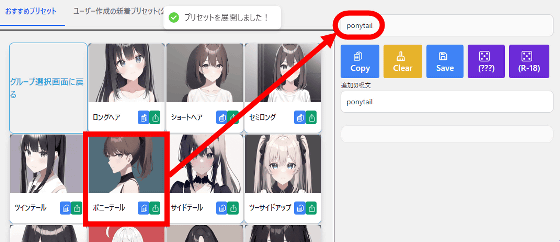
To return to the previous screen, click 'Return to group selection change screen' OK.
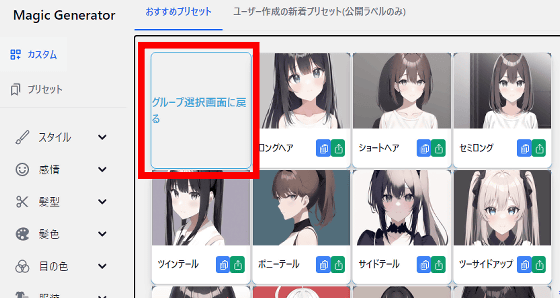
In 'Recommended Presets', you can specify other clothes, locations, etc.
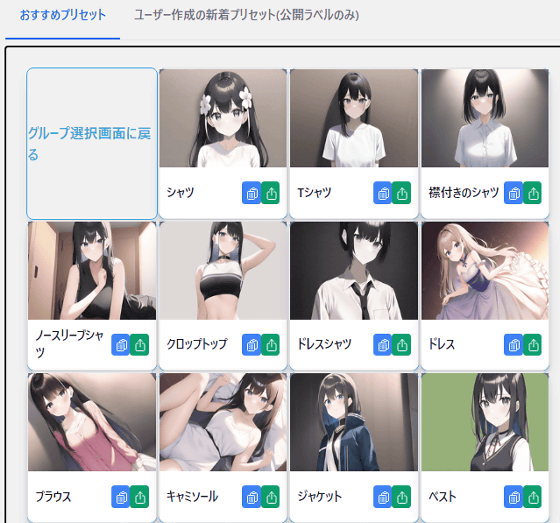
Also, from the left side of the screen, you can specify 'emotion', 'hairstyle', 'hair color', 'eye color', etc.
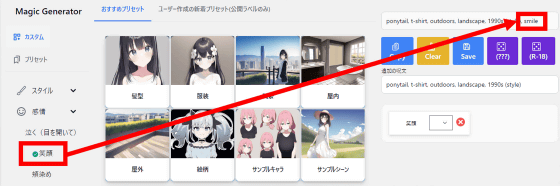
You can copy the created prompt to the clipboard by clicking 'Copy' on the left side of the screen. This time, 'ponytail, t-shirt, outdoors, landscape, 1990s (style), smile, black hair, looking at viewer' ” was created.
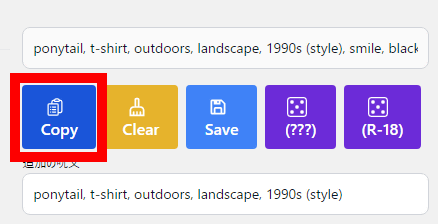
Below is an image created by Mr.
I made a parpunte (strong) that incorporates about 6000 tags, but it has a completely gacha feeling #NovelAI https://t.co/KUDqSE78cm pic.twitter.com/HbxmCoHFGl
— Sakasegawa (@gyakuse) October 20, 2022
◆ Save prompts as presets
If you like the prompt you created, you can save it as a preset by clicking Save.
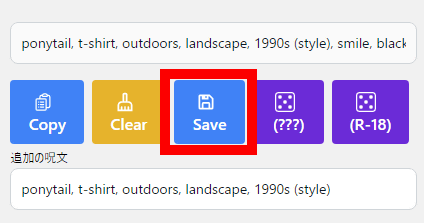
When the save dialog is displayed, enter a name of your choice in the 'Preset name' input field and click 'Create preset'.
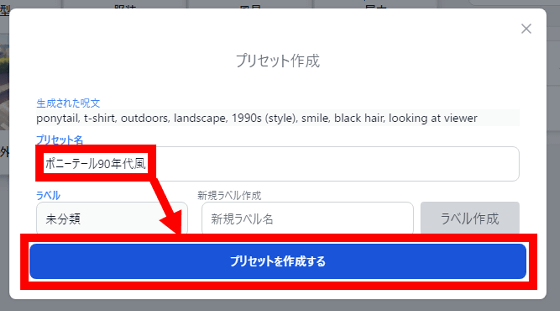
Now you can call the prompt by selecting the saved preset from 'Presets' on the left side of the screen.
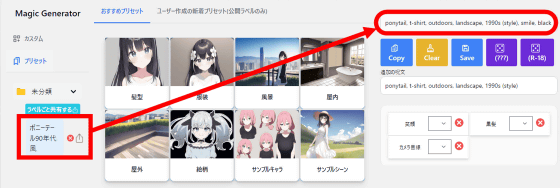
Prompts saved as presets can be customized by adding other text. For example, 'sketch, blush, ponytail, pink hair, black eyes, t-shirt, hat, gloves, cat ears, lying. After registering the prompt 'ears, lying down' as a preset, adding the sentence 'eating ramen' on the right side of the screen, 'eating ramen, sketch, blush, ponytail, pink hair, black eyes , t-shirt, hat, gloves, cat ears, lying' prompt You can create
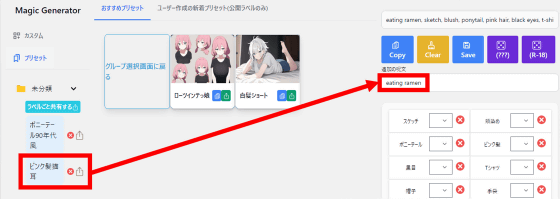
◆ Sharing created prompts
Magic Generator also comes with the ability to share prompts saved as presets. To share the prompt, click 'Share by label' displayed at the top of the preset list.
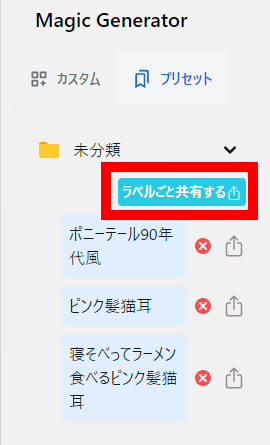
Then, the publishing state selection screen is displayed. If you select 'Make public' here, anyone who accesses the Magic Generator will be able to view the prompt, and if you select 'Make private', only those who know the URL will be able to view the prompt. increase. This time, I chose 'Unlisted'.
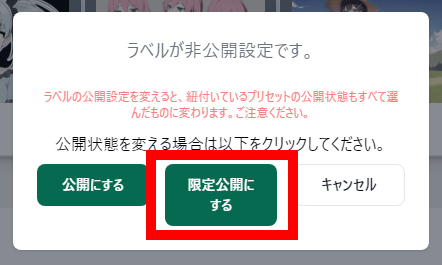
After selecting the public status, click 'Open shared page'.
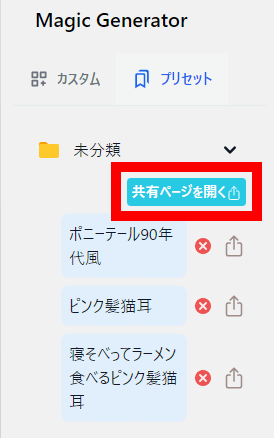
This will open a prompt sharing page titled 'Sharing System'. Anyone with whom you want to share the URL of this page can view the prompt.
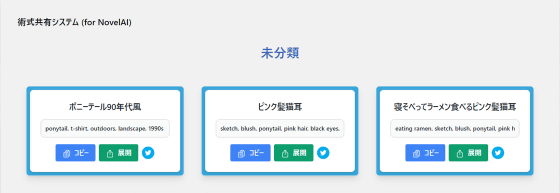
Related Posts:
in Review, Web Application, Posted by log1o_hf