Summary of how to live broadcast on YouTube using 'LiveShell W' that can deliver high-quality images of the camera live without a PC

The palm-sized live distribution device ' LiveShell W ' can save the settings on the main unit, allowing you to live-distribute the video shot with the camera on YouTube etc. without preparing a PC. In addition, it is possible to access the graphical setting screen from a browser such as a PC or tablet, and it is possible to easily perform detailed settings. Since I had the opportunity to actually touch 'LiveShell W', I checked the initial setting procedure and the live distribution procedure on YouTube after
2 screen switching compatible live distribution device 'LiveShell W' | Cerevo
https://liveshell.cerevo.com/ja/w/
'LiveShell W' is a live distribution device that packs functions such as a switcher and mixer into a palm-sized body. You can check the appearance of 'LiveShell W' and the details of the installed port in the following article. This time, we will actually perform the initial settings of 'LiveShell W' and check the live distribution procedure on YouTube.
Palm-sized live distribution device 'LiveShell W' photo review capable of switching between 2 screens & full HD / 3ch simultaneous distribution - GIGAZINE

◆ Contents
・1: Initial setting procedure of LiveShell W
・ 2: Procedure for live distribution on YouTube using LiveShell W
・ 3: Live distribution on YouTube without a PC
◆1: LiveShell W initial setting procedure
Simple settings of 'LiveShell W' can be done only with the main unit, but detailed settings such as distribution settings are performed by connecting devices in the network. For this reason, it is necessary to set the network connection first. 'LiveShell W' supports wired LAN connection and wireless LAN connection, and this time I will connect to the network with wireless LAN.
First, connect 'LiveShell W' to the power supply.

Next, insert the included wireless LAN adapter into the USB port on the back. It is important to insert the wireless LAN adapter before turning on the power.

After inserting the wireless LAN adapter, press and hold the power button for 5 seconds.

After pressing the power button and waiting for a while, 'LiveShell W' will start up.
The information displayed on the display is as follows.

After starting up, press the control dial to display the menu screen.

When the menu screen is displayed, rotate the control dial to select the menu and press it to confirm. Select 'Network' to connect to the network.

Then select 'AP Mode' ...
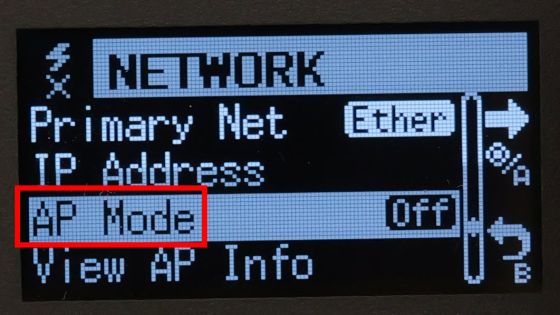
Toggle AP Mode on. Now you can connect to devices in the network using 'LiveShell W' as an access point.
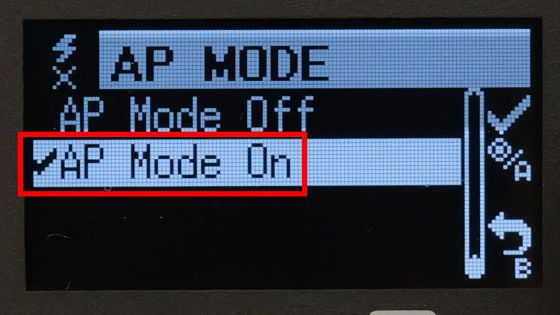
Next, select 'View AP Info' in the 'Network' menu.
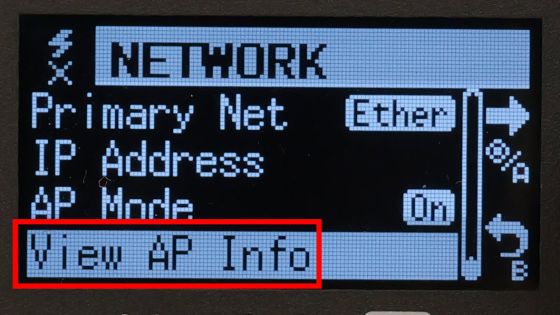
Then, the SSID, password, and connection URL will be displayed.
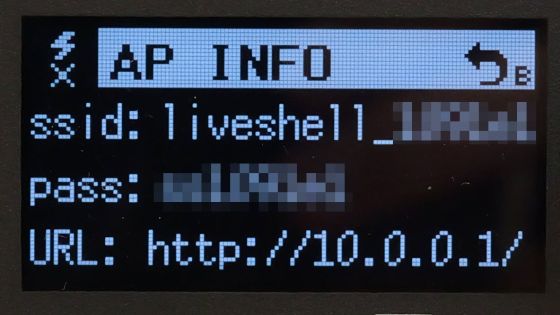
'LiveShell W' settings can be executed from the browser. For this reason, it can be set not only on PCs but also on mobile devices such as tablets. This time, I will access the setting screen from 'iPad mini'.

First, look for the SSID displayed earlier on the Wi-Fi setting screen of the iPad mini.
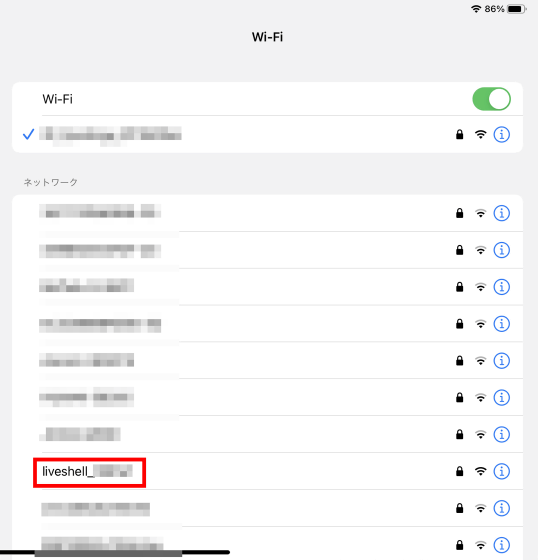
After selecting the SSID, enter the password and tap 'Connect'.
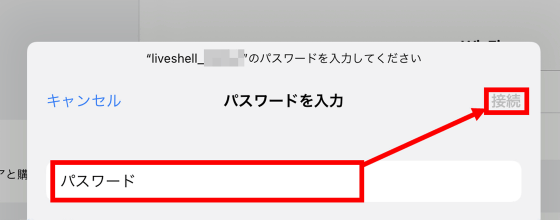
It is OK if you can connect safely.
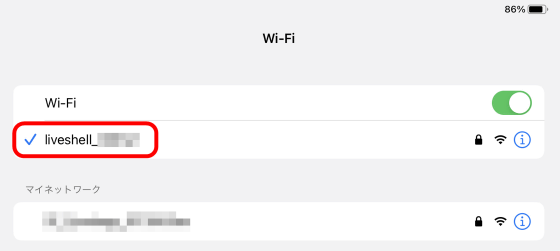
Next, select 'Web Login' in the 'Network' menu of 'LiveShell W'.
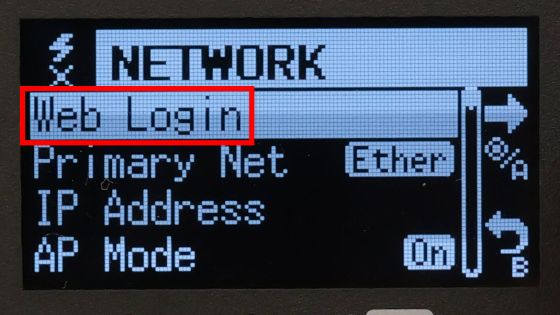
Then, the user name and password for logging in to the setting screen and the URL of the setting screen are displayed.
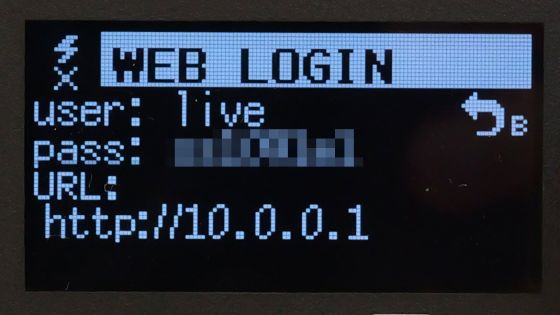
Launch the browser (Safari) on the iPad mini and access the URL displayed earlier.
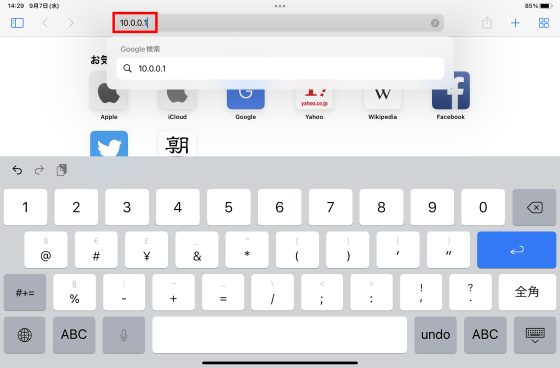
Then, the login screen is displayed. Enter the user name and password and tap 'Login'.
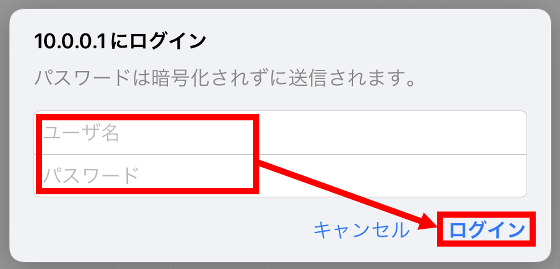
When you have successfully logged in, the ' LiveShell Studio ' setting screen for 'LiveShell W' will be displayed. However, you cannot broadcast with LiveShell W in AP mode, so you need to configure the network settings from LiveShell Studio and connect LiveShell W to your home or office network. First, tap 'Settings'.
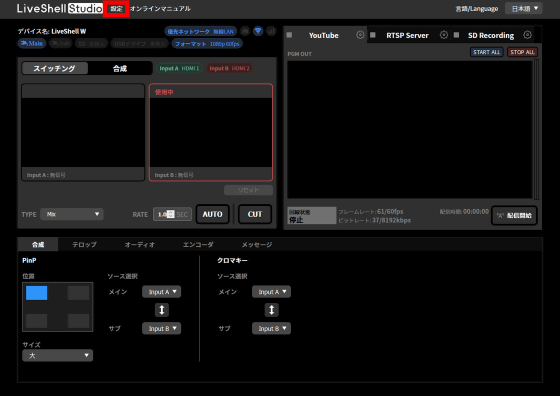
Next, tap 'Network settings', change the preferred network to 'Wireless LAN', and enter the SSID and password of the network you want to connect to. Furthermore, uncheck 'Enable wireless LAN AP mode' and tap 'Save and restart'.
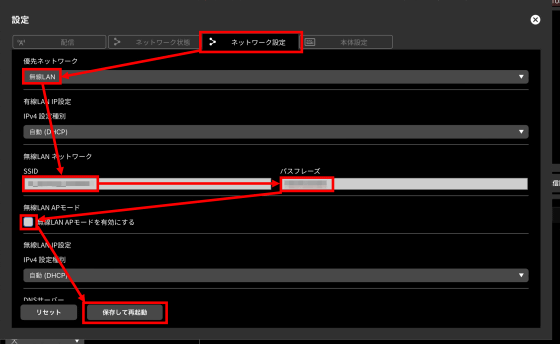
Tap 'OK' when the restart confirmation dialog is displayed.
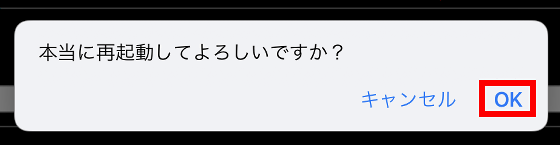
Then, 'LiveShell W' will restart.

After restarting, select 'Web Login' in the 'Network' menu.
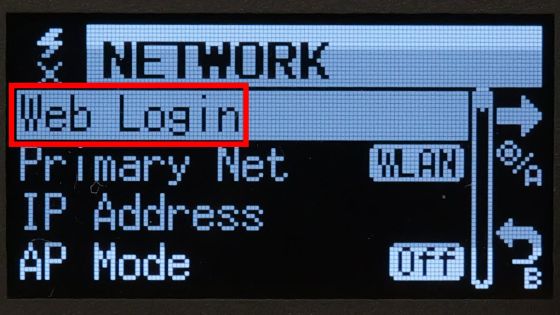
Then, a different setting URL is displayed, so ...
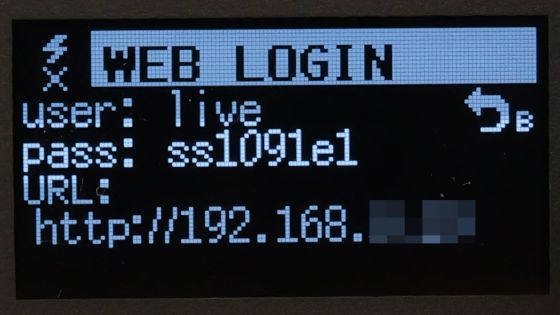
Access the new setting URL from your browser.
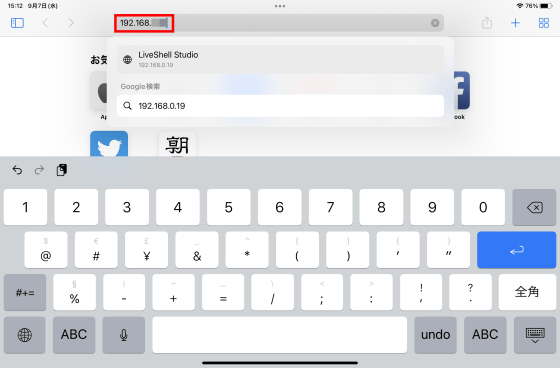
When the login screen is displayed, enter the user name and password and tap 'Login'.
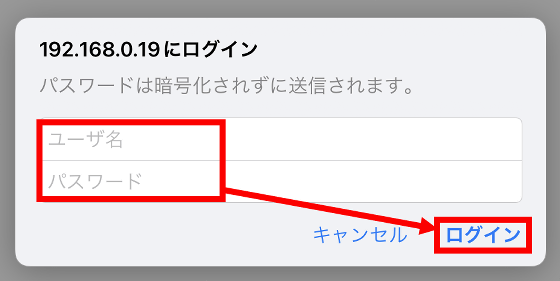
If LiveShell Studio is displayed, network settings are complete.
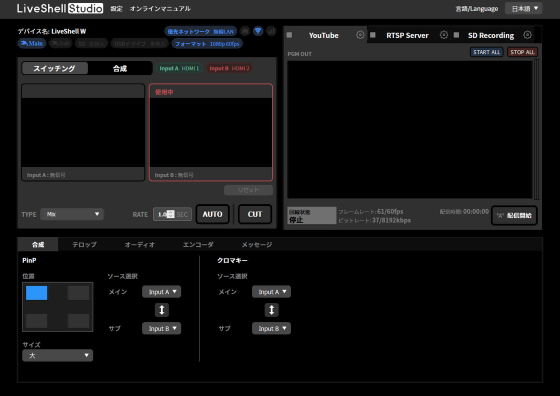
◆ 2: Procedure for live distribution on YouTube using LiveShell W
'LiveShell W' has been
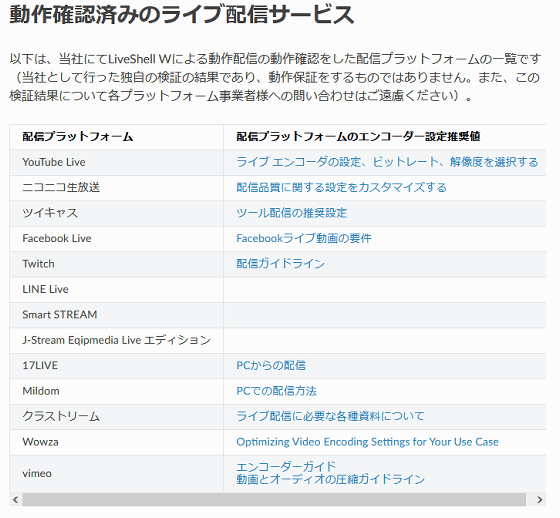
First, tap 'Settings' located at the top right of the LiveShell Studio screen.
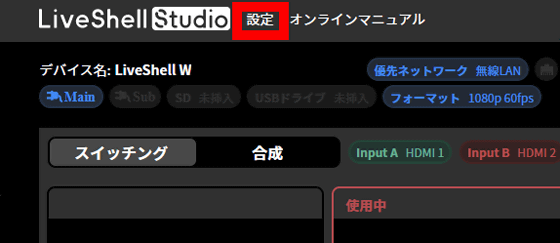
When you open the settings, the setting screen for distribution will be displayed. On this screen, it is possible to allocate distribution settings to channels 1 to 3. By default, channel 1 is empty, so tap 'Change' next to channel 1.
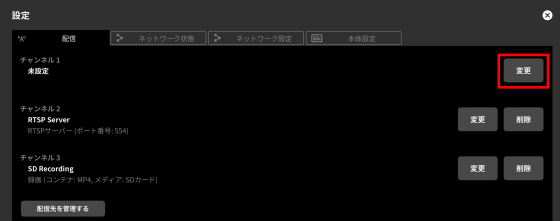
Next, tap 'Add new delivery destination'.
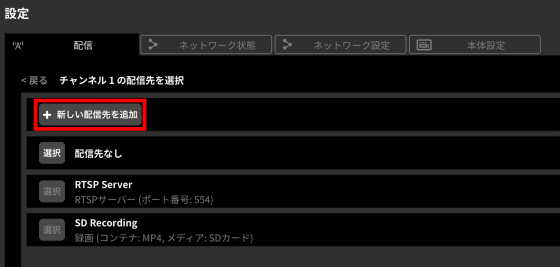
Then, the following setting screen is displayed. The information you need to enter on this screen is listed on the YouTube distribution screen.
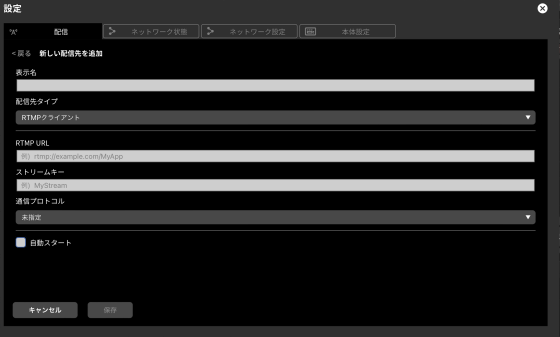
In order to check the necessary information, open YouTube, click the post button at the top right of the screen and select 'Start live distribution'.
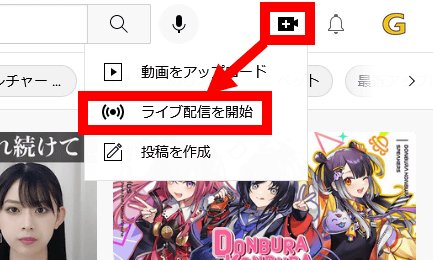
If you select 'Encoder distribution' from the live distribution method list on the left side of the screen, the 'Stream key' and 'Stream URL' will be displayed.
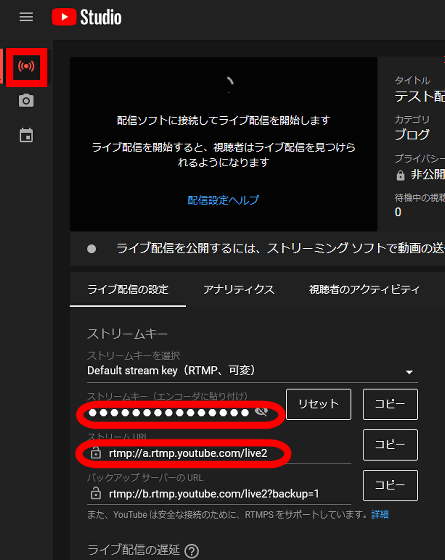
After checking the information on YouTube, return to the setting screen, enter your favorite name in 'Display name' and select 'RTMP client' from 'Destination type'. Furthermore, enter the stream URL in the 'RTMP URL' field, enter the key in the 'Stream key' field, and tap 'Save'. In addition, since only alphabets and symbols can be displayed on the display of 'LiveShell W', it is better not to use Japanese for 'display name'.
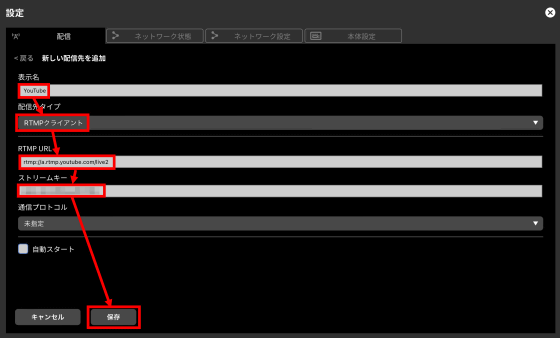
Then, YouTube distribution settings will be added to the distribution destination list, so click 'Select'.
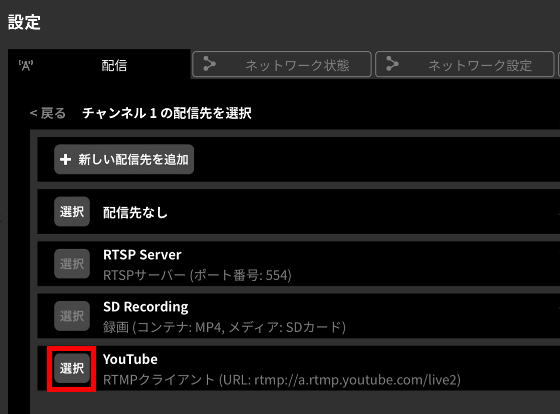
If YouTube distribution settings are registered on channel 1, the setting is completed. No PC or tablet is required for subsequent operations, and you can start broadcasting on YouTube with 'LiveShell W' alone.
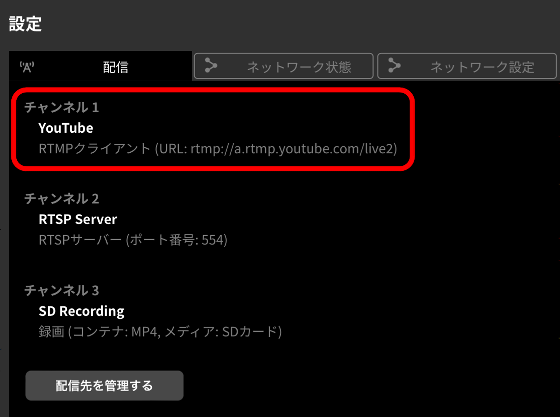
The three buttons placed at the top of the 'LiveShell W' display correspond to channels 1 to 3 in order from the left. By pressing the leftmost button, you can call up the YouTube distribution settings registered to channel 1.

After recalling the distribution settings, press the channel button again.
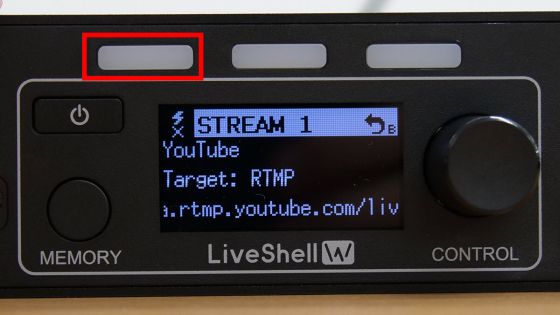
When the distribution start confirmation screen is displayed on the display, simply press the 'A' button on the right to start distribution. If the settings are correct but the streaming does not start, restarting 'LiveShell W' may succeed.

◆ 3: Live distribution on YouTube without a PC
Connect 'LiveShell W' and Panasonic's mirrorless interchangeable lens '

Below is a movie that shows how the live distribution is displayed on YouTube after the channel is actually selected. In addition, the PC in the back is arranged for checking the distribution video, and the camera and 'LiveShell W' are not connected. Also, when I checked the delay by holding my hand in front of the camera, there was a delay of about 15 seconds with YouTube's 'normal delay' setting.
'LiveShell W' is equipped with an HDMI output port, and by connecting it to a display, etc., it is possible to check the live distribution video on site.

'LiveShell W' is sold at the official store for 107,800 yen including tax. Also, at the time of writing the article, Amazon.co.jp sells a 3-year maintenance plan set for 144,550 yen.
Amazon | [Domestic manufacturer] Cerevo LiveShell W premium maintenance set | CDP-LS05A-SPS03 | PC-less live distribution equipment Switcher Encoder Full HD H.264 SD recording | Cerevo |
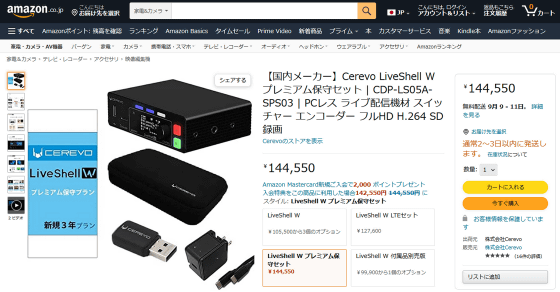
Related Posts:






