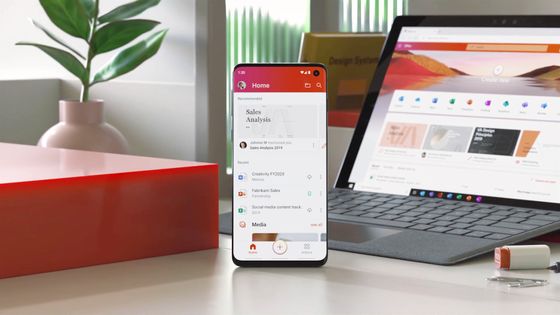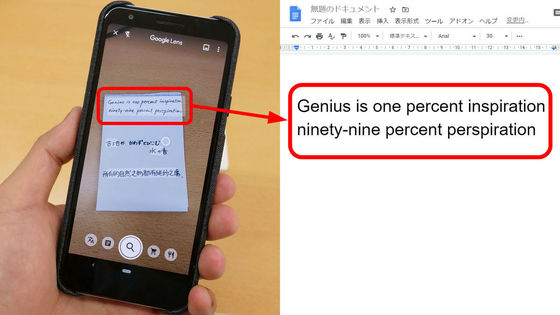``Pomera DM250'' review that is lightweight and compact and allows you to start writing immediately after opening & easily share files with smartphones

King Jim's digital memo ' Pomera ' series is gaining popularity as a compact and lightweight gadget that specializes in writing. Pomera's latest model ' Pomera DM250 ', which appeared on Friday, July 29, 2022, is equipped with various functions that pursue further ease of use in addition to the basic functions that Pomera has refined for text input. I tried using it to see what kind of digital memo it is.
DM250 | Digital Memo 'Pomera' | KING JIM
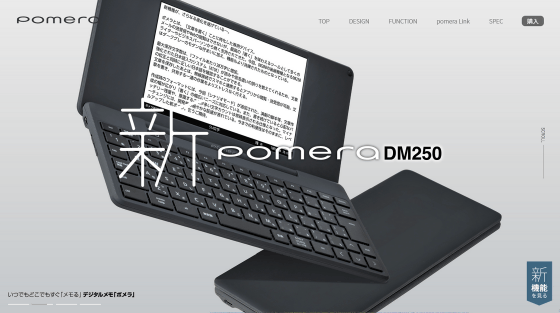
·table of contents
◆ Appearance check
◆Creating and saving documents
I tried using various functions useful for document creation
◆ Various display formats such as 'outline mode' and 'scenario mode'
◆ App linkage
◆Summary
◆ Appearance check
The Pomera DM250 comes in a gray rectangular box.

When I opened the box, there was a Pomera DM250 wrapped in a white cloth bag inside.

The contents of the box are the instruction manual, warranty card, USB cable (USB Type-A-/Type-C), AC adapter, Pomera DM250 main unit, and key top sticker.

I took out the Pomera DM250 from the cloth bag.

Compared to the iPhone 13 Pro (14.6 cm), it looks like this.

Pomera DM250 is 12 cm long, 26.3 cm wide, and 1.8 cm high...

It weighs 620g. The weight makes it easy to carry with one hand, so you can put it in a backpack or tote bag without worrying about it.

The front of the main unit looks something like this ......

right side

back

There is a USB Type-C terminal and an SD card slot on the left side of the main unit.

A logo was engraved on the back side, and there were two non-slip surfaces.

To use it, just open the main body that is folded in half and it is OK. Start in an instant ......

The document creation software immediately started up. The display is a 7-inch

When I put my hand on the keyboard, it looks like this.

The key top width is 14mm and the key pitch is 17mm.

The keys are slightly smaller than a typical laptop, but once you get used to it, it's not too much of a problem.

If you put it on Panasonic's Let's Note CF-SV, you can see that the size of the keyboard itself is not much different from Let's Note CF-SV.

The keyboard layout looks like this. Pomera's keyboard is engraved with Japanese kana along with alphanumeric characters, and is similar to the

When charging, prepare the included USB cable and AC adapter ......

Plug the AC adapter into an outlet and connect the USB cable.

Charging will start when you insert the USB cable into the USB Type-C terminal of the Pomera DM250 main unit. When charging, the orange LED lamp near the USB Type-C terminal lights up. The charging time is about 4 hours and the usage time is 24 hours.

◆Creating and saving documents
You can see how you wrote a sentence with the Pomera DM250 and saved the file by looking at the embedded video below.
The 1024 × 600 dot liquid crystal has clear characters ... ...

Thanks to the built-in backlight, the characters on the display can be easily read even in dark places. However, since the keyboard does not emit light, it may be difficult to write without blind touch.

It's compact size makes it easy to write on your lap, so you can work while you're on the train or in the back seat of a car.

The Pomera DM250 is equipped with an ATOK proofreading support function for smooth Japanese input.
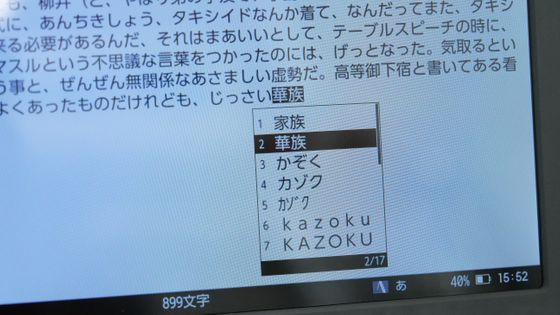
Also, when you press the 'menu' key at the bottom left ... ...
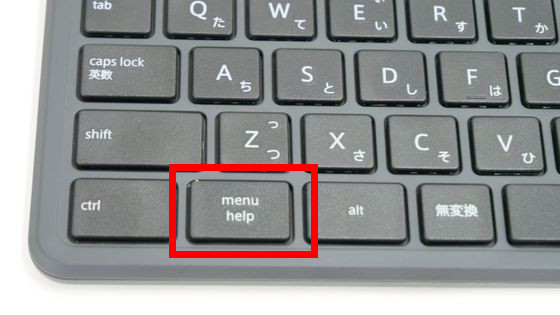
Menus such as file save, edit, search, word registration, display format change, and Pomera settings will open.

Open the 'File' menu, select 'Save as' with the arrow keys and press the enter key ...
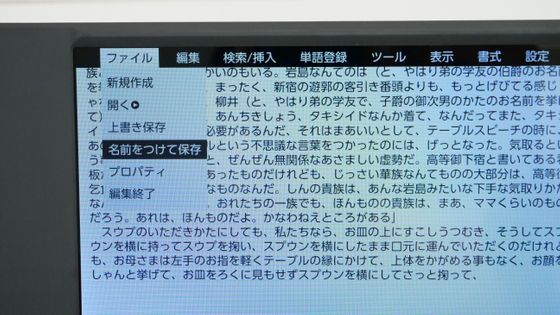
You can name and save the created document. The default file storage location is 'main memory' only, but if you insert an SD card of up to 2 GB or an SDHC card of up to 32 GB into the SD card slot on the left side of the main unit, you can also save files to external memory.

Also, by pressing the 'F4' key, a new folder can be created in the memory, and files can be saved and sorted in it.

To move a file or folder to the trash can, press the 'delete' key while selecting the file or folder.
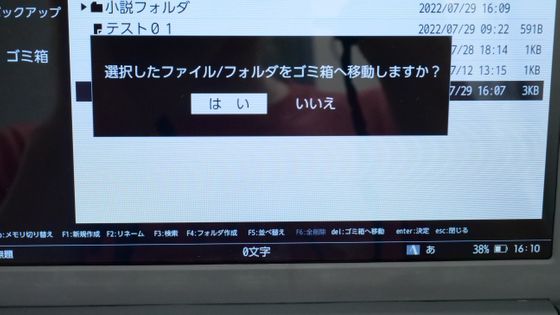
When you select 'Create new' ......

It is possible to create a new document.

You can open a file saved in memory from 'Open'.

From the 'Edit' menu, it is possible to undo, cut, and copy the editing of the document. Of course, shortcut keys such as 'Ctrl + Z (undo)', 'Ctrl + C (copy)' and 'Ctrl + X (paste)' can also be used.

The Pomera DM250 can store more than 200,000 characters per file, which is double that of previous models.

I tried using various functions useful for document creation
From the 'Find/Insert' menu, you can search for words in the document ('Ctrl + F' can also be used), replace, jump to specified line, etc. When you select 'Fixed phrase'...

You can register various boilerplates that can be called later. After editing the text, press the 'esc' key.

After this, you will be able to call the registered fixed phrases from 'fixed phrases' in the same way.

From 'Register word' in the 'Register word' menu, it is possible to register words such as proper nouns that are difficult to convert.
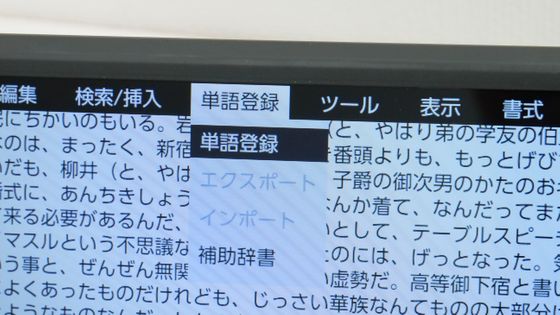
When you select 'Electronic dictionary' from the 'Tool' menu ...
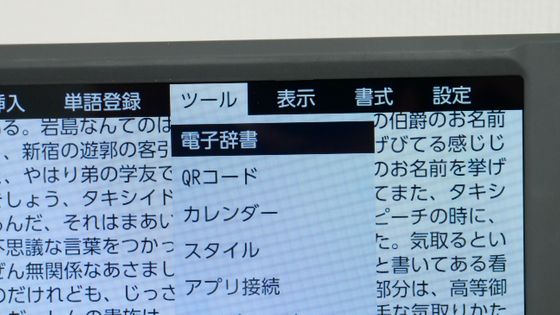
You can browse the electronic dictionaries you want to refer to from 'Kadokawa New Dictionary.S', 'Meikyou Kokugo Dictionary MX', 'Genius English-Japanese Dictionary MX', and 'Genius Japanese-English Dictionary MX'.

When you select 'Character settings' from the 'Format' menu...
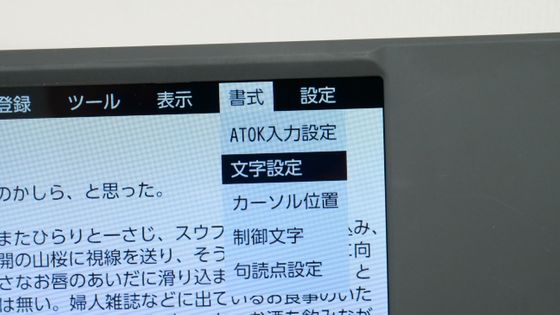
It is possible to change the font and size of the characters.

In the 'Character string direction' item, if you select 'Vertical writing' ...

The document is written vertically.

Also, by default, when you open a new file, the cursor is positioned at the beginning of the document, but it is very troublesome to move the cursor to the place you were editing each time. To change the cursor position when the file is opened, open 'Cursor Position' from the 'Format' menu.

You can select the first cursor position from 'Open at the beginning of the sentence', 'Open at the end of the sentence', and 'Open at the end'. Note that this setting must be done for each file.

◆ Various display formats such as 'outline mode' and 'scenario mode'
When you select 'Outline' from the 'View' menu...
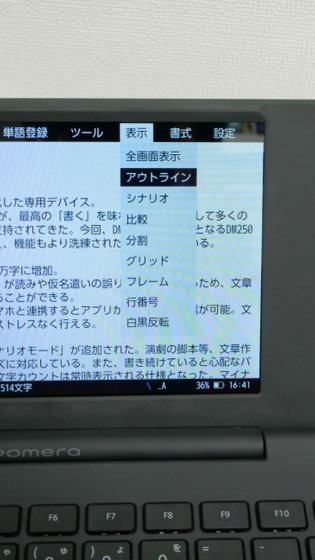
The screen is split into a heading window on the left and an editing window on the right.
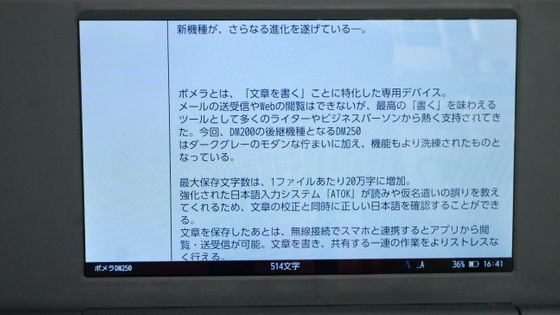
If you put '.' or '#' in front of the text you want to make a heading in the editing window, a heading will be created in the heading window.

You can move to the heading window with 'alt + tab' or 'ctrl + tab' and select the heading to move to that location. This is useful when creating documents with multiple chapters.
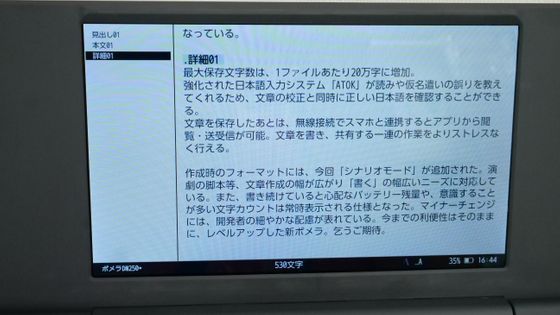
When you select 'Scenario' from the 'View' menu...
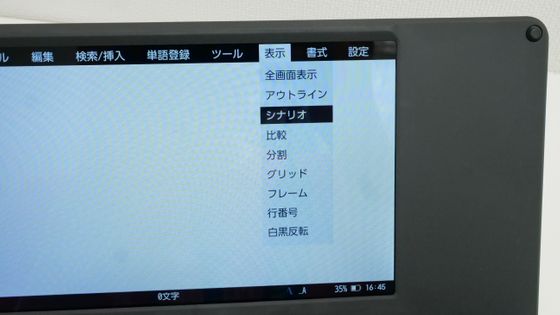
It has been split into a name area at the top and a body area at the bottom.
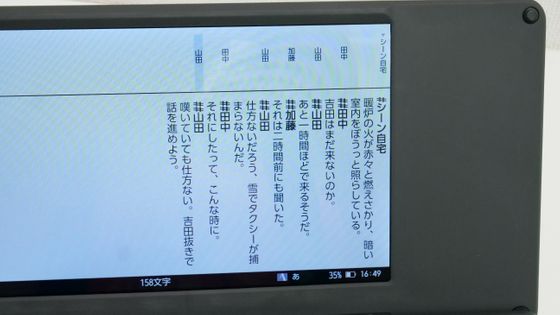
As with the outline, you can create a heading by inserting '.' or '#', and you can switch between the name area and the body area with 'alt + tab' or 'ctrl + tab'. It is a useful function when writing scenarios. You can also change the hierarchy of headings by overlapping multiple '.' or '#' to create subheadings.
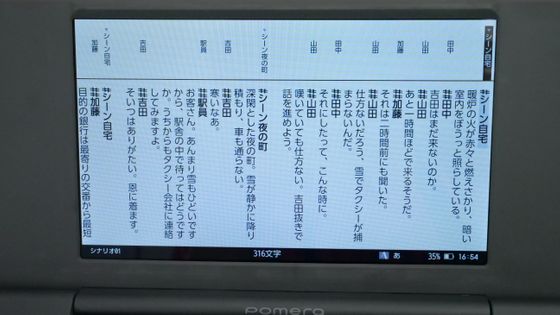
If you select 'black and white inversion' ...
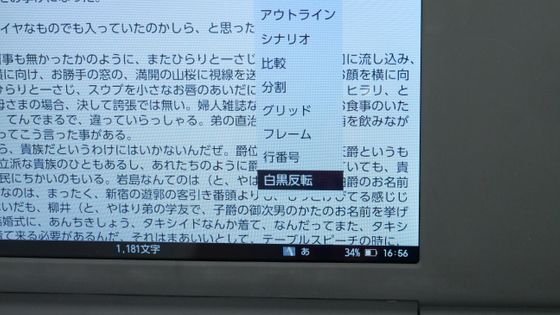
The black and white of the display is reversed.

◆ App linkage
The Pomera DM250 has an official app for smartphones that has been revamped, making it easy to share files with your smartphone. In addition, it was said that the official application supported not only iOS but also Android from Pomera DM250, but the Android application could not be installed at the time of article creation.
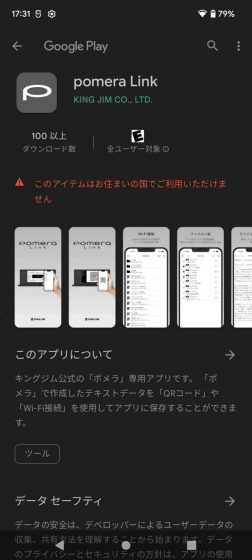
This time, I will use the iOS application to work with Pomera. First, install the
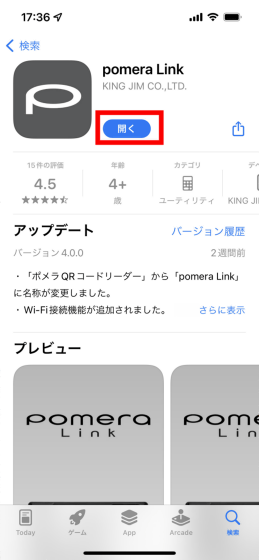
Tap 'OK' as you will be asked to search for and connect to devices on the local network.
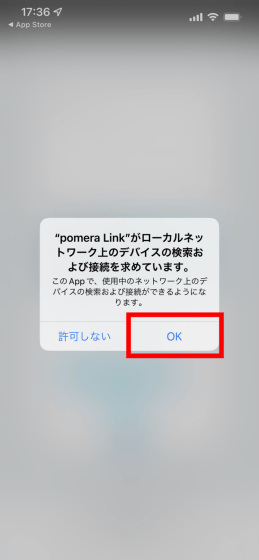
Continue to ask for access to the camera, so tap 'OK'.
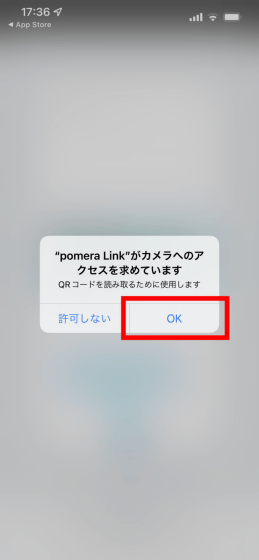
When the application starts, tap the icon in the lower right.
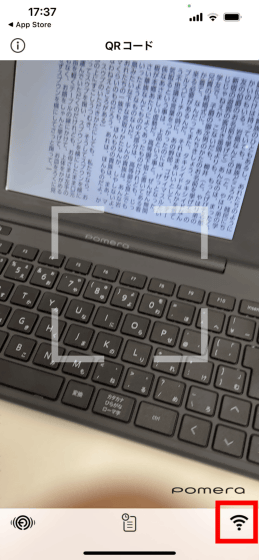
Then, the message 'Connection with Pomera main unit has not been confirmed' appears ...
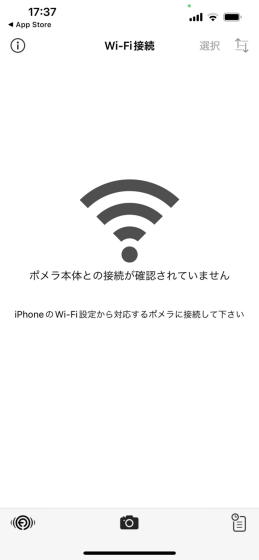
Open 'App Connection' in the 'Tools' menu on the Pomera main unit.
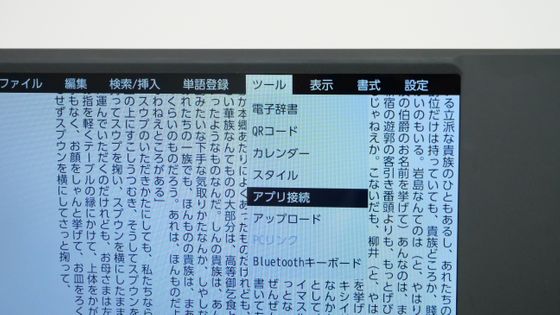
If you select 'Yes' ......

Waiting for connection.

Select the network 'DIRECT-pomeraMD250...' from the Wi-Fi settings of the smartphone.
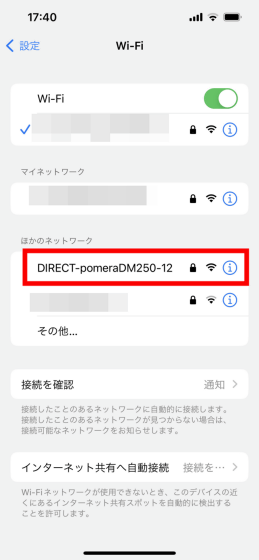
You will be prompted to enter the password, so press the 'F1' key on the Pomera main unit to confirm the password. You can also change the Pomera password.

When the connection was completed, 'Connecting' was displayed on the screen of Pomera.

In this state, you can check the files saved in the Pomera main unit from the smartphone application.
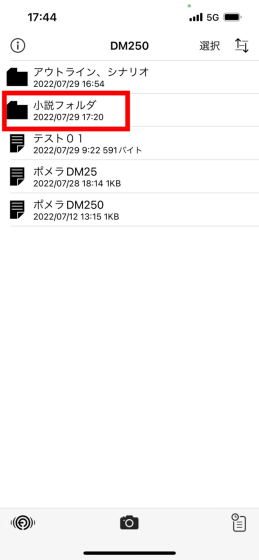
When you select a file ......
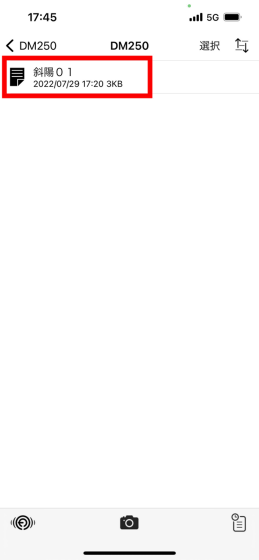
You can check the contents. Tap the download icon in the lower right in this state ......
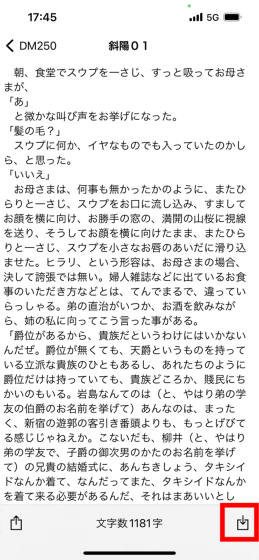
You can save documents to files within the app.
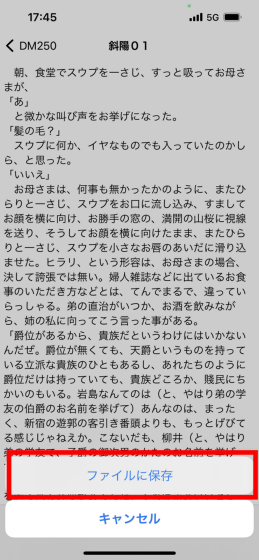
Also, when you tap the upload icon in the lower left ...
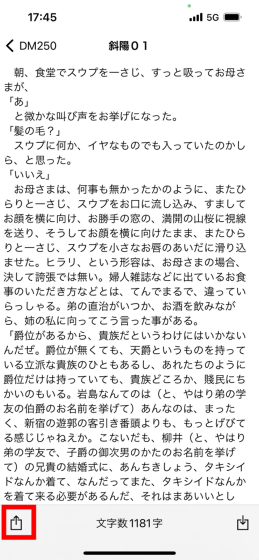
You can paste the file into Notes or Gmail.
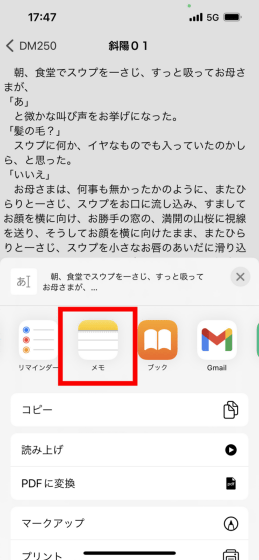
It looks like this when pasted on a memo.
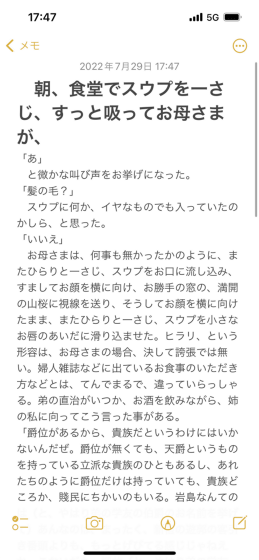
After disconnecting from the main body of Pomera, tap the document icon at the bottom ......

It is possible to see the files downloaded to Pomera. Also, by tapping the '+' icon on the upper left, you can create a new document on the application.
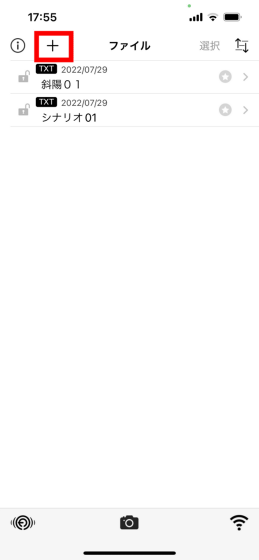
Files edited or newly created on the application ......
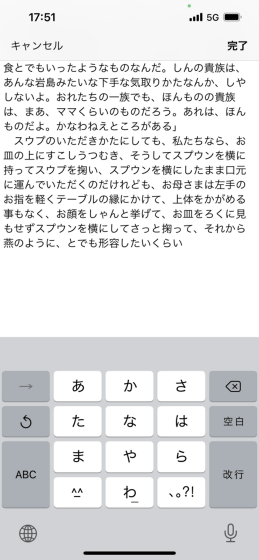
It can be sent when connected to Pomera.
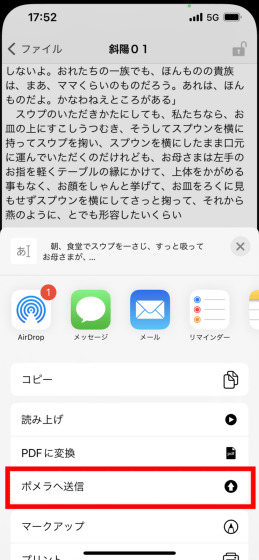
◆Summary
The 'Pomera DM250' is very lightweight and can be easily carried anywhere, and it is possible to write anywhere as long as there is space on the knee. There is no stress because the writing software opens as soon as you open the screen, and you can't use various distracting apps or the Internet like a PC or smartphone. In addition to these strengths inherited from the conventional Pomera, we are further pursuing functions that support writing, such as adding a scenario mode and renewing the smartphone application. If your keyboard is a different size than the device you normally use, you may find it confusing to type at first, but once you get used to it, you will make fewer typos. It was a perfect digital memo for people who want to create a little writing time in their busy days and people who tend to be distracted by PCs.
'Pomera DM250' was also sold on Amazon.co.jp, but it was temporarily out of stock at the time of writing the article.
Amazon.co.jp: King Jim Digital Memo 'Pomera' DM250: Electronics & Cameras
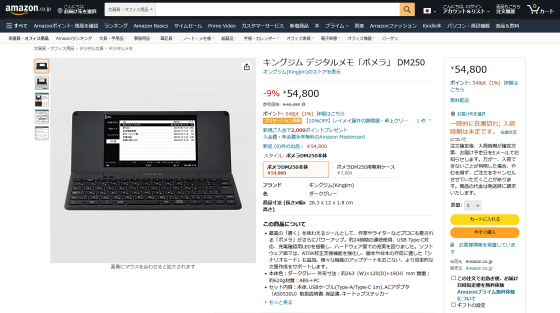
Related Posts: