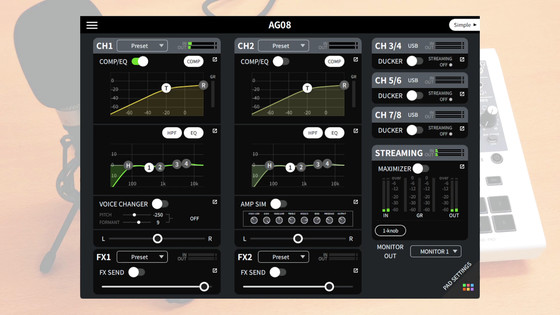High-performance and compact audio mixer 'ZG01' review for voicing gamers that even beginners can easily operate, equipped with a voicing function that can be used with the touch of a button

When playing games online with friends and acquaintances, many people will play while talking with voice chat tools such as
Yamaha | ZG01
https://jp.yamaha.com/products/proaudio/live_streaming_gaming/zg/zg01/index.html
This time, we will review the ' ZG01 Pack ', which is a set of the headset ' YH-G01 '. The outer box looks like this.

ZG01 main unit, Type-A to Type-C USB cable, Type-C to USB Type-C USB cable.

The panel part of ZG01 has a simple design with only a slider for adjusting the volume of microphone sound, a knob for adjusting the volume of speaker sound, and various buttons. The size of the main body is width 195 mm x height 47.5 mm x depth 110 mm.

The actual weight of the ZG01 was 801g.

Microphone input port, audio output port, external audio input port, power button on the front.

right side. The operation panel is tilted

The left side looks like this.

On the back is a USB-C port with 5V DC input, a USB-C port for connecting to a PC, an HDMI output port, two HDMI input ports, an audio output port for speakers, and an

The model number and serial number are written in the center of the back. In addition, a rubber-like material is stretched as a non-slip material so that it can be firmly fixed when placed on a desk.
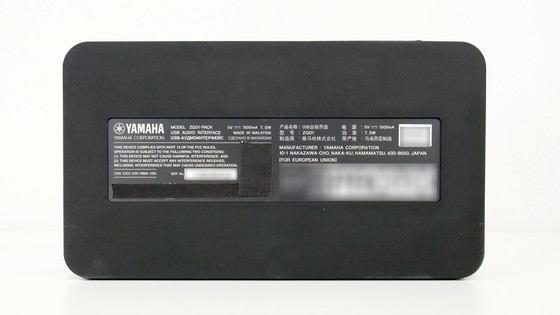
Branch cable and microphone for headphones, YH-G01 main unit.

The ear cup of YH-G01 looks like this. 'R (right)' and 'L (left)' were written on the inside.

Connect the microphone to the connector on the left ear cup.

In addition, connect a branch cable to the 3.5mm 4-pole stereo mini plug of YH-G01.

◆ I tried connecting to a PC
The ZG01 connection method is described in the ZG01 user guide on Yamaha's official website.
ZG01 | User Guide
The basic connection for 'to enjoy games and voice chat while playing games using the voice chat app on your computer' looks like this. The power of ZG01 can be obtained by connecting it to a PC with a USB Type-C cable. The video and audio of the game console are input to the ZG01 via HDMI, and then passed through to the monitor display via HDMI. At the same time, ZG01 connects to a PC and becomes a sound device, mixing game voice and voice chat voice on ZG01. If you want to capture the audio mixed with ZG01 to your PC for live distribution, you can set the HDMI pass-through output destination to the capture device instead of the monitor display.
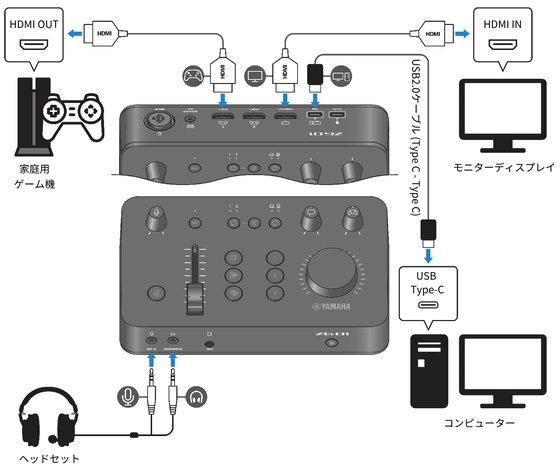
Before connecting, install the ZG01 driver and management software Yamaha ZG Controller. 'Tools for ZG', which is a set of ZG01 driver and Yamaha ZG Controller, will be released in early summer 2022. This time, Yamaha provided us with the tools for ZG before the release, so it is already installed on the connected PC.
When I started the installed Yamaha ZG Controller, I was prompted to connect to the ZG01, saying 'Please connect the device'.
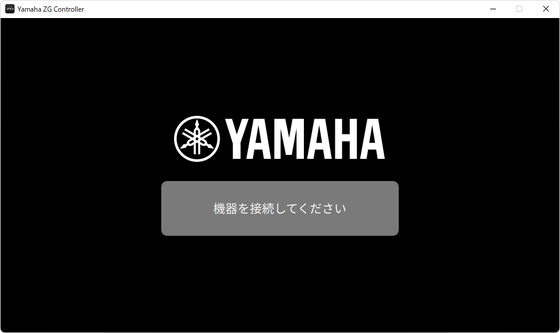
Connect the USB Type-C cable from the PC, the HDMI cable from the monitor display, and the HDMI cable from the game console to the connector on the back of the ZG01 main unit.

Next, connect YH-G01 to ZG01. Of the branch cables, the microphone icon is drawn on the audio input terminal and the headphone icon is drawn on the audio output terminal, and it is devised to prevent connection mistakes of the terminals.

After connecting the PC and headset to the ZG01 main unit, press the power button to turn on the power, and the 'YAMAHA' logo and each indicator under the dial will illuminate. Now you are ready. If you connect an audio-related cable to a mixer, it tends to get messy, but the ZG01 is basically OK just by connecting USB or HDMI, so wiring is easy and neat.

◆ Detailed settings are possible with Yamaha ZG Controller
When the Yamaha ZG Controller recognized the ZG01, the following screen was displayed. This Yamaha ZG Contoller is a tool that allows you to make detailed settings for the ZG01. The following screen can be displayed at any time by clicking the home icon at the top of the icons on the left. The Yamaha ZG Contoller and ZG01 driver and firmware versions are displayed.
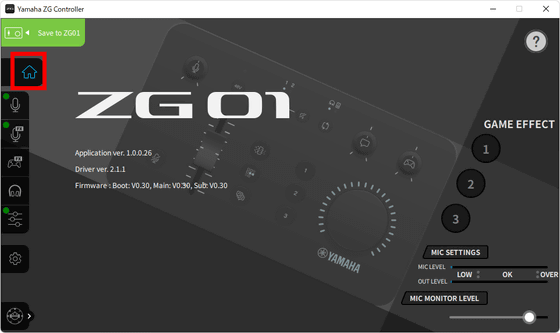
In the upper right? Click the icon to see a description of the items displayed on the screen. It explains all what each item means, so it's nice to know at a glance where to touch even if you haven't touched the audio mixer.
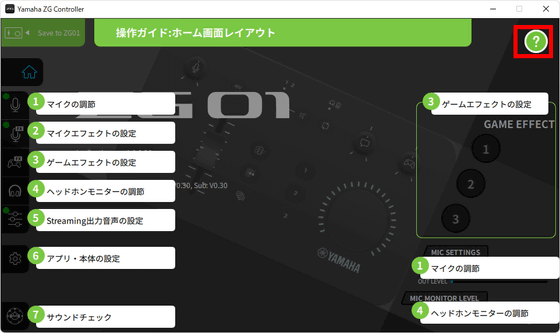
Select the microphone icon to display the microphone setting screen. There are 'GATE' that cuts unnecessary noise, 'COMP' that adjusts the volume to a constant level, 'EQ' that can adjust the characteristics of the sound, and 'LIMITER' that can adjust the volume limit, and the microphone volume control meter. 'MIC LEVEL / OUT LEVEL' is displayed.
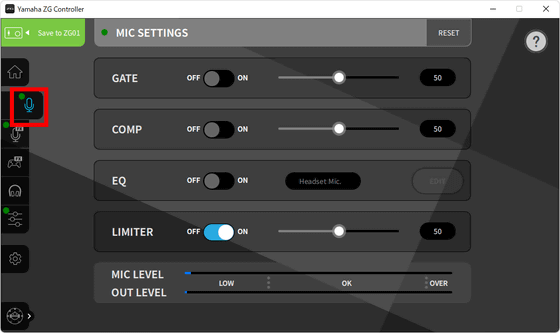
You can set the microphone effect by clicking the microphone icon labeled FX. Of the three icons displayed in the center, the top icon can be set to voice changer, the second icon can be set to voice changer or SE (sound effect), and the third icon can be set to echo.
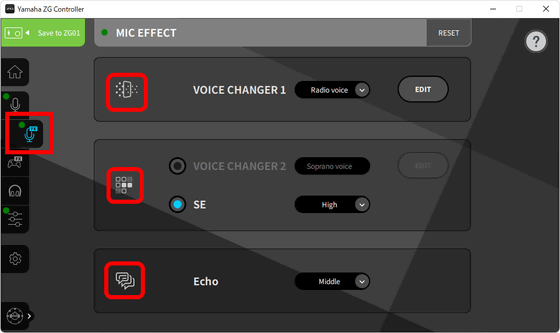
Buttons for these three mic effects are located on the ZG01 itself. If you press this effect button, the effect set on the Yamaha ZG Controller will be applied to your voice.
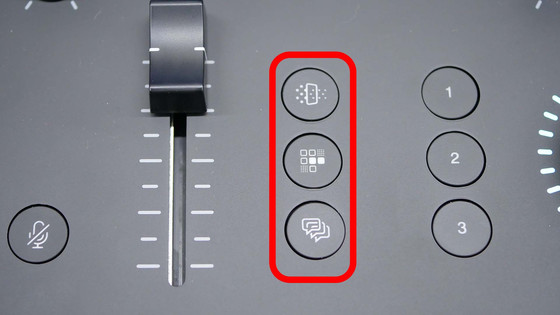
The voice changer comes with preset soprano voices, alto voices, tenor voices, bass voices, etc., but custom settings can be made quite finely, so you can also create your own original voice.
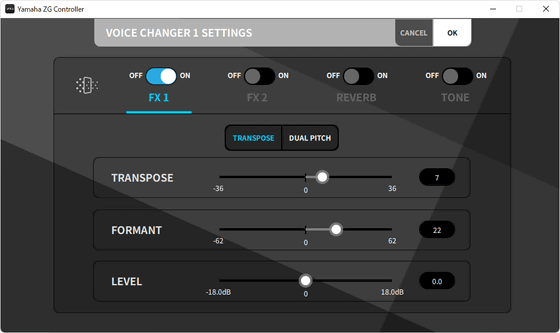
Click the game controller icon on the Yamaha ZG Controller to display the game effect settings screen. This game effect can adjust the range and sound of the game sound. The game effect has 1, 2 and 3 buttons, and you can set the effect to be applied to the game sound for each.
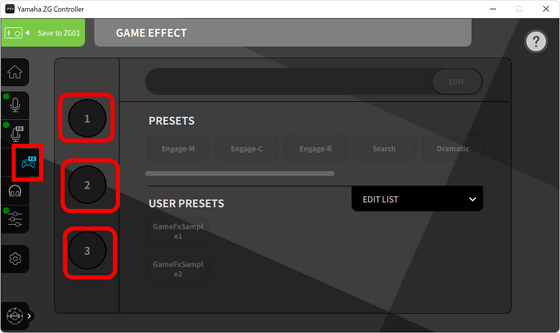
The button for this game effect is also located on the ZG01 main unit, and if you press this button, the effect set on the Yamaha ZG Controller will be applied to the game sound.
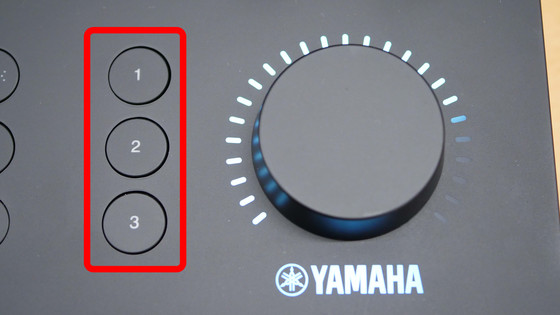
Click the headphone icon of Yamaha ZG Controller to set the headphone monitor. Here you can adjust the sound characteristics of your headphones and recall settings from presets.
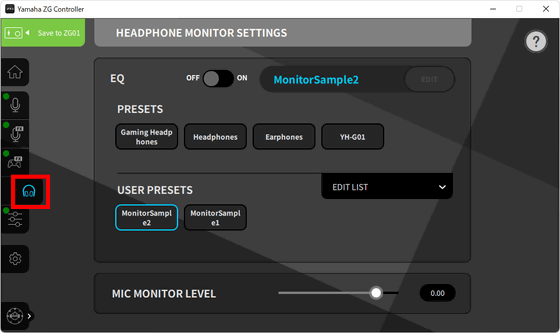
The slider icon is the setting screen for streaming output audio. You can adjust the mixer sound output from the ZG01. With 'OUTPUT', it is possible to switch the streaming output audio on and off. Streaming output There are two audio output destinations, one via USB and the other via HDMI.
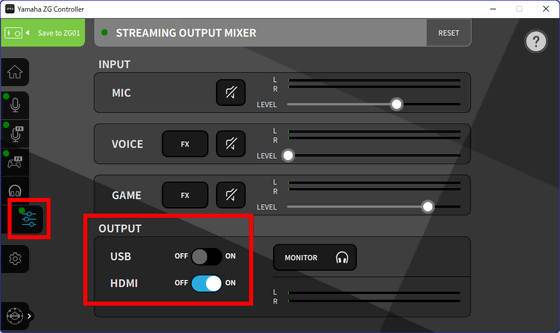
Click 'Save to ZG01' on the upper left to save the Yamaha ZG Controller settings to the ZG01 itself. Since the setting information is saved in the ZG01 main unit, you do not have to reconfigure the settings from the beginning even if the connected PC changes.
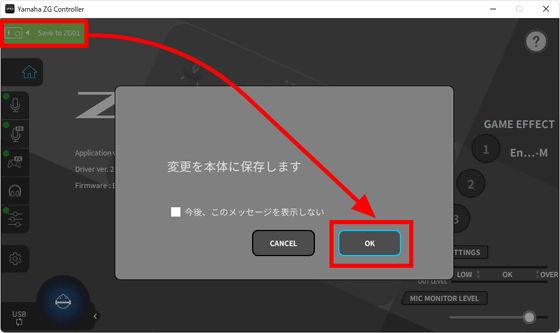
◆ I actually tried using ZG01
I tried to capture the sound of ZG01 with OBS. First, select the slider icon on the Yamaha ZG Controller to display the streaming output audio screen. This time, the game and microphone sound will be posted at the same time, so adjust the 'MIC' and 'GAME' levels with the slider while looking at the 'OUTPUT' monitor at the bottom right. Furthermore, set 'USB' to 'ON' in 'OUTPUT'. The ZG01's streaming output audio will now be input to your PC via USB.
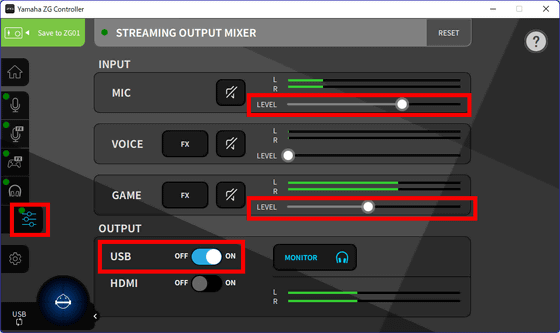
The ZG01 is recognized as a sound device by the PC, and if you want to input the audio for distribution mixed by the ZG01 to the PC, select the recording device 'Streaming (Yamaha ZG01)'. On OBS, you can specify 'Streaming (Yamaha ZG01)' in 'Audio Input Capture' as shown below.
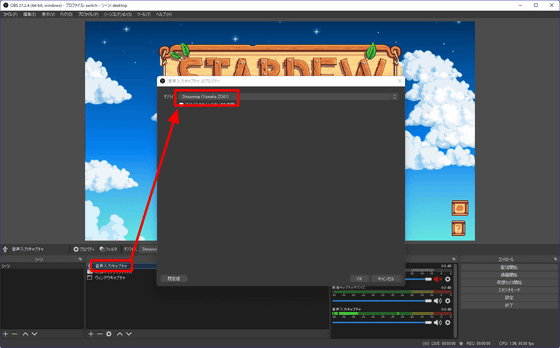
The following movie is where I talked about various things while using the microphone effect on ZG01 and OBS.
◆ I tried setting ZG01 as the audio device of Discord.
The voice settings when using ZG01 with Discord, a voice chat tool, are as follows. Specify 'Voice (Yamaha ZG01)' as the input device and 'Speaker (Yamaha ZG01)' as the output device. Now only the ZG01's microphone voice will reach the other party, and the other party's voice will flow to the headphones or speakers connected to the ZG01.
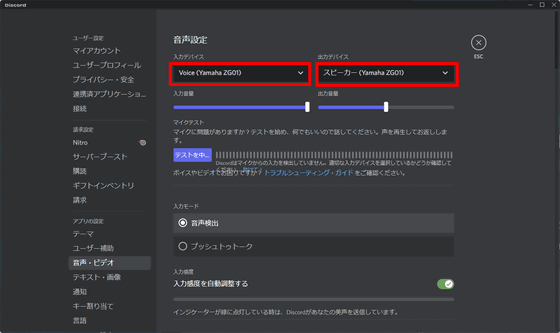
The following movie is a place where I actually played the game while talking with the editorial staff on Discord. The icon displayed on the right side of the screen indicates that you are talking on Discord.
I tried playing a game while voicing on Discord using Yamaha ZG01-YouTube
Since the game voice and voice chat voice can be played together with a headset connected to the ZG01, the volume can be easily adjusted with the ZG01, so 'the game voice is noisy and the other party's voice cannot be heard' 'voice' There was no such thing as 'the voice of the chat is in the way and I can't hear the lines and BGM of the game.'
◆ Summary
When I actually used the Yamaha ZG01, the first thing I felt was a simple and refreshing design. Since it is necessary to connect cables for various audio devices such as microphones, musical instruments, speakers, and headphones to the audio mixer, the UI is inevitably complicated, and beginners are confused as to 'what kind of knob means ...?' It tends to end. However, since the Yamaha ZG01 is 'for gamers', the cables are bundled into HDMI and USB, so the wiring is neat and tidy, and the UI is simple and easy to understand.
In addition, the management software Yamaha ZG Controller is kindly designed so that even beginners can understand how to use it, and if you refer to the help display, 'Where should I set when changing the effect of the microphone?' Where does the streaming output audio come from? '
Furthermore, even for those who say, 'I want to play a game with a stranger with voice chat, but I'm reluctant to play with a local voice ...', it's a nice point to be able to easily use the voice changer with the touch of a button. I felt that.
The Yamaha ZG01 will be available on June 1, 2022. The suggested retail price is 31,900 yen including tax for the ZG01 alone, 18,700 yen including tax for the headset YH-G01, and 45,100 yen including tax for the ZG01 Pack that includes the ZG01 and YH-G01.
Amazon | Yamaha YAMAHA Game / Distribution Audio Mixer ZG01 | Musical Instruments / Sound Equipment | Musical Instruments / Sound Equipment
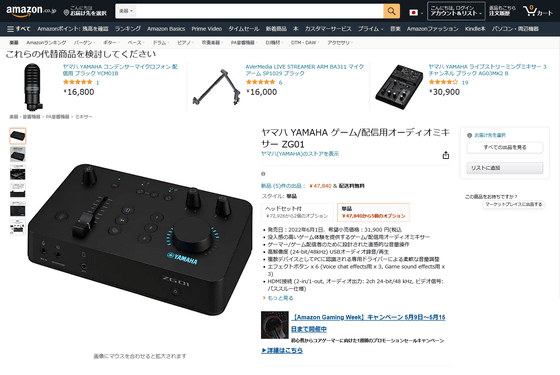
Related Posts: